O Photoshop permite que você manipule o texto de várias maneiras, e a inclinação do texto é uma delas. Se você está procurando maneiras fáceis, rápidas e eficientes de inclinar ou inclinar seu texto, você está no lugar certo. Mostrarei três maneiras de inclinar o texto no Photoshop em algumas etapas simples.
Opção 1: Incline seu texto com transformação livre
Para esta primeira opção, você basicamente distorcerá seu texto para dar-lhe uma inclinação. Esta é a maneira mais simples e rápida de inclinar seu texto.
A principal vantagem deste método é que você não precisa rasterizar a camada de texto para que o efeito inclinado funcione, pois o efeito é aplicado ao própria camada de texto. Portanto, sempre que quiser editar seu texto, basta ativar a Ferramenta Tipo (T) e editar o texto como quiser, como alterar a fonte.
Embora este método tenha vantagens, também existem algumas desvantagens. Por exemplo, pode ser difícil determinar o ângulo exato em que o texto está inclinado, o que pode levar a resultados indesejados. A opção 2 mostra uma maneira mais precisa de inclinar seu texto.
Etapa 1: Crie seu texto
Primeiro, crie seu texto. Para fazer isso, habilite a Ferramenta Type (T) na Barra de Ferramentas.
Em seguida, escreva qualquer texto que desejar na tela.

Etapa 2: ative a ferramenta de transformação livre e a função de inclinação
Agora, ative a ferramenta de transformação livre pressionando Control + T (Win) ou Command + T (Mac). Como alternativa, vá para Editar > Transformação livre.
Isto irá gerar uma caixa delimitadora ao redor do seu texto, como visto abaixo.

Agora, clique com o botão direito do mouse no texto e escolha Skew.
Etapa 3: Mova os pontos de ancoragem para inclinar o texto
Em seguida, clique no ponto de ancoragem do meio na caixa de texto. Pode ser o ponto de ancoragem no lado esquerdo ou no lado direito da caixa delimitadora.

Em seguida, arraste o ponto do meio para cima ou para baixo. Se quiser que o texto fique inclinado para cima, arraste o ponto do meio para cima.

E se você quiser que seu texto fique inclinado para baixo, arraste o ponto do meio para baixo.

Quanto mais você arrastar o mouse para cima ou para baixo, mais inclinado ficará o texto. Lembre-se de que inclinar muito o texto pode dificultar a leitura.
Pressione Enter no teclado quando terminar. Isso desativará a ferramenta Free Transform.
Antes de Depois da
Opção 2: incline o texto girando a camada de texto
Esta técnica consiste em girar o texto para angular. Este método permite que você incline seu texto enquanto lhe dá controle sobre o ângulo de inclinação do seu texto. Isso é ideal quando você não deseja distorcer as letras do seu texto, mas apenas obter um texto diagonal.
Etapa 1: crie seu texto e ative a ferramenta de transformação
Primeiro, crie o texto e ative a ferramenta de transformação livre pressionando Control + T (Win) ou Command + T (Mac), conforme mostrado na seção anterior deste tutorial.
Pontos de ancoragem aparecerão ao redor do seu texto.
Etapa 2: distorcer seu texto
Agora, passe o mouse sobre o canto do texto até que o cursor se transforme em uma seta de curva dupla.
Em seguida, arraste o texto para cima ou para baixo enquanto segura Shift. Com a tecla Shift pressionada, seu texto gira 15 graus por vez. Você pode manter a tecla Shift pressionada e arrastar o texto para cima ou para baixo até que ele esteja inclinado em um ângulo de 45 graus se quiser criar um texto diagonal perfeito.
Pressione Enter quando terminar de desativar a ferramenta Free Transform.
Antes 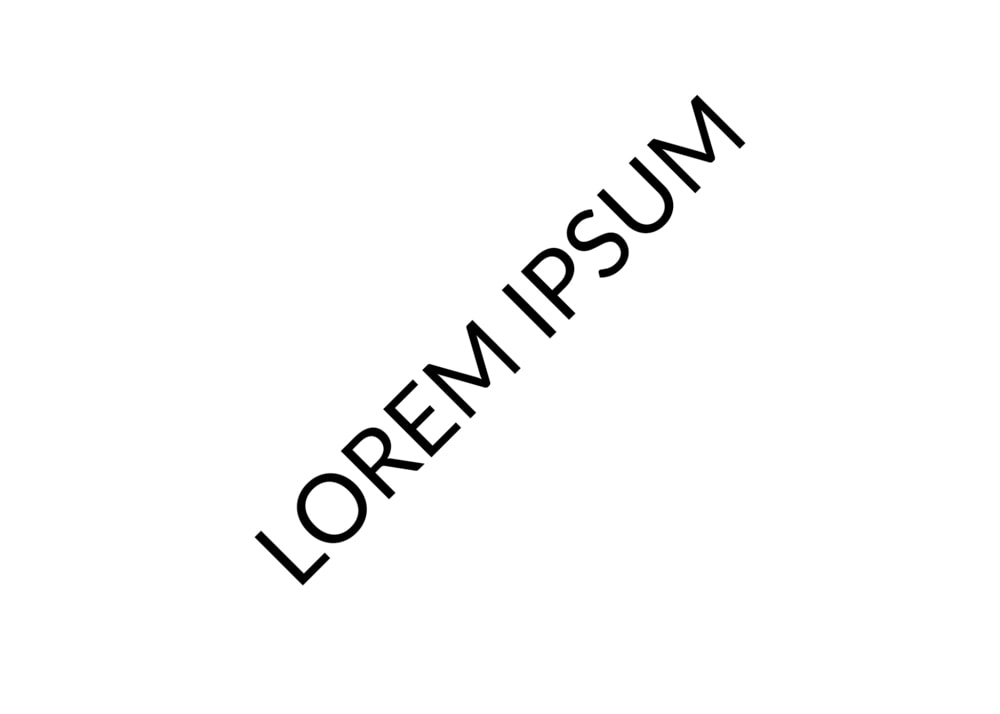 Após
Após
Opção 3: Usando itálico para criar texto inclinado no Photoshop
O estilo de texto em itálico faz com que seu texto pareça inclinado em um clique. É possível fazer qualquer texto em itálico no Photoshop, mesmo quando sua fonte não inclui uma versão em itálico. Veja como.
Etapa 1: Adicione seu texto à tela
Primeiro, crie seu texto, conforme mostrado na seção anterior. Como você verá a seguir, há duas maneiras de deixar seu texto em itálico.

Etapa 2: verifique se sua fonte inclui uma versão em itálico
Para o primeiro método, você precisa verificar se a fonte que você está usando vem com o estilo de fonte itálico. Para fazer isso, destaque o texto clicando duas vezes nele.

Em seguida, vá para a barra de opções e altere o estilo da fonte para Itálico.
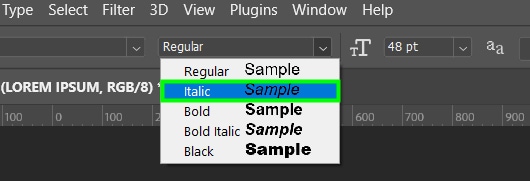
Seu texto ficará em itálico e aparecerá inclinado.
Etapa 3: Crie um falso efeito de itálico
Se sua fonte não incluir uma versão em itálico, não se preocupe porque você sempre pode torná-la itálica no Photoshop. Para fazer isso, crie e destaque o texto, conforme demonstrado acima.

Em seguida, vá para Window > Character.
No painel Caracteres , clique no botão Itálico falso.
Isso tornará seu texto imediatamente em itálico.
Lembre-se de que, como esse é um método artificial de tornar um texto em itálico, os resultados serão nem sempre será perfeito.
Pressione Enter no teclado quando terminar.
 Antes Depois
Antes Depois
Com esses três métodos, você pode facilmente inclinar ou inclinar seu texto no Photoshop, dependendo do seu estilo. Para saber mais sobre o que você pode fazer com texto no Photoshop, confira meu guia para dominar a ferramenta Type aqui.