Alguns usuários notaram que o iPhone Dictation não está funcionando corretamente e adiciona sinais de pontuação aleatórios de vírgula nos textos. O ditado no iPhone permite que você use sua voz para ditar textos em documentos, mensagens, notas e muito mais. Muitos usuários acham muito útil e é comumente usado por muitos usuários do iPhone. Como o ditado funciona é que suas palavras faladas são transcritas em texto em tempo real. O ditado pode ser muito útil em muitas situações, por exemplo:
Se você precisar inserir muito texto usando seu iPhone, o teclado do iPhone pode atrasá-lo devido ao seu tamanho. Se você não conseguir digitar usando o teclado (por exemplo, se estiver dirigindo), o ditado permite que você escreva mensagens, etc. Algumas pessoas podem organizar seus pensamentos com mais clareza, resultando em mais produtividade ao falar.
Se você vir vírgulas em seu texto, mesmo quando não solicitar a inserção de “vírgula”, pode haver várias etapas que você pode tentar. Algumas pessoas podem pensar que este é um recurso para inserir vírgulas automaticamente quando necessário. Mas os usuários que estão tendo esse problema notaram que as vírgulas colocadas não estão gramaticalmente corretas. Por fim, esse problema ocorre em diferentes aplicativos.
Para começar a ditar um texto, você precisará tocar no ícone do microfone no teclado, desde que o ditado esteja ativado em Configurações. Esse problema pode ser sério. Você pode ter que reeditar manualmente tudo o que ditou mais tarde para remover essas vírgulas extras.

Veja também: Ditado e Siri parou de funcionar após atualizar para iOS 16 no iPhone, corrigir
Atualize seu iPhone
O ditado é um recurso integrado do iOS. Portanto, atualizar seu iPhone garantirá que você esteja executando a versão mais recente do Dictation. Veja como você pode atualizar seu iPhone:
No seu iPhone, toque em Ajustes > Geral > Atualização de Software. Se houver uma atualização, siga as instruções na tela. Se você perceber que seu iPhone está atualizado, vá para a próxima etapa.
Desligue o ditado e ligue-o novamente
Pode haver uma falha temporária; desativar e reativar pode corrigir esse problema. Siga estas etapas:
Vá para Configurações > Geral > Teclado. Encontre a seção Ditado e desative a opção Ativar ditado. Agora, reinicie o seu iPhone. Após a reinicialização do iPhone, vá para Configurações > Geral > Teclado e ative Ativar ditado. Agora teste o ditado. Você vê vírgulas extras agora? 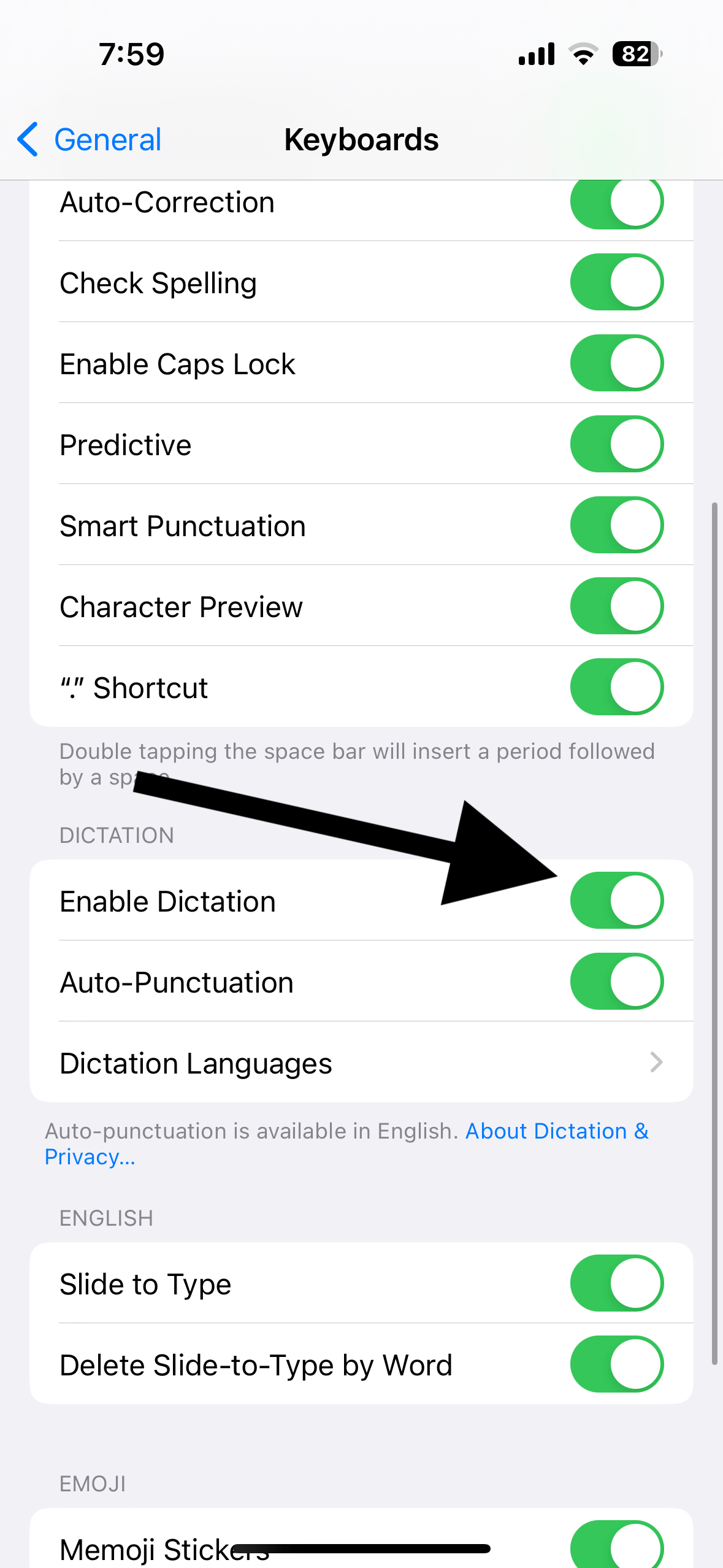
Seus microfones estão funcionando?
O ditado depende muito dos microfones. Se os microfones do iPhone não estiverem captando sua voz claramente, o ditado pode não funcionar corretamente. Você pode testar para ver se os microfones estão funcionando corretamente. Abra o aplicativo Voice Memos. Fale e grave um memorando. Em seguida, reproduza o memorando. Você ouve sua voz claramente? Caso contrário, tente o seguinte:
Se estiver usando uma capa ou protetor de tela, remova-o e tente novamente. Se vir detritos nas aberturas do microfone, limpe-os. Também escrevemos anteriormente sobre como você pode limpar os microfones do seu iPhone. Você pode querer verificar isso também.
Consulte também: Microfone externo não funciona no iPhone e iPad, correção
Modifique suas configurações
Algumas dessas podem ser correções temporárias. Alguns deles podem não ser ideais para você. Até que uma correção permanente seja lançada (você deve verificar as atualizações periodicamente), ajuste as seguintes configurações. Depois de alterar cada configuração, teste para ver se o problema de ditado foi corrigido.
Vá para Configurações > Geral > Teclado > e desative a Pontuação automática em Ditado. Vá para Configurações > Geral > Teclado e desative Pontuação inteligente em Todos os teclados. 
Artigos relacionados