Aprender a combinar duas ou mais imagens no Photoshop é uma habilidade que você usará constantemente. Você pode adicionar pessoas para agrupar fotos, criar composições totalmente novas ou adicionar duas ideias em uma imagem para um anúncio ou outro material promocional. Embora possa levar algumas etapas, você pode combinar duas imagens no Photoshop para criar uma foto completamente nova.
Como cada duas imagens são diferentes e você não necessariamente combinará as mesmas fotos, eu sou, lembre-se de ajustar as várias etapas e configurações para atender às suas necessidades. Por exemplo, usarei pincéis de grama para adicionar à minha imagem, mas você pode precisar de um pincel diferente para mesclar suas imagens.
As configurações para os vários ajustes podem ser diferentes, portanto, use estas etapas como um guia geral e adapte-as à sua imagem enquanto adiciona sua própria criatividade ao seu projeto.

Como combinar imagens no Photoshop
Você pode combinar praticamente qualquer imagem, desde que preste muita atenção à iluminação e cores do fotos. O verdadeiro truque para combinar bem as imagens é combinar o tom, as cores e a iluminação de ambas as imagens, portanto, lembre-se desses elementos ao combinar suas imagens.
Para este exemplo, adicionarei a imagem de um elefante em um fundo branco para a imagem da paisagem. Para que isso funcione, devo lembrar de dimensionar o elefante para combinar com o plano de fundo, misturá-lo à cena, adicionar mais grama ao redor dos pés e considerar as diferenças de cor.

Etapa 1: Abra as duas imagens em guias separadas
Para começar, você precisa abrir as duas imagens em guias separadas no Photoshop. Para fazer isso, você pode abrir cada arquivo normalmente em Arquivo > Abrir.

Depois que suas imagens estiverem abertas, você precisa verificar cada tamanho para considerar qual imagem será dimensionada. A chave é colocar a imagem menor sobre a maior, para que você possa dimensionar a imagem para baixo. É sempre melhor reduzir o tamanho de uma imagem para manter a qualidade.
Se você aumentar a escala de uma imagem, isso diminuirá a qualidade e poderá causar pixelização perceptível ou desfoque nas imagens combinadas. Para ver cada tamanho de imagem, olhe na parte inferior da janela da imagem. Se as dimensões não estiverem visíveis, clique na seta e selecione a opção.
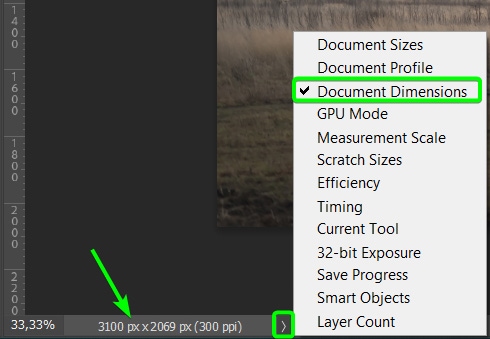
Como minha imagem de paisagem é 3100 x 2069 pixels e meu elefante é 2436 x 2808 pixels, isso significa que devo colocar o elefante na imagem da paisagem. Que mostrarei a você na próxima etapa.

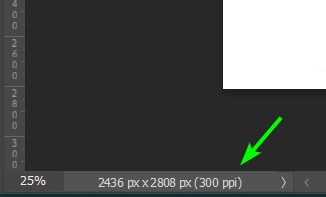
Etapa 2: Combine as imagens e dimensione o assunto
Para combinar as imagens, abra a guia da imagem menor e selecione a ferramenta Mover (V).
Com a ferramenta Mover ativa, clique na camada de fundo em o painel Camadas, arraste a camada sobre a guia da outra imagem que você abriu e deixe-a pairar.
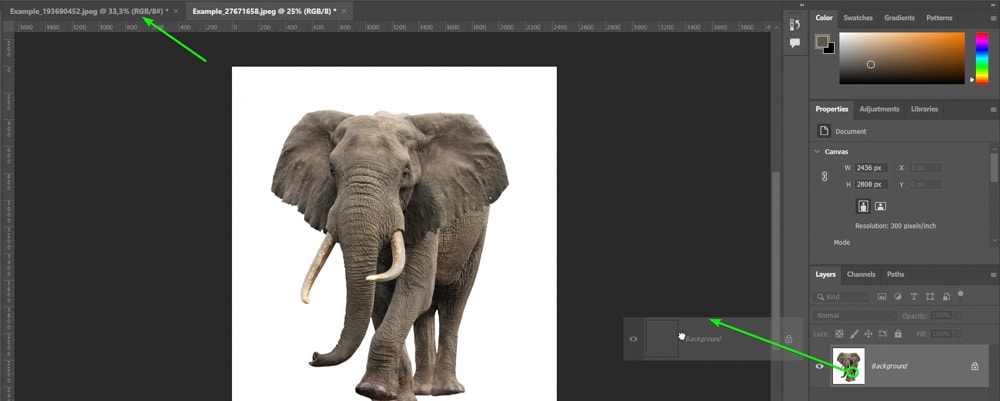
Uma vez que o camada passar o mouse sobre a guia, a guia será aberta. Continue arrastando a camada para a tela. Segure Shift e solte a imagem na tela. Manter Shift pressionado colocará a camada no centro da tela.
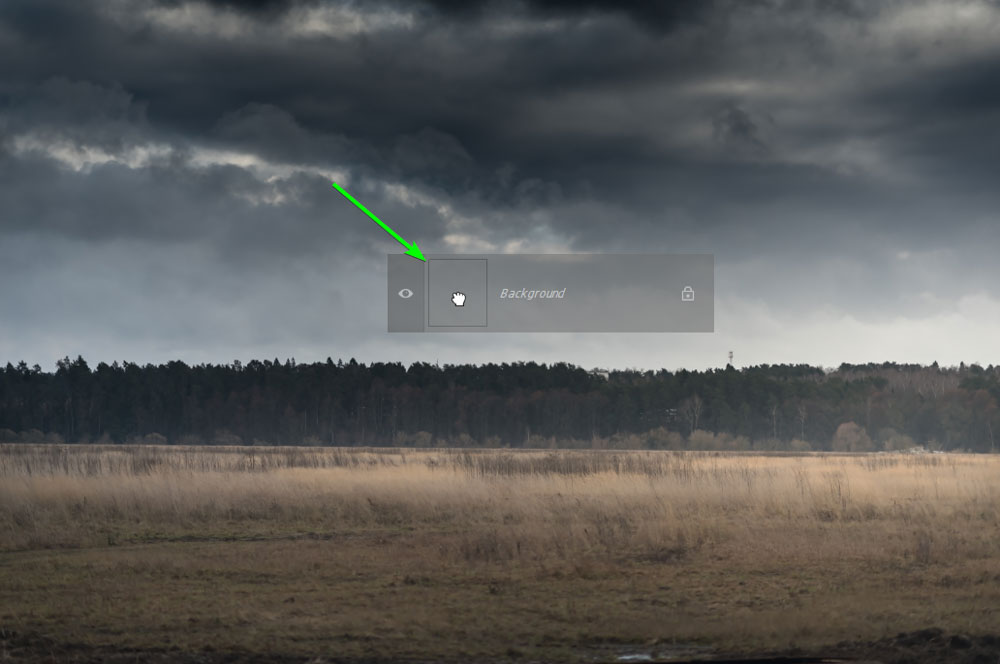
A imagem pode estar incorretamente dimensionada neste ponto, o que é bom.
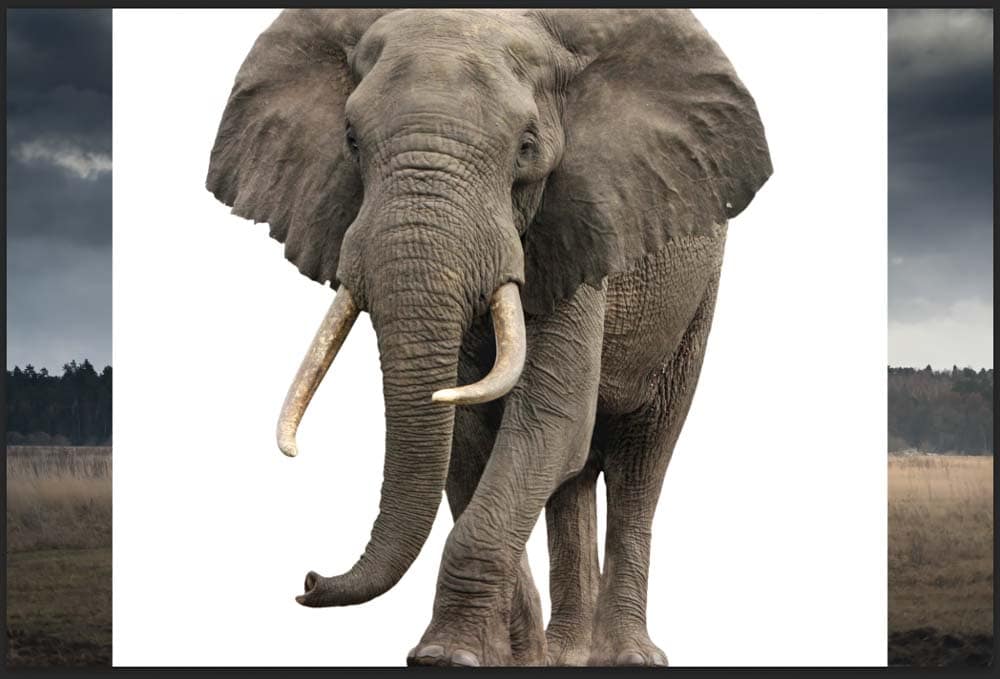
Para dimensionar a imagem, pressione Control + T (Win) ou Command + T (Mac) para abrir a Ferramenta de transformação. Você notará pontos de controle ao redor da nova camada.
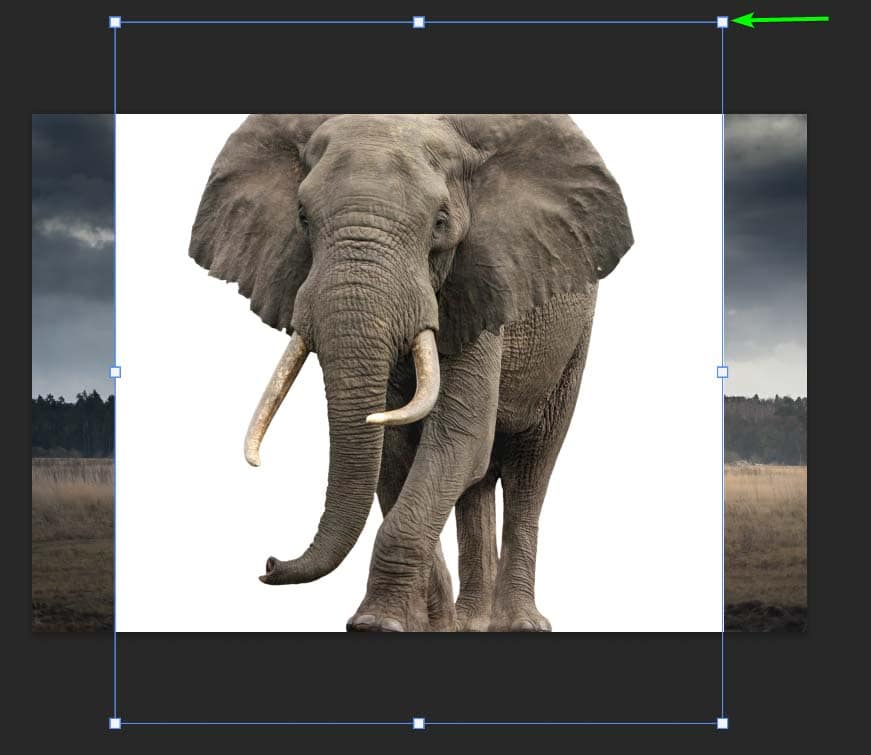
Clique e arraste uma das alças do canto para baixo para redimensionar a camada, tendo em mente o quão pequeno ou grande você deseja que o assunto apareça o fundo. Você pode mantê-la grande por enquanto e redimensioná-la mais tarde, se necessário, mas certifique-se de que ela caiba na tela.
Observação: se a proporção da imagem mudar durante o redimensionamento , segure em Shift para manter as mesmas proporções. Em seguida, segure Alt/Option se quiser redimensionar a imagem mantendo-a centralizada.
Você pode clicar na camada e movê-la para o local coloque-o na tela onde quiser e pressione Enter quando estiver satisfeito com o tamanho e o posicionamento. Você pode redimensionar seu assunto mais tarde se achar que não está funcionando tão bem em seu plano de fundo.
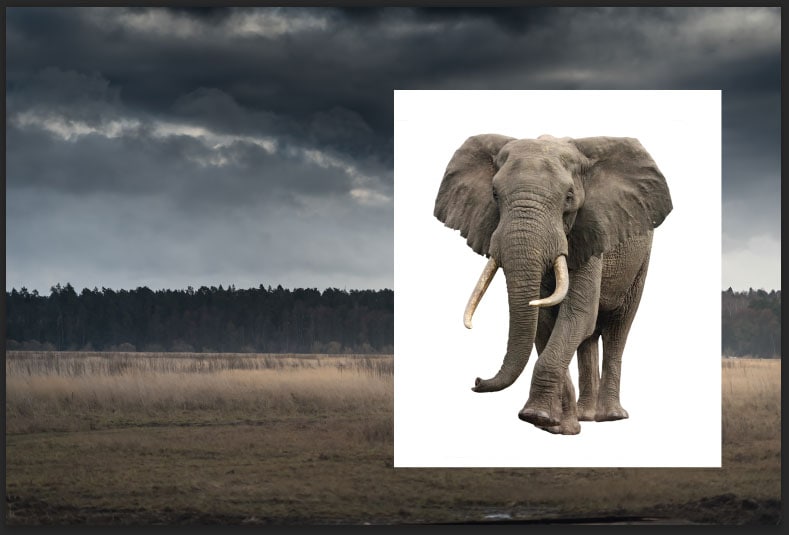
Etapa 3: Remova o fundo da imagem do assunto
Agora , é hora de remover o fundo da imagem de cima. Você pode executar esta etapa antes de transferir a imagem para o fundo ou neste momento. Você pode usar o método Select Subject se o plano de fundo for simples com apenas algumas cores. Caso contrário, você precisará experimentar uma destas 8 melhores maneiras de remover o fundo.
Para usar o método Selecionar Assunto, ative a Ferramenta de Seleção de Objeto (W) ou o Ferramenta de seleção rápida (W).
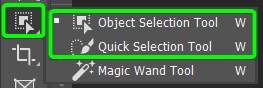
Em seguida, clique no botão Selecionar assunto na barra de opções e dê ao Photoshop alguns momentos para concluir a seleção.

Se você tiver assuntos complexos com pelo ou cabelo, use um destes outros métodos de remoção de fundo e retoque a seleção. Caso contrário, o método Select Subject selecionará bem os objetos básicos.
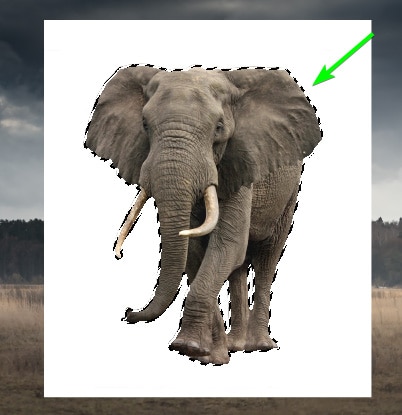
Em seguida, remova o fundo clicando no ícone Adicionar uma máscara de camada na parte inferior do Painel Camadas. Isso adicionará uma máscara à camada da imagem, ocultando o plano de fundo.
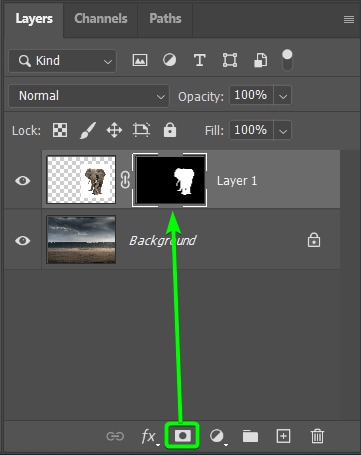
Agora você pode ver o plano de fundo atrás do objeto, tornando as imagens muito mais coesas. Você também pode redimensionar a camada novamente neste estágio, se achar que não parece certo. O assunto também precisa ser misturado ao fundo.

Etapa 4: Misture as bordas com o fundo
Depois de remover o fundo do objeto, você precisa misturar as bordas na segunda imagem. Neste exemplo, focarei principalmente nas patas do elefante, pois parece que o elefante está flutuando na grama em vez de pisar nela.
Posso usar a máscara de camada que já criei para misturar melhor os pés. O objetivo é fazer com que pareça que os pés estão pressionados na grama. Se os pés fossem pressionados na grama, haveria pequenas áreas ao redor da parte inferior dos pés que seriam escondidas pela grama.
Para conseguir isso, verifique se a máscara de camada está ativa, mostrada pela borda branca ao redor do bloco de máscara.
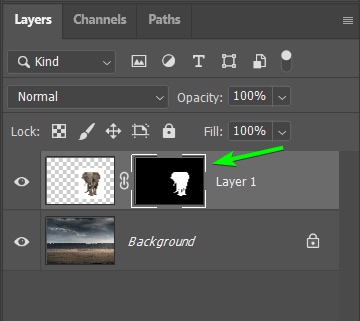
Em seguida, selecione a ferramenta Pincel (B) e defina a cor do primeiro plano como preto.

Selecione um pincel redondo macio e altere o tamanho do pincel conforme necessário.
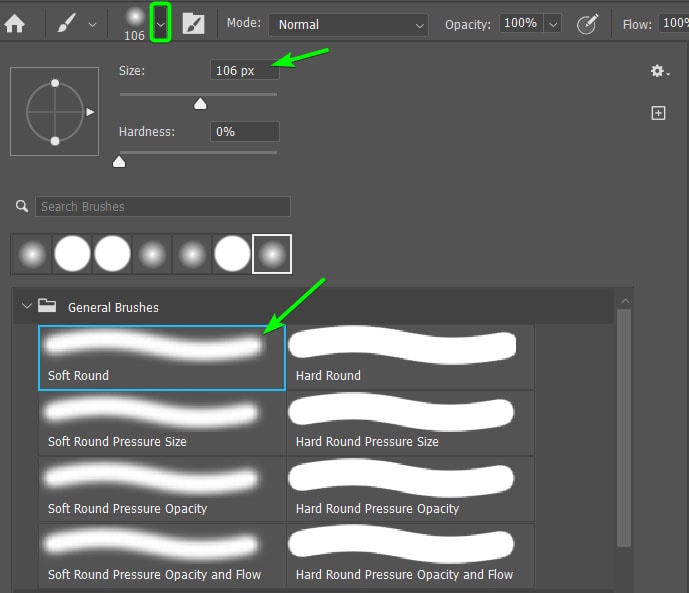
Amplie os pés (ou bordas) pressionando Control + + (Win) ou Command + + (Mac ) para trabalhar melhor com a área.
Em seguida, escove cuidadosamente sobre a sola dos pés. Como estou usando preto, ele vai esconder as partes da camada como fez com o fundo. Se você cometer algum erro, altere a cor do primeiro plano para branco e pincele os erros para revelar essas áreas novamente.
Observe como deixei o pé no ar, pois não está pressionado na grama.
Observe como deixei o pé no ar, pois não está pressionado na grama.
p>
Repita esse processo nas outras bordas para mesclar o objeto com o fundo, para que as bordas duras não destaquem demais o objeto. Não esconda muito as bordas, pois vai parecer falso. Você pode usar essa técnica em qualquer aresta que precisar.

Etapa 5: Adicione efeitos de pincel, se necessário
Como a grama em que o elefante está é longa, Posso adicionar um pouco mais de grama ao redor dos pés para misturar melhor as imagens. Para isso, precisarei encontrar um pincel de grama para pintar a área. Existem muitos lugares para encontrar pincéis gratuitos online, e eu encontrei este alvo 20 pincéis Grass Silhouette PS de Brusheezy.
Depois que o arquivo de pincel estiver em seu dispositivo, importe-o para o Photoshop selecionando a Ferramenta Pincel (B) e abrindo o Seletor de predefinições de pincel, clicando no botão Ícone de engrenagem e selecionando Importar pincéis.
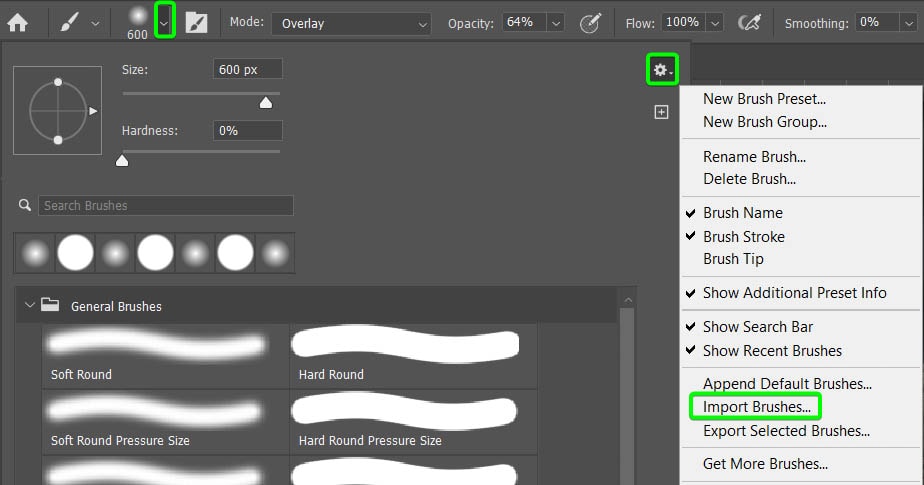
Encontre o pacote de pincéis em seu dispositivo e carregue-o. Os novos pincéis aparecerão na parte inferior do seletor de predefinições de pincéis.
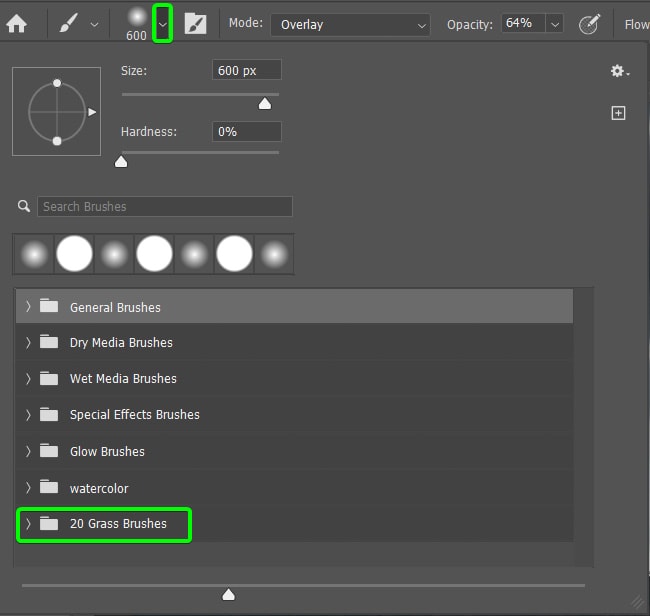
Selecione o pincel desejado e defina o tamanho.
Em seguida, defina o cor para o pincel selecionando Alt (Win) ou Option (Mac) e clicando em uma cor na imagem que corresponda ao que você está adicionando. Isso significa que clicarei em um local gramado perto dos pés.
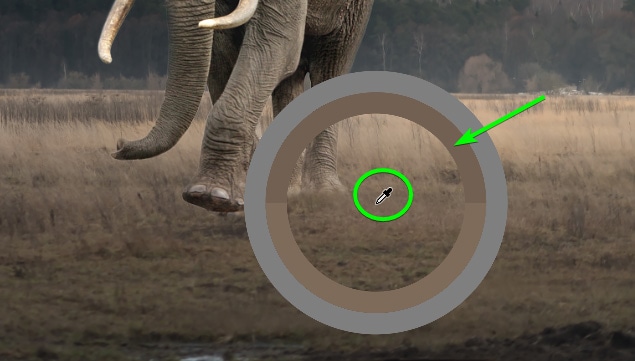
Dependendo da sua imagem, você pode ajustar algumas configurações na barra de opções, como o modo de mesclagem e opacidade do pincel.

Por fim, adicione uma nova camada clicando no ícone Adicionar nova camada no painel Camadas. Dessa forma, você pode editar e remover as pinceladas a qualquer momento.
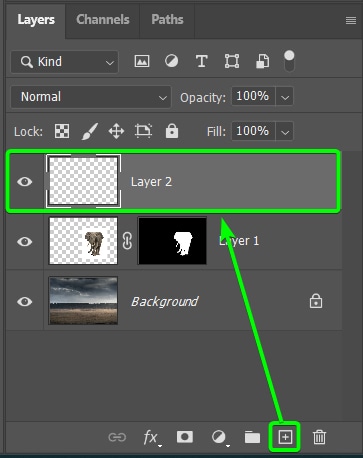
Agora você pode adicionar pinceladas à imagem sempre que precisar. Você também pode diminuir a opacidade de preenchimento da camada de pincel para misturar as pinceladas na imagem.
Etapa 6: Combine as cores das duas imagens
Dependendo das duas imagens que você está usando, provavelmente haverá algumas diferenças de cor entre elas. Quer haja uma diferença significativa ou pequena, você pode corrigi-la rapidamente usando o ajuste Corresponder cores.
Para fazer isso, selecione a miniatura da imagem superior e verifique se a máscara não está t selecionado.
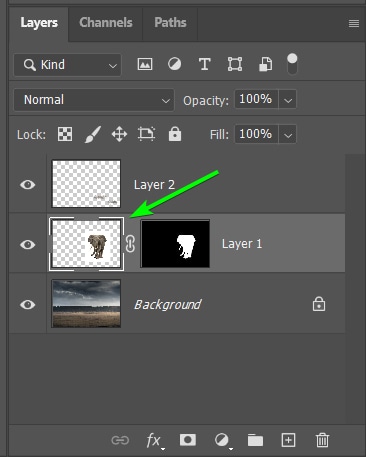
Em seguida, vá para Imagem > Ajustes > Corresponder cores.
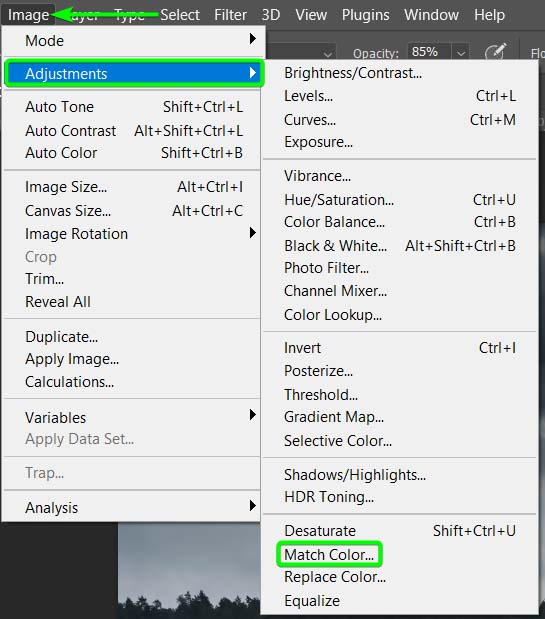
Em primeiro lugar, na parte inferior do Painel Match Color, defina a Source (que é a guia em que suas duas imagens estão) e a Layer que você deseja que seja a fonte para a correspondência de cores (isso seja sua camada de plano de fundo).
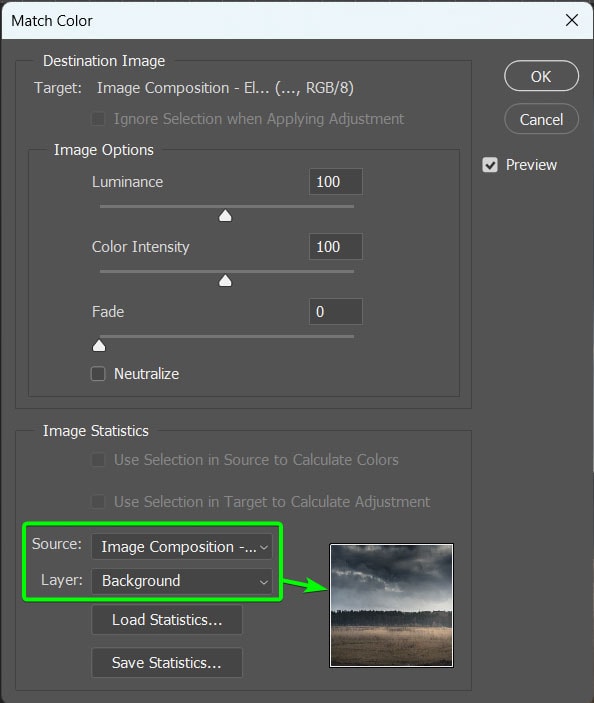
Depois de definir a fonte e a camada, o assunto mudará automaticamente para corresponder à cor de fundo. Em alguns casos, o efeito é muito intenso.

Você pode usar os controles deslizantes em Opções de imagem para ajustar o efeito com base na sua imagem. O controle deslizante mais importante é a opção Fade. Arraste este controle deslizante para a direita para reduzir a intensidade e equilibrar as cores.
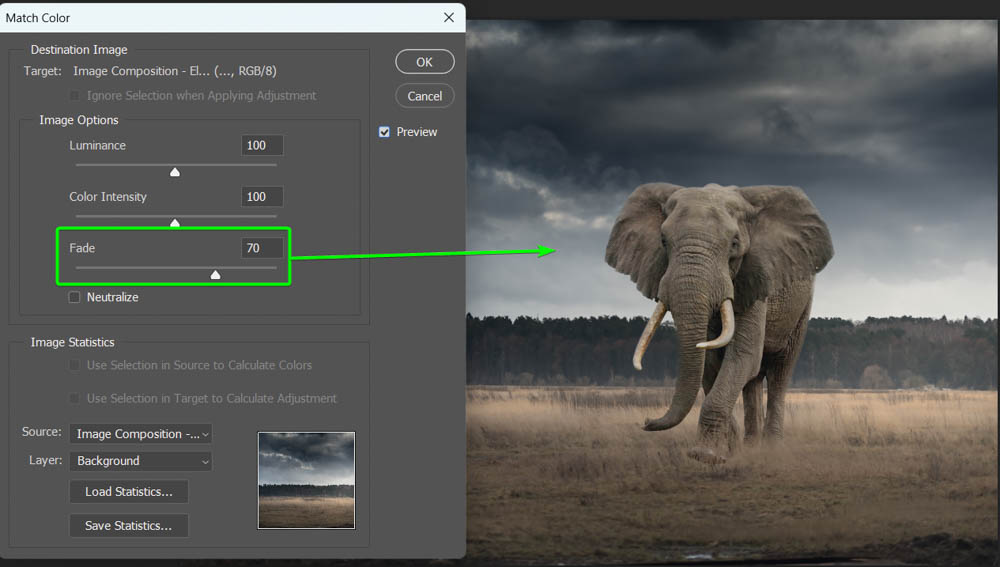
Você pode ajustar as outras opções conforme necessário e clicar em OK para aceitar as alterações.
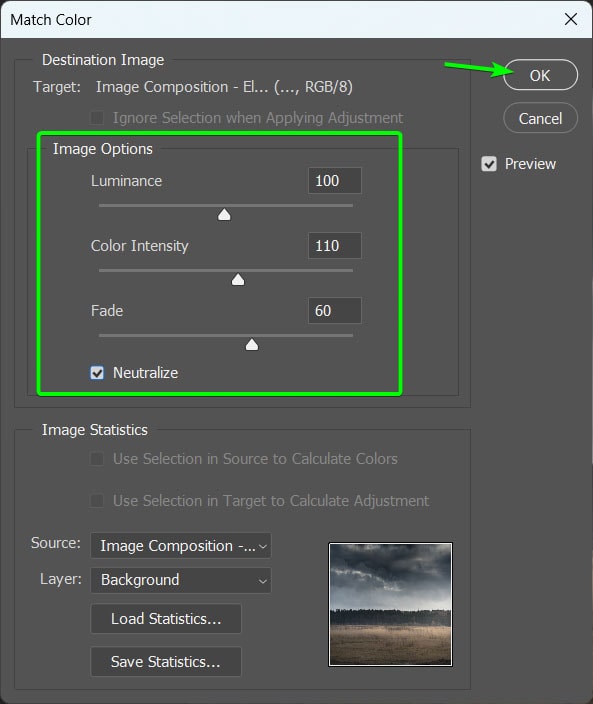
Sua imagem agora deve corresponder muito mais à cor de fundo.

Etapa 7: Adicione uma camada de ajuste de curvas
A O ajuste de Correspondência de cores pode achatar muito o objeto em algumas imagens. Neste caso, ou se você ainda não estiver satisfeito com a forma como as cores se misturaram, você pode usar a Camada de Ajuste de Curvas para corrigir isso.
Primeiro, adicione o ajuste acima de sua camada de assunto clicando no botão Ícone de curvas no painel de ajustes.
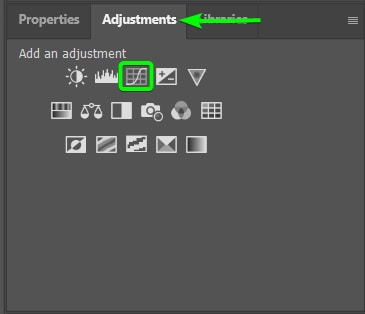
O painel de propriedades Curves aparece, onde você pode ajustar as sombras, meios-tons e destaques do assunto para combinar com o plano de fundo ou aumentar ligeiramente as cores.
Primeiro, para garantir que o ajuste seja adicionado apenas à camada do assunto, clique no ícone de máscara de recorte para recortar o ajuste no camada diretamente abaixo dela (que deve ser sua camada de assunto).

Em seguida, ajuste as alternâncias no gráfico para um djuste as faixas tonais do objeto. O quanto você altera os intervalos depende de suas imagens.
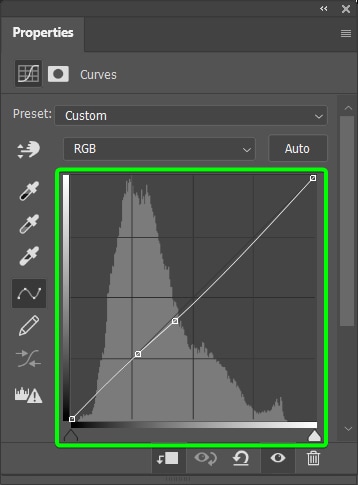
Seu assunto deve se misturar melhor com o fundo, com as cores mais destacadas.

Etapa 8: Adicione uma camada de ajuste de cor sólida
Outra maneira de misturar suas imagens, especialmente para iniciantes que não querem entrar em técnicas técnicas de gradação de cores, é adicionar uma camada de ajuste de cor sólida. Essa camada também mudará o clima da foto, por isso é útil se você quiser aquecer ou esfriar a composição.
Para começar, adicione uma camada de ajuste de cor sólida clicando no botão Ajuste ícone na parte inferior do painel Camadas. Em seguida, selecione Cor sólida nas opções.
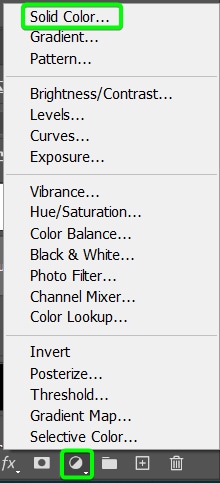
Quando o Color Picker aparecer, selecione a cor que deseja adicionar à sua imagem. Escolha vermelhos, laranjas ou amarelos para um tom mais quente. Escolha azuis, verdes e roxos para um tom mais frio. Escolhi o azul para refrescar a imagem. Clique em OK.
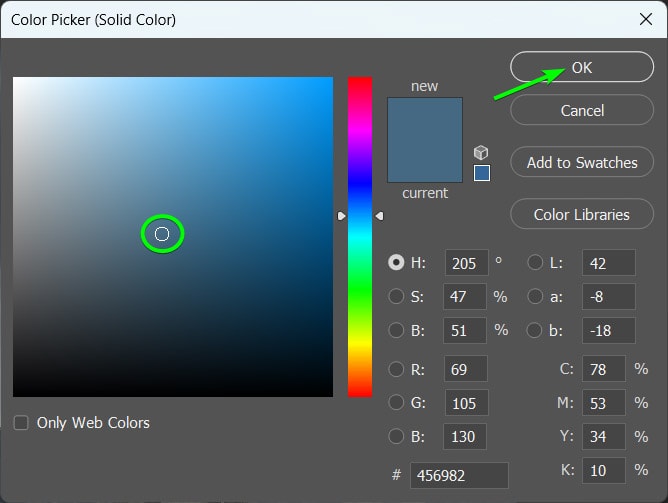
A imagem inteira será preenchida com a nova cor que você escolheu. Agora você deseja misturar a cor na imagem ajustando o modo de mesclagem da camada.
Encontre o menu suspenso ao lado de normal na parte superior do painel Camadas e selecione Cor nas opções. Isso manterá apenas a cor da camada e não os valores de luminância ou saturação.

Agora você poderá ver a imagem através da cor.
No entanto, o efeito é muito intenso e avassalador. Você precisa misturar melhor a cor diminuindo a Opacidade da camada de cor. Use o controle deslizante no painel Camadas para reduzir a opacidade até que fique bem na sua imagem.
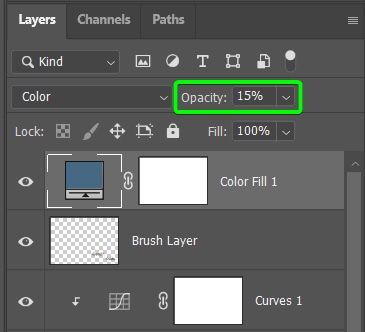
Agora a cor se misturou com a imagem e ajudou os dois as imagens combinam melhor.

Você pode alterar a cor a qualquer momento clicando duas vezes no bloco de cores no painel Camadas e selecionando uma nova cor.
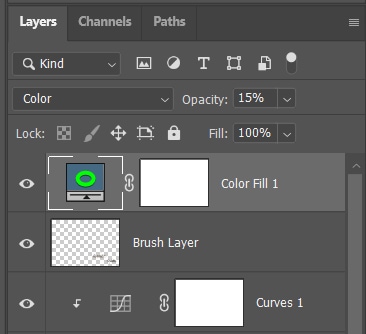
No meu caso, não gosto que toda a imagem tenha uma sensação melancólica e quero destacar as cores mais quentes na grama. Para fazer isso, posso usar a máscara de camada na camada de cor junto com um pincel macio e ocultar vários níveis de opacidade da cor azul.
Depois de selecionar um pincel macio e alterar a cor para preto , como mostrado anteriormente, posso ajustar a Opacidade do pincel na barra de opções.
![]()
Agora, usando o pincel e ajustando continuamente o tamanho do pincel e nível de opacidade, posso pintar cuidadosamente algumas das cores da imagem para realçar a grama quente e os tons mais marrons do elefante.
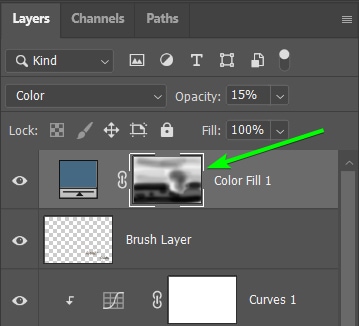
Você pode adicionar muito mais ajustes às suas duas imagens para completar o efeito, e a quantidade que você precisa fazer depende das suas duas imagens. Como minhas imagens continham luz plana, não precisei me preocupar com iluminação e sombras.
Se sua imagem contém uma fonte de luz ou precisa de uma fonte de luz, você pode adicionar diferentes efeitos de iluminação e criar uma sombra para complete sua foto.
Depois de adicionar os efeitos extras necessários e ajustar as configurações e etapas mostradas acima, você terá combinado com sucesso duas imagens no Photoshop.
 Antes
Antes  Depois
Depois
Saber como criar composições usando duas imagens no Photoshop é uma grande habilidade criativa para todos os tipos de situações.
Esta técnica é Também é útil quando você tira algumas fotos de uma cena e encontra erros em todas elas. Você pode facilmente adicionar e remover elementos para criar a melhor composição para você ou seus clientes.