No mundo dos laptops, existem poucas opções com trackpads que sejam satisfatórios ou confiáveis como o Magic Trackpad encontrado na linha do MacBook. Isso se estende ainda mais para aqueles que desejam usar um Magic Trackpad em vez de um mouse ao sentar em uma mesa e usar seu Mac.
Leitura relacionada
Como personalizar os gestos do trackpad no macOS Ventura
Por padrão, existem alguns gestos diferentes que já estão ativados quando você começa a usar um Mac pela primeira vez. No entanto, existem muitas maneiras e opções diferentes de personalizar os gestos do trackpad no macOS Ventura. Vamos ver como você pode fazer alterações e quais opções estão disponíveis.
Abra o aplicativo Configurações do sistema no seu Mac. Na barra lateral à esquerda, role para baixo e clique em Trackpad.
A partir daqui, você verá três seções diferentes disponíveis para personalizar e interagir. Essas seções são “Apontar e clicar”, “Rolar e ampliar” e “Mais gestos”. Na seção Apontar e clicar , aqui estão as opções que você pode personalizar:
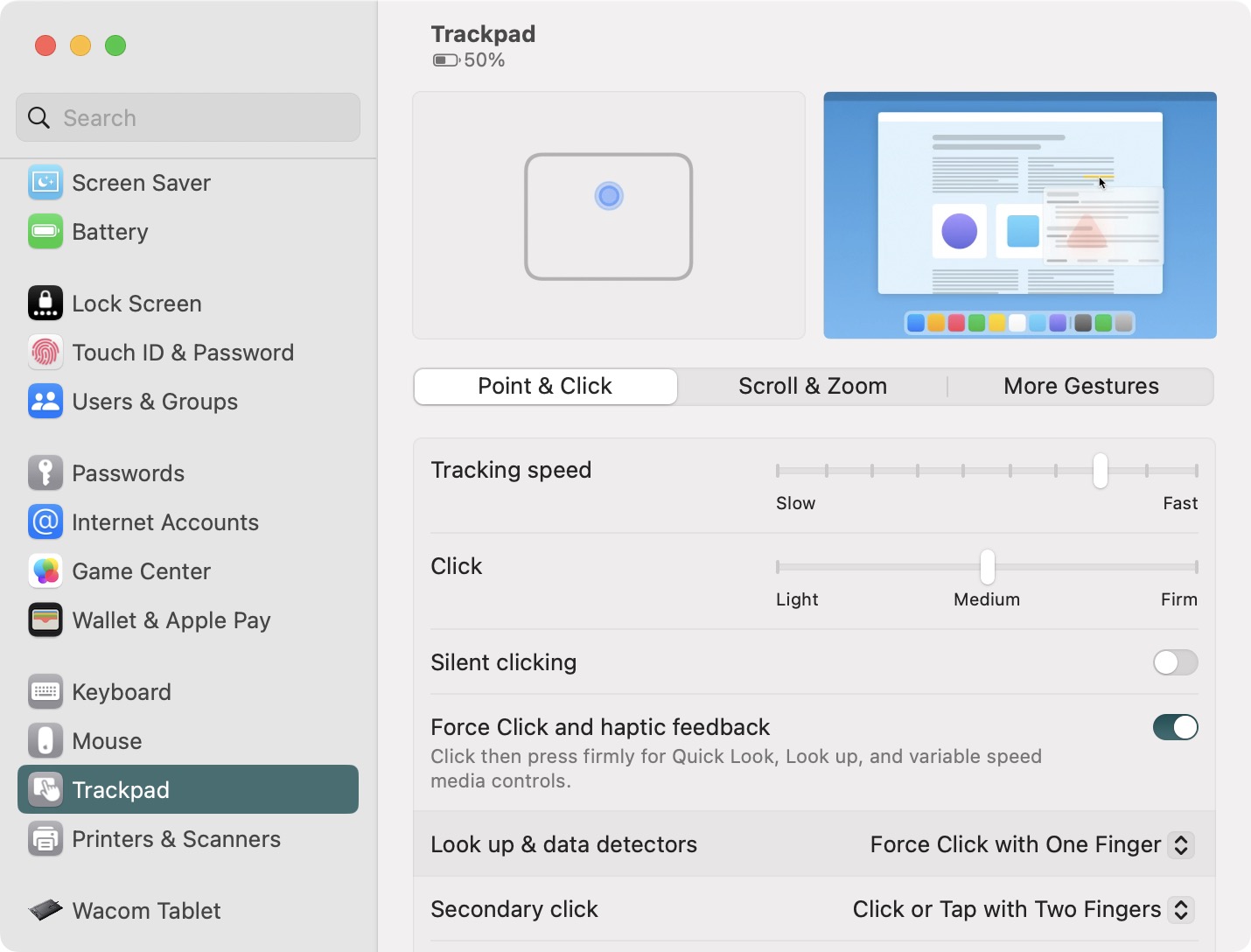
Controle deslizante de velocidade indo de Lento para Rápido. Clique Leve Médio Firme Clique silencioso Force Click e feedback tátil (Clique e pressione firmemente para Quick Look, Look up e controles de mídia de velocidade variável) Look up e detectores de dados Force Click com um dedo Toque com três dedos desligados Clique secundário Clique ou toque com Clique com dois dedos no canto inferior direito Clique no canto inferior esquerdo desligado Toque para clicar (toque com um dedo)
Não há tantas opções na seção Rolagem e zoom . Aqui está o que você encontrará se quiser personalizar os gestos do trackpad Scroll & Zoom no macOS:
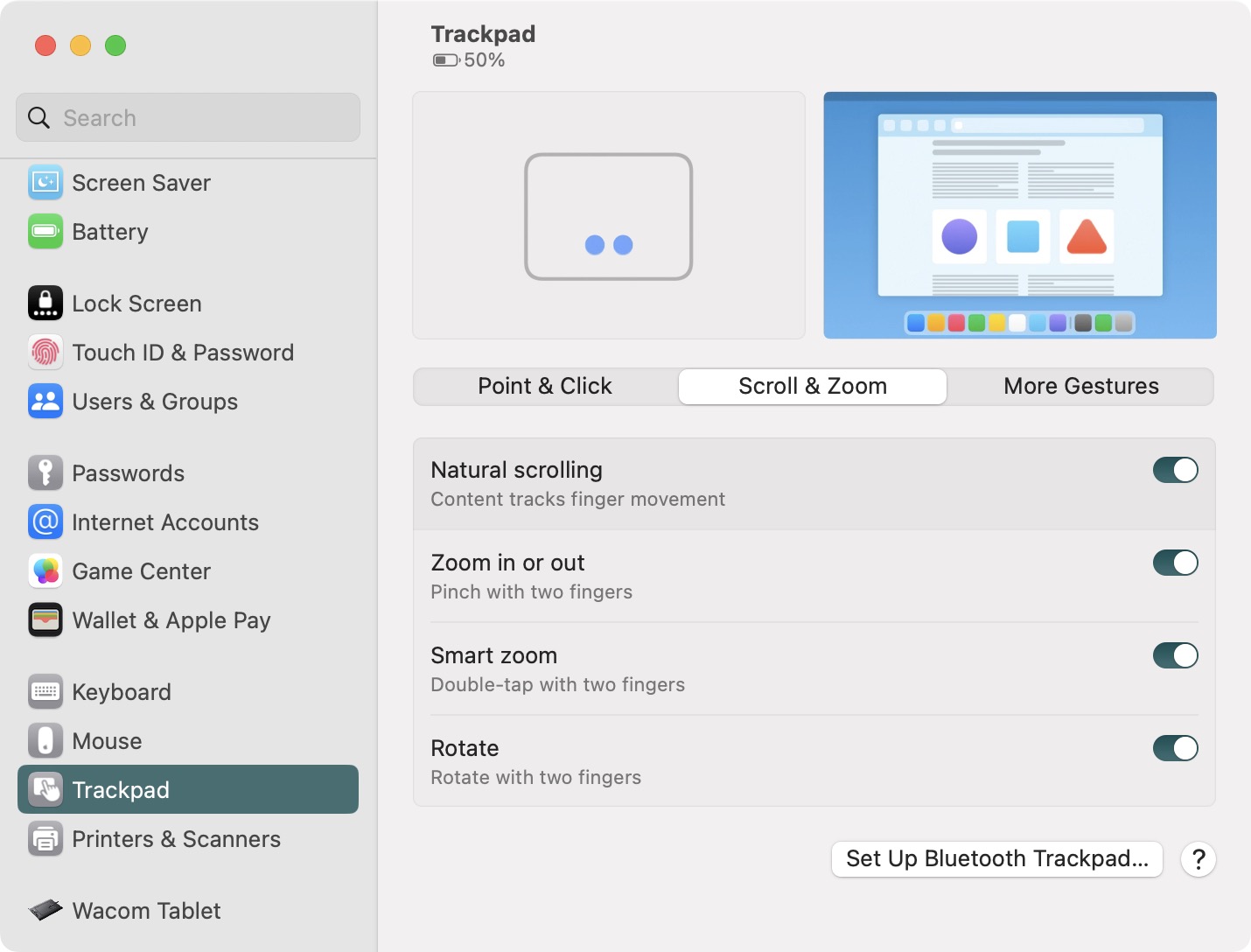
Rolagem natural (o conteúdo rastreia o movimento dos dedos) Aumentar ou diminuir o zoom (apertar com dois dedos) Zoom inteligente (Duplo toque com dois dedos) Girar (Girar com dois dedos)
E por último, mas não menos importante, estas são as opções que você encontrará na seção Mais gestos : p>
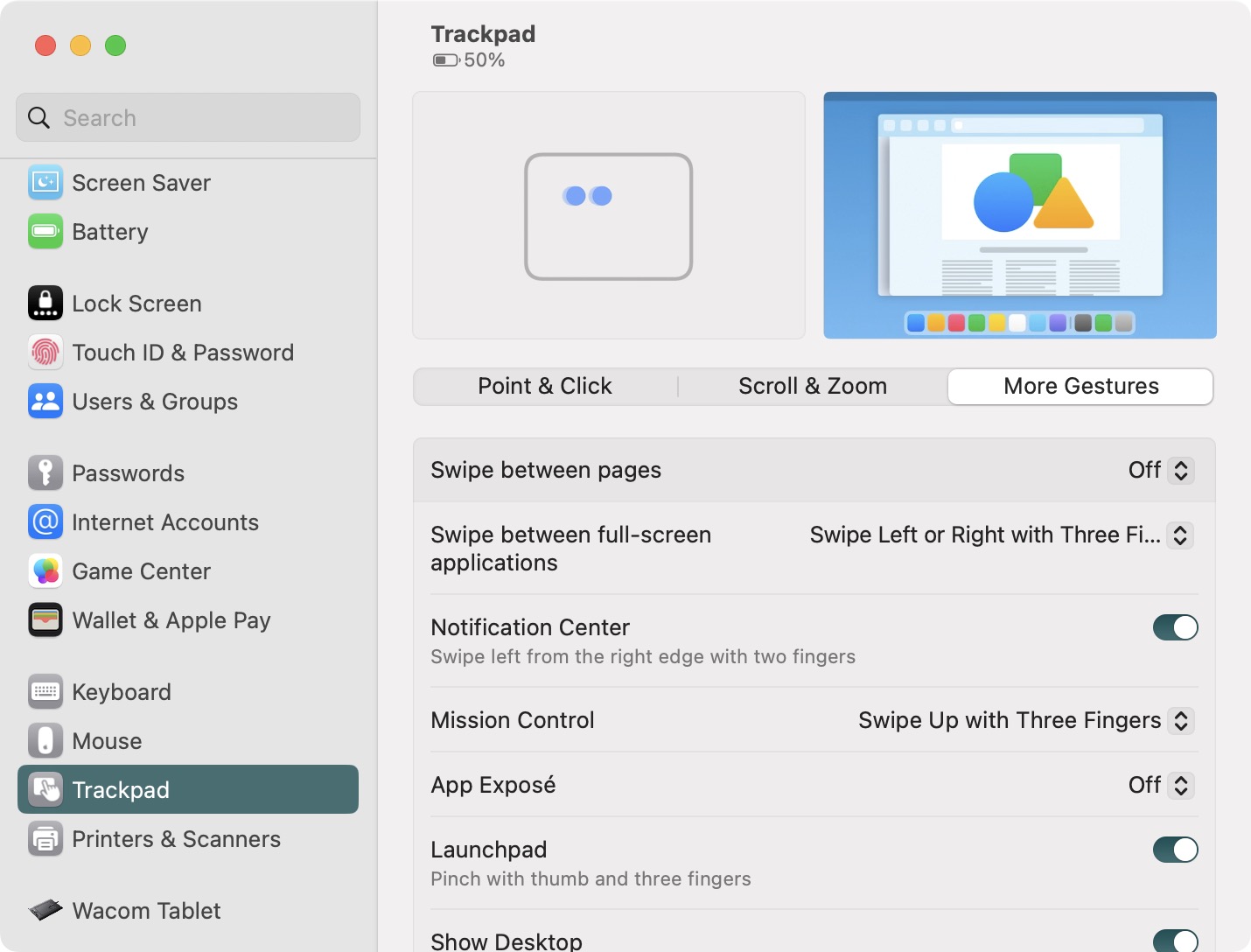
Deslize entre as páginas Desligado Rolar para a esquerda ou direita com dois dedos Deslizar com dois ou três dedos Deslizar entre aplicativos em tela cheia Rolar para a esquerda ou direita com três dedos Rolar para a esquerda ou direita com quatro dedos Centro de Notificação Desativado: deslize para a esquerda a partir da borda direita wi Controle de missão com dois dedos Deslize para cima com três dedos Deslize para cima com quatro dedos para fora do aplicativo Expose Deslize para baixo com três dedos Deslize para baixo com quatro dedos Launchpad: Aperte com o polegar e três dedos Mostrar área de trabalho: Abra com o polegar e três dedos
Nós altamente recomendamos acessar o aplicativo Configurações do sistema (ou Preferências do sistema) para ver o que você habilitou. Você pode se deparar com uma opção que não achava possível e que pode alterar todo o seu fluxo de trabalho.

Andrew é um escritor freelance baseado na costa leste dos Estados Unidos.
Ele escreveu para vários sites ao longo anos, incluindo iMore, Android Central,”TNGD”e alguns outros. Agora, ele passa seus dias trabalhando para uma empresa HVAC, enquanto trabalha como redator freelance à noite.