Uma das melhores maneiras de preservar fotos antigas é digitalizá-las e restaurá-las para um estado mais moderno com o Photoshop. Dessa forma, você pode se divertir olhando fotos antigas de família sem qualquer descoloração ou dano à impressão original.
Infelizmente não posso ajudá-lo a transformar suas fotos físicas em digitais, mas posso ajudá-lo a restaurar suas fotos antigas com estas etapas simples no Photoshop.
Como restaurar Fotos antigas danificadas no Photoshop
Neste tutorial, mostrarei como usar o filtro de restauração no Photoshop para restaurar fotos antigas facilmente. Esse filtro é uma adição relativamente nova ao Photoshop que simplifica as etapas que você costuma executar para restaurar uma imagem antiga. Mesmo para iniciantes, esse processo levará apenas alguns minutos.
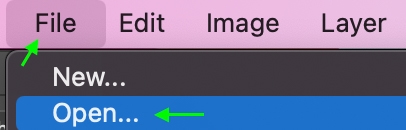
Etapa 1: Digitalize a foto antiga
Atualmente, existem muitas maneiras de digitalizar imagens facilmente. Embora o uso de um scanner adequado resulte na melhor qualidade de imagem digital, se você não tiver um scanner à mão, poderá usar um aplicativo de scanner em seu telefone (muitas opções gratuitas funcionam bem). Lembre-se de que esses scanners de telefone não oferecem a melhor qualidade de digitalização. Eu sempre recomendo usar um scanner de impressora profissional, se possível.
Você pode até tirar uma foto da imagem usando uma câmera digital, apenas certifique-se de que a iluminação seja adequada, sem sombras na imagem e que a qualidade seja o mais claro possível.
Depois de digitalizar ou tirar uma foto da imagem, salve-a em um local de seus arquivos que você lembrará para poder abri-la no Photoshop.
Etapa 2: Abra a foto digital no Photoshop
Depois de digitalizar a imagem para seus arquivos, abra-a no Photoshop indo para Arquivo > Abrir.
Na Janela Importar, encontre a imagem em seus arquivos. Clique em Abrir e a imagem aparecerá como um novo documento no Photoshop.
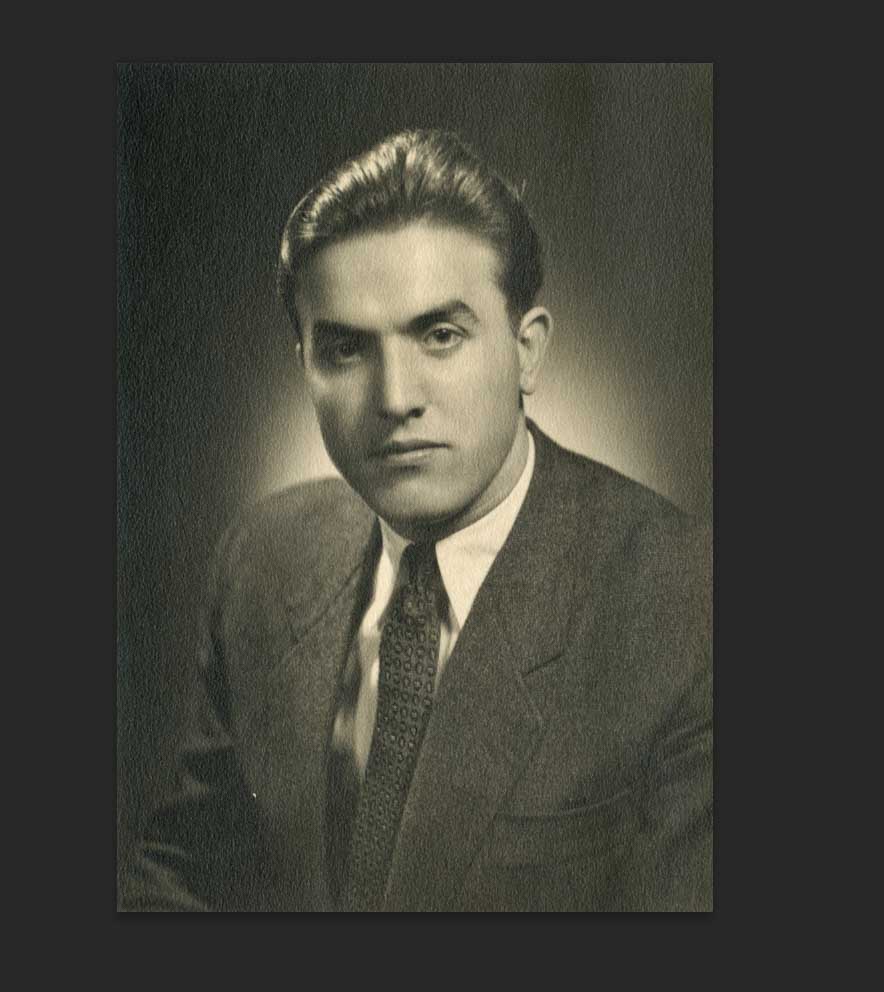
Você pode ver a imagem como a camada Background no Painel Layers.
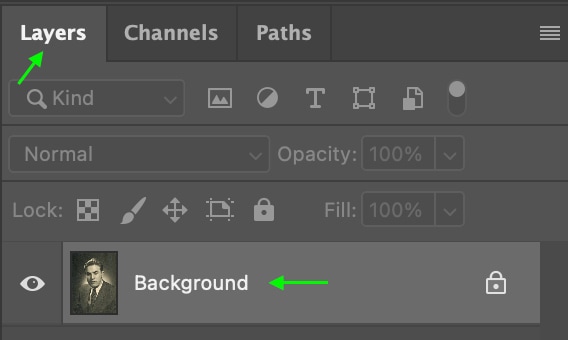
Etapa 3: Ajuste a orientação da imagem
Depois que a imagem estiver aberta, você pode fazer os ajustes necessários na orientação da imagem, corte e rotação.
Se precisar girar sua imagem, vá para Imagem > Rotação de imagem e selecione o tipo de rotação nas opções.
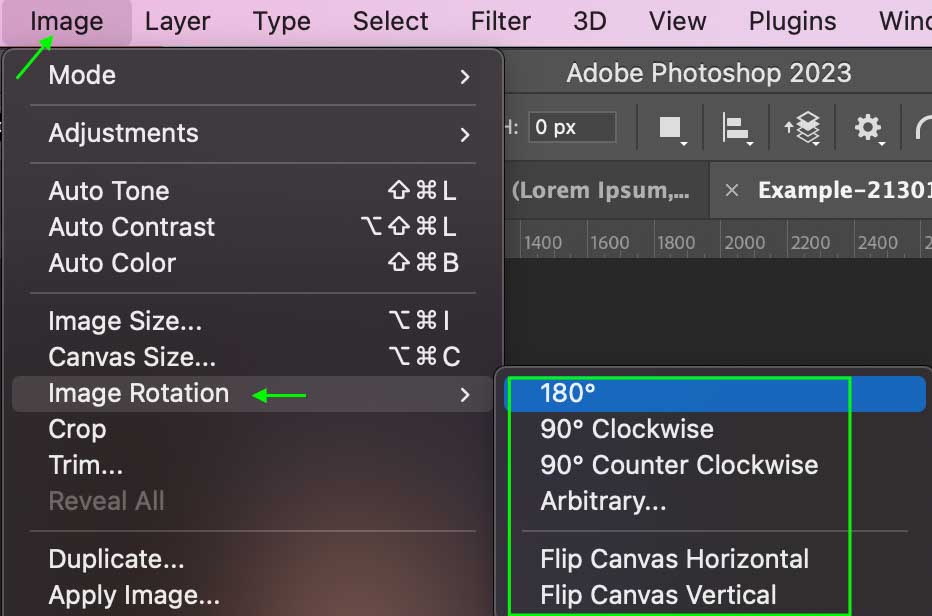
Então, se quiser cortar a imagem, clique na Ferramenta Cortar.

Arraste sua imagem para cortá-la da maneira que desejar. Você pode recortar e endireitar a imagem usando esta ferramenta, que é útil porque você pode recortar quaisquer áreas deixadas de fora da imagem após o endireitamento.
Para endireitar durante o corte, você pode clicar e arrastar ao longo da área fora das alças de corte ou usar a Ferramenta Endireitar na Barra de opções para endireite a imagem ao longo de uma linha de referência.
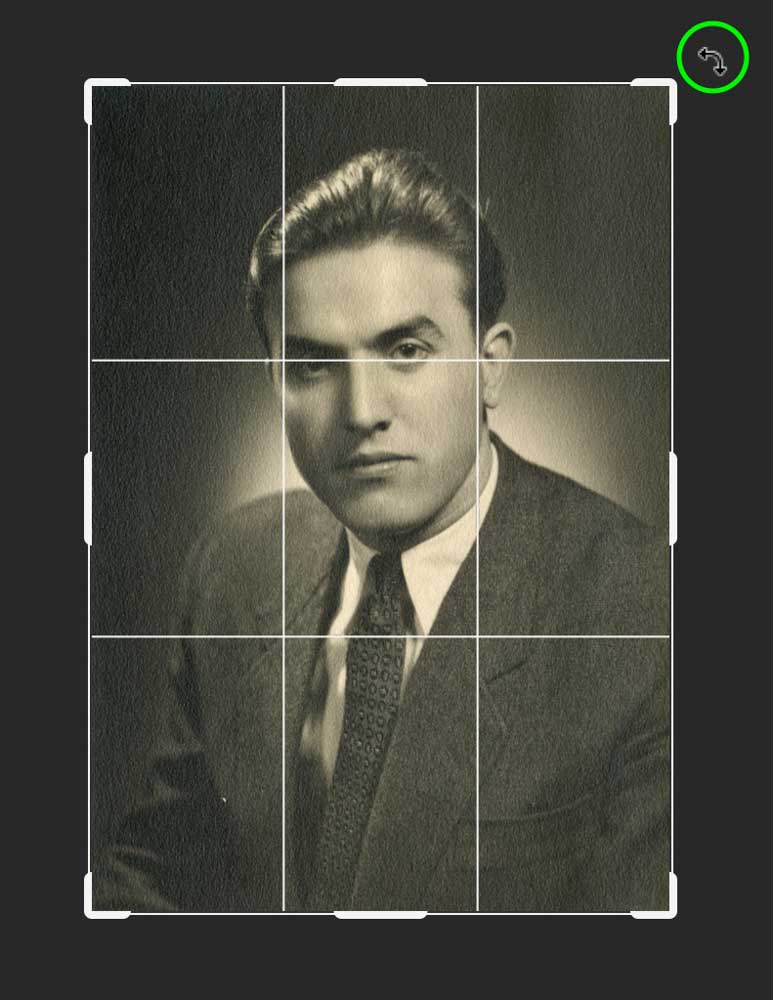
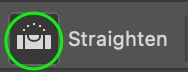
Etapa 4: Encontre e baixe o filtro
Com a camada de fundo selecionada , vá para Filtro > Filtros neurais.
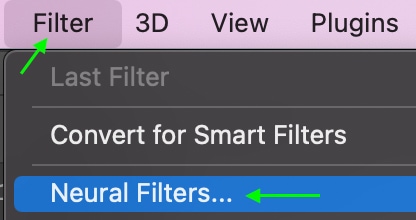
Você verá uma nova guia aparecer com uma lista dos Filtros neurais disponíveis.
Os filtros neurais funcionam de maneira diferente de outros tipos de filtros, pois na verdade adicionam pixels à imagem para obter a efeito desejado. Eles não são destrutivos e você pode remover qualquer filtro neural girando o botão a qualquer momento.
Percorra os Filtros neurais até encontrar os Filtros de restauração na seção Restauração.

O filtro que você usará é o novo Foto Filtro de restauração do Photoshop. A menos que você já tenha baixado o filtro, você terá que clicar no botão Download e aguardar enquanto o filtro é adicionado à sua coleção.

Tenha em mente que você pode precisar de uma certa quantidade de espaço livre em disco para adicionar o filtro. O download pode demorar alguns minutos e você pode observar o progresso na barra de progresso.
Depois que o filtro for baixado, você poderá usá-lo.
Etapa 5: alterne o filtro de restauração de fotos
Depois que o download do filtro terminar, você pode clicar no botão para aplicá-lo à sua imagem.

Vai reserve um momento para se inscrever, então seja paciente enquanto a barra de carregamento é preenchida.

Finalmente, o filtro será aplicado à sua imagem. Você pode ver como a imagem restaurada parece muito mais clara e precisa em comparação com a original. Ele faz um trabalho particularmente bom ao restaurar tons de pele e detalhes no rosto das pessoas.
Antes  Depois
Depois
Etapa 6: Ajuste o filtro
Depois que o filtro tiver sido aplicado, você notará uma seção com diferentes ajustes que podem ser feitos na aparência e força do filtro.
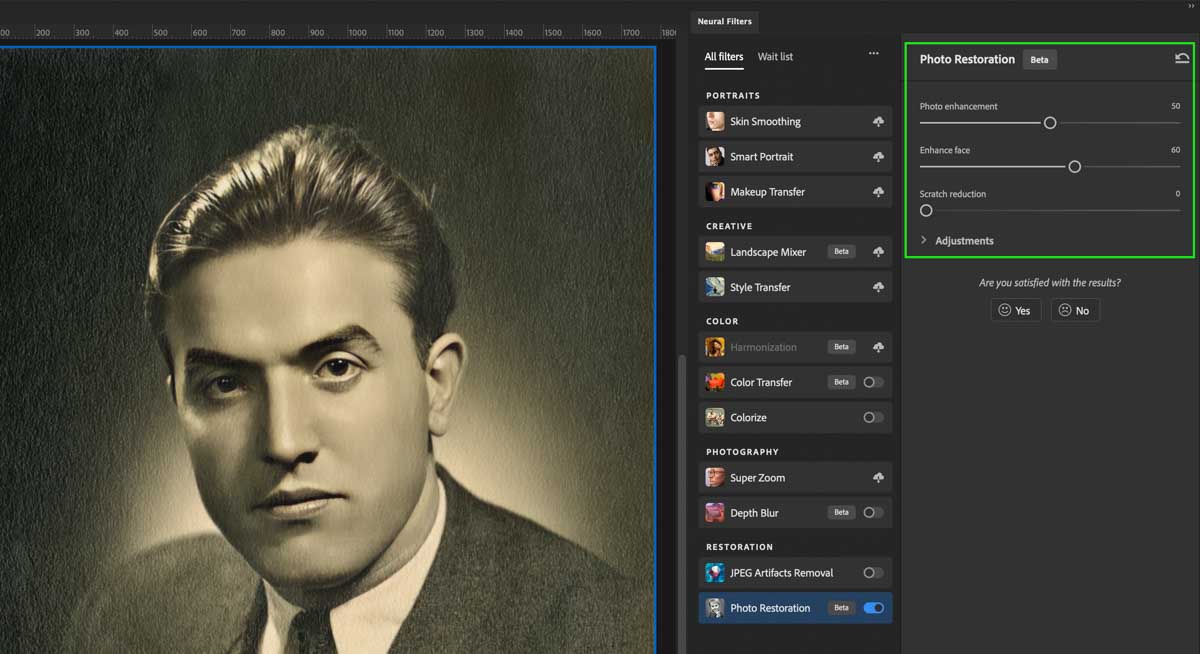
Aprimoramento de fotos controla a restauração geral da imagem. Enhance Face aumenta o contraste e a clareza de qualquer rosto detectado para criar uma aparência mais realista, enquanto Scratch Reduction suaviza arranhões e manchas de poeira.
Jogue com essas configurações até ficar satisfeito com a aparência da imagem. Novamente, lembre-se de que cada ajuste provavelmente levará algum tempo para ser processado.
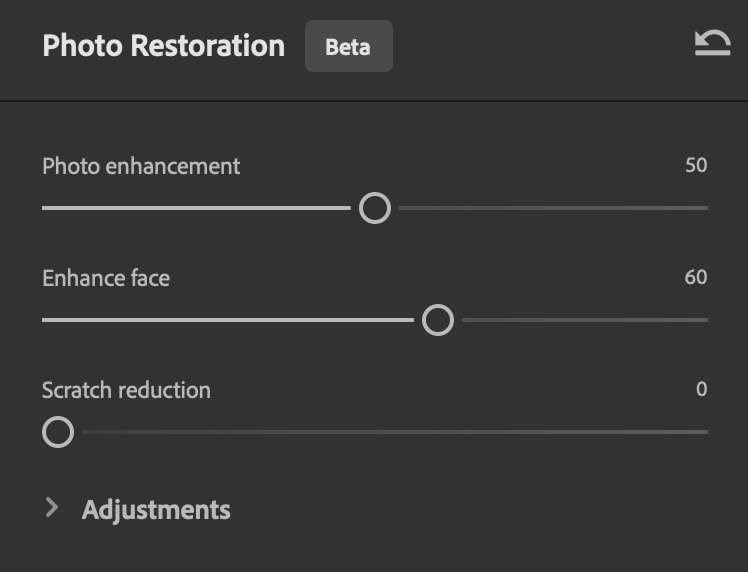
Você também pode ajustar configurações específicas que geralmente ajudam a restaurar fotos antigas e danificadas, como ruído e redução de artefatos, clicando na gota-seta para baixo ao lado de Ajustes e arrastando os botões de alternância.

Recomendo fortemente o uso do controle deslizante Redução de ruído de cor se a imagem estiver ligeiramente descolorida ou marrom. Ele faz um ótimo trabalho ao corrigir esses problemas sem muito trabalho.
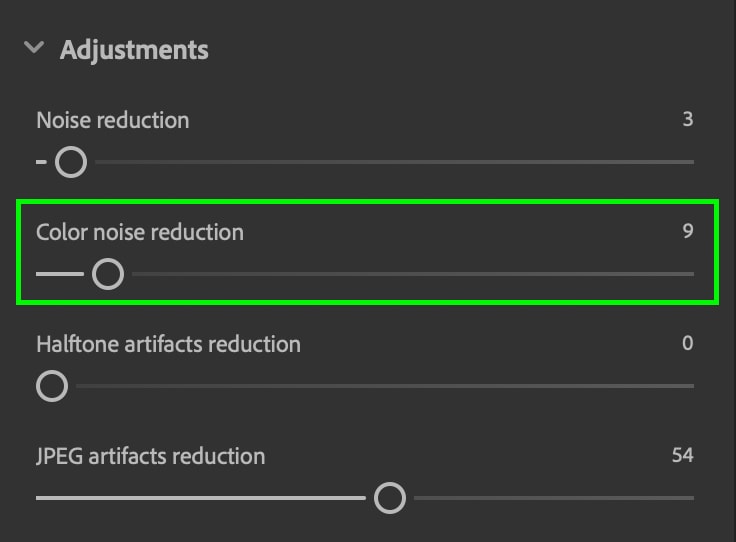
Cada imagem com a qual você trabalha terá necessidades diferentes, então este não será um método de copiar e colar se você estiver tentando restaurar várias fotos de uma só vez.
Como restaurar fotos antigas com cores no Photoshop
Adicionar cores a imagens antigas em preto e branco pode parecer difícil, mas o Photoshop facilita com o Colorize Neural Filtro. Antes de usar este filtro, você deve concluir as etapas acima e usar o filtro de restauração para melhorar a qualidade e reduzir os danos.
Etapa 1: encontre e baixe o filtro Colorize
Depois de aplicar o filtro de restauração e ajustá-lo ao seu gosto, você pode percorrer os filtros neurais até encontrar o
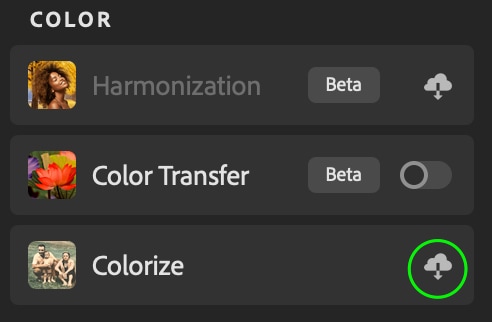
Aguarde um momento enquanto o download é feito e você poderá acessar o filtro.
Etapa 2: aplique o filtro Colorir
Depois que o download do Filtro de cores terminar, ative o botão para ativar o filtro.
Pode levar alguns minutos para processar, mas depois você veja a imagem cheia de cor.
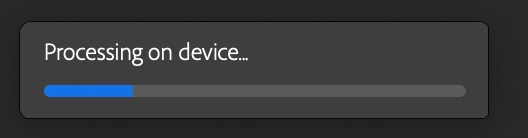
Etapa 3: Ajuste as configurações do filtro
Se a cor não estiver perfeitamente precisa no início, não preocupação. Como no filtro de restauração, há ajustes que você pode fazer no filtro que alteram sua aplicação. Você pode encontrar os vários ajustes no painel Colorir.
Para começar, você pode colorir manualmente a imagem clicando em diferentes áreas da imagem de amostra para adicionar pontos focais e selecionando a cor na janela Color Picker.
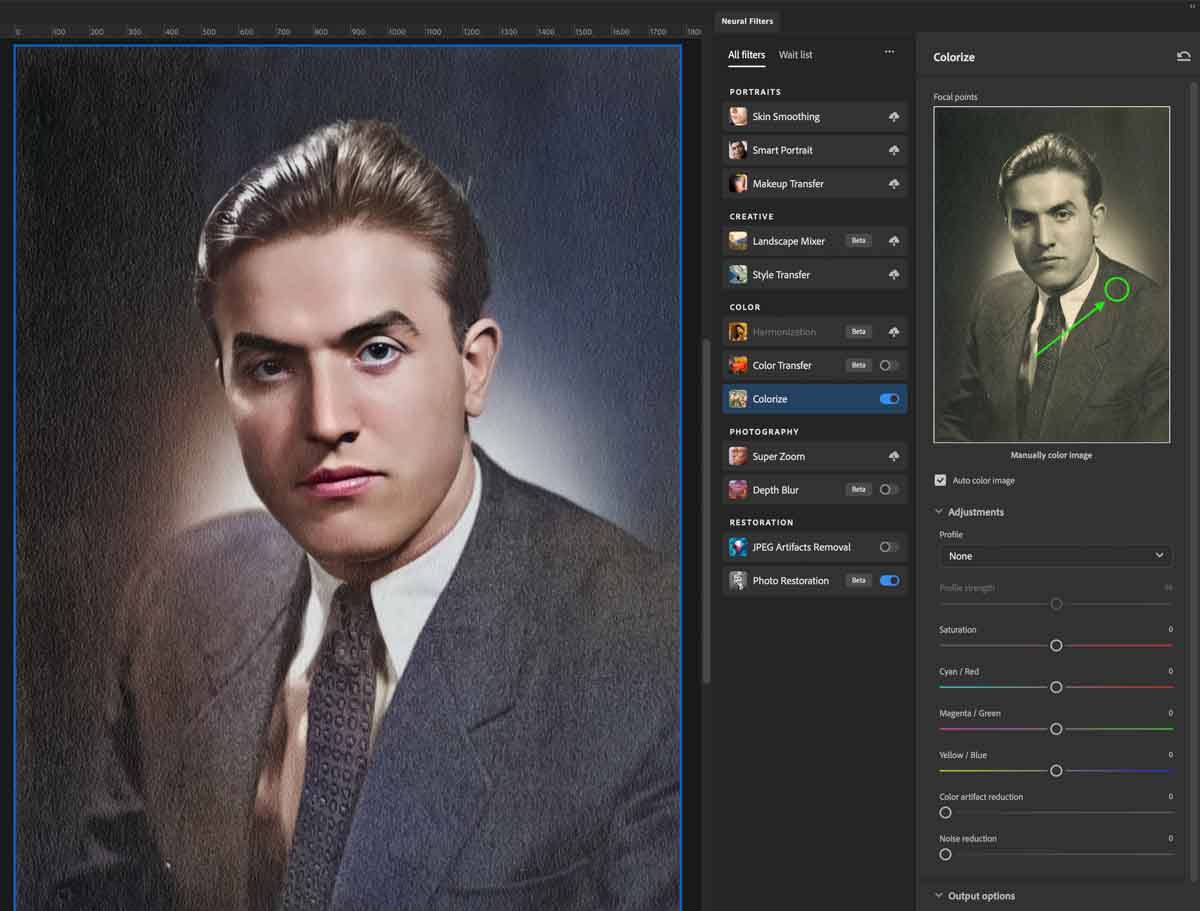
Isto é opcional, mas pode ajudá-lo a obter a cor mais precisa possível e dar-lhe controle sobre as cores específicas em cada parte da imagem. Nesta foto, adicionei várias cores a diferentes áreas de amostra para corrigir as cores. Por exemplo. Adicionei uma cor acastanhada para melhorar a aparência dos tons de pele do meu modelo.
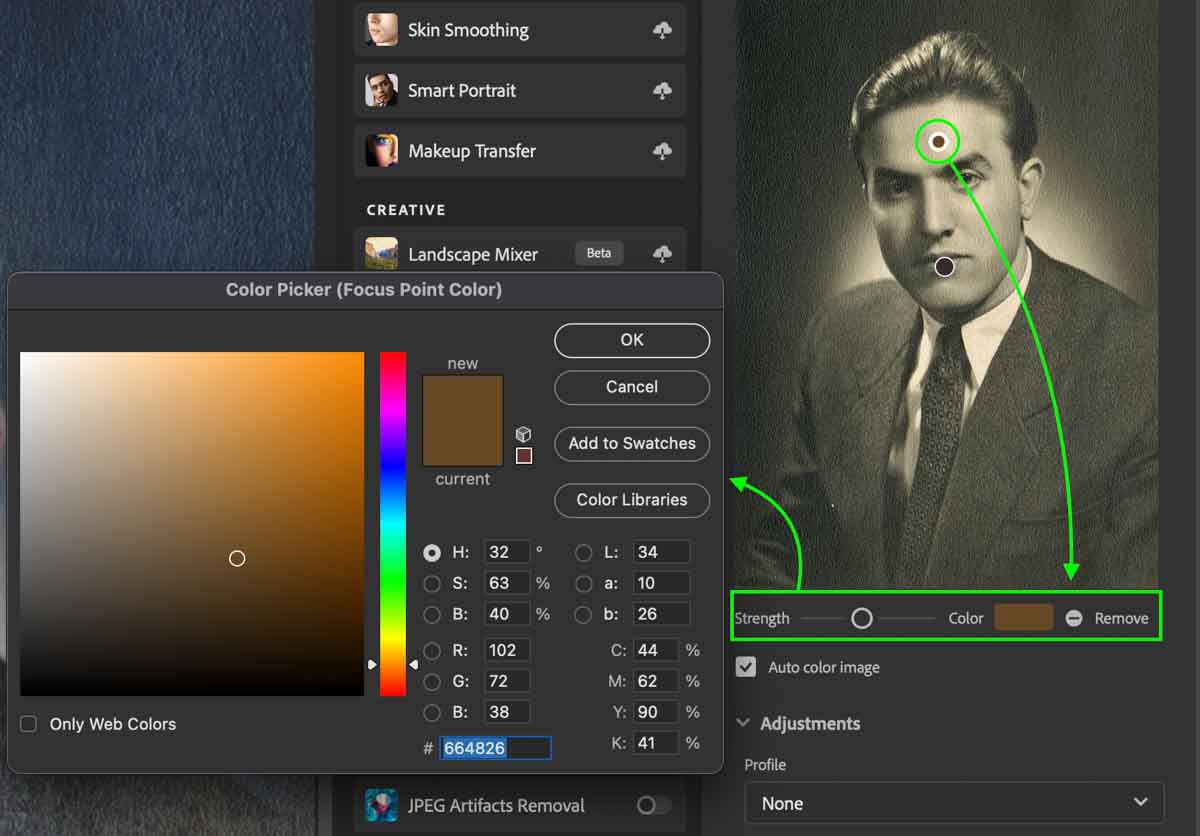
Em seguida, adicionei cores adicionais em outras áreas problemáticas para me fornecer uma variedade de amostras de cores adicionadas à minha foto.
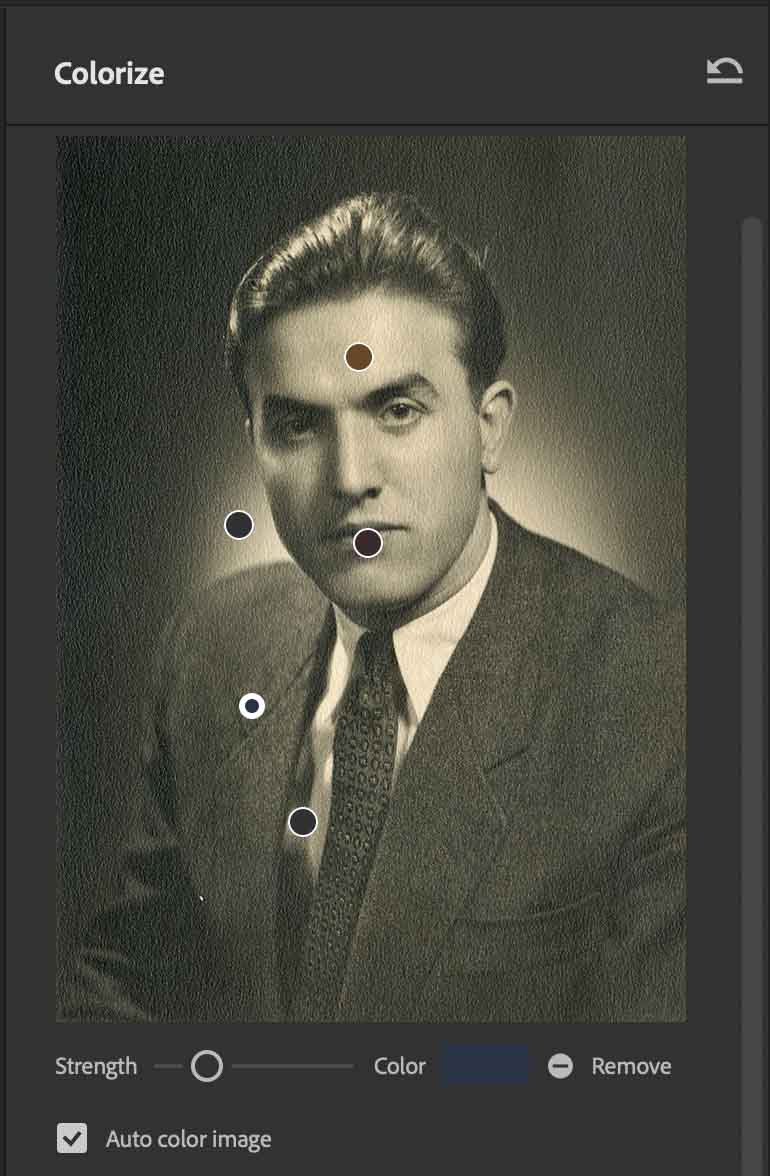
Com tudo isso dito, se você quiser que a imagem permaneça colorida automaticamente, mantenha a opção Auto Color Image marcada. Abaixo, você verá os outros ajustes que pode fazer na cor, incluindo perfis, saturação, artefato de cor, redução de ruído e alterações de tom em cores específicas.
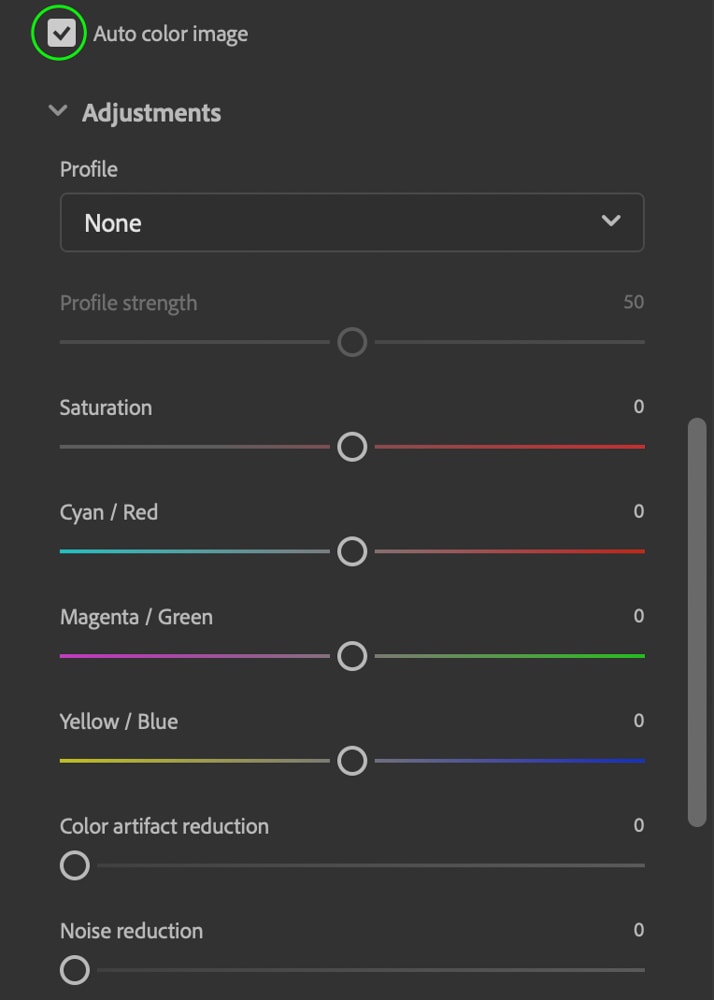
Cada imagem terá um tom e saturação que pareçam naturais, então ajuste as configurações até encontrar uma coloração que pareça melhor para você. Pode não ser perfeito, mas se você avaliar o antes e o depois abaixo, notará que a foto restaurada está muito longe da original.
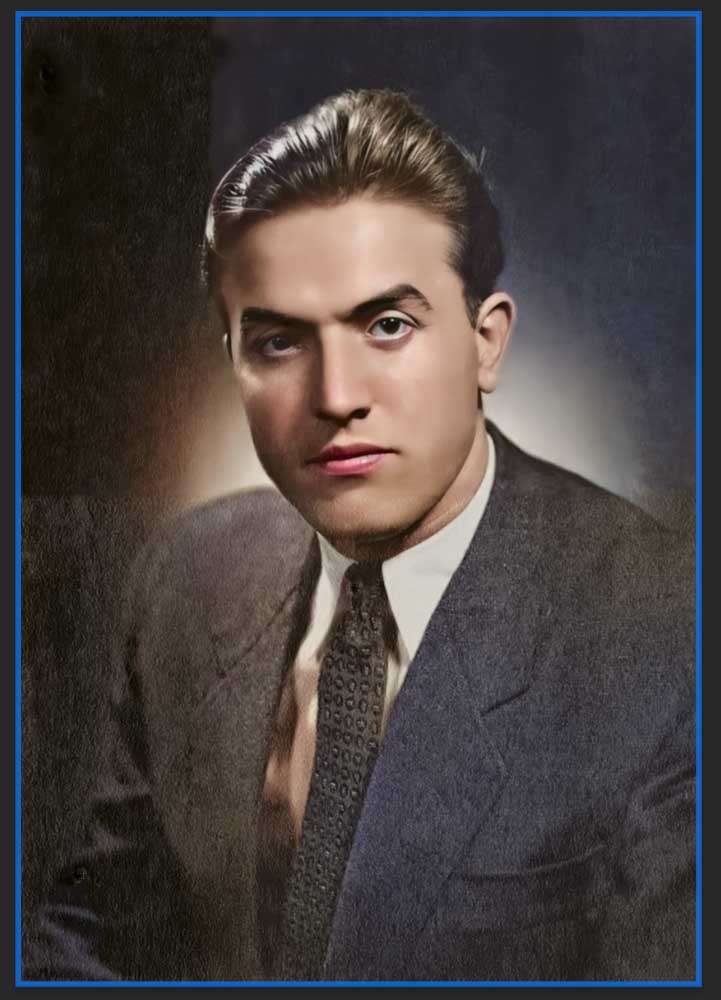 Com ajustes automáticos de cor
Com ajustes automáticos de cor  Com ajustes manuais de cor
Com ajustes manuais de cor 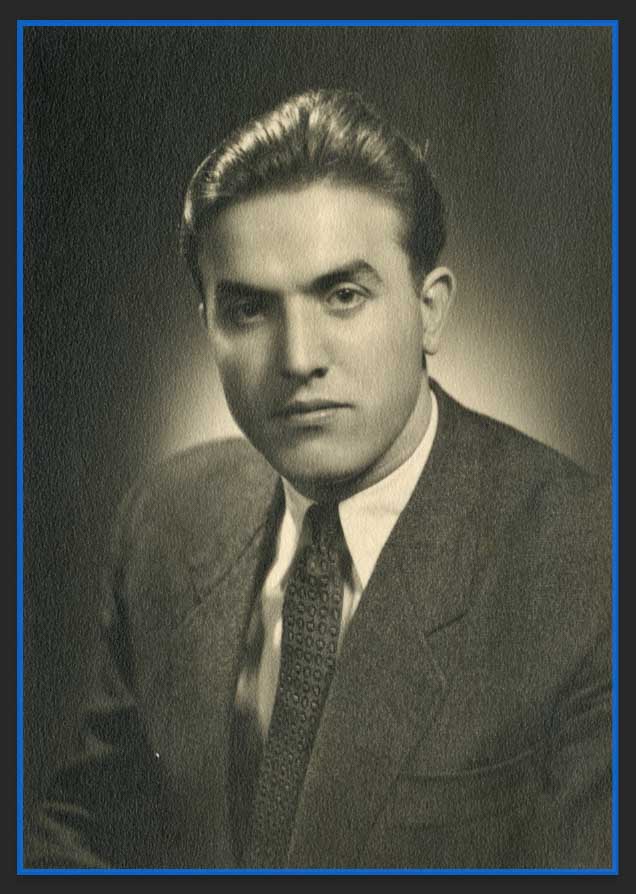 Antes
Antes  Depois
Depois
Se quiser saber mais sobre como colorir fotos em preto e branco para obter um resultado mais refinado, consulte meu guia para colorir imagens em preto e branco no Photoshop.