Embora as câmeras digitais de hoje possam capturar excelentes fotografias noturnas, você ainda pode precisar trabalhar nas fotos tiradas à noite para melhorá-las na pós-edição. Agora é mais fácil do que nunca aprimorar e editar fotos noturnas no Lightroom. Vejamos as etapas mais comuns que você precisará seguir para aprimorar os detalhes em suas imagens noturnas e com pouca luz!
Como editar fotos noturnas no Lightroom
Edição fotos tiradas à noite é muito diferente de editar fotos tiradas durante o dia. O processo requer algumas etapas que você normalmente não precisa seguir ao editar fotos durante o dia.
Cada imagem é única e pode exigir ajustes ligeiramente diferentes, mas muitas vezes você precisará ajustar a exposição e o contraste, corrigir a cor e reduzir o ruído que costuma surgir ao fotografar com pouca luz.
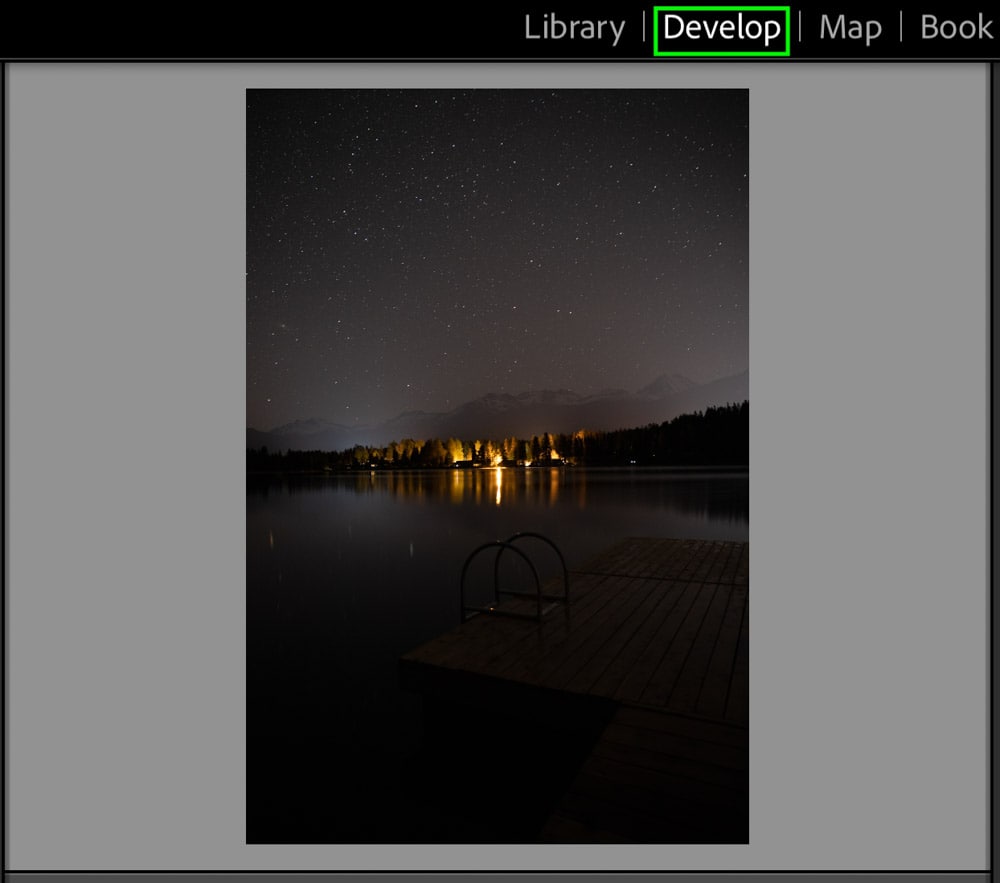
Use as etapas abaixo como um guia para editar suas imagens noturnas e, claro, suas configurações de ajuste serão diferentes das minhas com base em sua foto.
Etapa 1: Aumente a exposição e adicione contraste
Apesar da capacidade impressionante da maioria das câmeras de capturar imagens com pouca ou nenhuma luz, sua foto provavelmente ainda ficará bem escura. Portanto, o primeiro passo será ajustar a exposição e os controles deslizantes relacionados até que você possa ver tudo o que precisa.
Com a foto aberta no módulo Desenvolver do Lightroom, vá para a guia Básico de o painel de ajustes à direita.
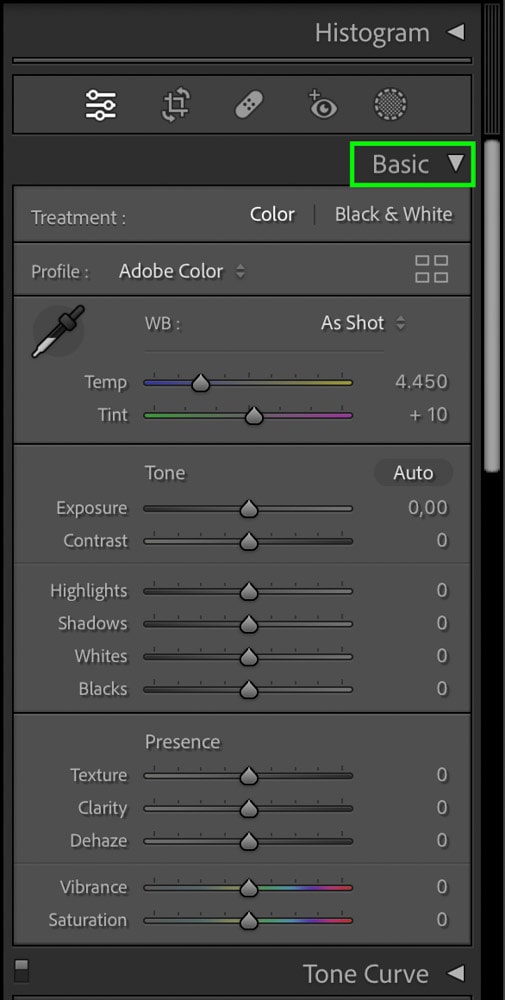
Arraste o botão no controle deslizante Exposição para a direita para aumentar a exposição o quanto for necessário para os elementos na imagem para ser visível.
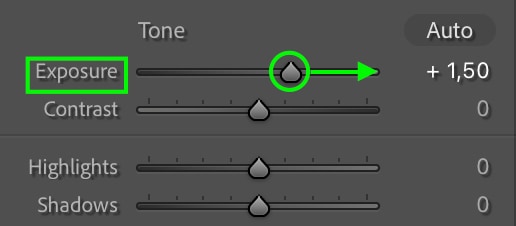

Você pode então ir e ajustar ainda mais os destaques ou sombras conforme necessário. Por exemplo, na imagem acima, o primeiro plano ainda está bastante escuro, mas não quero aumentar mais a exposição, pois as luzes das cabines já são claras o suficiente.
Felizmente, posso trazer as Sombras arrastando o botão de alternância para a direita, o que iluminará o primeiro plano, deixando as áreas mais claras da imagem intactas.
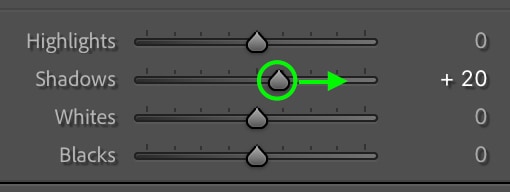

Finalmente, reduzirei os pretos para adicionar um pouco de contraste.
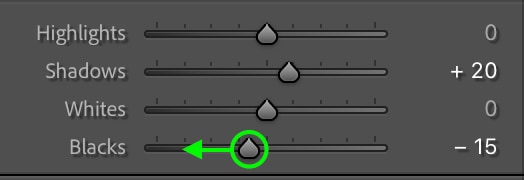

Sinta-se à vontade para fazer quaisquer outros ajustes nas Sombras, Realces, Pretos e Brancos que você julgar necessário para expor a imagem e adicionar um pouco de contraste corretamente.
Lembre-se de que quanto mais você aumentar a exposição, as sombras e os pretos, mais granulada sua foto aparecerá, portanto, apenas aumente esses controles deslizantes o quanto for necessário. Pode haver muito grão nas sombras quanto mais você aumenta o brilho.
Etapa 2: Resfrie o equilíbrio de branco
A maioria das câmeras corrige automaticamente o equilíbrio de branco da fotografia noturna, o que pode fazer com que o balanço de branco pareça muito quente na postagem. Você pode corrigir isso usando o controle deslizante Temperatura na parte superior da guia Básico .
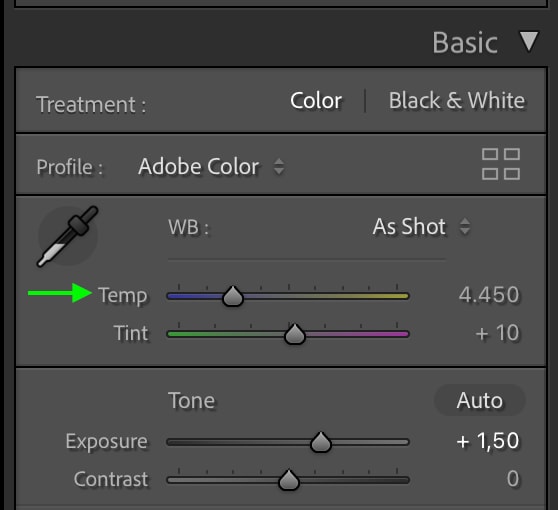
Arraste o botão na direção do tom frio, afastando-o do tom amarelado mais quente.
Isso retorna a tonalidade noturna fresca à imagem.

Etapa 3: aumentar o contraste com a curva de tons
Agora, vá para a curva de tons, que fica abaixo do Básico guia.
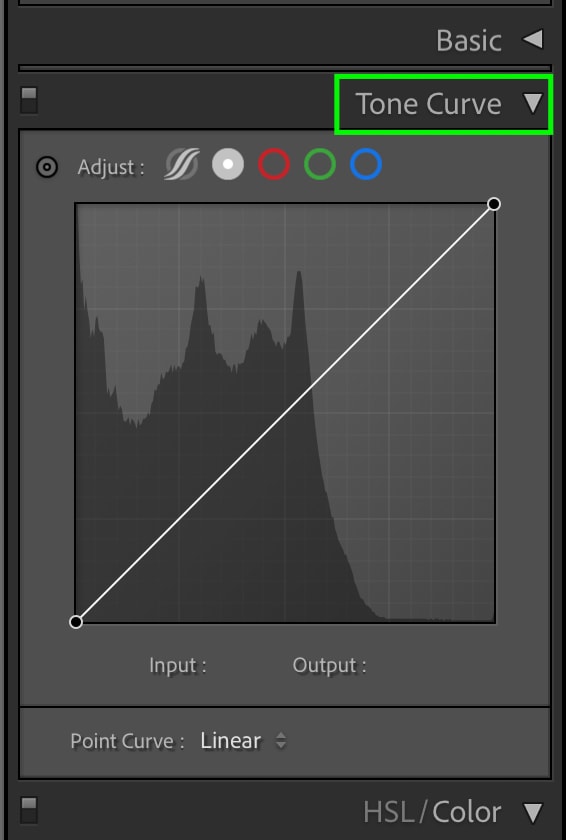
Aqui, podemos aumentar ainda mais o contraste para tornar a imagem pop. A melhor maneira de fazer isso é primeiro adicionar um ponto de ancoragem ao longo dos destaques e arrastá-lo para aumentar os destaques.
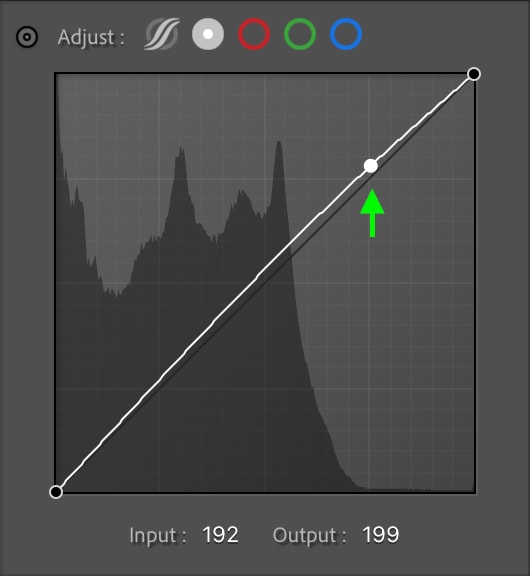
Arrastar um ponto de ancoragem para cima moverá toda a linha da curva de tom, então é útil adicionar outro ponto de ancoragem nos tons médios e arrastar o ponto de volta um pouco para baixo.
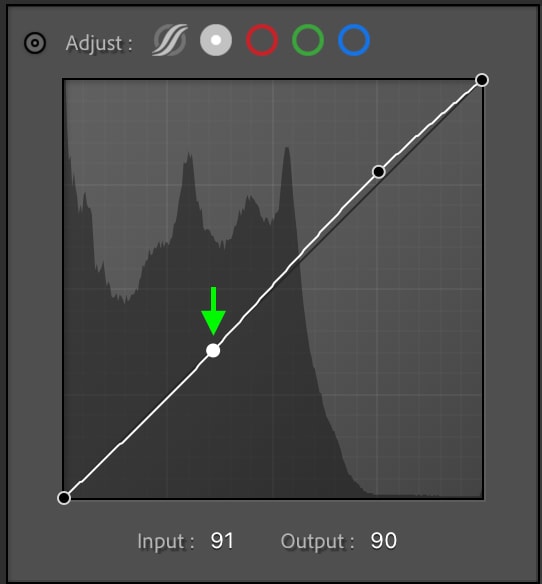
Finalmente, você pode adicionar outro ponto de ancoragem às sombras e abaixá-lo um pouco.
Lembre-se de que você pode fazer pequenos ajustes no tom Curva-um pouco vai longe. Mesmo essas pequenas alterações podem melhorar a aparência geral da imagem.
Etapa 4: melhorar as cores usando HSL
Em seguida, você pode ir para a guia HSL, que fica abaixo da curva de tom. Esses ajustes são opcionais, mas as ferramentas HSL podem melhorar as cores da sua imagem, principalmente no céu, pois algumas fotos noturnas podem resultar em um céu com cores estranhas.
Você pode trabalhar na guia HSL ou Cor, pois os ajustes são os mesmos, mas organizados de maneira diferente. Trabalharei na guia HSL, pois prefiro ver todas as cores que posso ajustar de uma só vez. Nas opções Matiz, Saturação e Luminância na parte superior do painel, começarei com Matiz.
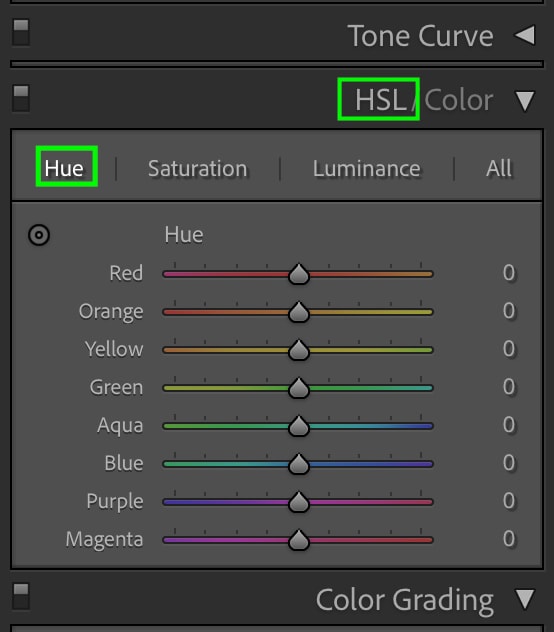
Usar a amostra de cores é a maneira mais fácil de saber exatamente qual cor ajustar. Clique no ícone no canto superior esquerdo do painel.
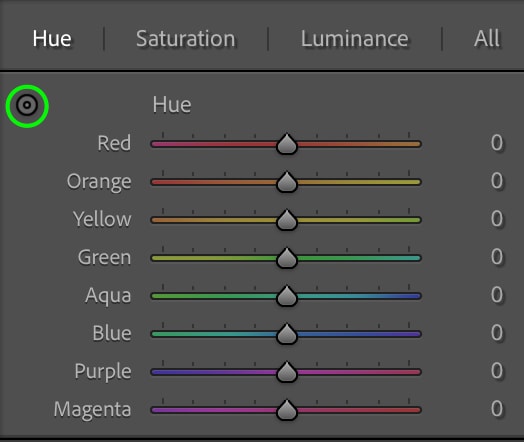
Agora, clique em uma parte da sua imagem com a cor que deseja corrigir e arraste para cima ou para baixo para ajustar o matiz. Para minha imagem, clicarei no céu e ajustarei o tom Azul para uma cor mais azul-petróleo.
Em seguida, clicarei nas cabines no fundo para tornar os tons Amarelo e Laranja um pouco mais alaranjados. No final, meus controles deslizantes Hue ficam assim:
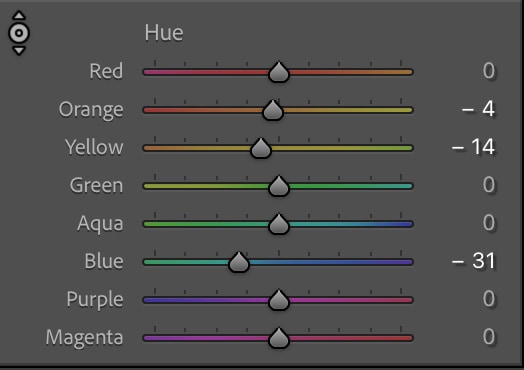
A ênfase nos tons de laranja e verde-azulado cria um bom contraste na imagem até agora.

Em seguida, clicarei na opção Saturação.
Você pode aumentar (ou reduzir) a saturação de qualquer cor que desejar. Para esta imagem, aumentarei a saturação das cores do céu (Azul e Roxo) e reduzirei a saturação do Amarelo e Tons laranja.
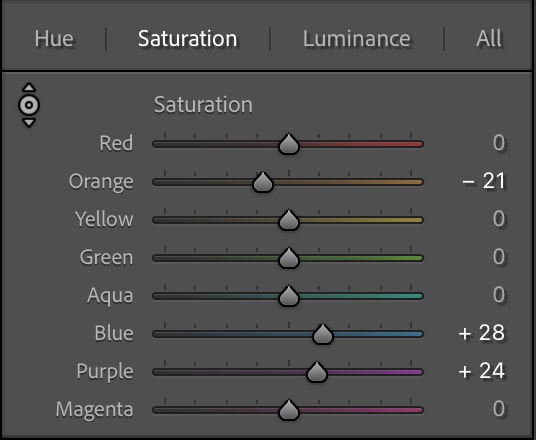
As cores se destacam um pouco mais agora.
Finalmente, você pode clicar no Opção Luminância para ajustar a claridade das cores.
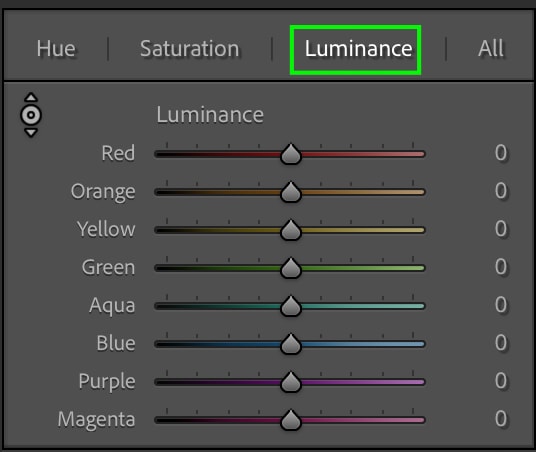
Aumentarei a luminância para Azul e Tons roxos no céu apenas um toque.
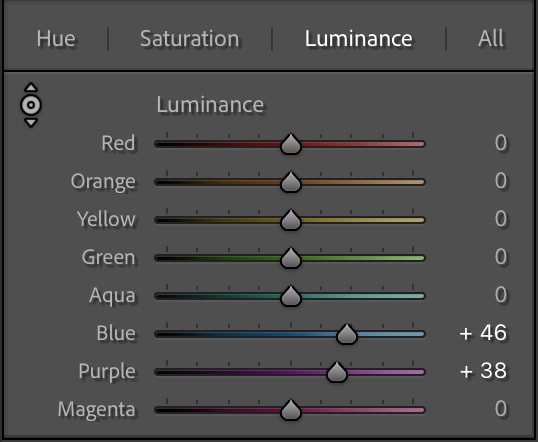
A imagem final tem uma paleta muito mais fria com cores mais vivas do que a imagem antes de corrigi-la usando o HSL.
 Antes
Antes 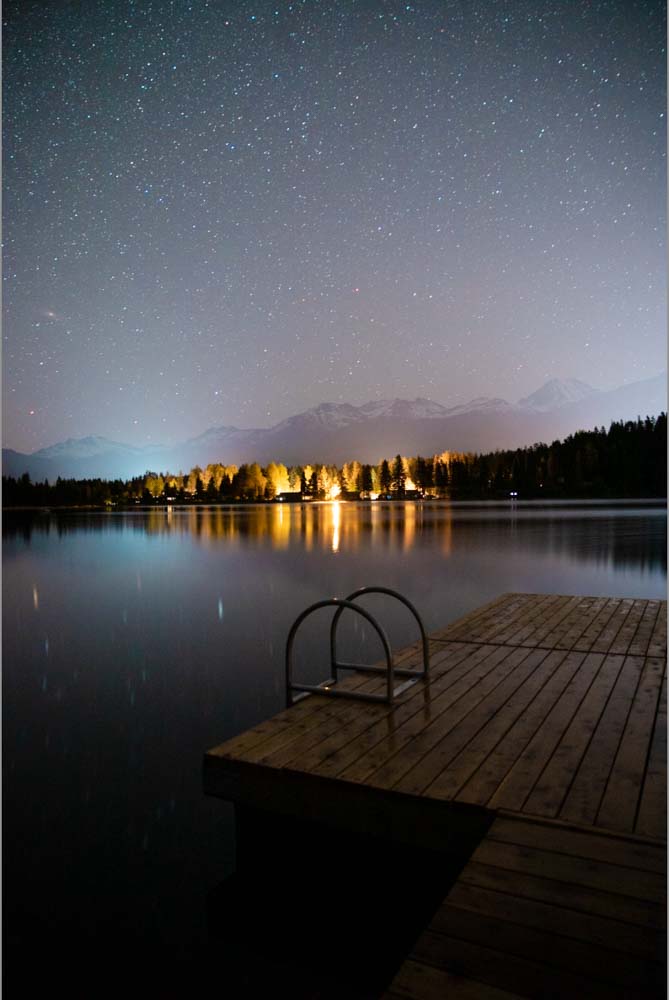 Depois
Depois
Sinta-se à vontade para fazer quaisquer ajustes adicionais no HSL para corrigir a cor da sua imagem como achar melhor.
Etapa 5: Adicione cores estilizadas com gradação de cores
Se desejar, você também pode usar a ferramenta Color Grading para adicionar cores estilizadas à sua foto. As cores principais com as quais trabalharemos são tons mais frios como azuis e roxos, pois essas cores darão à imagem uma atmosfera mais noturna.
Começando com as Sombras roda, clicarei no ponto central e o arrastarei em direção a uma cor azul escura. Você deve manter o ponto próximo ao centro para obter o efeito mais sutil, pois quanto mais o ponto se mover em direção à borda da roda, mais saturada a cor aparecerá.
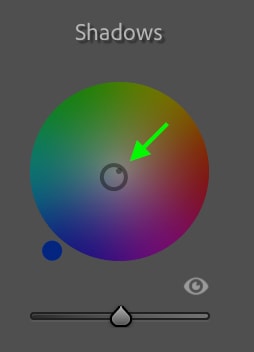
Em seguida, moverei o ponto na roda Destaques para uma cor azul-púrpura.
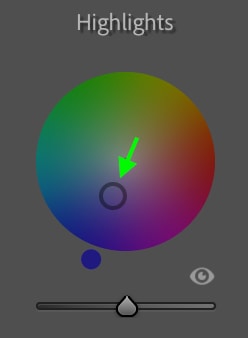
Finalmente, nos Midtones roda, arrastarei o ponto em direção a um azul mais claro que a roda de sombras.
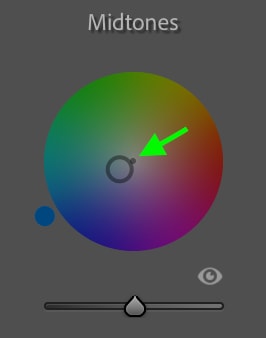
Agora, toda a imagem deve ter uma aparência mais estilizada e em tons frios.
Etapa 6: reduzir o ruído
A seguir, há uma etapa importante que você deve seguir para melhorar a qualidade geral e a aparência de sua foto noturna. Você provavelmente precisará manter seu ISO alto ao fotografar com pouca luz para ter certeza de obter algum grão em sua imagem. E quando você aumenta a exposição na postagem, basicamente expõe ainda mais granulação na imagem.
Portanto, você precisará reduzir o ruído em algum ponto durante a edição para evitar uma imagem excessivamente pixelizada, imagem ruidosa. Para reduzir o ruído, vá para a guia Detail, que fica abaixo da guia Color Grading. Você verá os ajustes de redução de ruído na metade inferior da guia.
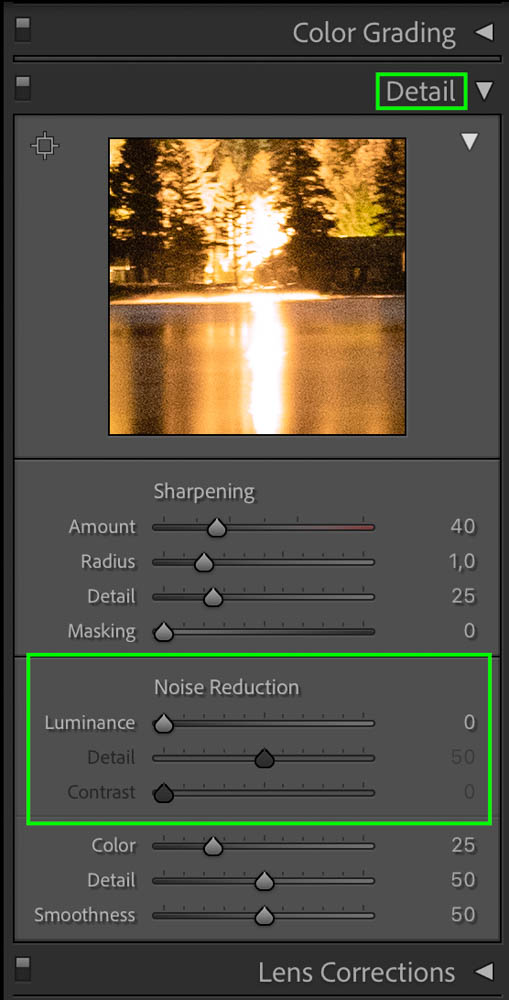
O controle deslizante que você deseja ajustar fica ao lado de Luminância. Clique no botão de alternância e arraste-o para cima para reduzir o ruído em sua imagem.
Você deseja suavizar a granulação da imagem, mas lembre-se de que o efeito pode desfocar demais os detalhes da sua foto, dando-lhe uma aparência irreal, então você não quer levar o controle deslizante muito longe acima. Algo em torno da marca 30 é melhor.
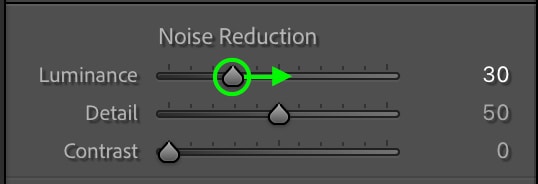
Como você pode ver, há muito menos ruído do que antes.

Etapa 7: Adicione máscaras para chamar a atenção para pontos de interesse
A máscara ajuda a destacar alguns aspectos de uma fotografia, e as fotos noturnas não são exceção. Usar as ferramentas de máscara pode ajudar a chamar a atenção para um assunto ou ponto de interesse específico. Na minha foto, usarei a ferramenta de máscara no encaixe e a iluminarei, para que se destaque mais.
Você pode encontrar as ferramentas de mascaramento clicando no ícone Mascaramento, que fica entre as guias Histograma e Básico.
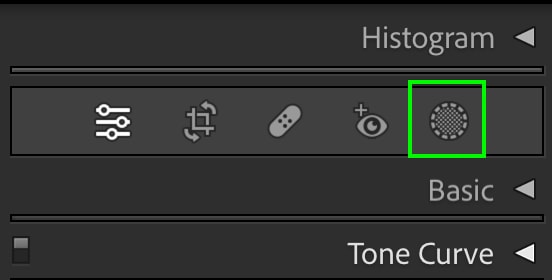
Você verá uma lista de ferramentas de máscara para escolher. Neste ponto, a ferramenta de mascaramento que você usa depende inteiramente da sua foto.
Se quiser destacar um objeto ou assunto em sua imagem, você pode usar a ferramenta Objetos. Se quiser destacar uma área da foto, você pode usar o Pincel ou uma das ferramentas Gradiente. Como estou destacando o encaixe em minha imagem, usarei a ferramenta Objetos.
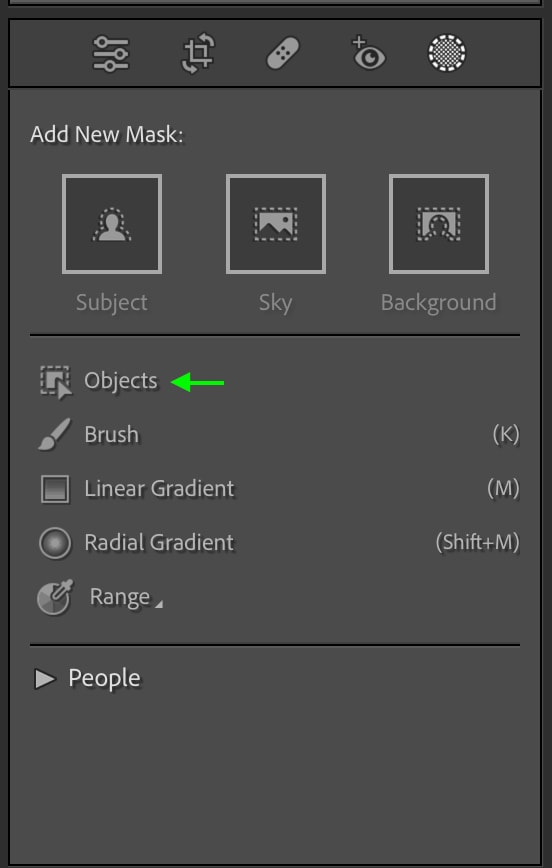
Você verá o painel Máscaras aparecer, com a Nova máscara listada na painel. Você pode retornar a este painel para adicionar uma nova máscara ou editar uma máscara existente.

Você também verá uma área Select Objects em seu painel. Vou ajustar o tamanho do meu pincel arrastando a alternância ao lado do controle deslizante e, em seguida, começar a pintar sobre a doca.
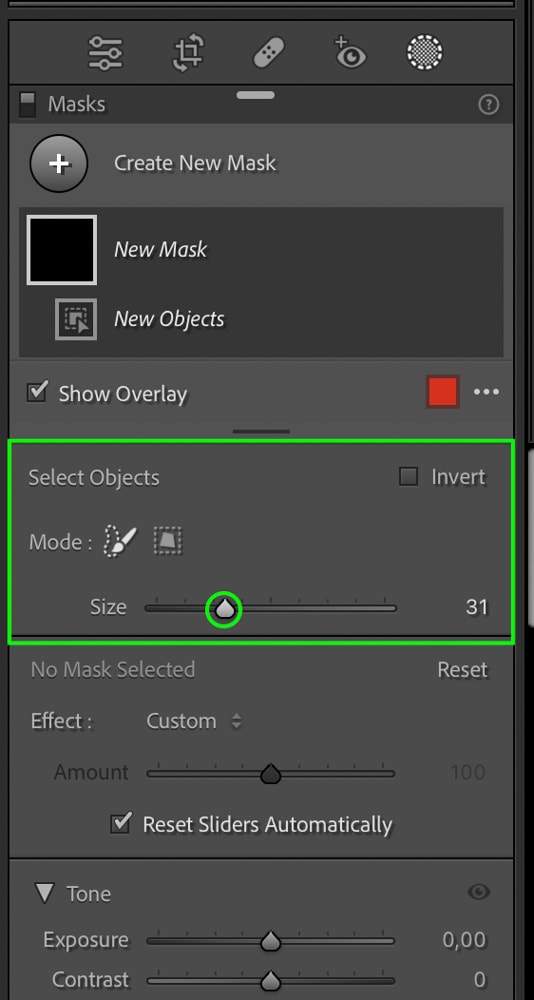

Não se preocupe em pintar com precisão se estiver usando a ferramenta Objeto – o sistema detectará os limites do objeto e ajudará a garantir que a seleção seja precisa.

A partir daqui, irei para o painel de ajustes e aumentarei a Exposição e Realces para esta máscara também como reduzir os pretos para adicionar algum contraste.
Esses ajustes ajudam o encaixe a se destacar muito melhor na foto.
Outra maneira de usar as ferramentas de máscara para aprimorar sua fotografia noturna é realçar as estrelas no céu. No painel Máscara, clique em Nova máscara e selecione qual máscara deseja adicionar nas opções. Como quero fazer uma máscara sobre o céu, escolho Selecionar céu.
Após um momento, o Lightroom selecione automaticamente o céu em sua imagem.
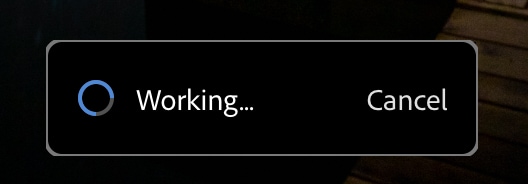

Para aumentar a aparência das estrelas, aumentarei o Contraste geral e reduzirei os Realces e aumente os Brancos para realçar a luz das estrelas. Por fim, posso diminuir os pretos para escurecer o céu ao redor das estrelas, adicionando ainda mais contraste. O resultado é um céu que se destaca.
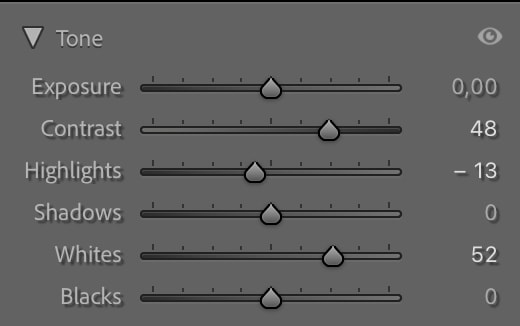
É impossível ignorar a melhoria ao comparar a imagem original com a imagem final editada.

 Antes
Antes  Depois
Depois
A diferença é inconfundível – as edições trouxeram muito da imagem que estava muito escura antes e adicionaram uma explosão de cores e contraste que torna a imagem mais marcante. Espero que este tutorial tenha facilitado a edição de fotos tiradas à noite. São necessárias apenas algumas etapas simples no Lightroom para transformar sua fotografia noturna em algo realmente de tirar o fôlego.
Boa edição!