Problema: se você for um usuário do MacBook Pro, pode estar enfrentando problemas com o funcionamento constante do ventilador, fazendo ruídos altos ou não funcionando. Esses problemas podem ser frustrantes e podem indicar um problema mais significativo com o seu computador.
Ventoinha do MacBook Pro sempre ligada
Uma ventoinha do MacBook Pro deve estar sempre ligada. No entanto, não deve ser excessivamente barulhento ou funcionar em alta velocidade o tempo todo. Se estiver rodando no RPM máximo (geralmente cerca de 6.000 em um MacBook Pro), isso indica que há um software em execução no seu Mac que está sobrecarregando a CPU ou a GPU.
Feche os aplicativos que exigem uso intenso da GPU. Abra o “Monitor de atividades” (no Finder, navegue até Aplicativos > Utilitários. Nessa pasta, você encontrará o Monitor de atividades) para ver quais aplicativos estão usando mais CPU. Você também pode ver quais aplicativos estão usando mais energia também. Aplicativos como Photoshop, Final Cut Pro e VMware Fusion/Parallels tendem a acelerar os ventiladores, pois a temperatura de sua CPU/GPU aumentará ao usar esses aplicativos. Desabilite o Flash em seu navegador. O Flash agora está desativado por padrão no Firefox. No Chrome, você pode usar Flashcontrol para desativar instâncias do Flash ( ele ainda permite que você visualize o Flash por site, conforme necessário). É uma das maiores causas de estresse da CPU/GPU e, sem dúvida, aumentará a velocidade do ventilador do seu MacBook Pro, porque o Flash exige muito do hardware. Reinicie seu MacBook Pro. Se o ventilador estiver funcionando continuamente em alta velocidade, tente reiniciar. Se a reinicialização não funcionar, tente redefinir o SMC e a PRAM. A redefinição do SMC especialmente pode ajudar. Descubra como Redefinir o SMC aqui.
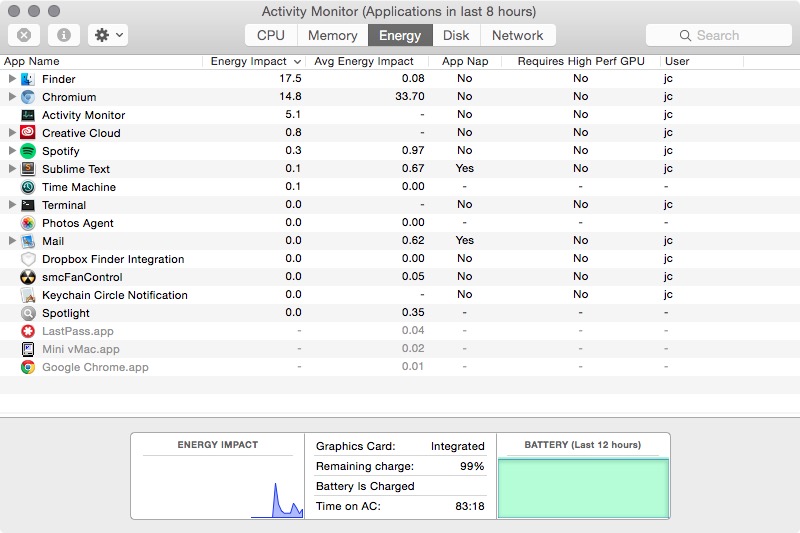
Fixing a Noisy Ventilador do MacBook Pro
Se o ventilador do seu MacBook Pro faz barulho na maior parte do tempo, isso pode indicar que ele está funcionando mais rápido do que deveria ou que algo o está provocando.
1 – Verifique os aplicativos e o navegador em execução
Quanto mais aplicativos e navegadores você deixar em execução ao mesmo tempo, maior a probabilidade de o dispositivo superaquecer. Nesse caso, o ventilador do seu MacBook terá que funcionar constantemente em alta velocidade. Se o superaquecimento persistir por muito tempo, o ventilador do seu Mac pode até chegar ao limite e fazer alguns ruídos altos. Portanto, você deve reduzir o número de aplicativos que seu Mac está executando para evitar que seu ventilador fique muito quente.
Para ver quais aplicativos estão consumindo mais CPU, abra o Monitor de atividades, clique na guia CPU. Agora você verá uma lista de aplicativos em execução. Se você vir algum aplicativo que não seja essencial, pode fechá-lo para ver se isso impede os fãs. Clique no processo e depois clique no X acima para interrompê-lo.
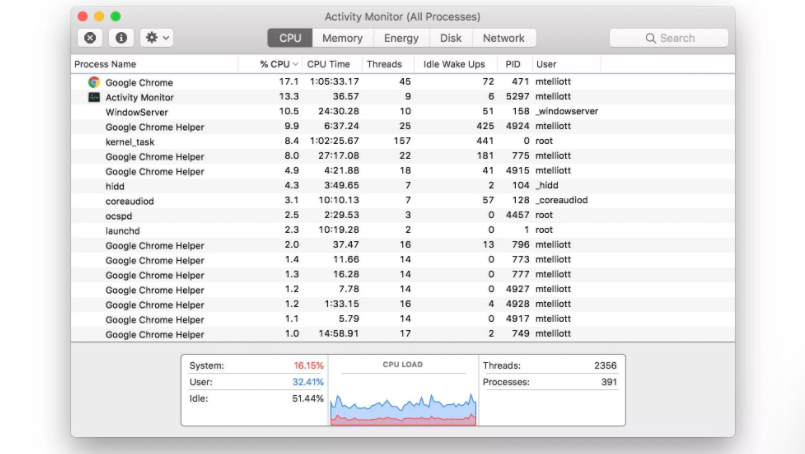
Na experiência prática, aplicativos com muitos gráficos, como o Photoshop ou o iMovie, podem consumir muitos recursos. Você deve fechá-los se não os usar mais. O Chrome geralmente ocupa mais memória RAM do que o Safari, então você deve tentar mudar para um navegador diferente. Quando você quiser ouvir música no Spotify ou Apple Music, considere usá-los em um iPhone em vez de um MacBook. Essas são ótimas maneiras de reduzir a sobrecarga do sistema no seu Mac e evitar o superaquecimento.
2 – Libere o armazenamento do seu Mac
O pouco espaço de armazenamento também pode ser um motivo para o ruído do ventilador seu Mac. Uma unidade SSD quase cheia terá uma velocidade de gravação e leitura muito mais lenta. Portanto, colocará mais pressão na CPU do seu Mac. Quando a CPU está sobrecarregada, seu computador esquenta constantemente, fazendo com que os ventiladores girem ainda mais e façam ruídos.
Você pode localizar e excluir instantaneamente aqueles arquivos grandes que consomem muito espaço no seu Mac. Ou você pode seguir este guia para limpar todo o lixo e arquivos de cache para mais armazenamento no seu Mac. Você também pode comprar uma unidade de armazenamento externo para reduzir a sobrecarga do seu disco rígido.
3 – Certifique-se de que o ar possa circular
Todos os modelos de Mac têm algumas aberturas em seus corpos, então o ar pode circular e manter seu dispositivo mais frio. Em alguns casos, essas aberturas podem ser bloqueadas devido ao posicionamento do seu Mac. Por exemplo, alguns usuários têm o hábito de colocar o mac em um travesseiro ou almofada ao usá-lo. Isso não é apenas perigoso, mas também impede que o ar circule, fazendo com que o Mac aqueça rapidamente. E, novamente, se estiver superaquecido, os ventiladores do seu MacBook serão forçados a funcionar na capacidade máxima, causando ruídos.

Usar um suporte para o seu Mac será a solução neste caso. Um suporte levantará o Mac da superfície plana e permitirá que o ar circule por baixo dele. Existem muitos suportes no mercado hoje em dia, mas é altamente recomendável usar o suporte para MacBook da Apple.
4 – Limpe as aberturas de ventilação e ventiladores
Às vezes, as aberturas podem ser bloqueadas por poeira e sujeira. Você pode limpar a poeira acumulada facilmente com um aspirador. No entanto, se você não limpá-lo com frequência, a poeira se acumula dentro do seu Mac e obstrui o ventilador, o que leva a ruídos anormais.
Nesse caso, você precisará abrir seu Mac e limpar os ventiladores. Usando uma pequena chave de fenda Phillips, você pode remover o painel inferior do seu MacBook para limpar qualquer sujeira e poeira que esteja lá por um tempo. Além disso, você pode usar uma lata de ar comprimido para remover quaisquer detritos ou usar um pequeno pedaço de pano sem fiapos para limpá-los. Certifique-se de que os ventiladores, as aberturas de ventilação e a parte traseira do seu Mac estejam limpos. Isso criará uma passagem limpa para fluxo de ar máximo
Se você não é muito bom com chaves de fenda, pode levar seu MacBook ao Centro de Suporte mais próximo para serviços de limpeza.
Aqui estão algumas ferramentas você pode precisar de:
5 – Reiniciar o SMC (controlador de gerenciamento do sistema)
Se os ventiladores do seu MacBook continuarem girando e fazendo muito barulho, você pode tentar reiniciar o SMC. O SMC é responsável por controlar funções de baixo nível no seu Mac, incluindo o sistema de resfriamento. Diferentes modelos de Mac terão diferentes métodos de redefinição do SMC. Você pode conferir esta postagem para mais detalhes.
6 – Teste seu ventilador
Existe uma chance de que o ruído do ventilador no seu Mac esteja acontecendo devido a alguns problemas com o ventilador de resfriamento em si. Felizmente, todos os modelos de MacBook agora têm uma ferramenta de diagnóstico de hardware.
Tudo o que você precisa fazer é conectar o carregador do MacBook, remover todos os periféricos, reiniciar o dispositivo e segurar a tecla D para abrir o programa de diagnóstico de hardware.
Siga as instruções na tela para executar o teste. Um teste padrão normalmente leva alguns minutos e relatará quaisquer problemas de hardware. Você também pode fazer um teste prolongado, que pode durar horas.
Se houver algum problema com seu hardware, a ferramenta informará você na forma de códigos de referência. Você pode conferir esta página de suporte da Apple para saber mais sobre os códigos. Existem três códigos, que começam com “PFF”, relacionados ao ventilador do seu Mac. Se você obtiver um desses códigos no resultado do teste, pode haver um problema com o ventilador de resfriamento. Nesse caso, você deve entrar em contato com o Suporte da Apple ou visitar o Apple Center mais próximo.
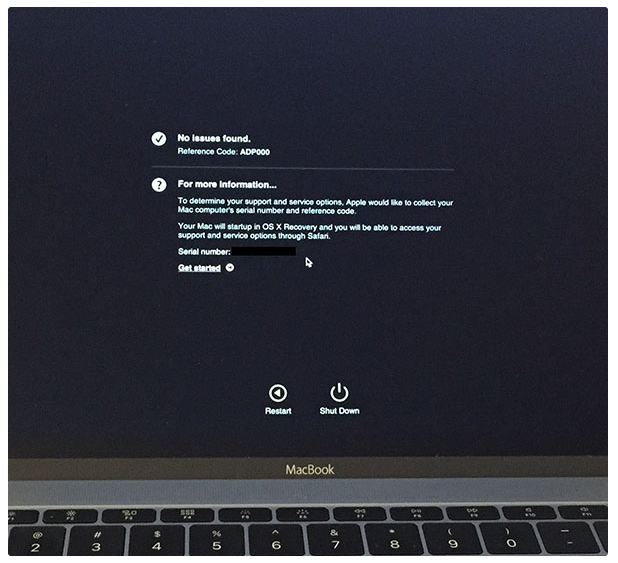
7 – Libere memória e poder de processamento.
Outra solução para problemas de ventilador barulhento do Mac é descobrir o que usa tanto poder de processamento em sua máquina. Veja como fazer isso:
Abra o Activity Monitor (Aplicativos > Utilitários). Na guia CPU, há uma lista de todas as tarefas e aplicativos ativos. Localize o mais pesado de recursos que geralmente estará no topo. Clique nessa tarefa e pressione o sinal “X” no canto superior esquerdo para fechá-la. Talvez seja necessário substituir os ventiladores. Se essas soluções ainda não resolveram seu problema, pode ser um mau funcionamento do hardware. Ventiladores antigos costumam fazer mais barulho do que os novos. Se seus ventiladores são sempre barulhentos, mesmo quando não estão funcionando muito rápido, isso indica que os ventiladores simplesmente se desgastaram.
Controle da velocidade do ventilador do MacBook Pro
Por padrão, o firmware em um MacBook Pro controla a velocidade dos ventiladores. A Apple pré-determina quando os ventiladores devem entrar em ação em alta velocidade se a CPU/GPU estiver quente. A Apple não fornece nenhuma interface amigável para controlar o comportamento do ventilador manualmente, portanto, você deve instalar utilitários de terceiros para fazer isso.
Instale o Smcfancontrol
Smcfancontrol dá a você o controle para decidir em que velocidade seus ventiladores devem estar funcionando. Você pode definir configurações favoritas para os ventiladores esquerdo/direito do seu MacBook Pro. Por padrão, em carga normal, as ventoinhas em um MacBook Pro funcionam a 2.000 RPM. Sempre operei o meu a 3.000 RPM, para manter as temperaturas da CPU/GPU extremamente baixas. Se você estiver executando o Flash, um jogo ou qualquer outra coisa que use CPU/GPU intensivamente (codificação de vídeo, compactação de arquivos, descompactação, manipulação de imagens, etc.), você pode escolher selecionar sua configuração favorita de RPM superior, por exemplo, 5000 rpm. Embora isso torne os ventiladores mais barulhentos, manterá seu Mac muito mais frio.
Faça o download do Smcfancontrol >
Instale o iStats
O iStats, que pode ser executado no Terminal, fornece uma visão geral útil da temperatura atual da CPU, integridade da bateria e velocidade do ventilador.
Instale o iStats e aprenda a usá-lo >
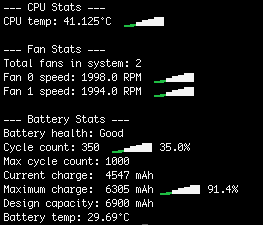
Install Macs Fan Control
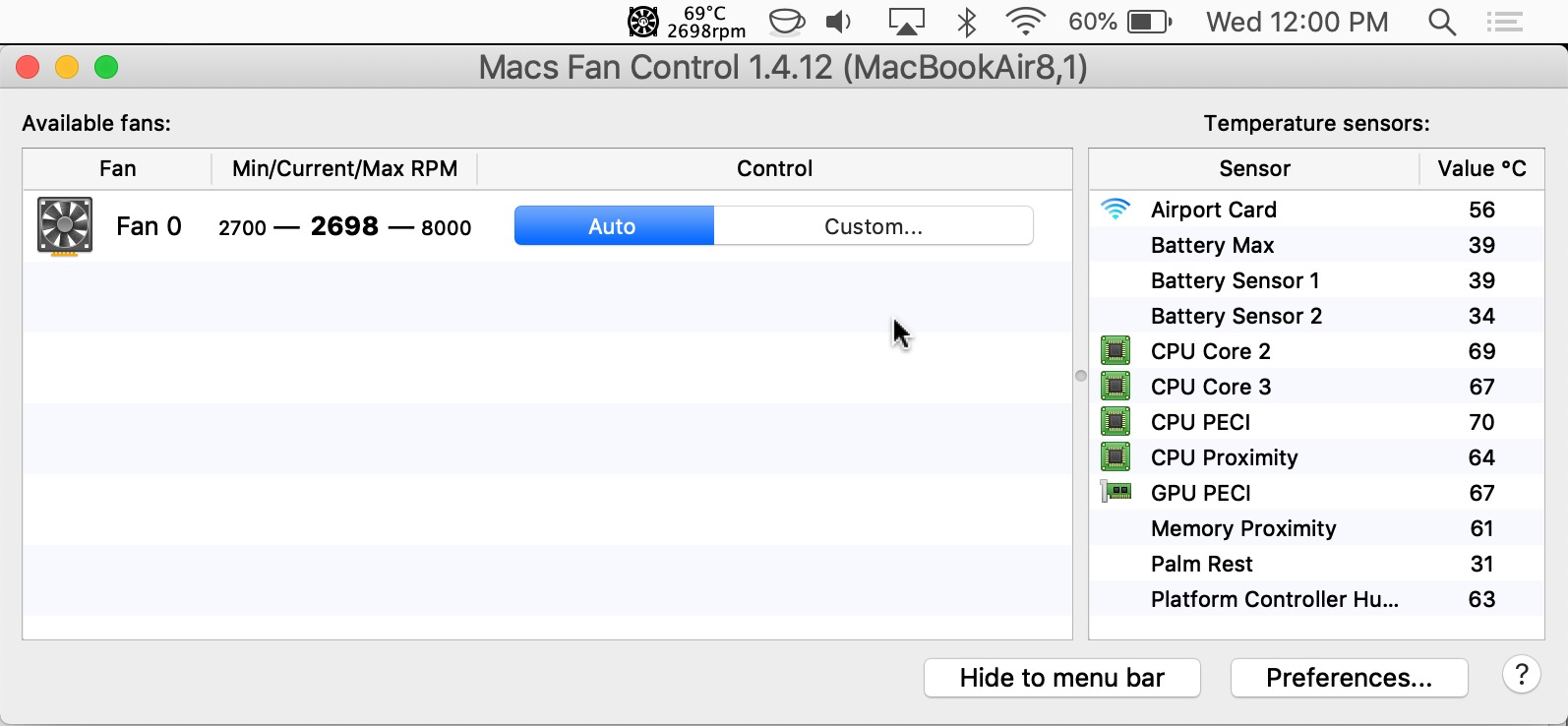
Comece baixando o aplicativo Macs Fan Control e movendo-o para a pasta Aplicativos. Agora, ao abrir o aplicativo, você verá uma lista de opções para definir controles personalizados para o ventilador do seu Mac. Ao escolher “Automático” mantém a configuração padrão, a opção “Personalizado” permite que você defina um valor específico de RPM e temperatura alvo.
Há também uma opção de valor baseada em sensor que imita o comportamento automático, mas também permite que você selecione a temperatura máxima mais alta se quiser mais desempenho ou mais baixa se quiser que seus ventiladores sejam mais silenciosos. Além disso, este aplicativo também permite que você monitore os sensores de temperatura em seu sistema.
Observação: desacelerar manualmente o ventilador do Mac fará com que o sistema funcione muito mais quente e pode levar a instabilidade do sistema se você deixá-lo ir longe demais. Portanto, você deve monitorar as temperaturas da CPU e de outros componentes para garantir que não esteja causando nenhum dano ao sistema.
Este artigo foi útil?