16 de fevereiro de 2023 atualizado por Admin Deixe uma resposta »
A partir do Windows 11, o OneDrive se torna um aplicativo independente e você pode remova-o completamente do sistema se não precisar sincronizar arquivos entre o computador e a nuvem. Neste tutorial, mostraremos 3 métodos rápidos para desinstalar completamente o OneDrive no Windows 11.
Método 1: Desinstalar o OneDrive no Windows 11 a partir do aplicativo Configurações
Pressione o botão Tecla do Windows + I para iniciar o aplicativo Configurações. Escolha Aplicativos na barra lateral esquerda e clique em “Aplicativos instalados” à direita.
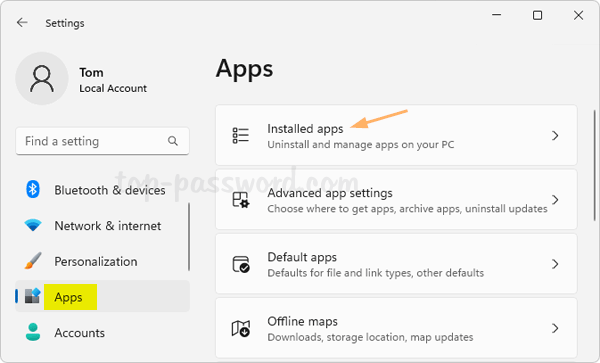 Tipo OneDrive na caixa de pesquisa para localizar o aplicativo “Microsoft OneDrive” e, em seguida, clique no botão de três pontos à direita do OneDrive, escolha Desinstalar no menu pop-up.
Tipo OneDrive na caixa de pesquisa para localizar o aplicativo “Microsoft OneDrive” e, em seguida, clique no botão de três pontos à direita do OneDrive, escolha Desinstalar no menu pop-up.
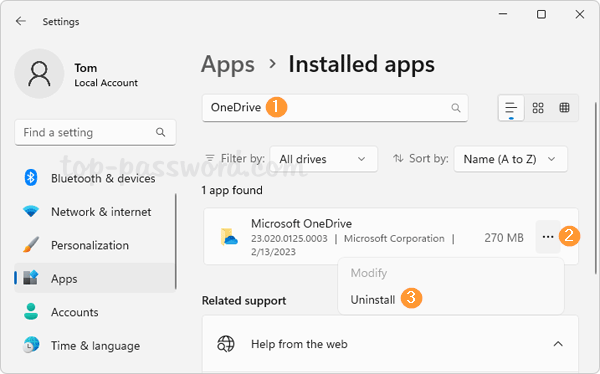
Em seguida, clique em Desinstalar para confirmar a desinstalação deste aplicativo e informações relacionadas.
Método 2: Desinstalar o OneDrive no Windows 11 a partir do Painel de Controle
Abra o Painel de Controle na visualização Categoria, clique em “Desinstalar um programa” na seção Programas.
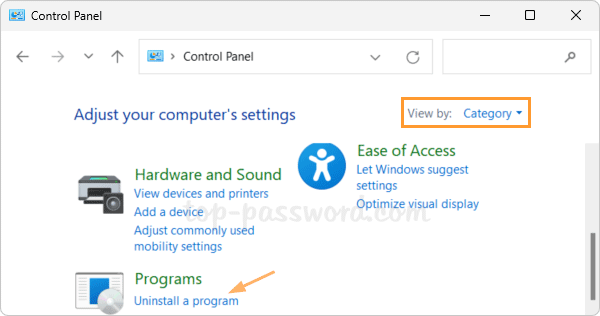
Selecione o programa “Microsoft OneDrive” na lista e clique no botão Desinstalar no topo da lista.
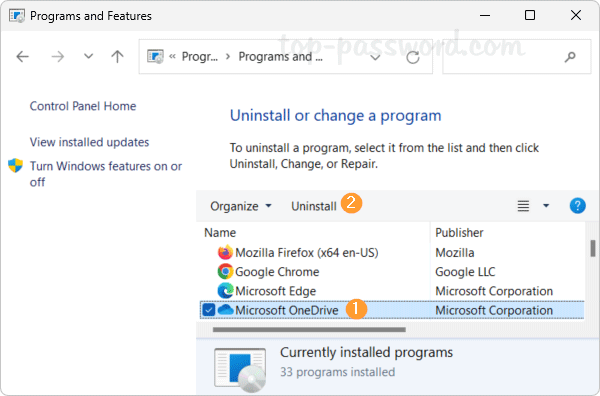
Clique em Sim quando a caixa de diálogo Controle de conta de usuário aparecer e ele desinstalará o OneDrive em cerca de um minuto.
Método 3: Desinstalar o OneDrive no Windows 11 a partir do Terminal
Clique com o botão direito do mouse no botão Iniciar na barra de tarefas e escolha Terminal (Admin) no menu pop-up.
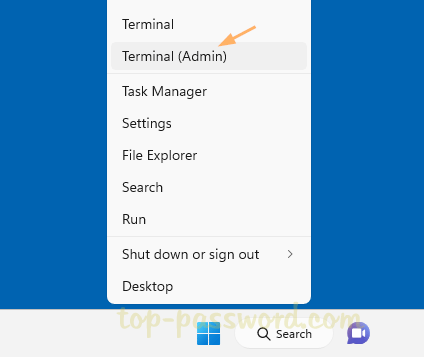
Quando o Terminal abrir um Prompt de Comando elevado ou PowerShell, digite o seguinte comando e pressione Enter. Ele desinstalará imediatamente o OneDrive do seu PC.
winget desinstala Microsoft.OneDrive
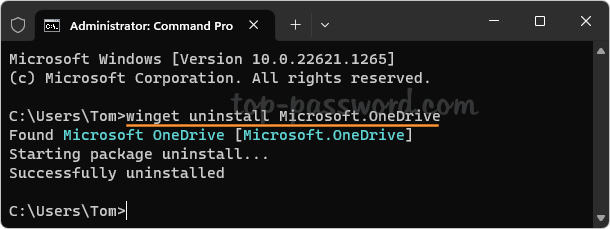
Se precisar instalar o OneDrive posteriormente, basta executar este comando:
winget install Microsoft.OneDrive
Conclusão
Os métodos acima devem ser os métodos mais fáceis para desinstalar completamente o OneDrive do Windows 11. Sempre que precisar usar o OneDrive novamente, você pode baixe o OneDrive do site da Microsoft e instale-o com apenas alguns cliques do mouse.