© metamorworks/Shutterstock.com
A criação de conteúdo é um trabalho minucioso que consome muito tempo e esforço. Você precisa de vários gadgets como um smartphone, um laptop e uma câmera, entre outros, para gravar vídeos de alta qualidade. O mesmo vale para o upload de um vídeo no YouTube.
Muitos visualizadores de conteúdo não têm ideia de quanto trabalho os criativos colocam para postar um vídeo em plataformas como o YouTube. Se o fizessem, demonstrariam com prazer mais apreço pela riqueza de conteúdo gerado todos os dias.

Abaixo está um detalhamento de quanto tempo é necessário para enviar um vídeo para o YouTube, fatores que influenciam o tempo de upload do vídeo do YouTube e um guia sobre como enviar vídeos no YouTube. Vamos começar!
Fatores que afetam o tempo de upload do vídeo do YouTube
Se você está tentando enviar um vídeo para o YouTube e acha que está demorando mais do que o esperado, verifique os seguintes fatores para garantir que estejam alinhados com a política de envio do YouTube.
Resolução de vídeo
YouTube aceita uploads com resoluções de 240p, 360p, 480p, 720p, 1080p, 1440p (ou 2K), 2160p e 4320p (ou 4K). Quanto maior a resolução, melhor a qualidade do pixel, o que resulta em uma imagem mais nítida. Portanto, quanto maior a resolução do seu vídeo, maior o tempo de upload do vídeo do YouTube.
Formato e tamanho do vídeo
Como muitos outros sites de hospedagem de vídeo, o YouTube recomenda que os vídeos tenham formatos específicos. Isso significa que você pode ter problemas para enviar seus vídeos com os formatos errados. Além disso, o tamanho dos seus vídeos influenciará no tempo de upload. Quanto maior o arquivo de vídeo, mais tempo levará para carregar.
Velocidade da Internet
Uma conexão de internet lenta e não confiável frustra e atrasa todas as atividades online, incluindo o upload de vídeos para o YouTube. Assim, uma conexão de internet rápida é uma das soluções para garantir que você minimize o tempo que leva para enviar seu conteúdo para o YouTube.
Tempo de upload
O YouTube hospeda milhões, senão bilhões , de vídeos. Além disso, milhares de vídeos são carregados a cada minuto. Portanto, as velocidades de upload podem ser lentas se você fizer isso durante os horários de pico, quando os servidores do YouTube estão sobrecarregados.
Tempo médio de upload de vídeo do YouTube
Para um clipe de um minuto
Um vídeo de um minuto com resolução de 1080p gravado a 60 quadros por segundo (FPS) levará cerca de 55 a 70 segundos para ser carregado e processado. Provavelmente levará mais tempo para carregar o mesmo vídeo em uma resolução mais alta. Por outro lado, vídeos de qualidade inferior têm tempos de upload mais curtos. Por exemplo, um vídeo 360p de um minuto carregado usando uma velocidade de internet de 20 megabits por segundo (Mbps) será carregado em cinco segundos.
Para um clipe de cinco minutos
Ele irá demore alguns minutos para enviar um vídeo de alta qualidade se ele atender aos requisitos do YouTube para envio de vídeos, incluindo formato, taxa de proporção e taxa de bits. Com uma conexão de internet confiável de velocidade de 20 Mbps, um vídeo de cinco minutos em 1080p gravado a 30 FPS será carregado em dois a três minutos, enquanto um vídeo em 1080p gravado em 60 FPS levará aproximadamente o dobro do tempo de upload.
Vídeos com mais de 20 minutos
Como você deve ter notado, quanto mais longo o clipe, mais longo o arquivo de upload de vídeo do YouTube. Isso ocorre porque vídeos mais longos têm tamanhos de arquivo maiores, exigindo algum tempo de processamento antes que o processo de upload termine.
Por exemplo, um vídeo de 1080p de 20 minutos pode levar cerca de dez minutos para ser carregado no YouTube. Com relação a vídeos de 30 minutos, uma hora e duas horas, dependendo da resolução e da velocidade da Internet, um vídeo pode levar de alguns minutos a algumas horas para ser carregado no YouTube.
Como fazer o upload Um vídeo para o YouTube em um computador ou laptop
O processo de upload de um vídeo para o YouTube é relativamente simples. Você só precisa seguir as etapas simples abaixo.
Etapa 1: Faça login na sua conta
Vá para o YouTube e, no canto superior direito da tela do seu computador ou laptop, toque em Entrar. Selecione a conta do YouTube que deseja acessar e digite a senha.
Se não tiver uma conta, pode criar uma. Na página de login, há uma opção para Criar uma conta na parte inferior esquerda da caixa de diálogo.
Ao tocar em Criar uma conta, especifique se é para uma criança, uso pessoal ou comercial. Prossiga para fornecer seus detalhes, incluindo seu nome e sobrenome e conta de e-mail, e digite os detalhes de login desejados, como uma senha. Clique em Avançar. Você pode definir as preferências da conta e fazer upload de uma foto de perfil e um banner.
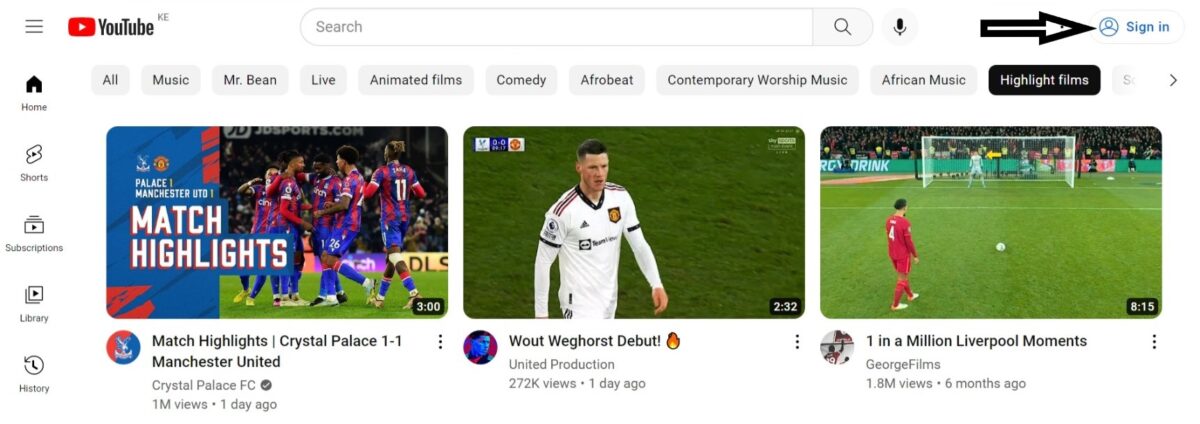 Entre se você tiver uma conta.
Entre se você tiver uma conta. 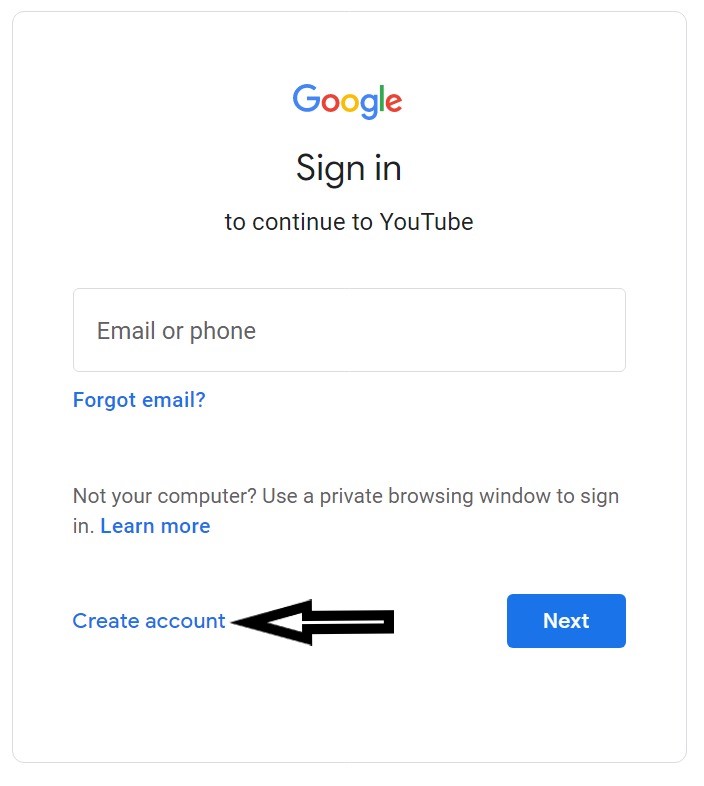 Se você não Se você não tiver uma conta, clique em Criar conta e siga as instruções.
Se você não Se você não tiver uma conta, clique em Criar conta e siga as instruções.
Etapa 2: toque no ícone de vídeo
Clique no ícone da câmera de vídeo no canto superior direito da tela, ao lado da foto do perfil da conta e do ícone de notificações. Em seguida, selecione Carregar vídeo.
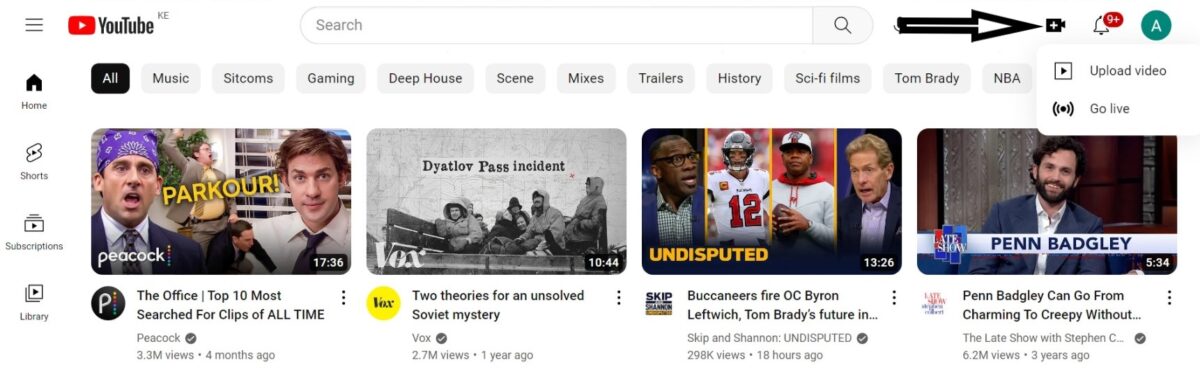 Clique no ícone de vídeo no canto superior direito.
Clique no ícone de vídeo no canto superior direito.
Etapa 3: Selecione os arquivos
Toque em Selecionar arquivos para encontrar o vídeo que pretende enviar nos arquivos salvos do seu computador e clique em Abrir. Como alternativa, arraste e solte o arquivo que deseja enviar para o meio da página.
O YouTube facilitou o envio de vídeos curtos de até 15 minutos, pois o processo é bastante direto. No entanto, vídeos mais longos de até 12 horas de duração exigem verificação antes do upload do arquivo.
Da mesma forma, você não pode enviar arquivos de áudio como MP3 e WAV para o YouTube. Os formatos de arquivo de vídeo compatíveis incluem MOV, MPEG-1, MPEG-2, MPEG4, MP4, MPG, 3GPP, WebM, DNxHR, ProRes, CineForm e HEVC (h265).
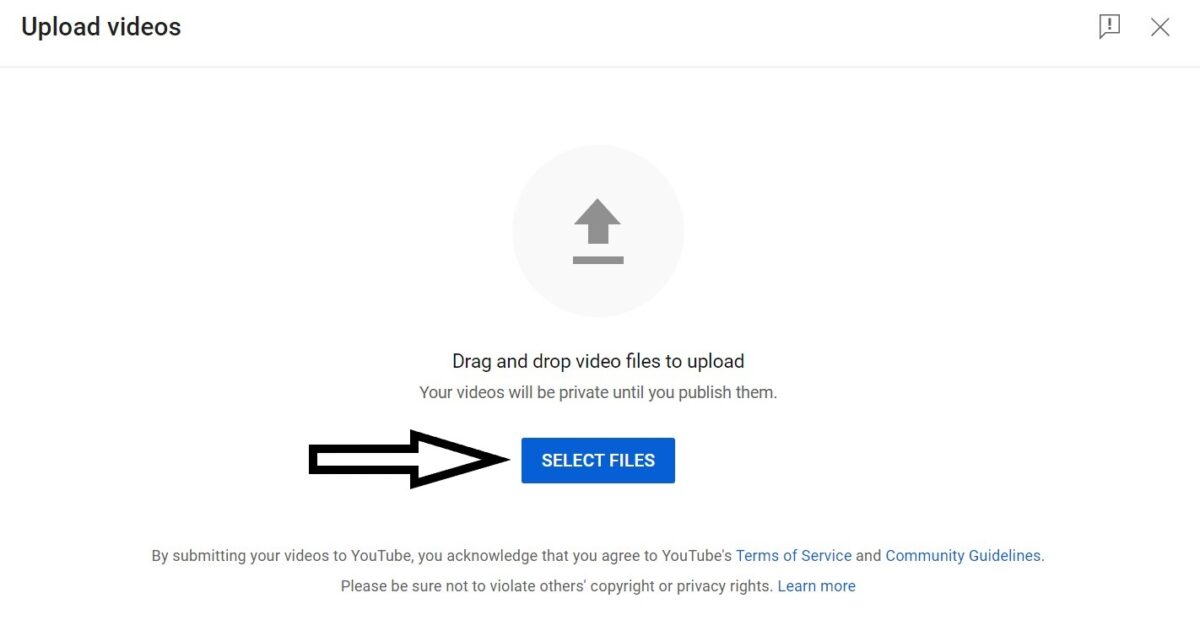 Clique em Selecionar arquivos.
Clique em Selecionar arquivos.
Etapa 4: Insira o título e a descrição do vídeo
Antes de publicar o vídeo, você precisará dar a ele um título que o torne identificável pelos usuários, fácil de pesquisar e relevante para seu conteúdo. O YouTube restringe o comprimento do título a pelo menos 100 caracteres.
Em seguida, forneça uma breve descrição do vídeo, que é opcional. Por exemplo, suponha que você envie um videoclipe; você pode escrever a letra da música na seção de descrição da música. Você também pode fornecer informações adicionais que irão promover o vídeo, como palavras-chave que facilitarão a localização na barra de pesquisa. Você também pode promover seu canal, por exemplo, fornecendo informações sobre você ou um link para seu site.
 Digite o título e a descrição do seu vídeo.
Digite o título e a descrição do seu vídeo.
Etapa 5: selecione uma miniatura
Uma miniatura é uma imagem que torna o vídeo identificável em seu canal ou nos resultados da pesquisa. Você pode usar as miniaturas sugeridas fornecidas pelo YouTube ou fazer upload de uma miniatura que melhor se adapte ao vídeo dos arquivos do seu computador.
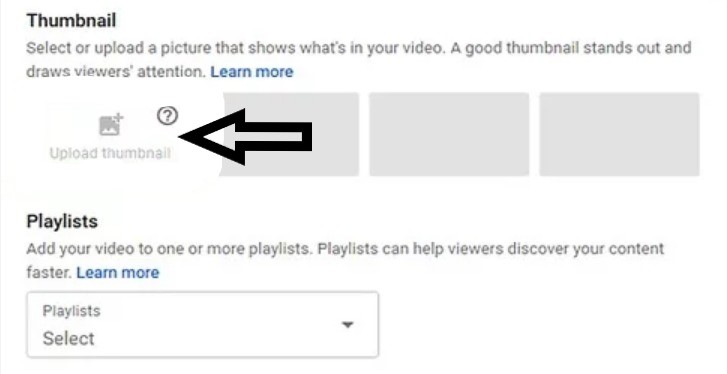 Clique em Carregar miniatura para escolher a miniatura.
Clique em Carregar miniatura para escolher a miniatura.
Etapa 6: selecione uma lista de reprodução
Você pode incluir o vídeo em sua lista de reprodução se ele fizer parte de uma série contínua de vídeos relacionados. Toque em Selecionar e escolha na lista de listas de reprodução onde deseja colocar o vídeo.
Como alternativa, suponha que o vídeo faça parte de uma nova série; você pode criar uma nova lista de reprodução selecionando Criar lista de reprodução no canto inferior esquerdo.
 Toque em Selecionar.
Toque em Selecionar. 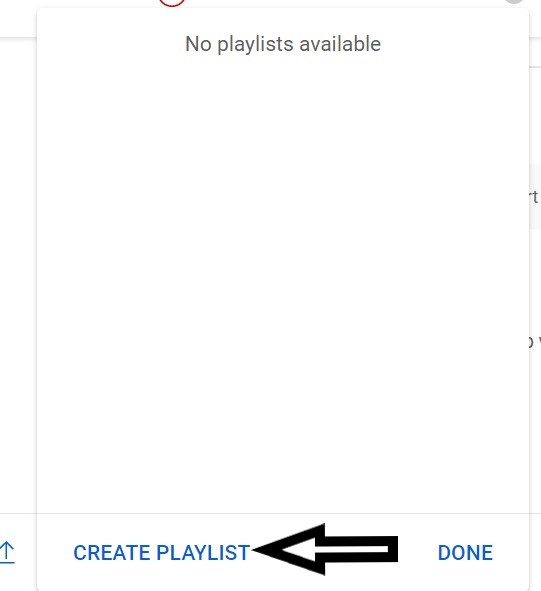 Clique em Criar Lista de reprodução.
Clique em Criar Lista de reprodução.
Etapa 7: especifique se o vídeo é apropriado para crianças
Dado o uso generalizado do YouTube, a plataforma tem diretrizes rígidas para garantir que os criadores de conteúdo não exponham crianças a conteúdo classificado para adultos. Alguns exemplos incluem vídeos explícitos ou violentos. As diretrizes também garantem que os vídeos estejam em conformidade com a Lei de proteção à privacidade on-line infantil (COPPA). Portanto, você deve especificar se o vídeo que está prestes a enviar é apropriado para menores de 13 anos.
Se o vídeo for estritamente para maiores de 18 anos, existe a opção de adicionar uma restrição de idade.
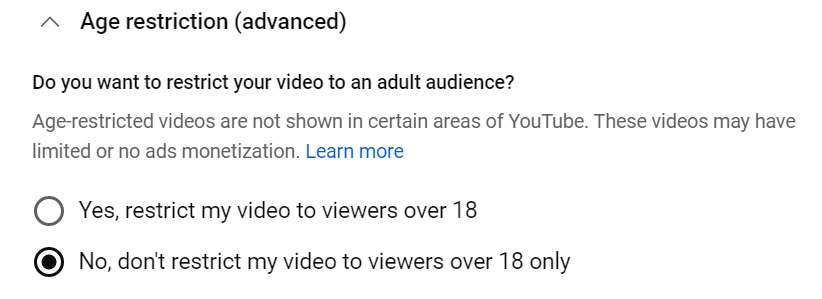 Adicione um restrição de idade, se necessário.
Adicione um restrição de idade, se necessário.
Etapa 8: Faça configurações adicionais
A seção inferior tem um botão para mais opções escrito em azul como Mostrar mais. Clique no botão para fazer mais alterações em suas preferências. Nós os detalharemos abaixo.
Promoção paga
Esta opção permite que os criadores notifiquem o YouTube de que receberam o pagamento para fazer o vídeo. O YouTube informará aos espectadores se o vídeo contém promoções ou patrocínios pagos.
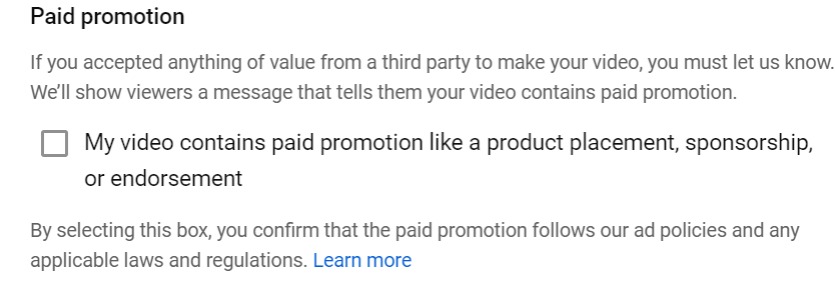 Você pode selecionar se o seu vídeo inclui alguma promoção paga e notificará os usuários.
Você pode selecionar se o seu vídeo inclui alguma promoção paga e notificará os usuários.
Adicionar tags
A opção de tags permite que os criadores de conteúdo adicionem palavras-chave relacionadas ao vídeo que podem torná-lo facilmente identificável nos resultados da pesquisa.
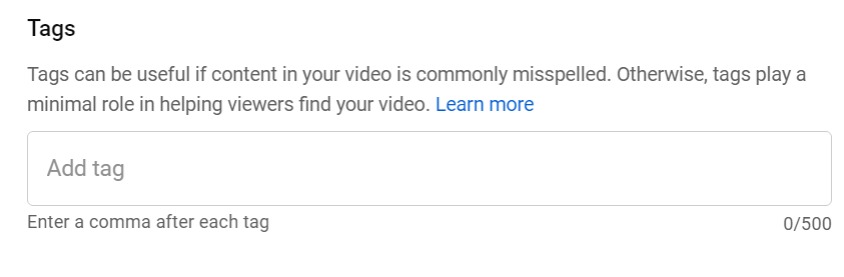 Adicione quaisquer tags.
Adicione quaisquer tags.
Certificação de idioma e legenda
Permite que os usuários especifiquem o idioma do seu vídeo. Selecionar Idioma do vídeo libera um menu suspenso com uma lista de idiomas.
Data e local de gravação
Ao tocar em Data de gravação, um calendário aparecerá no qual você pode selecionar o dia em que gravou o conteúdo. Você também pode especificar o local em que fez o vídeo. Toque em Localização do vídeo, digite um local e selecione o local mais apropriado com base na lista de locais disponíveis.
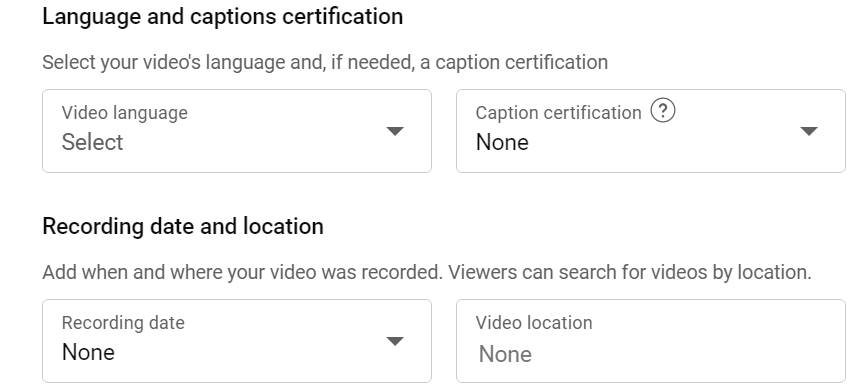 Selecione o idioma do seu vídeo e quaisquer legendas necessárias, bem como a data e o local da gravação.
Selecione o idioma do seu vídeo e quaisquer legendas necessárias, bem como a data e o local da gravação.
Licença
A opção Licença permite que você escolha o tipo de licença de direitos autorais para anexar aos seus vídeos. Além disso, Permitir incorporação permite que outras pessoas vinculem seu conteúdo a outros sites. Você também deve selecionar Publicar no feed de inscrições e notificar os inscritos para permitir que o YouTube informe seus inscritos quando você enviar um vídeo.
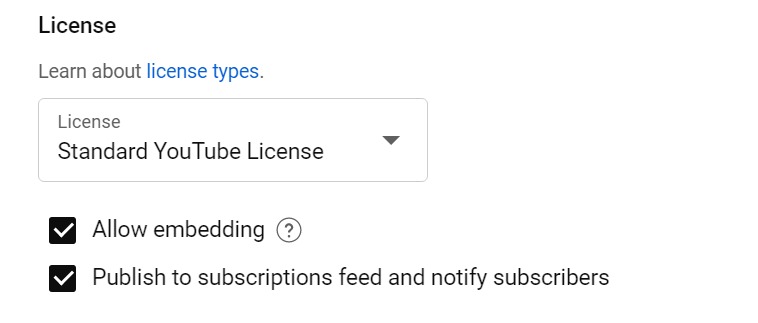 Selecione a licença.
Selecione a licença.
Comentários e avaliações
Esta opção permite que você decida os comentários que deseja ver em seu vídeo. Por exemplo, você pode permitir todos os comentários ou sinalizar comentários potencialmente inapropriados para análise posterior. Você também pode reter todos os comentários para revisão ou desativar os comentários permanentemente. Você também pode decidir como listar os comentários entre os comentários mais recentes e os comentários com melhor classificação. Por fim, você pode decidir se deseja mostrar os gostos e não gostos que o vídeo recebe.
 Ative como lidar com comentários ou desative-os.
Ative como lidar com comentários ou desative-os.
Etapa 9: adicionar elementos de vídeo
A página de elementos de vídeo permite que criadores tornem seu conteúdo acessível a um público mais amplo. Por exemplo, a opção Adicionar legendas permite que você envie qualquer arquivo de legenda relacionado ao vídeo para alcançar um público maior.
Por outro lado, a opção Adicionar uma tela final permite que você envie vídeos relacionados, fornecendo uma tela com links de miniaturas para seus outros vídeos. Da mesma forma, a opção Adicionar cartões permite enviar conteúdo durante a reprodução do vídeo.
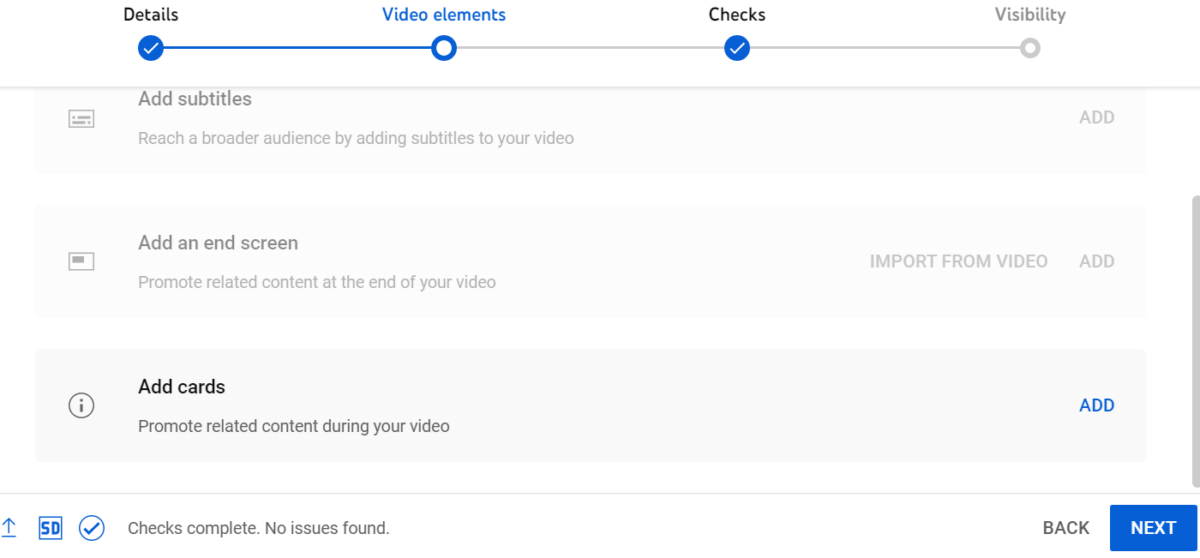 Adicione quaisquer elementos de vídeo, como legendas.
Adicione quaisquer elementos de vídeo, como legendas.
Etapa 10: Verificação de direitos autorais ou problemas
Nesta etapa, o YouTube verifica se seu vídeo infringe algum direito autoral ou tem problemas que possam limitar sua visibilidade e permite que você faça alterações.
Etapa 11: Definir Visibilidade
O YouTube oferece três opções de visibilidade, a saber:
Privado: Somente você e as pessoas que você escolher podem assistir ao vídeo.Não listado: fornece acesso a qualquer pessoa com um link para o vídeo.Público: qualquer pessoa no YouTube pode assistir ao vídeo. 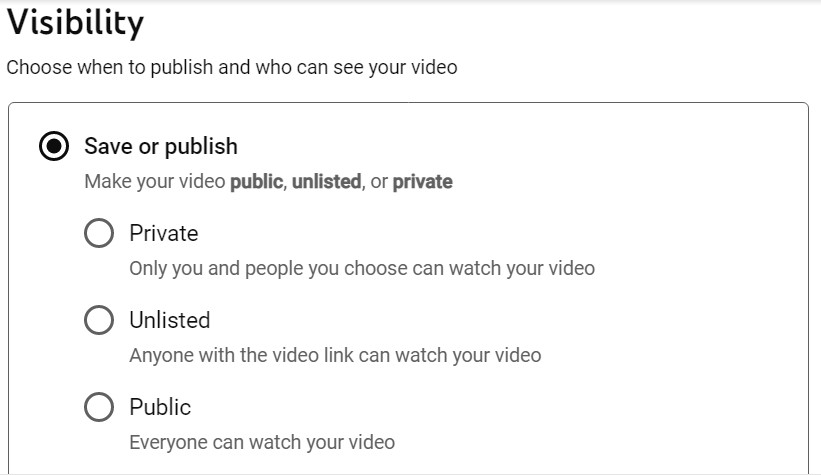 Escolha a visibilidade desejada em público , não listado e privado.
Escolha a visibilidade desejada em público , não listado e privado.
Etapa 12: agendar o upload (opcional)
Você pode agendar um upload se não quiser que o YouTube publique o vídeo imediatamente. Clique em Agendar e selecione uma data e hora para enviar o vídeo.
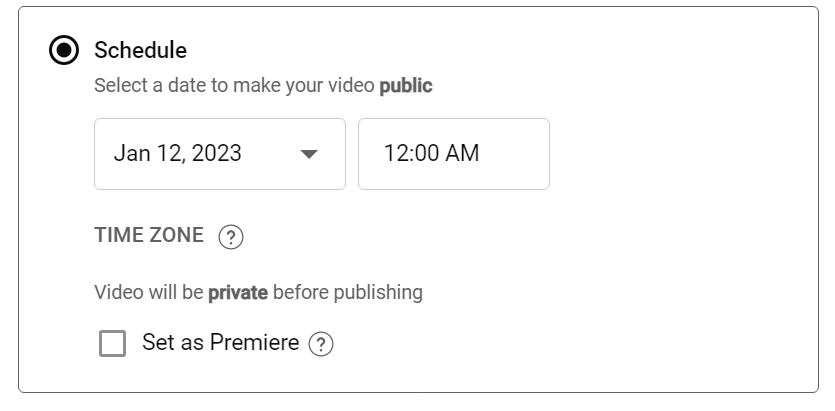 Você tem a opção de agendar seu vídeo se não quiser que ele seja publicado imediatamente.
Você tem a opção de agendar seu vídeo se não quiser que ele seja publicado imediatamente.
Etapa 13: clique em Salvar
Se você escolher Salvar e publicar na página de visibilidade, depois de concluir a configuração do nível de visibilidade, toque em Salvar no canto inferior direito para enviar o vídeo imediatamente.
No entanto, se você agendou (a partir da etapa 12) um upload, a opção será Agendar.
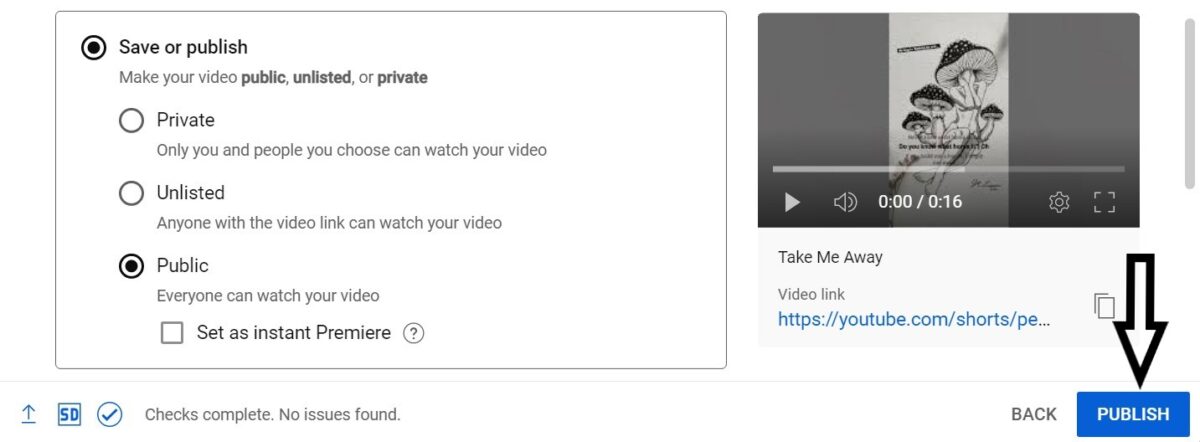 Clique em Publicar.
Clique em Publicar. 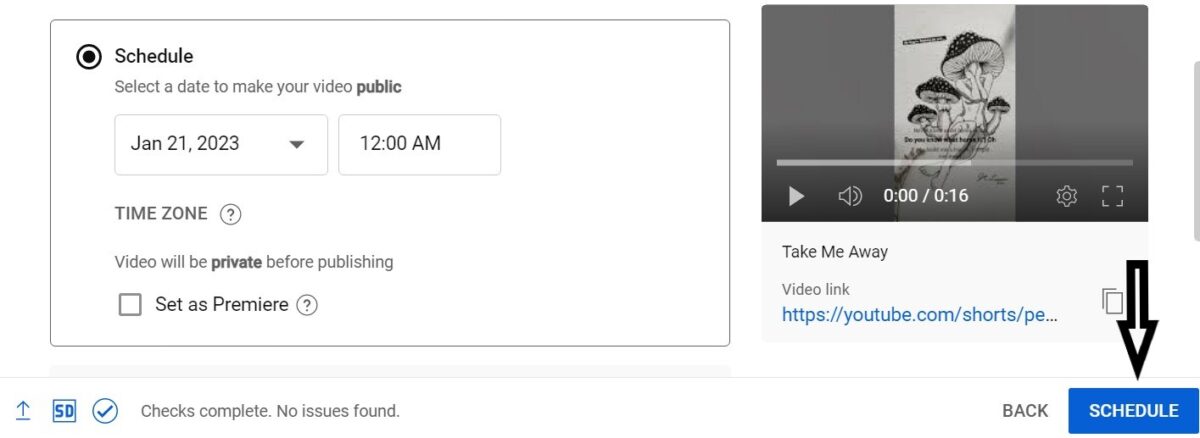 Como alternativa, você pode agende seu vídeo para publicação.
Como alternativa, você pode agende seu vídeo para publicação.
Quanto tempo leva para enviar um vídeo do YouTube? Um guia passo a passo (com fotos) Perguntas frequentes (perguntas frequentes)
Por que meus vídeos do YouTube carregam lentamente?
Seus vídeos podem ser carregamento mais lento do que o esperado devido aos seguintes motivos:
Você tem uma conexão de internet lenta O tamanho do arquivo de vídeo é muito grande para sua largura de banda de internet O arquivo é maior do que o YouTube suporta O YouTube não suporta o formato do vídeo
Com que frequência devo enviar vídeos como iniciante para expandir meu canal?
Se você é novo na criação de vídeos do YouTube, envie um vídeo pelo menos três vezes por semana para ajudar a melhorar sua visibilidade e ganhe inscritos rapidamente.
Como posso obter mais visualizações para meus vídeos?
A primeira etapa é criar um conteúdo exclusivo que cative os espectadores e criar uma lista de reprodução para manter os espectadores envolvidos com seu canal. Por fim, use as ferramentas do YouTube para promover seu conteúdo, como telas finais, cartões e incorporação.
Que tipo de conteúdo é mais popular no YouTube?
Vídeos musicais e conteúdo infantil são os vídeos mais populares nas plataformas. No final de cada ano, os dez vídeos mais assistidos consistem principalmente em videoclipes e conteúdo para crianças.
Que tipo de conteúdo os assinantes gostam?
As pessoas que se inscrevem em canais do YouTube se inscrevem principalmente para conteúdo de análise de produtos, tutoriais em vídeo, vlogs e entrevistas.
Quanto os YouTubers ganham por 1.000 visualizações?
O valor que os criadores de conteúdo ganham por 1.000 visualizações no YouTube varia significativamente com base no público-alvo e no local. No entanto, a maioria dos criadores ganha cerca de 0,5 dólar por 1.000 visualizações, enquanto os criadores de nível superior podem ganhar mais.