Ao criar projetos no Photoshop, você pode colocar uma imagem em qualquer forma que desejar-círculos, triângulos ou formas personalizadas. Existem muitos métodos para preencher formas com uma imagem no Photoshop, mas abordarei uma maneira única da qual você provavelmente nunca ouviu falar antes que abre mais portas criativas.
Como preencher qualquer forma com Uma imagem no Photoshop
O método que usaremos para preencher formas com imagens usa várias formas combinadas em uma camada de forma e preenche toda a camada de formas com uma imagem, criando um efeito interessante. Isso pode ser facilmente recriado usando as etapas abaixo.
Etapa 1: Desenhe Formas com a Ferramenta Forma (U)
Você desejará selecionar a Ferramenta Forma e desenhar qualquer forma ( ou formas) que você gostaria. Clique e segure a Ferramenta Forma (U) e escolha a forma que deseja criar nas opções.
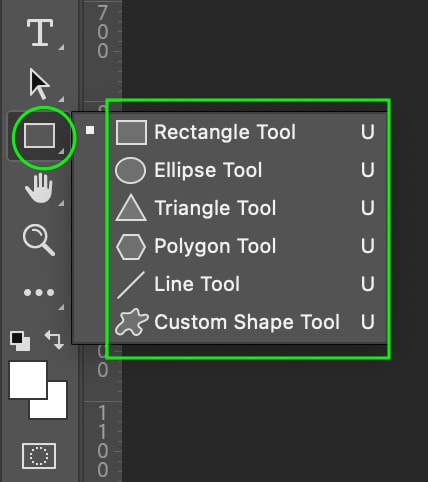
Se você escolher formas personalizadas, poderá selecionar uma das formas do Photoshop ou desenhar a sua própria. Para escolher uma das formas personalizadas do Photoshop, selecione a Ferramenta de forma personalizada e clique no ícone na Barra de opções para escolher entre as opções de forma personalizada.
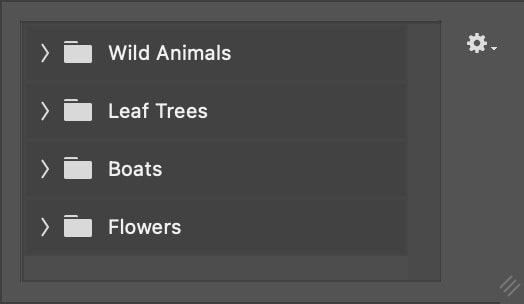
Agora você pode desenhar sua forma ou formas em seu documento clicando e arrastando. Para este projeto, quero fazer vários triângulos que posteriormente combinarei em uma única camada de forma para preencher todas as formas com uma imagem simultaneamente.
Porque eu fiz três triângulos diferentes, verei três camadas de formas diferentes em meu Painel de Camadas.
Isso está bom por enquanto, já que Iremos combiná-las em uma camada na próxima etapa.
Etapa 2: Mesclar as formas em uma única camada
Depois de criar suas formas, você precisará mesclar as camadas em uma para que você possa aplicar a imagem a todas as formas simultaneamente.
Para mesclar as camadas, no Painel de Camadas, segure a tecla Shift tecla enquanto clica em toda a configuração da forma ers. Eles aparecerão em cinza claro quando selecionados.
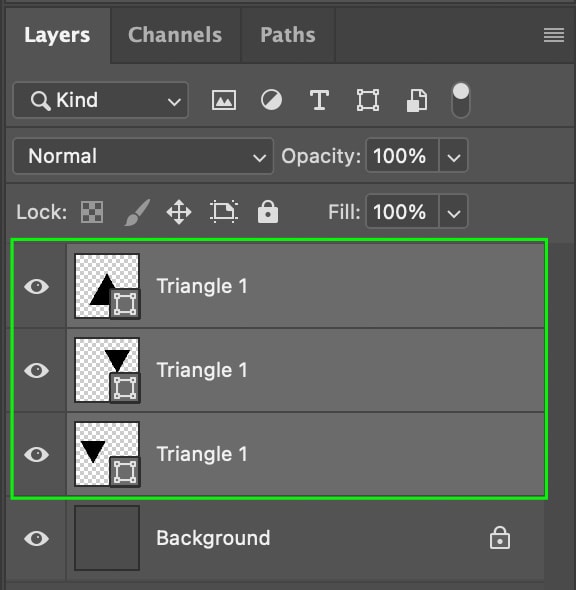
Agora você pode usar o atalho Control + E (Win) ou Command + E (Mac) para mesclar todas as camadas em uma.
Como esta camada ainda é uma Camada de forma, você pode retornar à ferramenta de forma ou clicar duas vezes na camada de forma a qualquer momento para alterar as cores ou os traços de todas as formas de uma vez.
Etapa 3: importar sua foto
Próximo , convém importar a imagem que deseja usar para preencher as formas. A maneira mais fácil é localizar a imagem em seus arquivos e arrastá-la para a janela do Photoshop e seu documento. A imagem aparecerá como uma nova camada no Painel de Camadas.
Uma vez que a imagem estiver em seu documento, você pode usar os pontos de ancoragem brancos ao redor da imagem para ajustar seu tamanho. Você pode clicar e arrastar a imagem para posicioná-la sobre as formas da maneira que desejar (você pode alterar a camada). Por enquanto, a imagem ficará sobre as formas que as cobrem, mas mudaremos isso na próxima etapa.
Etapa 4: Recortar a camada de imagem
Agora que a imagem está posicionada sobre suas formas, você pode adicionar uma máscara de recorte acessando o Painel de Camadas e clicando com o botão direito do mouse ou Controle + clicar na camada da imagem.
Percorra as opções e selecione Criar máscara de corte.
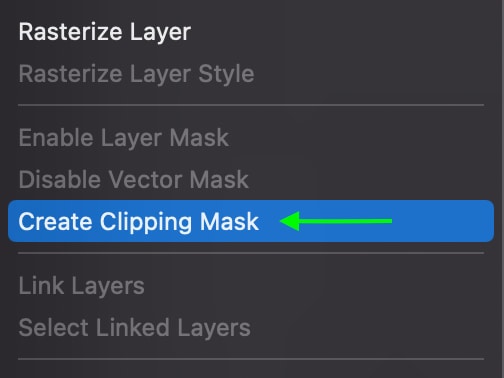
A foto será cortada para preencher as formas.
No Painel de Camadas, você verá a máscara de corte representada por uma seta ao lado da Camada de Imagem apontando para a Camada de Forma.
Etapa 5: Posicione a imagem nas formas
Depois de recortar a imagem, há uma chance de você querer ajustar a posição da imagem dentro das formas. Você pode fazer isso clicando na ferramenta Mover na barra de ferramentas ou usando o atalho pressionando V.
Clique e arraste a imagem até ficar satisfeito com o posicionamento. Se você tiver problemas aqui, verifique se a camada da imagem está selecionada, não a camada da forma.
(Opcional) Etapa 6: altere a cor do plano de fundo
Se desejar, você pode alterar a cor da tela por trás das formas, para que o projeto geral pareça mais coeso. A melhor maneira de fazer isso é adicionar uma nova camada de preenchimento.
Vá para Camada > Nova camada de preenchimento > Cor sólida.
Na janela, nomeie sua camada se desejar e clique em OK.
A janela do seletor de cores vai aparecer. Selecione a cor desejada e clique em OK.
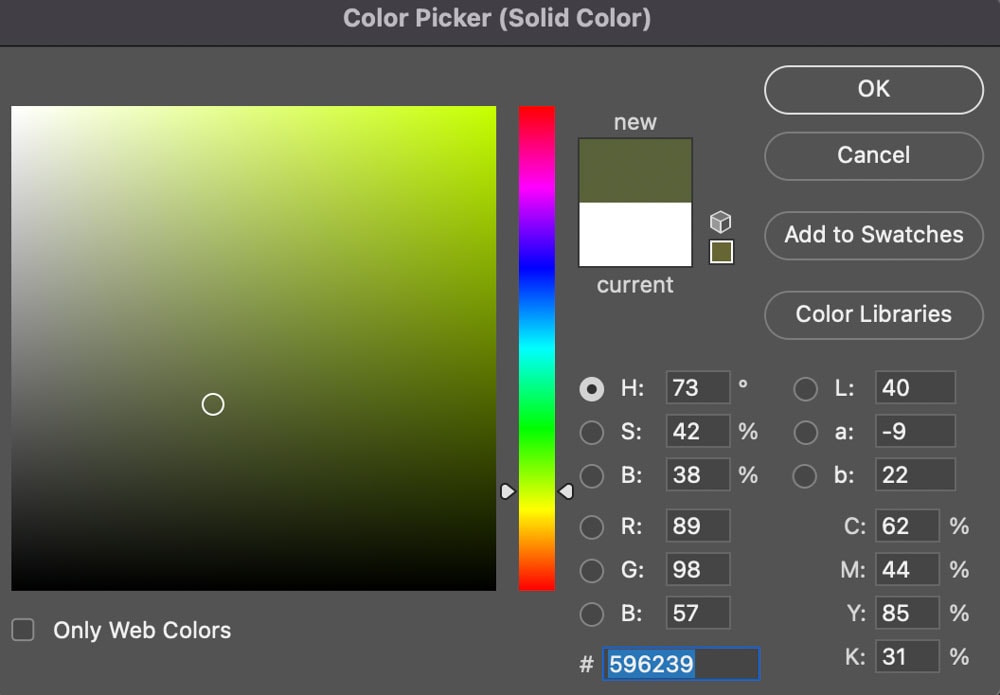
No Painel de Camadas, você pode ver a Camada de Preenchimento de Cor localizada no topo da pilha de camadas. Isso significa que a camada de cor está atualmente sobre todo o resto. Clique e arraste a camada de preenchimento de cor abaixo das camadas de imagem e forma.
A camada de preenchimento agora ficará atrás de todo o resto, formando um plano de fundo colorido para sua imagem.

Se você quiser alterar a cor de fundo, clique duas vezes na Camada de preenchimento de cor em Camadas Painel e escolha uma nova cor na janela.
(Opcional) Etapa 7: ajuste o traçado da forma
Você pode aprimorar ainda mais a aparência do projeto adicionando um traçado às formas. Você pode adicionar um traço clicando duas vezes na Camada de forma no Painel de camadas.
Isso vai abra a janela Layer Style. No lado esquerdo da janela, você verá uma lista de várias maneiras de editar as formas. Clique em Stroke, e você verá as Configurações de Stroke e poderá editar seu traço da maneira que desejar.
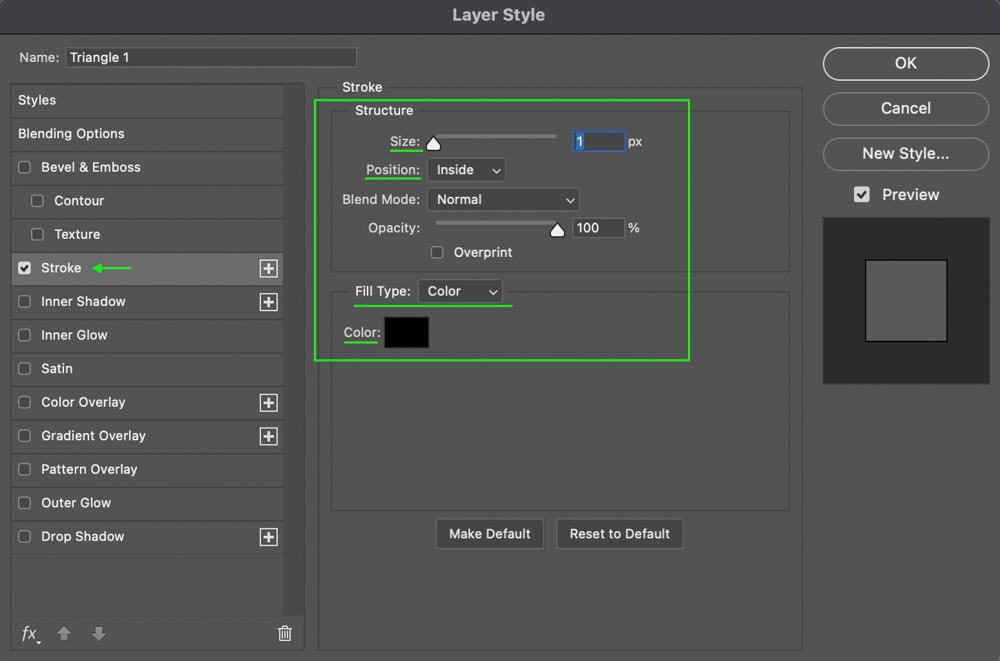
As principais configurações que você pode editar são Tamanho, Posição, Tipo de preenchimento (Cor, Gradiente ou) e cor do traçado. Edite-os da maneira que quiser, mas certifique-se de definir a Posição do traçado para Fora da forma para que não cubra parte da imagem.
![]()
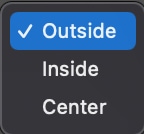
Vou manter um traço preto sólido fino ao redor das formas, pois isso as ajuda a se destacarem contra o fundo sem serem muito perceptível.

Você verá o efeito Traço no Painel Camadas sob a Camada Forma.
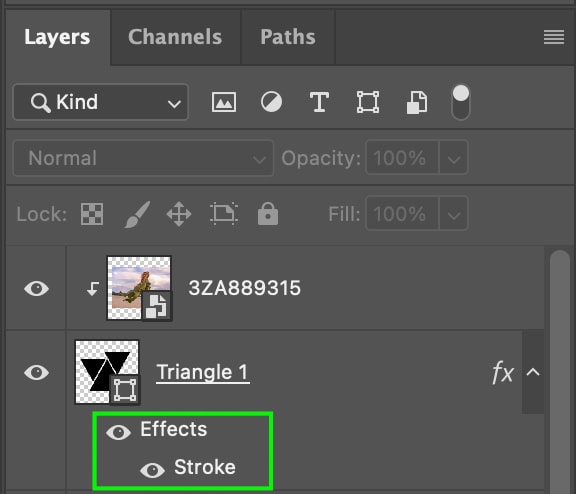
(Opcional) Etapa 8: Adicionar uma sombra projetada
Outro toque final fácil para melhorar o projeto é adicionar uma sombra projetada às formas. Para fazer isso, clique duas vezes na camada de forma novamente para abrir a janela Layer Style.
Nas opções em à esquerda, clique na seção Drop Shadow.
Você verá as configurações de Sombra. Os que devem ser focados são Opacidade, Ângulo, Distância, Espalhamento e Tamanho.
Ajuste as configurações até gostar da aparência da sua sombra projetada, mas em em geral, geralmente parece melhor manter a distância, tamanho, opacidade e propagação relativamente baixos, resultando em uma sombra leve e sutil.
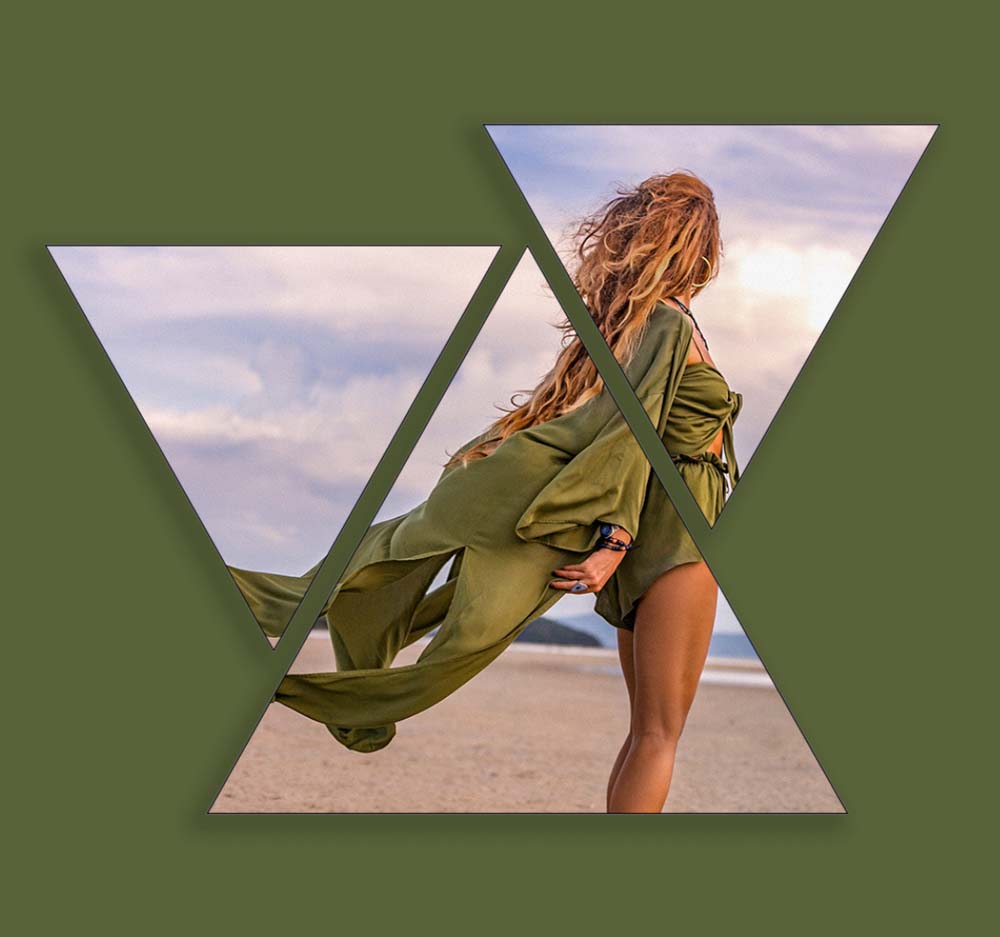
O efeito que você deseja agora está completo. Você pode usar esse método sempre que quiser preencher várias formas (ou apenas uma) com uma imagem de sua escolha. Claro, as mesmas etapas se aplicam a uma forma regular, como um círculo ou retângulo, mas fazer isso oferece muito mais oportunidades criativas para suas imagens! No nível mais básico, basta adicionar uma máscara de corte entre sua imagem e a camada de forma e pronto.