O Zoom no iPhone e iPad é um aplicativo gratuito que você pode baixar da App Store, permitindo que você crie uma sala de conferência virtual, bate-papo por vídeo individualmente, hospede um webinar e participe de reuniões de áudio e vídeo online.
O zoom funciona em dispositivos Android, Apple e PC. Assim, você pode se comunicar com todos na sua lista de contatos.
Como baixar, instalar e usar o Zoom no seu iPhone e iPad
Visite a App Store e baixe o aplicativo Zoom; é grátis. Depois de baixar o aplicativo, você precisa criar uma conta.
 Abrir no aplicativo Zoom, você verá três opções Entrar na reunião, Inscrever-se e Entrar Para criar uma conta, escolha Inscrever-se Insira sua data de nascimento e toque em Confirmar Insira seu nome e endereço de e-mail, concorde com os termos Toque em Inscrever-se Toque em OK, agora vá para a caixa de entrada do endereço de e-mail com o qual você se inscreveu Clique no link dentro para ativar seu serviço Zoom Agora configure sua senha
Abrir no aplicativo Zoom, você verá três opções Entrar na reunião, Inscrever-se e Entrar Para criar uma conta, escolha Inscrever-se Insira sua data de nascimento e toque em Confirmar Insira seu nome e endereço de e-mail, concorde com os termos Toque em Inscrever-se Toque em OK, agora vá para a caixa de entrada do endereço de e-mail com o qual você se inscreveu Clique no link dentro para ativar seu serviço Zoom Agora configure sua senha

O aplicativo Zoom perguntará se pode envie notificações e acesse sua agenda. Isso ajuda a agendar e lembrar de suas reuniões. Você também pode usar a Siri para iniciar suas chamadas de Zoom, e os dispositivos com TouchID e FaceID têm a opção de fazer login com esses recursos.
Participe de uma reunião de Zoom
Se alguém solicitou você entrar em uma reunião, há várias maneiras de entrar. Primeiro, se você recebeu um convite por e-mail, clique no link incluído e siga as instruções. Às vezes a senha está incluída no link enviado, mas caso contrário, você precisará da senha incluída no e-mail; se você não tiver um link, siga as instruções abaixo para usar uma ID de reunião.
Abra o aplicativo Zoom Toque em Entrar Digite a ID da reunião e, se você já ingressou com essa ID de reunião, clique na seta ao lado de ID da reunião para ver todas as reuniões ingressadas anteriormente. Toque na Reunião na qual deseja entrar Agora toque em Concluído Você tem opções para não usar seu áudio, vídeo ou ambos. Toque em Entrar

Como criar um ID de reunião pessoal para configurar reuniões agendadas ou instantâneas
Você pode agendar uma chamada de Zoom ou iniciar uma instantaneamente. Depois de configurar um ID de reunião pessoal, sua sala de reunião virtual estará sempre acessível usando esse link e o PMI. Assim, as pessoas com quem você compartilha essas informações podem participar de reuniões nesta sala a qualquer momento.
Você desejará configurar salas de reuniões separadas se realizar vários tipos de reuniões, como uma para família e amigos e outras para o trabalho. Compartilhe o link apenas com pessoas que precisam entrar na reunião.
Cuidado onde você compartilha o link porque qualquer pessoa com esse link pode entrar na sala de reunião a qualquer momento. Para configurar uma reunião com um ID de reunião pessoal:
Abra o aplicativo Zoom e toque em Nova reunião Ative Usar ID de reunião pessoal Toque em Iniciar reunião Se quiser usar o vídeo, toque em OK quando o aplicativo solicitar acesso à câmera
 Toque em Chamar Usando o áudio da Internet para ativar o som Toque no Tela para revelar os controles Agora toque em Participantes Toque em Convidar para enviar às pessoas um link com sua Reunião Os métodos incluem E-mail, Mensagem, Convidar contatos ou Copiar link de convite.
Toque em Chamar Usando o áudio da Internet para ativar o som Toque no Tela para revelar os controles Agora toque em Participantes Toque em Convidar para enviar às pessoas um link com sua Reunião Os métodos incluem E-mail, Mensagem, Convidar contatos ou Copiar link de convite.
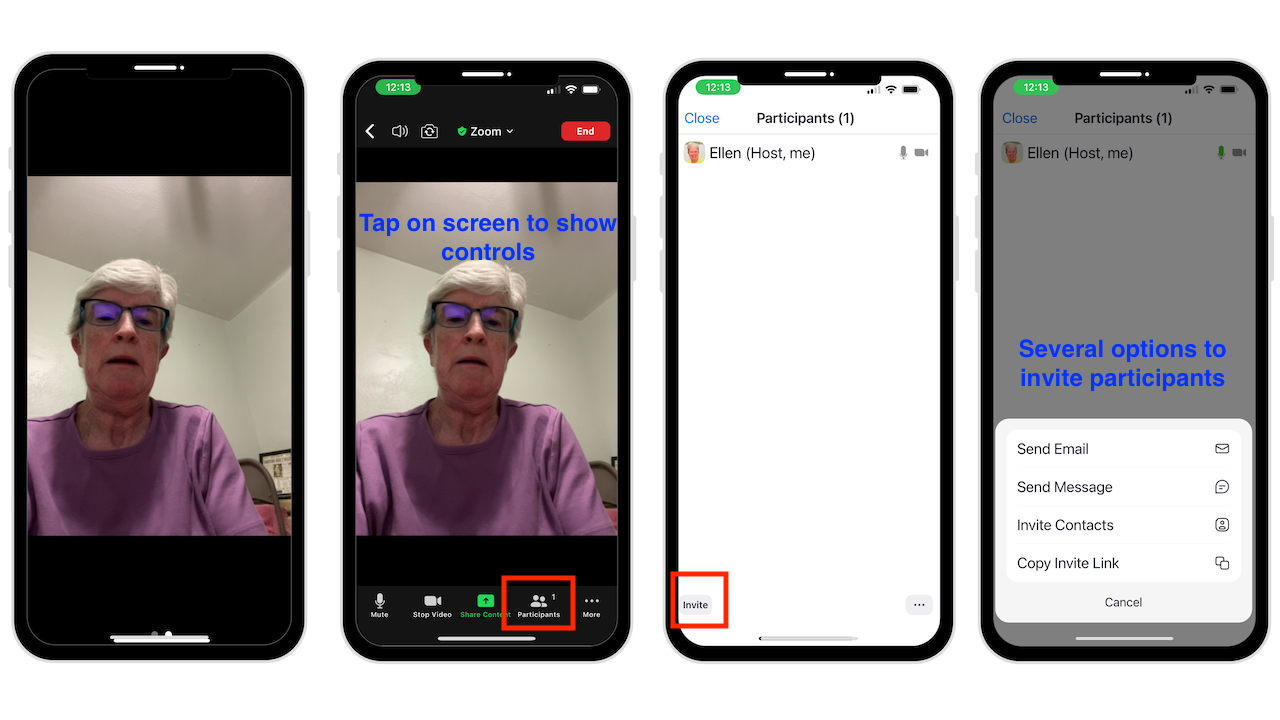
Agora você pode usar este PMI para futuras reuniões, sejam agendadas ou instantâneas. Você também pode adicionar mais pessoas e definir uma senha de reunião.
Como organizar uma reunião agendada
Você pode hospedar uma reunião agendada com um PMI criado anteriormente ou sem um.
Abra o aplicativo Zoom Toque em Agenda Preencha o nome da reunião Escolha uma hora de início e duração Decida se deseja usar um PMI Definir senha Ative Sala de espera e outras opções também Toque em Opções avançadas se desejar permitir que os membros participem antes de você ou grave automaticamente sua Reunião Toque em Salvar quando terminar.
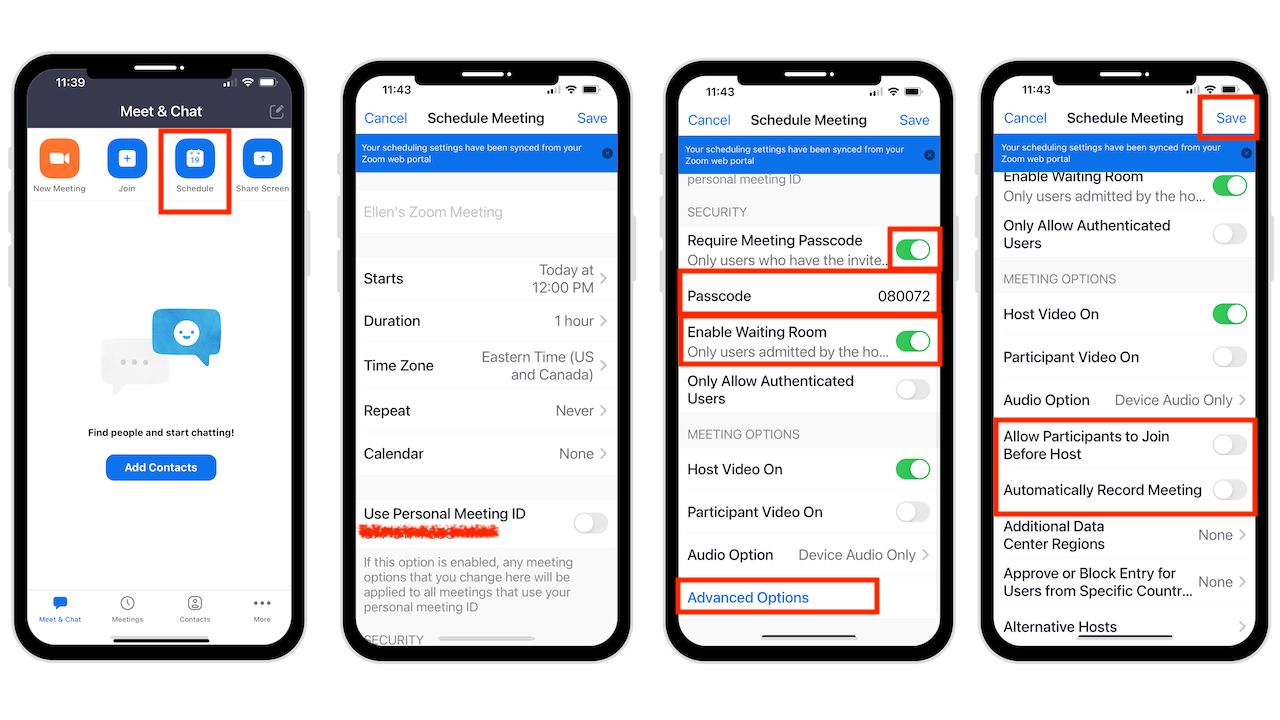
Quando chegar a hora da Reunião para começar, toque em Iniciar ao lado do ID da reunião na tela inicial do Zoom.
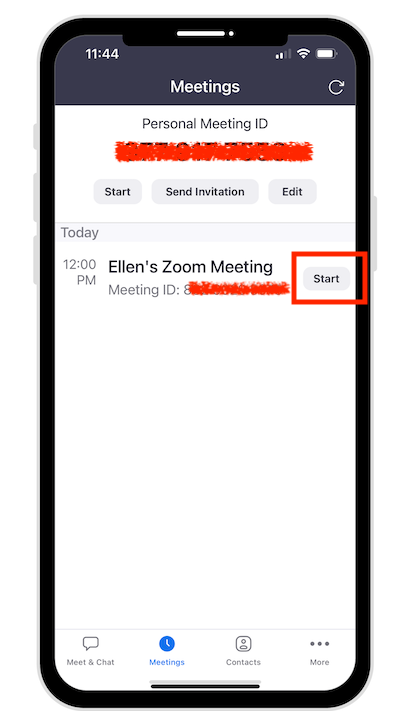
Outras configurações e recursos de zoom
Você pode compartilhar a tela do seu iPhone e iPad durante uma chamada de zoom.
Enquanto estiver no zoom, toque em Compartilhar conteúdo na parte inferior da tela Toque na tela
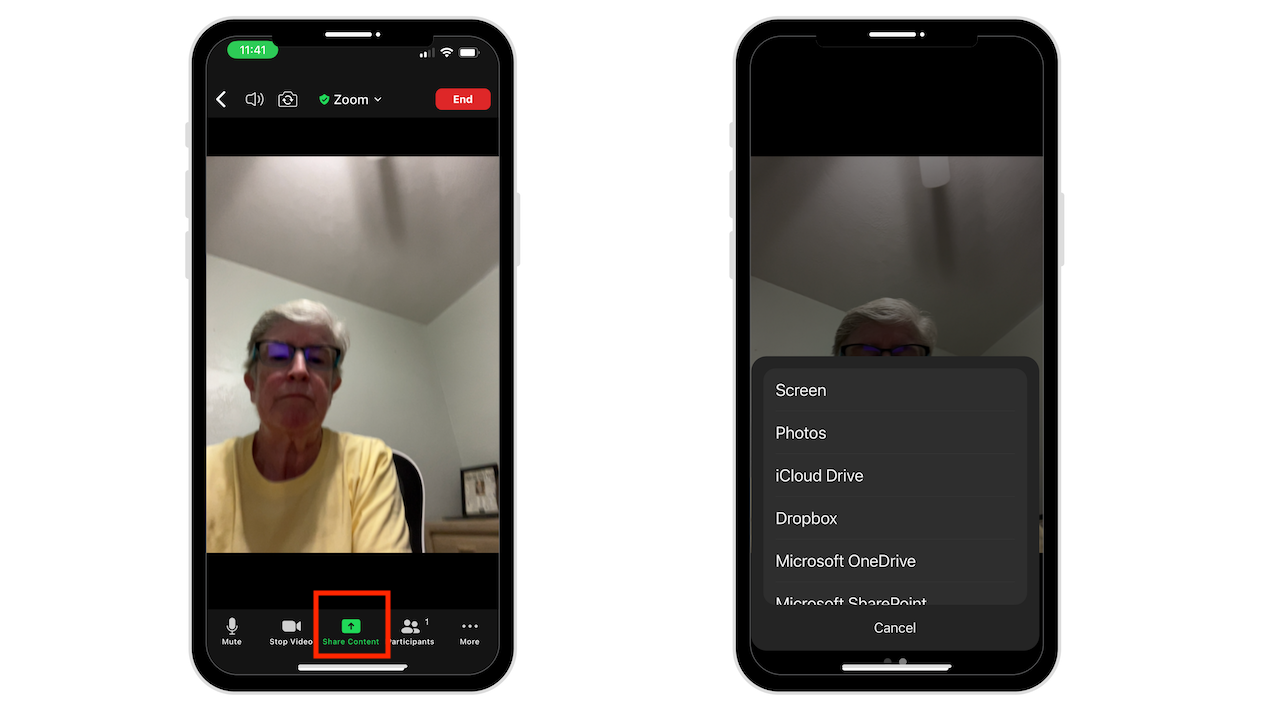
Também existem outros recursos, como compartilhar fotos, conteúdo
iCloud Drive, Dropbox, Google Driv e, e muito mais.
Como conversar com participantes
Para acessar a opção de chat:
Toque no ícone Mais na parte inferior da tela Agora Toque em Chat Você veja também outras opções disponíveis.
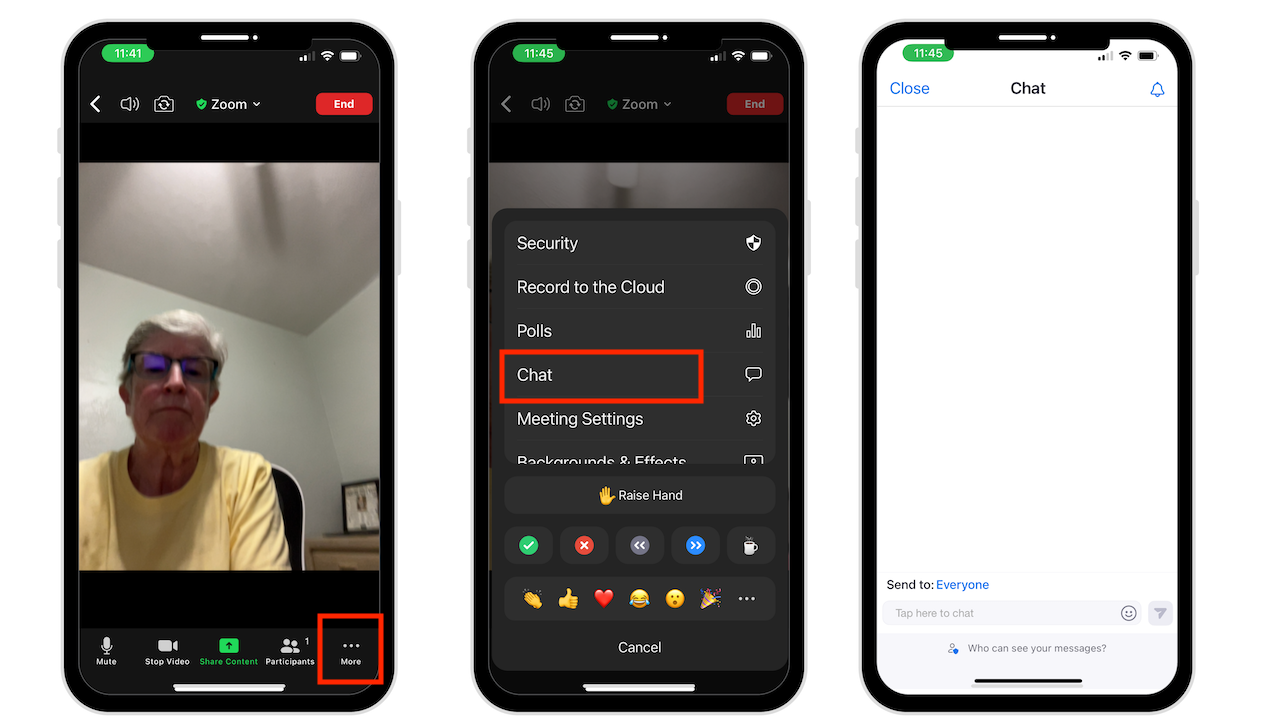 Toque em Configurações da Reunião para Silenciar ao entrar, Sempre Mostrar controles de reunião e muito mais. Toque em Plano de fundo e filtros para usar um plano de fundo do Zoom, criar o seu próprio ou adicionar um filtro.
Toque em Configurações da Reunião para Silenciar ao entrar, Sempre Mostrar controles de reunião e muito mais. Toque em Plano de fundo e filtros para usar um plano de fundo do Zoom, criar o seu próprio ou adicionar um filtro.
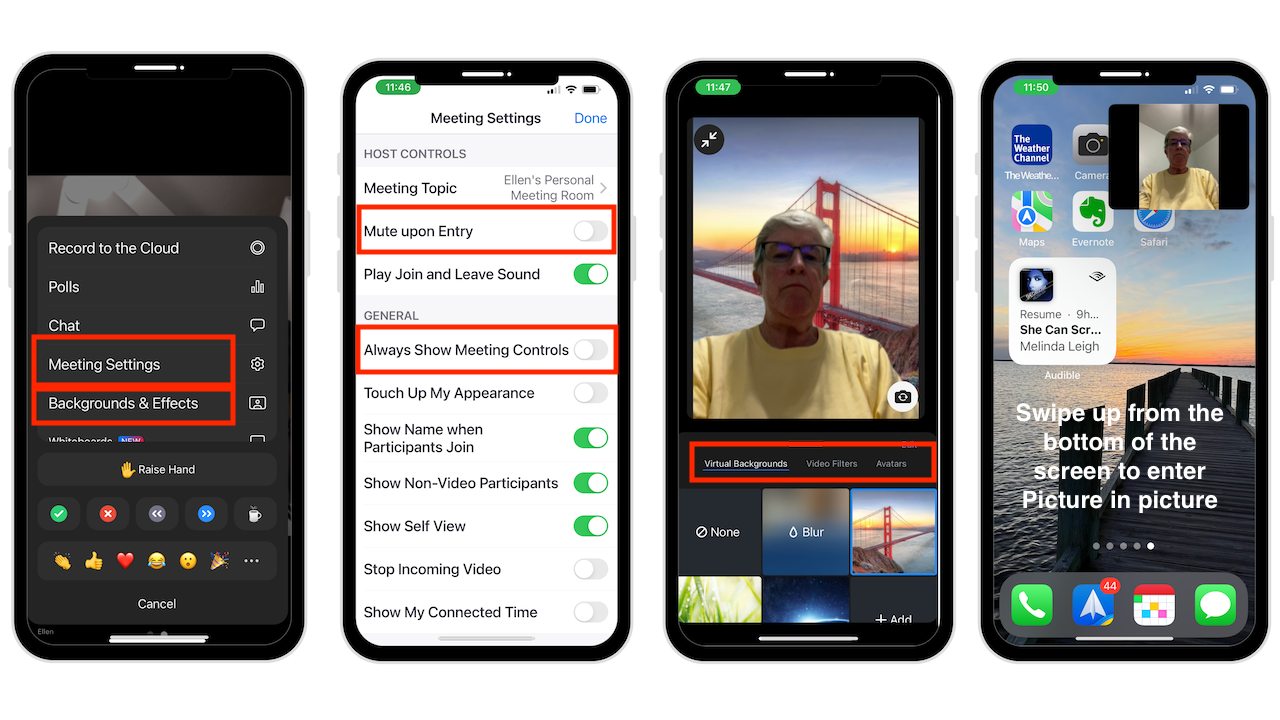
Atalhos da Siri no Zoom
Você pode configurar atalhos para visualizar sua reunião, ingressar na próxima reunião agendada ou iniciar uma reunião pessoal. Lembre-se de habilitar Hey Siri no seu iPhone ou iPad. Para configurar um atalho da Siri:
Toque em Mais na parte inferior da tela inicial do aplicativo Zoom Selecione Atalhos da Siri Toque na frase que deseja adicionar Agora toque em adicionar à Siri
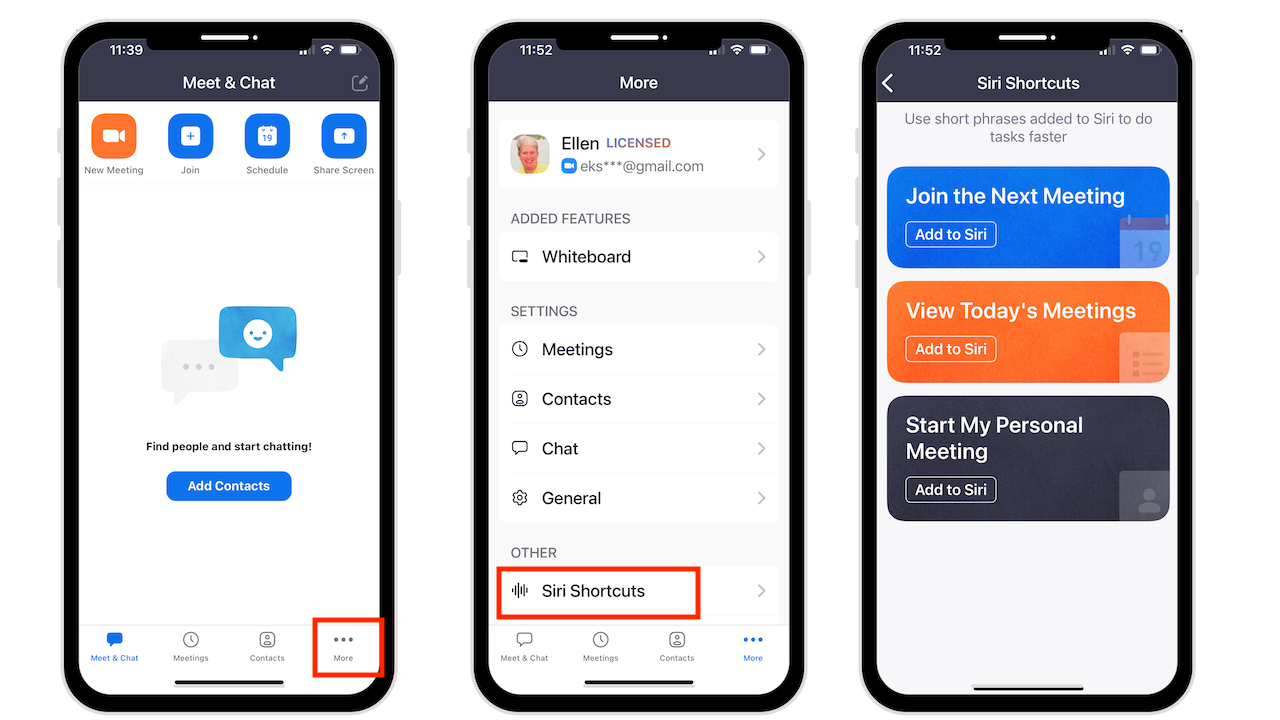
Para usar o atalho, diga “Hey Siri” e depois a frase que você adicionou.
Conclusão
Espero que você esteja confortável com o uso do Zoom. Entre em contato se precisar de mais orientação e verei se posso ajudar.
Precisa de ajuda com seu dispositivo? Estou sempre disponível Consulta técnica gratuita.
Gostou do vídeo? Acesse meu canal do YouTube para mais dicas excelentes.