Você pode ver s ou promoções em determinadas áreas do Windows 11. Desde o lançamento do Windows 10, a Microsoft vem experimentando a introdução de s. Estes foram integrados para fornecer ao usuário um portfólio maior de aplicativos e serviços. Isso é baseado nas próprias preferências do usuário. No entanto, é possível que em determinadas seções desejemos removê-los. Especialmente se os acharmos irritantes durante o trabalho. Consequentemente, hoje aprenderemos como desativar anúncios no Windows 11.
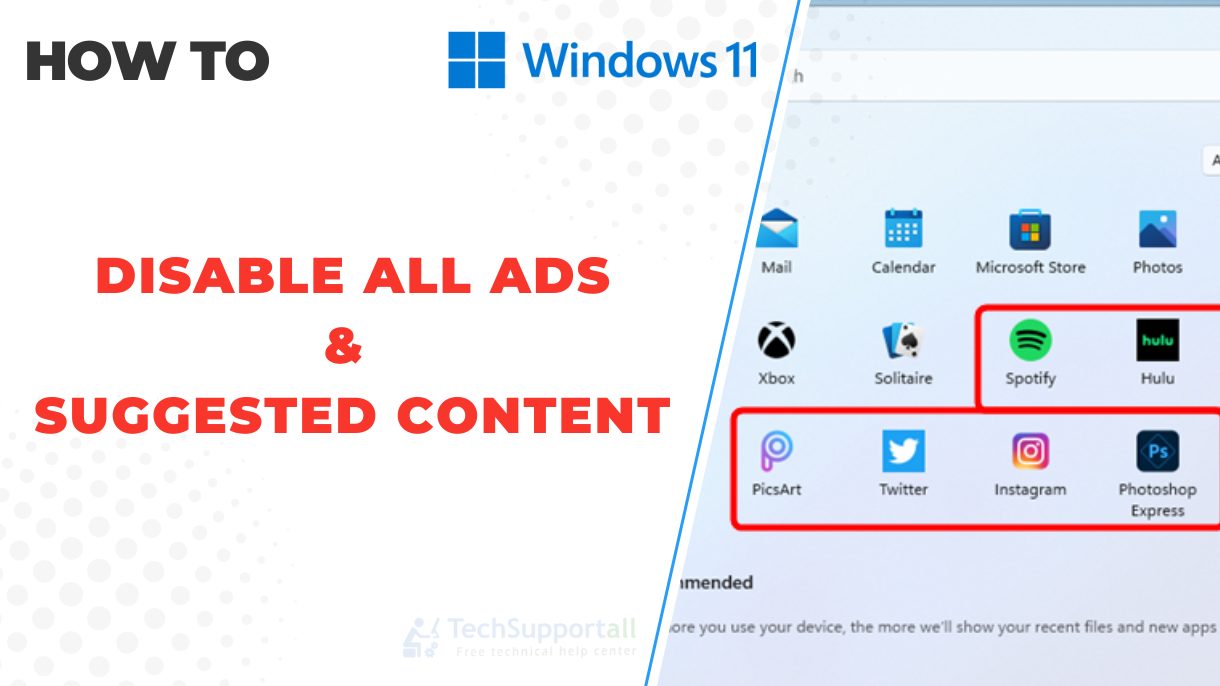 Índice
Índice
Desativar anúncios da tela de bloqueio
Você está irritado com anúncios, dicas e curiosidades que aparecem no Windows 11 tela de bloqueio? Bem, aqui mostraremos como removê-los para sempre.
Passo 1
A primeira coisa que você precisa fazer é acessar as Configurações do Windows. Com isso em mente, pressione a combinação Win+I. Uma vez lá, clique em Personalização e depois em Tela de bloqueio.
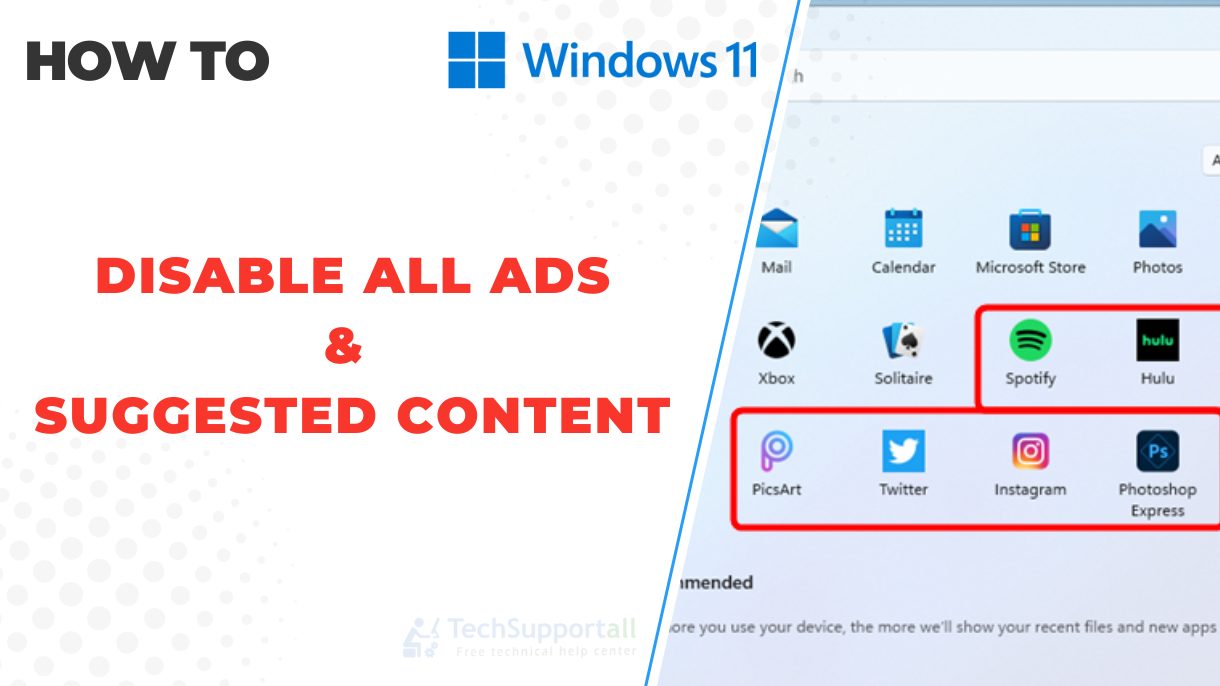
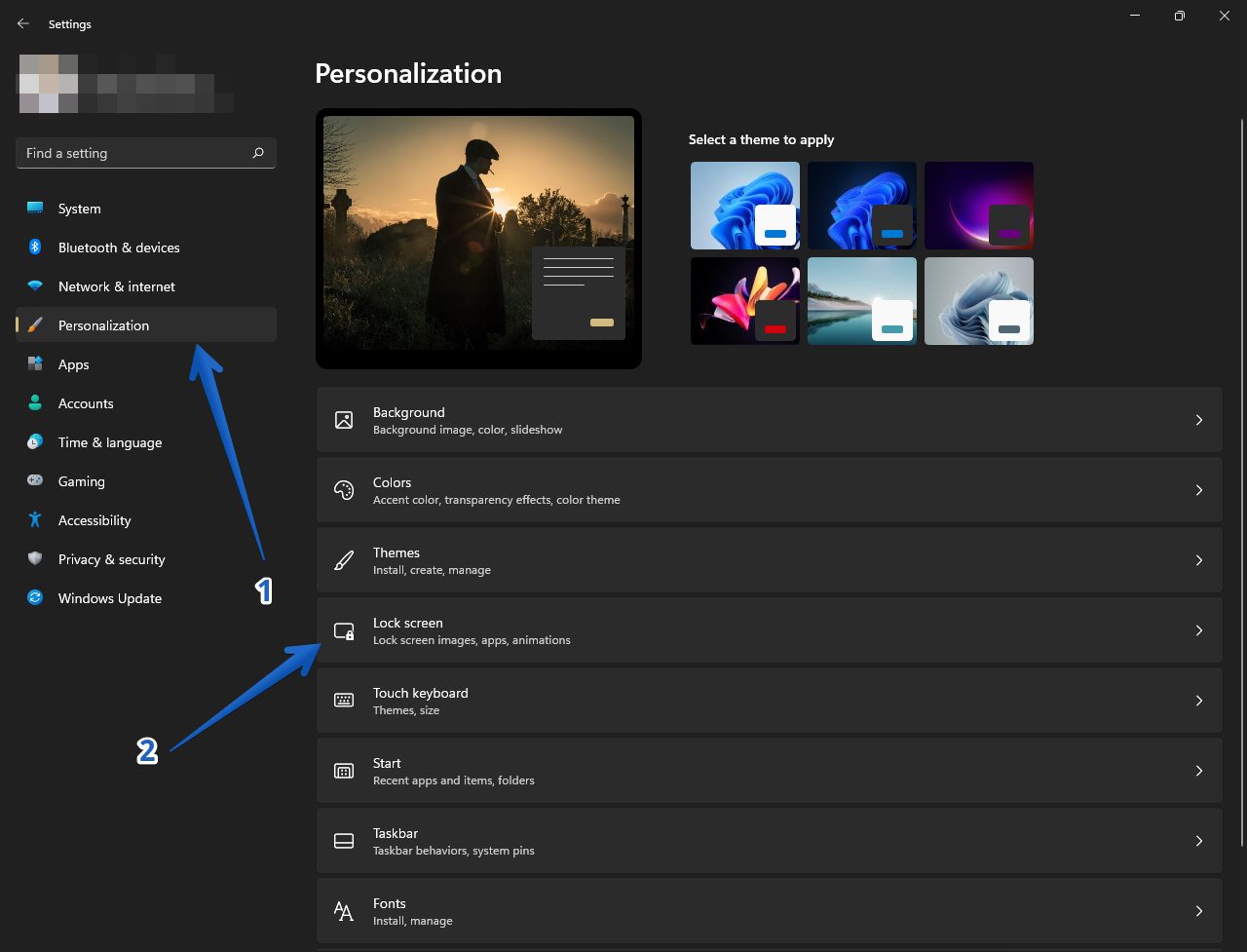
Etapa 2
Como resultado, uma nova tela é aberta com as várias opções de tela de bloqueio. A opção que nos interessa é a relacionada a Personalizar sua tela de bloqueio. Portanto, você deve clicar lá e selecionar Imagem ou Apresentação de slides. Em seguida, você deve desmarcar a opção Obter curiosidades, dicas, truques e muito mais na tela de bloqueio box.
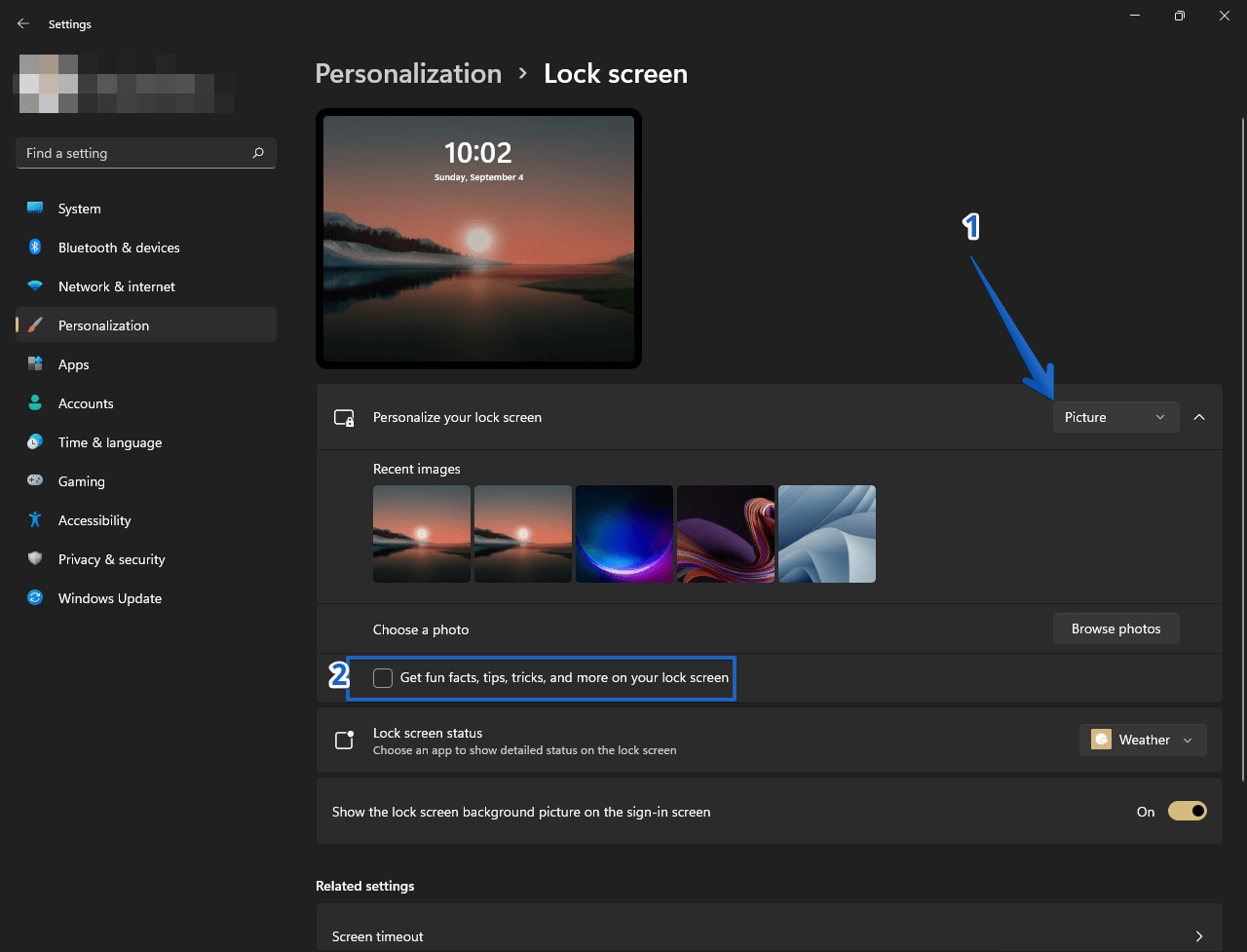
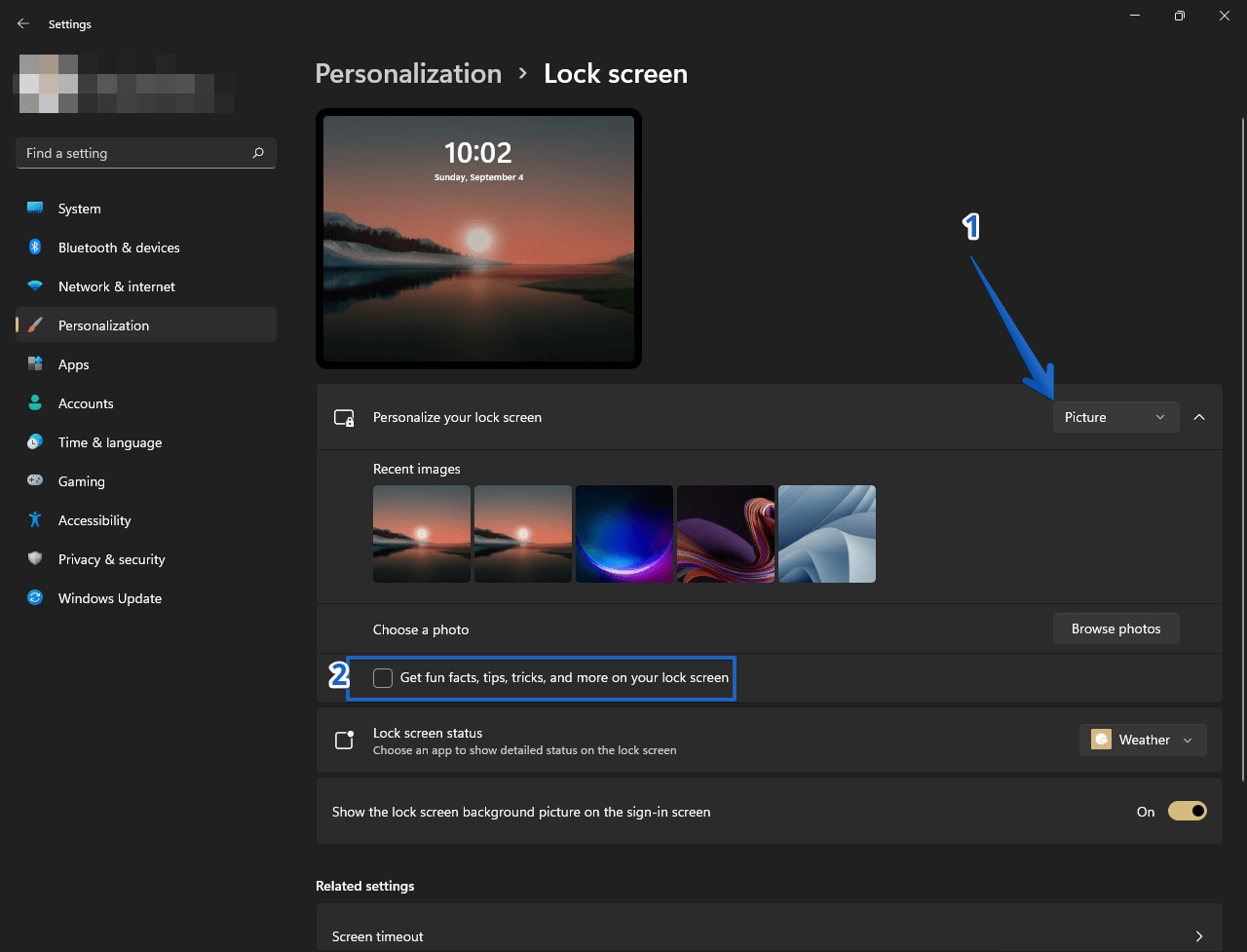
Desta forma, o sistema não exibirá mais anúncios na tela de bloqueio.
Desative os anúncios sugeridos no menu Iniciar do Windows 11.
Outra novidade do Windows 11 é a integração de aplicativos diretamente do Menu Iniciar. No entanto, também incorpora anúncios neste menu na forma de pinos. Ou seja, mostra Apps que não estão realmente instalados, mas são um convite para baixá-los da loja. Eles certamente não ocupam espaço, pois não são instalados. No entanto, são um convite ao usuário para baixar aplicativos que provavelmente nem precisa. Por outro lado, o tipo de sugestão depende da região e da versão do Windows instalada. No entanto, costumam ser Tik Tok, Amazon, Instagram, entre outros. Felizmente, o método para removê-los é muito fácil. Basta clicar com o botão direito do mouse no aplicativo sugerido e clicar em Desinstalar.
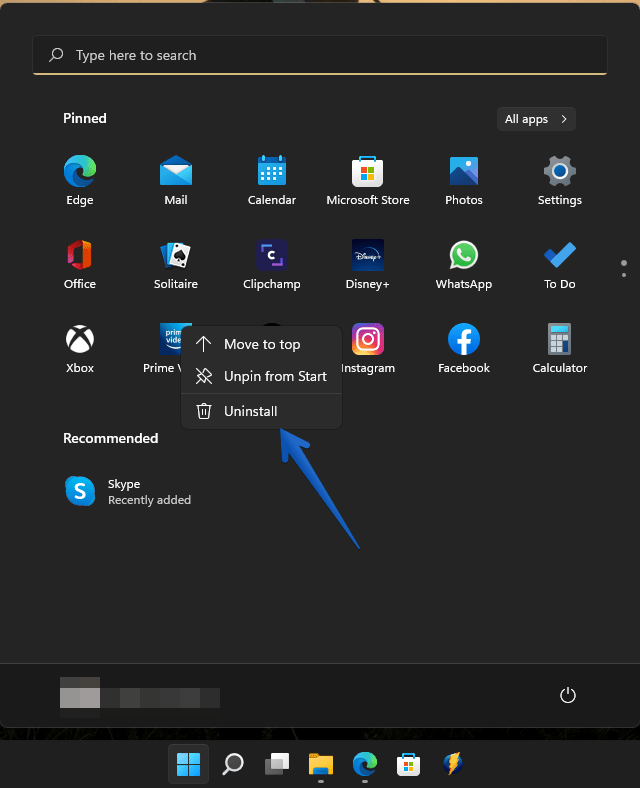
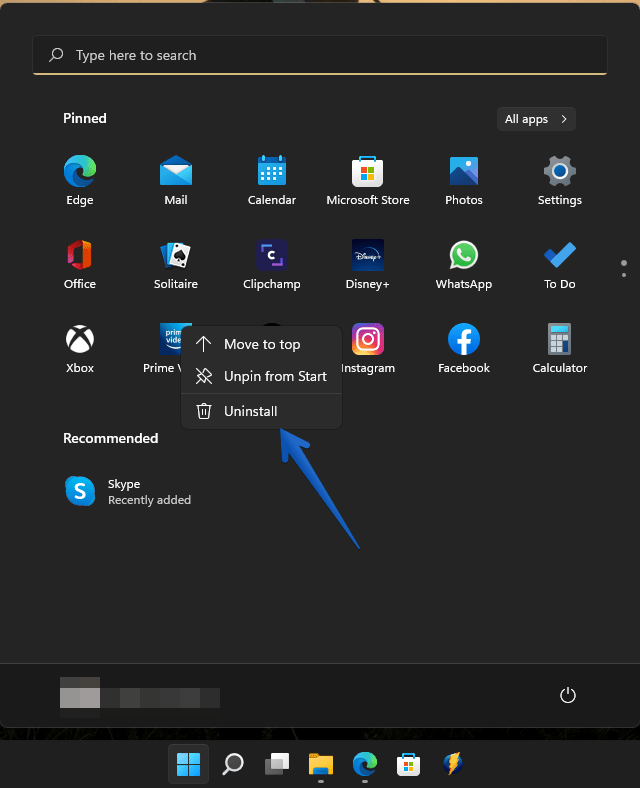
Desativar anúncios no explorador de arquivos
Sim, o explorador de arquivos também mostra anúncios. Embora tenha sido um experimento, mas se você ainda estiver vendo anúncios, vamos ver as etapas para se livrar deles para sempre.
Etapa 1
A primeira coisa que você precisa fazer é para ir para o explorador de arquivos. Com isso em mente, você pode clicar em seu ícone na barra de tarefas. Como alternativa, você pode usar a combinação Win+E. Uma vez lá, você precisa ir para o menu de opções. Com isso em mente, clique nos 3 pontos. Role para baixo até a parte inferior do menu de contexto e clique em Opções.
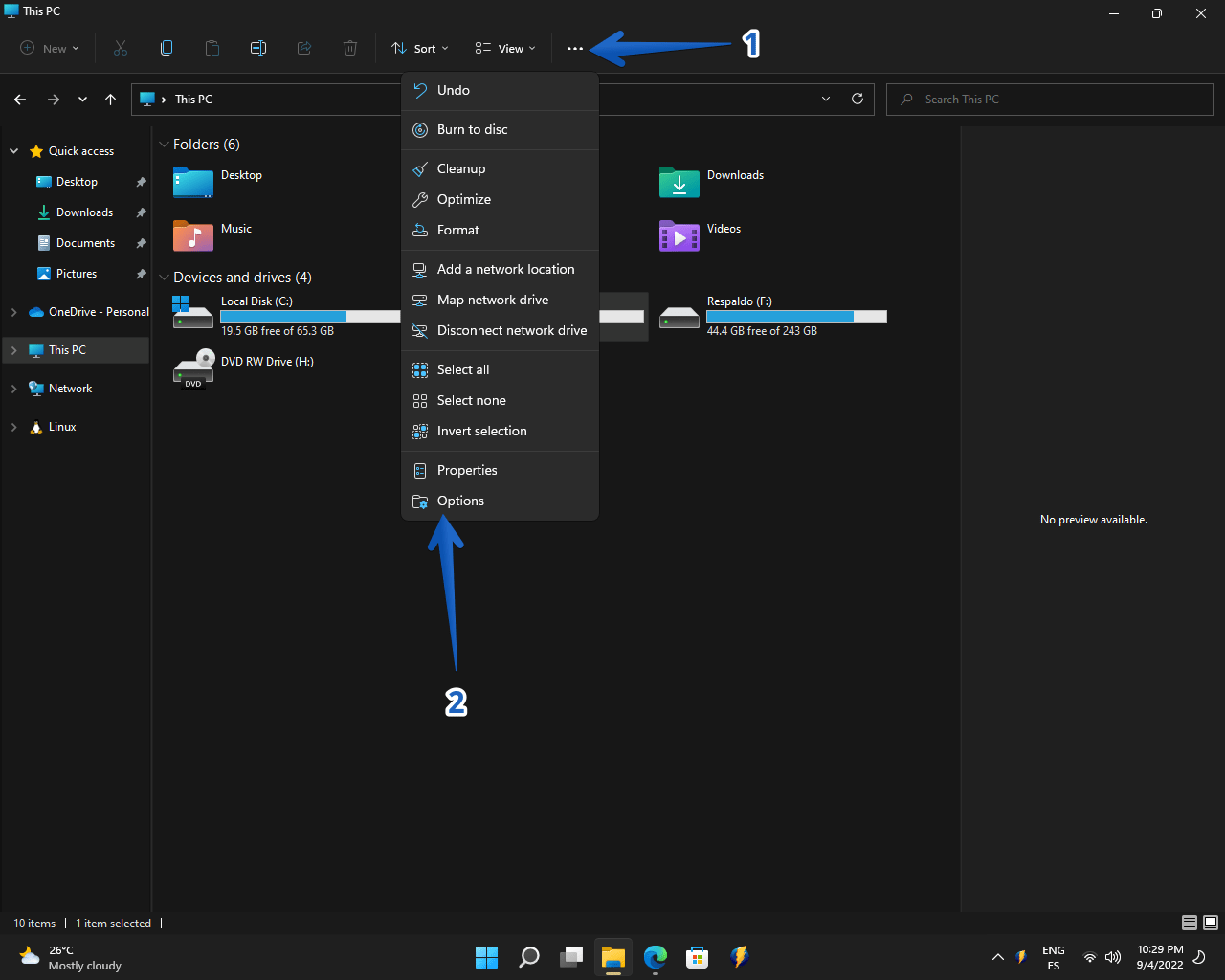
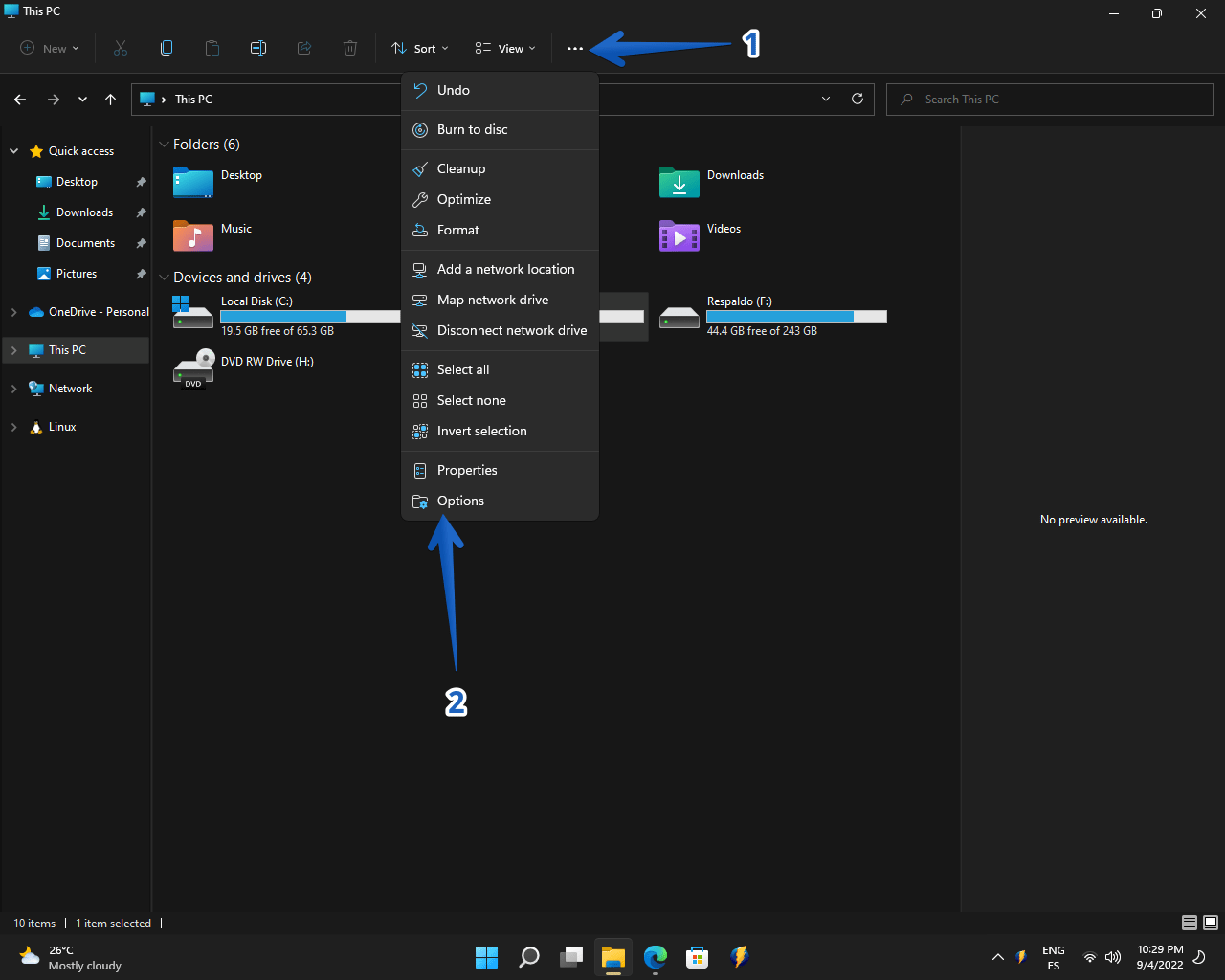
Etapa 2
A seguir, as opções de pasta são exibidas. Clique na guia Exibir. Em seguida, role para baixo e desmarque a caixa Mostrar notificações do provedor de sincronização. Confirme as alterações para continuar.
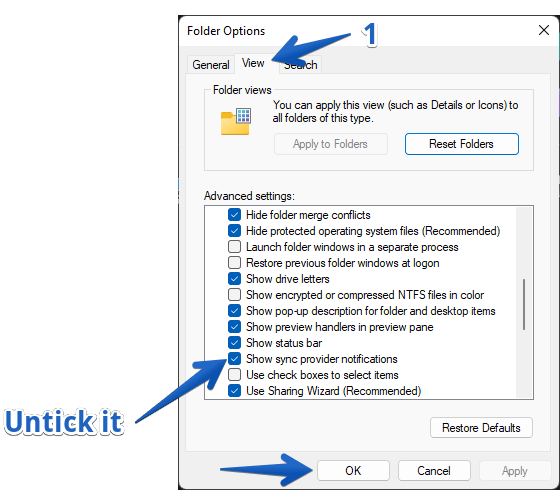
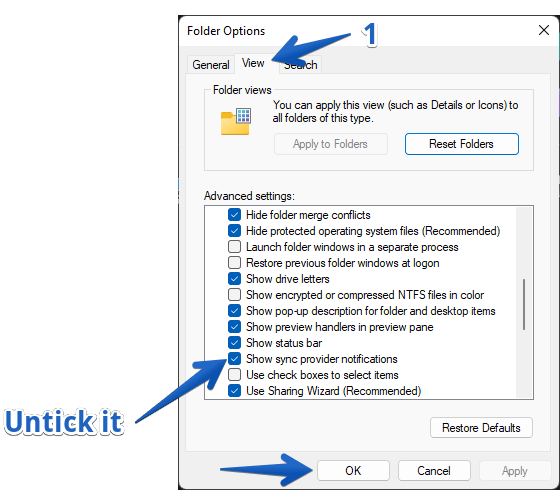
Dessa forma, você não veja anúncios relacionados a produtos da Microsoft no navegador de arquivos.
Desabilite anúncios de notificação ou anúncios pop-up no Windows 11.
De tempos em tempos, o Windows 11 pode mostrar dicas e sugestões sobre recursos e como usá-los. No entanto, para muitos usuários, essas dicas são muito irritantes. Se você é um deles, prossiga com as seguintes etapas:
Etapa 1
Mais uma vez, vá para Configurações do Windows. Com isso em mente, apenas pressione a combinação Win+I. Uma vez lá, clique em Sistema e depois em Notificações.


Etapa 2
Agora, basta rolar para baixo até o final. Por fim, você encontrará três caixas de seleção:
Mostrar-me a experiência de boas-vindas do Windows após as atualizações e, ocasionalmente, quando eu canto para destacar o que há de novo e sugerido, Oferecer sugestões sobre como posso configurar meu dispositivo,Obter dicas e sugestões ao usar Windows.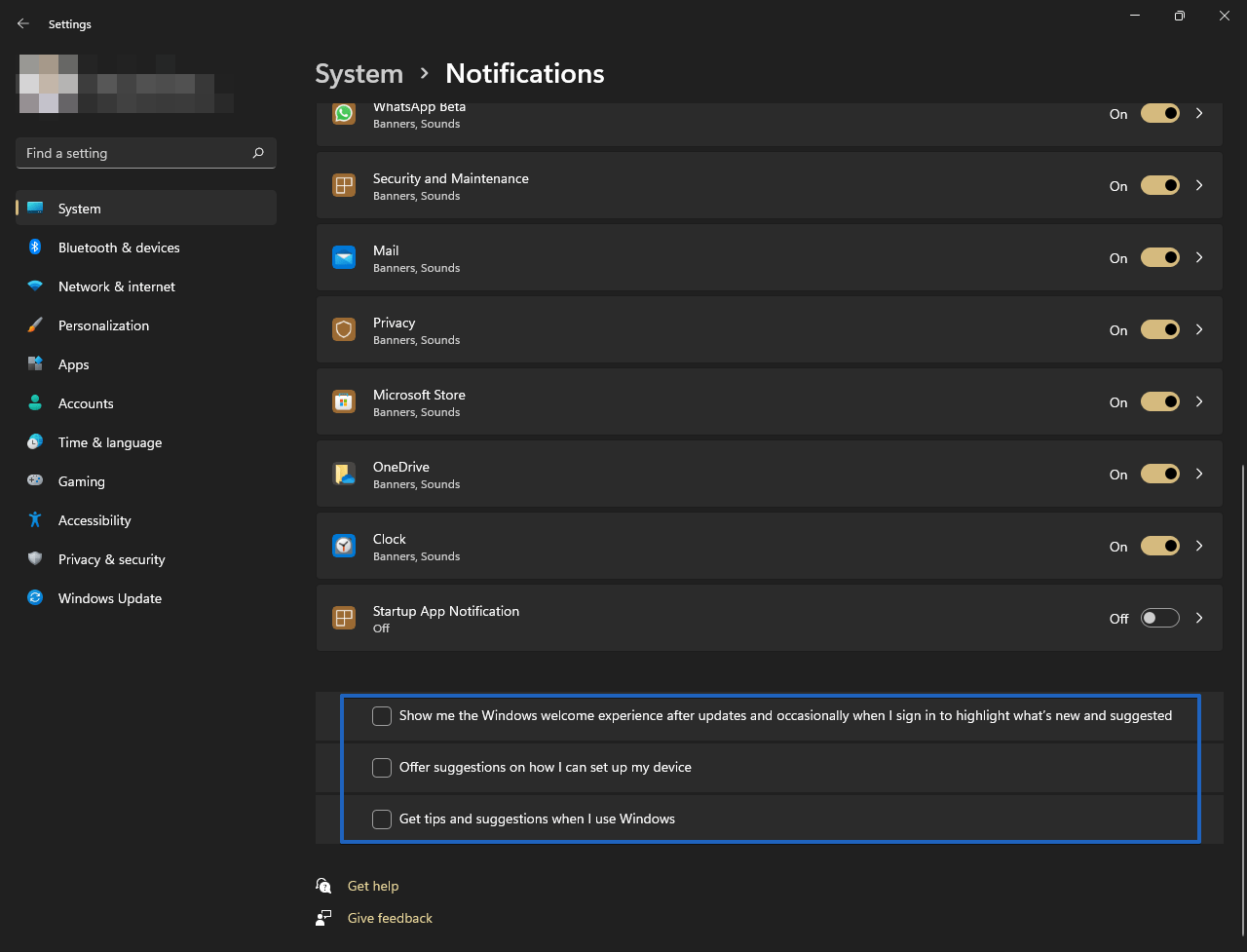
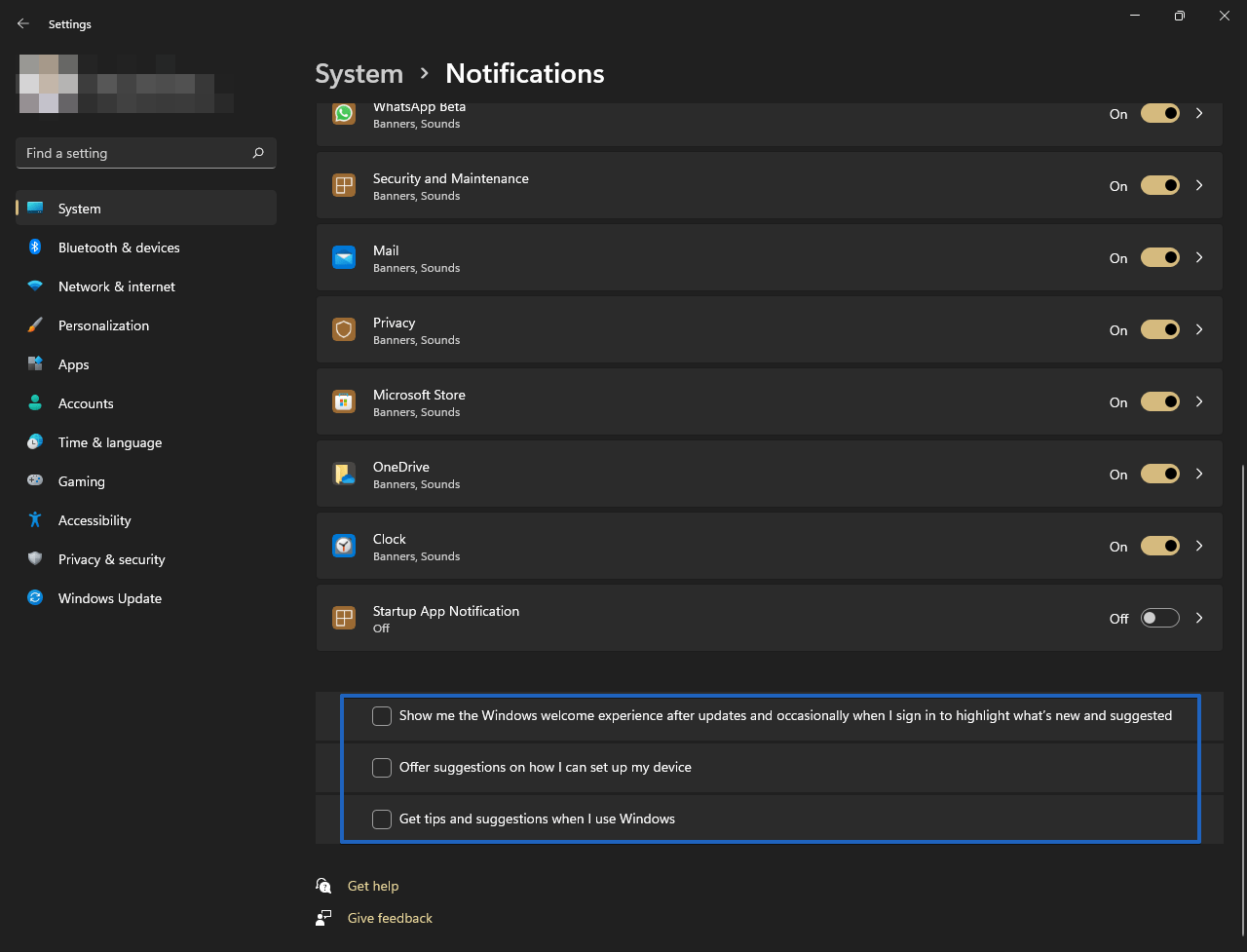
Após isso feito, o sistema não dará mais sugestões ou anúncios das notificações.
Como desativar as sugestões no aplicativo Configurações do Windows 11
Até mesmo o aplicativo Configurações pode ser vítima de publicidade. Mas não se preocupe, mostraremos como se livrar desses anúncios. Por favor, siga estas etapas exatamente.
Etapa 1
A primeira coisa que você deve fazer é ir para Configurações do Windows pressionando a combinação Win+I. Uma vez lá, clique em Privacidade e segurança. Na nova tela, clique em Geral.
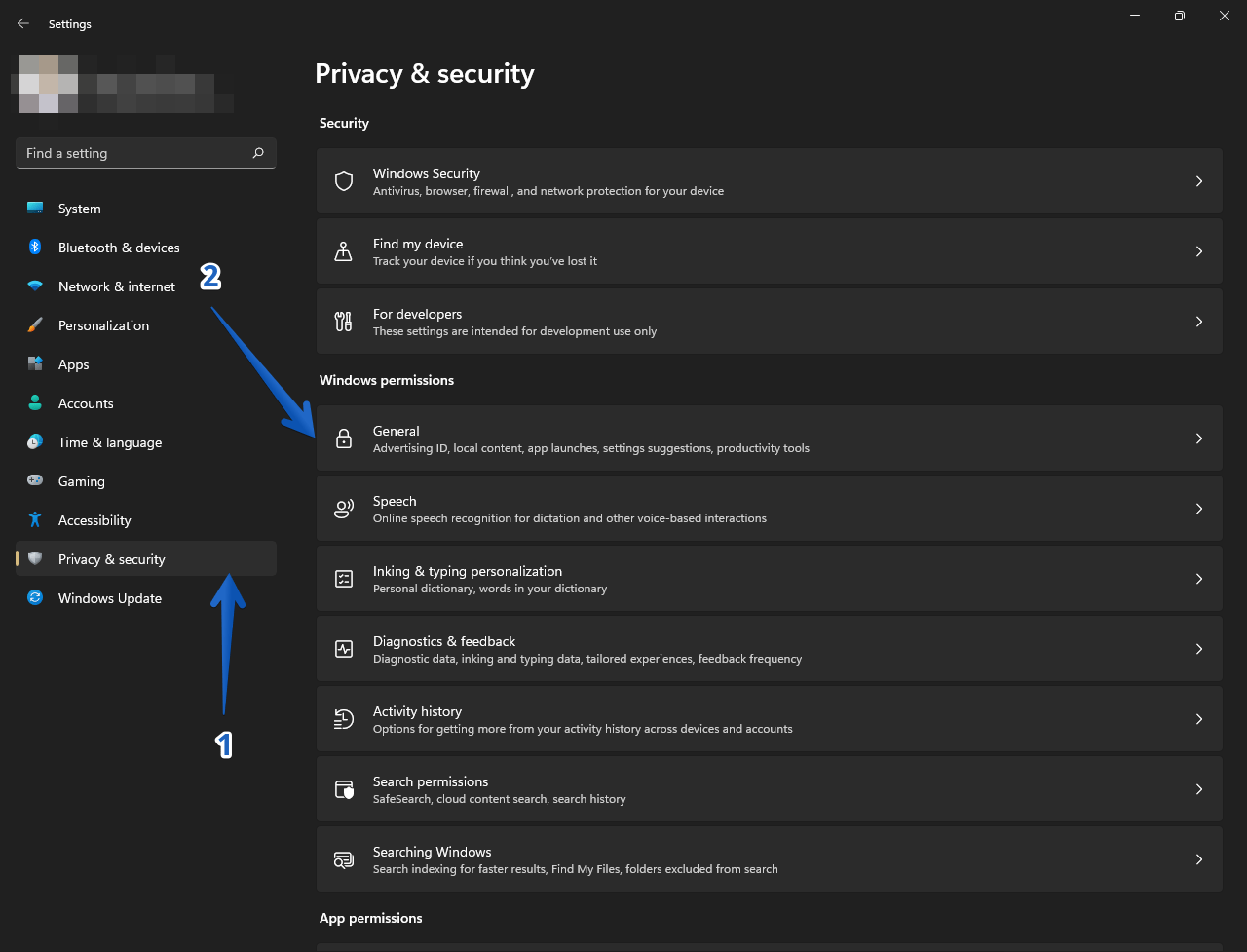
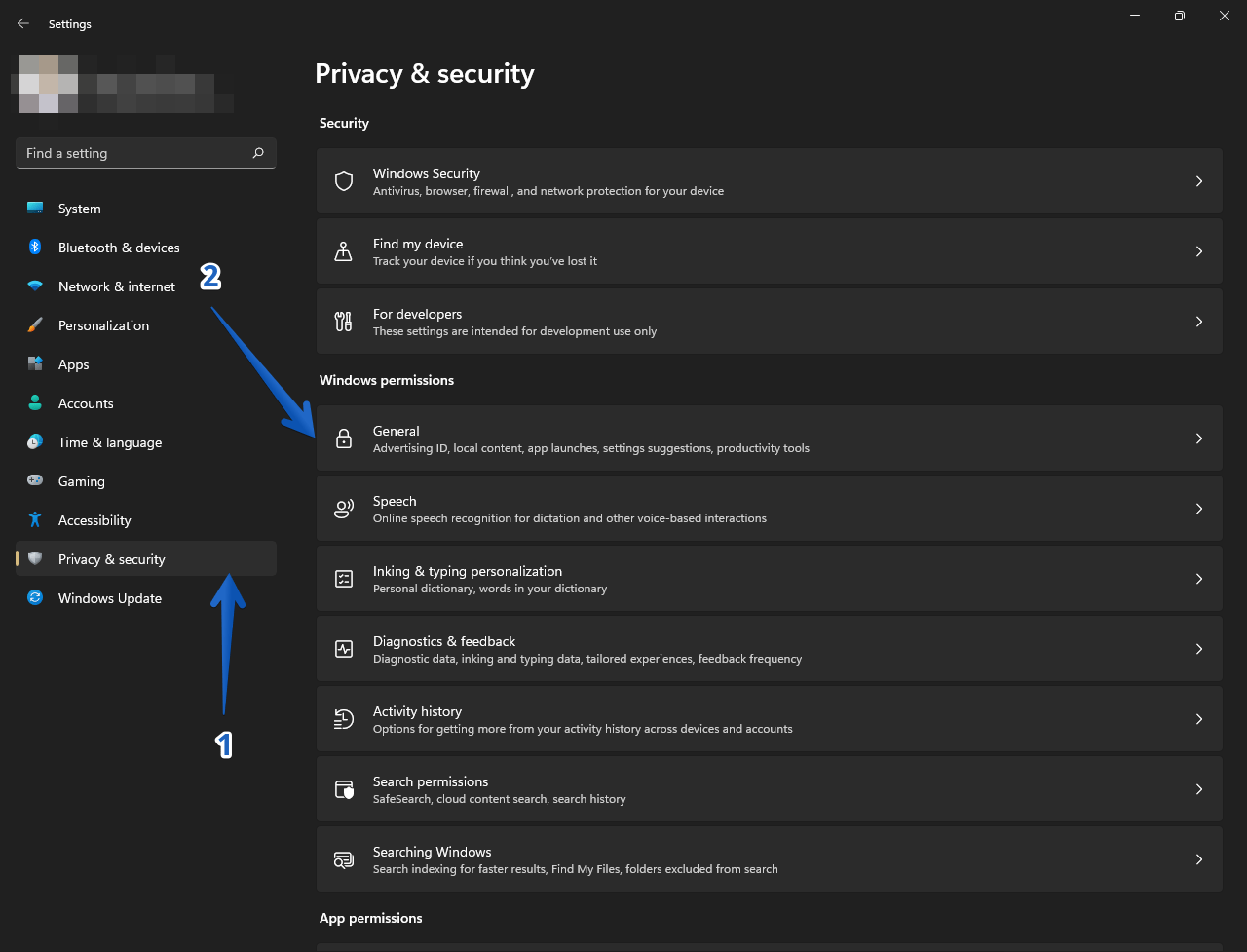
Etapa 2
Nesta tela, desative o botão da opção: Mostre-me o conteúdo sugerido no aplicativo Configurações.
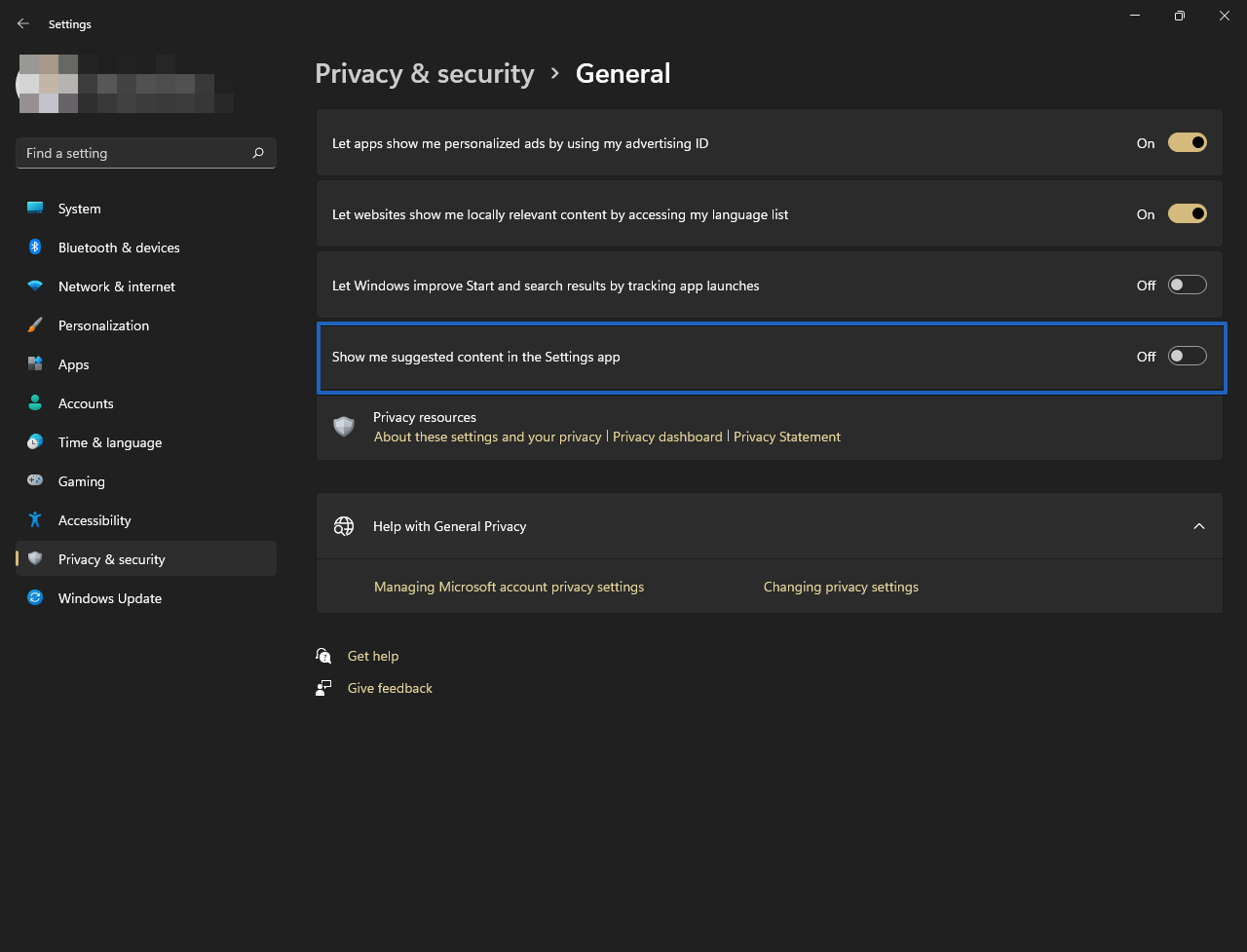
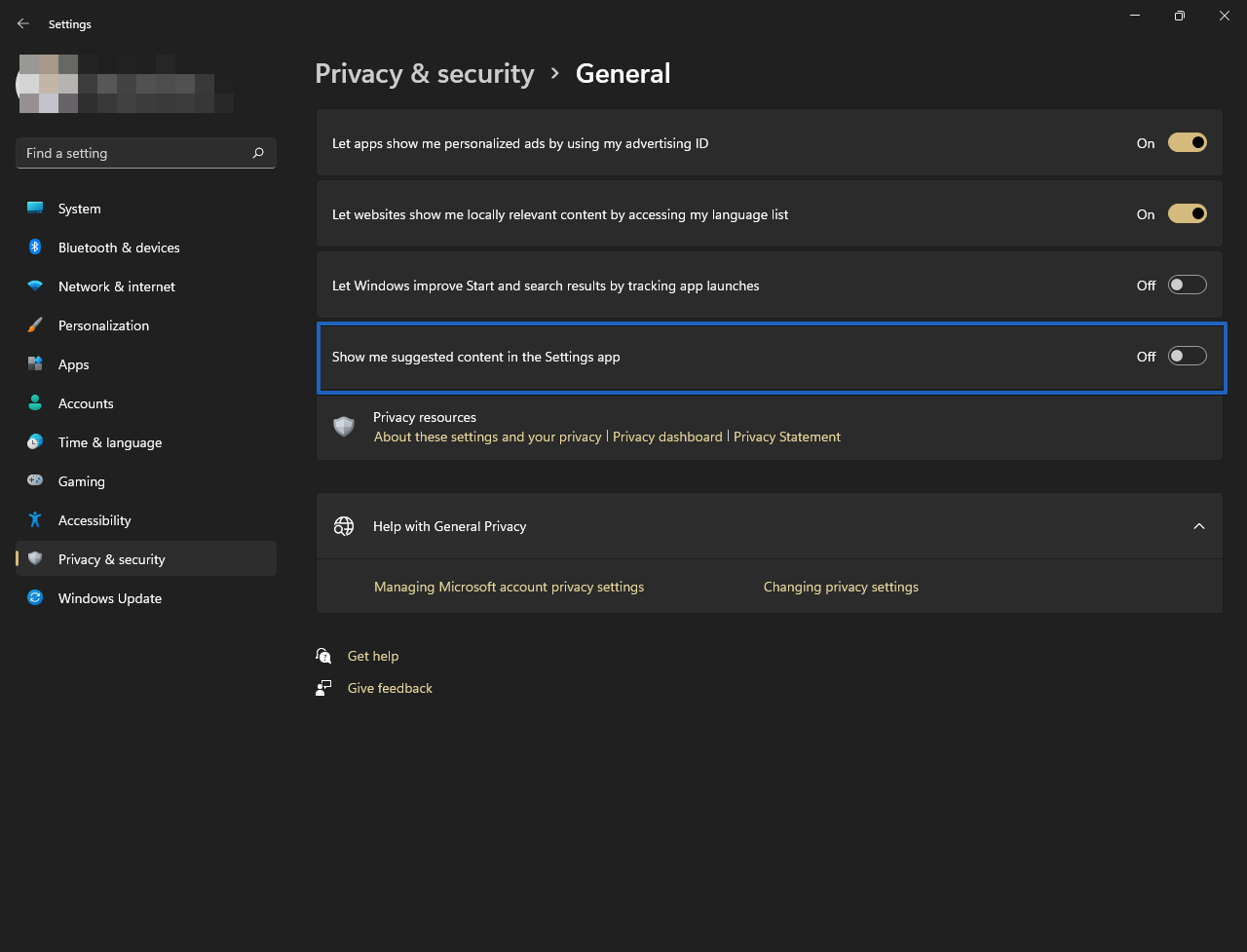
Depois de desativar todas as opções possíveis que mostram anúncios no formato de aplicativo sugerido, dicas e truques, etc. Existem mais algumas configurações no Windows 11 relacionadas à personalização de anúncios. Desativar a personalização de anúncios não garante a desativação de anúncios, mas você pode controlar a personalização.
Como desativar anúncios personalizados em aplicativos do Windows 11
A Microsoft tem um esquema de publicidade exclusivo que exibe anúncios personalizados no Windows 11 usando seu ID de publicidade. Para não permitir anúncios personalizados, siga estas etapas rápidas.
Etapa 1
Mais uma vez, vamos para Configurações do Windows pressionando a combinação Win+I. A partir daí, clique em Privacidade e segurança. Em seguida, clique em Geral na coluna da direita.
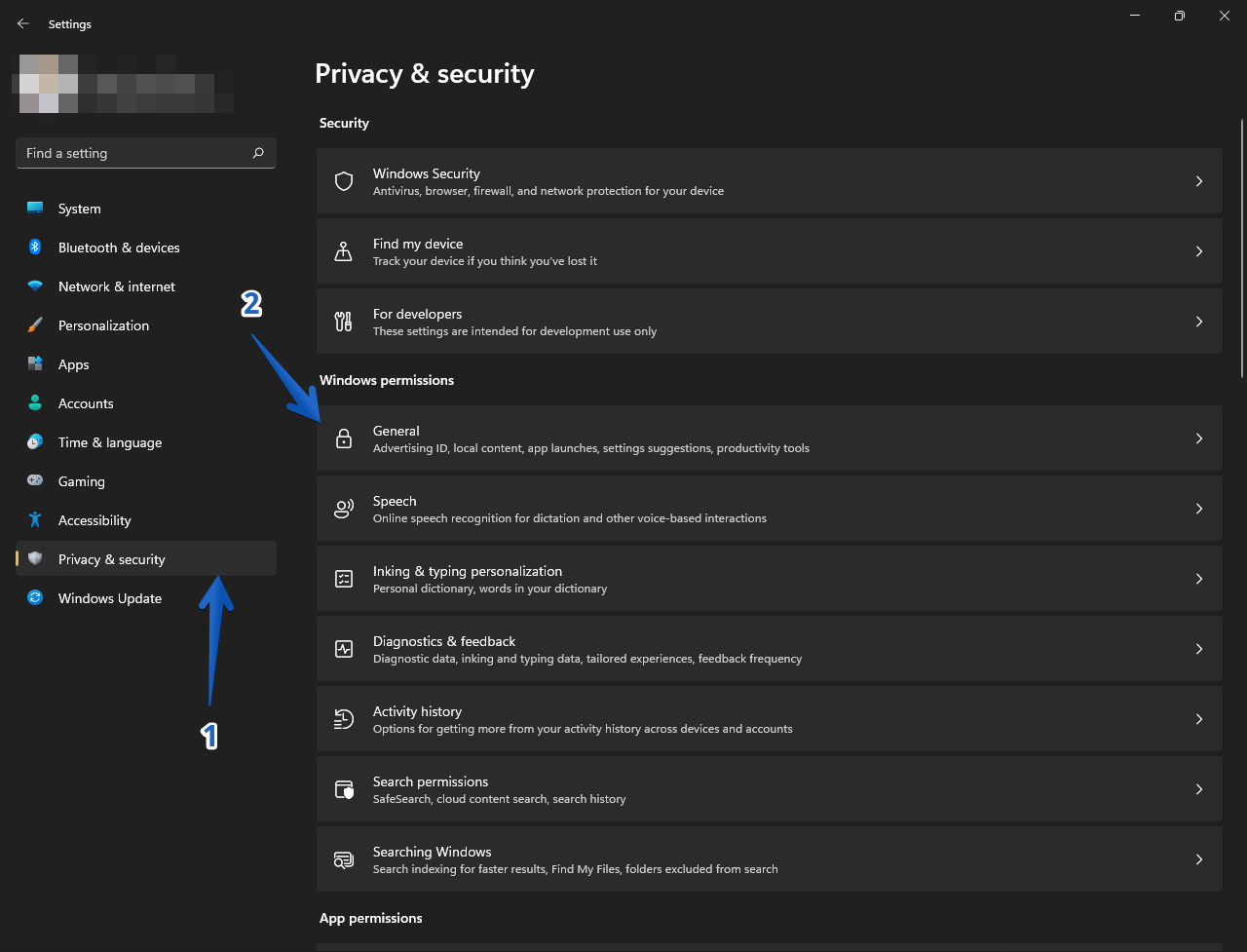
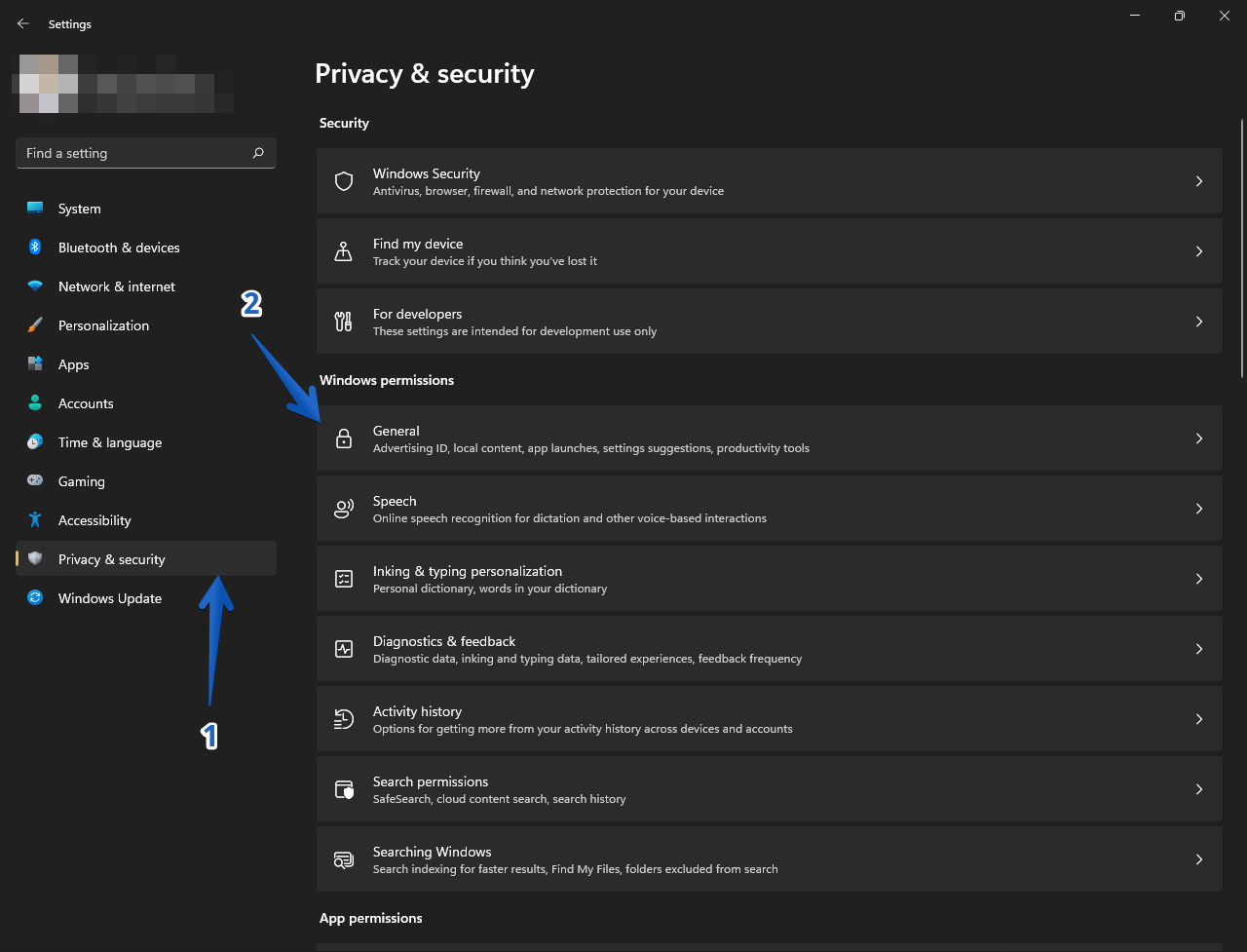
Etapa 2
Aqui, desative a opção: Permitir que os aplicativos mostrem anúncios personalizados usando meu ID de publicidade.


Depois de desativar esta opção, o Windows 11 não exibirá mais anúncios personalizados em seu sistema.
Como desabilitar anúncios de dados de diagnóstico no Windows 11
Com base em seu perfil de usuário, atividades atuais, a Microsoft analisa seus dados de diagnóstico e tráfego. Portanto, para remover anúncios irritantes no Windows 11, você pode parar de compartilhar seus dados com a Microsoft. Para alterar esta configuração no Windows, siga estas etapas:
Etapa 1
Vá para Configurações do Windows pressionando a combinação Win+I. Uma vez lá, clique em Privacidade e segurança. Em seguida, clique em Diagnóstico e feedback.


Etapa 2
Agora clique na configuração Experiências personalizadas . Em seguida, desative o botão de alternância Permitir que a Microsoft use seus dados de diagnóstico, excluindo informações sobre os sites em que você navega, para aprimorar suas experiências com produtos com dicas, anúncios e recomendações personalizadas .
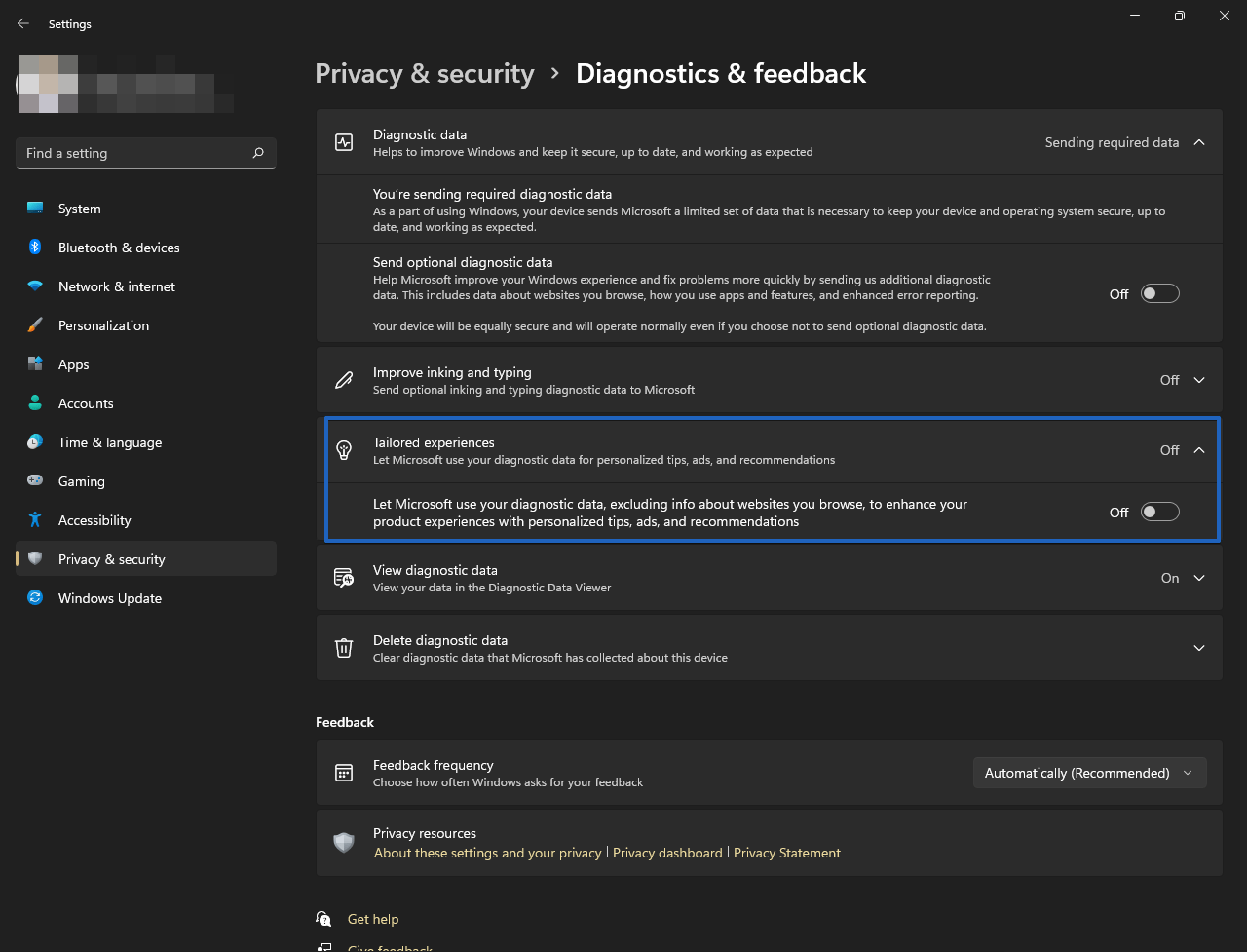
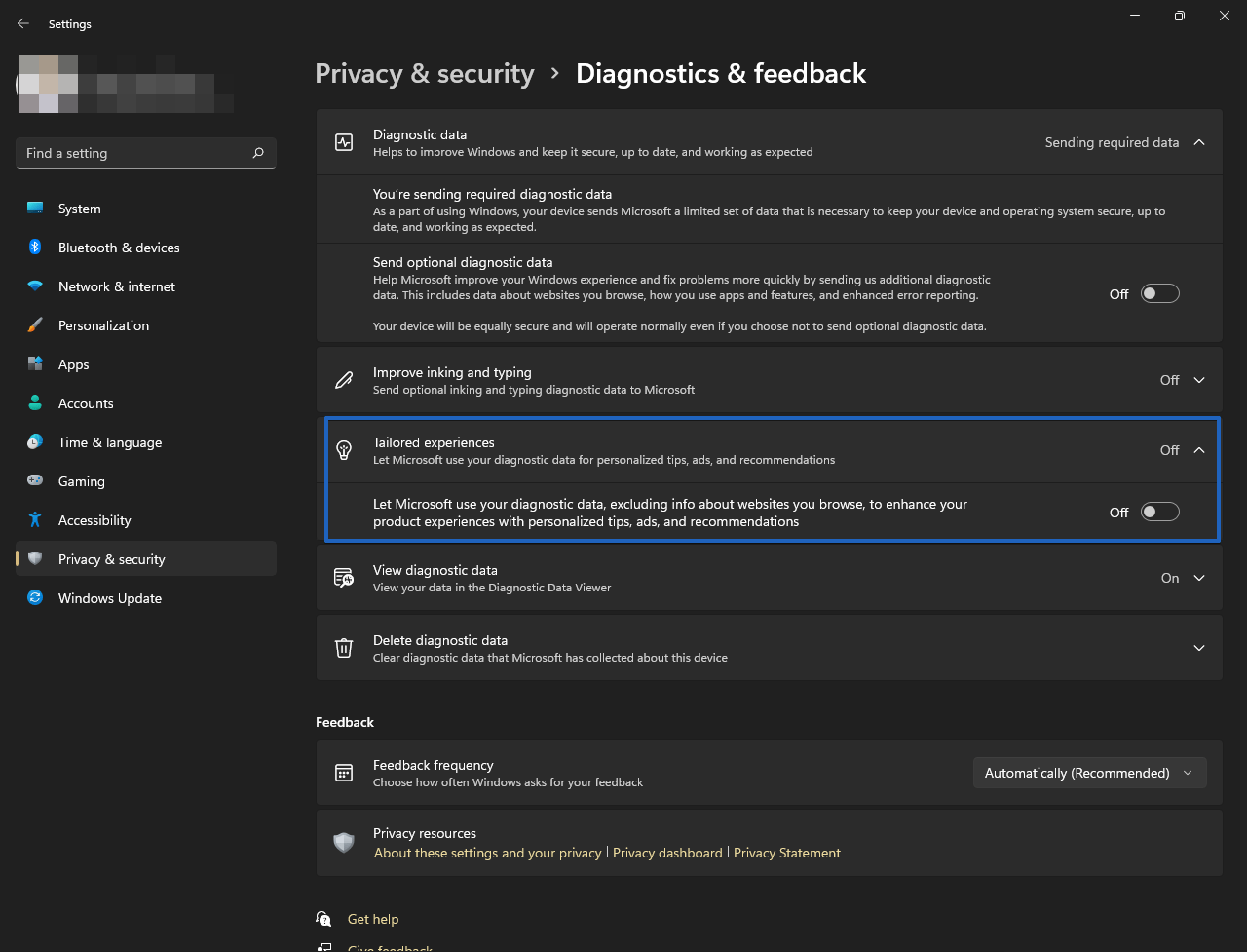
Como desativar a personalização de anúncios nas configurações de uso do dispositivo
O uso do dispositivo é um recurso que lhe permite gerir a forma como utiliza o seu computador. Consequentemente, o sistema oferece anúncios personalizados com base nessa utilização. Veja como desativá-lo.
Etapa 1
Entre em Configurações do Windows pressionando a combinação Win+I. No menu à esquerda, clique em Personalização. Agora, na coluna da direita, role para baixo até Uso do dispositivo.
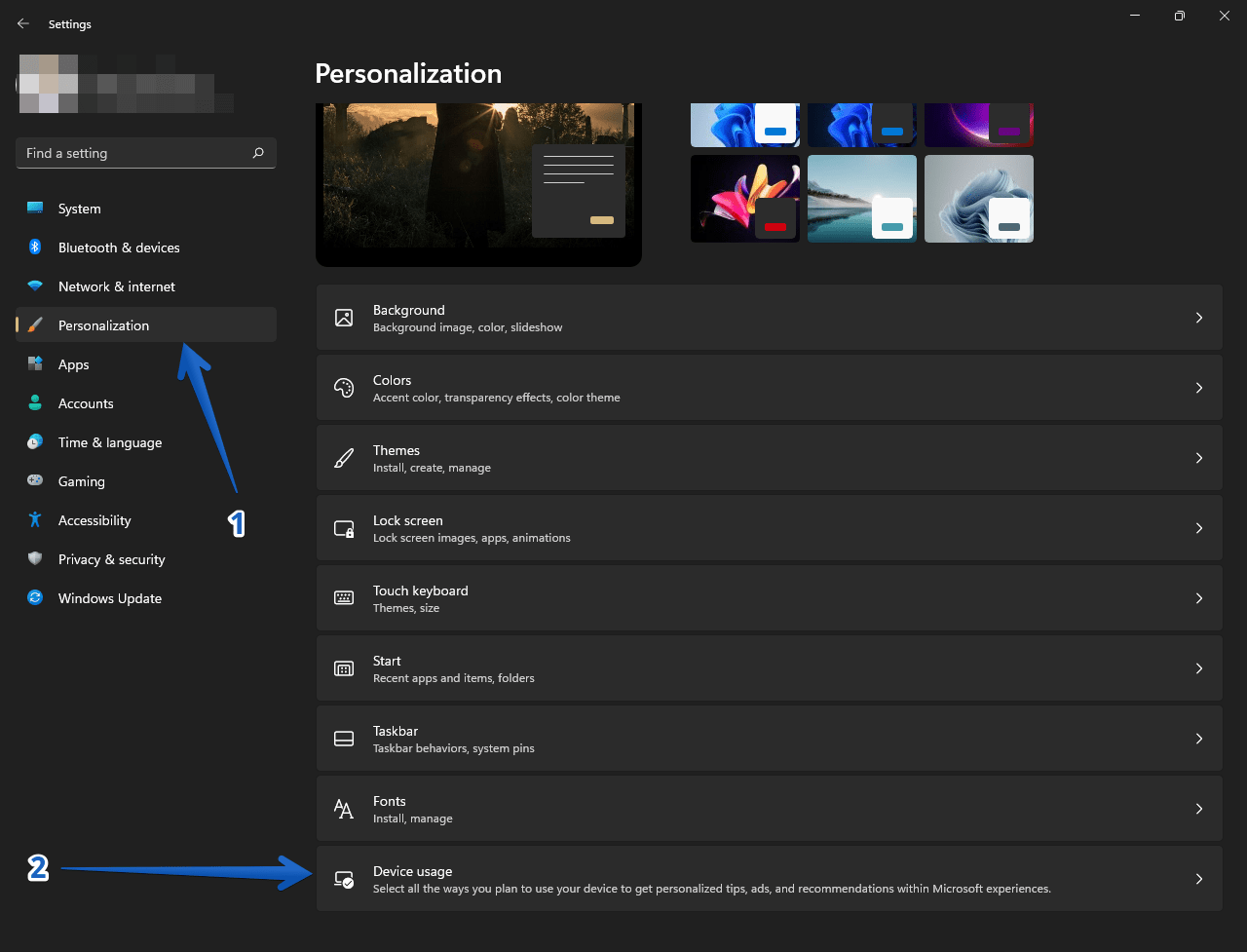
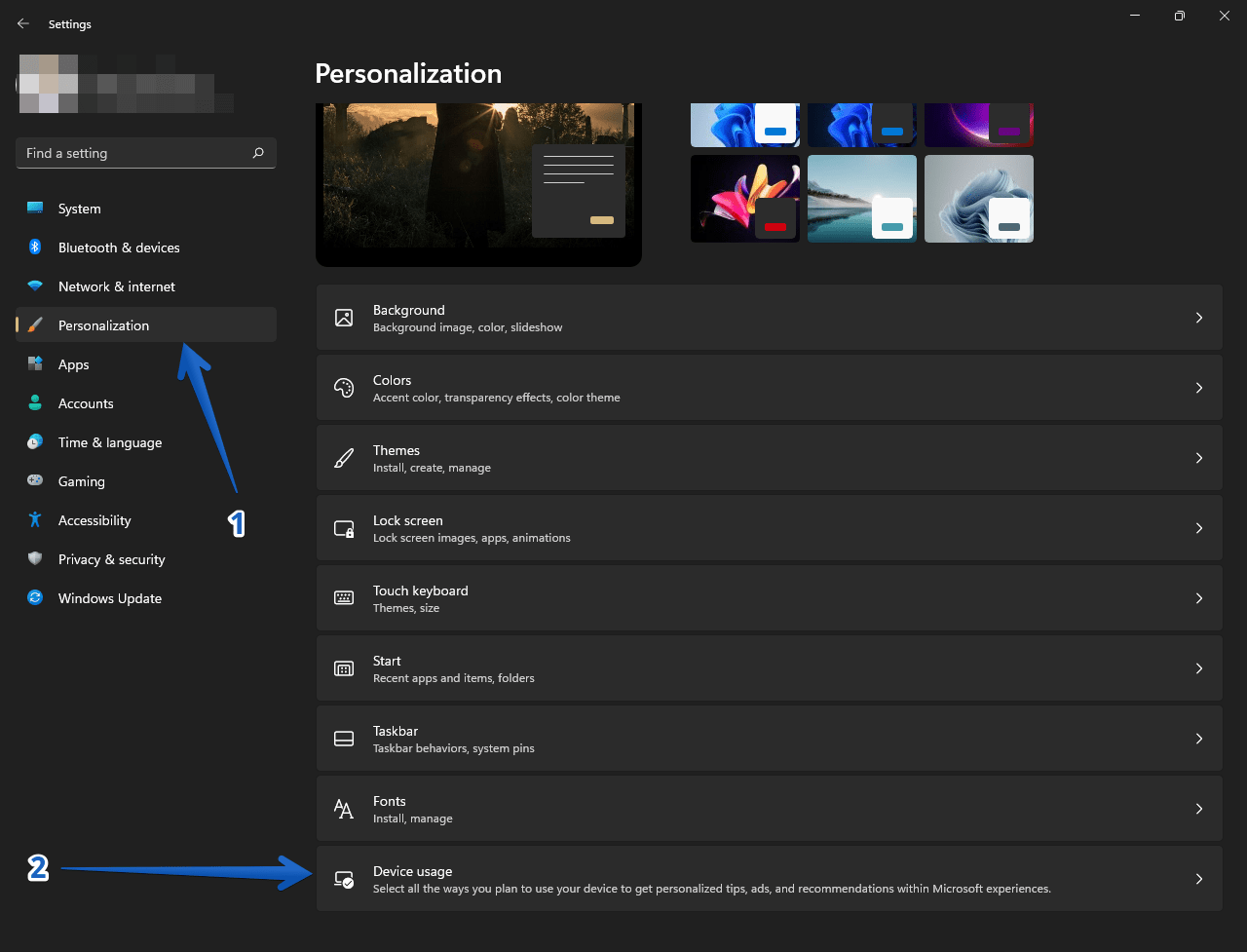
Etapa 2
Confirmamos que todos os interruptores estão desativados.


Lembre-se de repetir o processo para cada aplicativo que você deseja desinstalar. Ok, vimos como desativar os anúncios no Windows 11.
Perguntas frequentes
Desativei todas as configurações de anúncios, mas os pop-ups continuam aparecendo no canto inferior direito da tela.
Na postagem, descrevemos todos os métodos que podem ser usados para bloquear todo e qualquer s que a Microsoft possa fazer. E se você continuar a encontrar anúncios pop-up, eles são gerados por aplicativos de terceiros. Você deve ser solicitado a verificá-los e removê-los.
Ainda vejo s quando visito qualquer site?
Muitos sites que fornecem material gratuito geralmente exibem s para gerar receita. E essas configurações do Windows para desativar anúncios não podem proibir s em sites. Você precisa de um plug-in de navegador que possa impedir esses anúncios.
Por que a Microsoft está exibindo anúncios no Windows
A Microsoft já tentou vários métodos de monetização de seus produtos. Uma abordagem foi vender s em seu sistema operacional Windows. É por isso que s aparecerá na tela do seu desktop ou laptop com Windows 10/11. A Microsoft pode estar tomando medidas para tornar o Windows um sistema operacional gratuito, semelhante ao Android.