Se você não tiver a profundidade de campo que esperava depois de importar suas fotos do dia, pode usar o Photoshop para criar uma profundidade de campo realista com algumas etapas fáceis. Este efeito é fácil de exagerar, então certifique-se de economizar com os ajustes de desfoque para a aparência mais realista.
Mas ei, a arte é subjetiva, então enlouqueça com ela se esse for o seu estilo.
Vamos nos aprofundar.

Como criar profundidade em uma foto no Photoshop
Profundidade de campo na fotografia é como grande parte de uma imagem pode estar em foco devido à configuração de abertura. Quanto maior for a abertura, menos foco poderá ter e, portanto, menor será a profundidade de campo.
Existem muitas maneiras de aumentar a profundidade de campo em uma foto no Photoshop, inclusive usando a ferramenta Desfoque. No entanto, mostrarei uma maneira muito mais fácil de fazer isso.
Usando o novo filtro neural Depth Blur, você pode simular o efeito de profundidade de campo criado com uma câmera. Além disso, os resultados podem ser muito realistas, dependendo de como você ajusta as configurações do filtro. As opções de personalização são muitas, como você verá a seguir.
Etapa 1: Converta sua imagem em um objeto inteligente
Primeiro, abra o documento que deseja aplicar o efeito de profundidade de campo para. Em seguida, vá para Camadas Painel, clique com o botão direito na camada da imagem e escolha Converter em objeto inteligente. Converter sua imagem em um objeto inteligente permite que você edite sua imagem de forma não destrutiva.
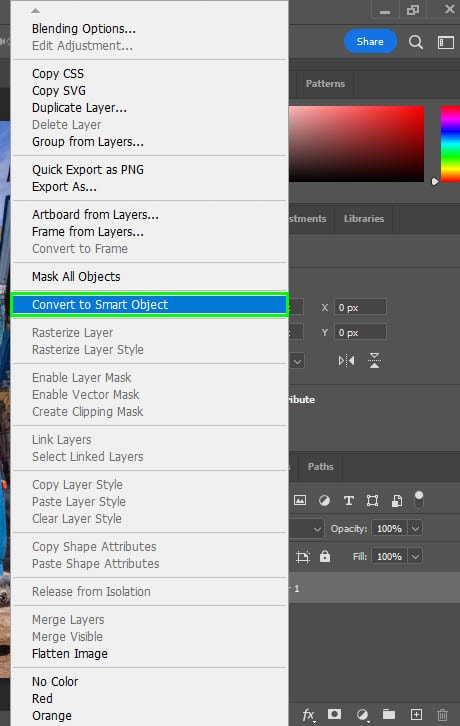
Etapa 2: abra a galeria de filtros neurais
Agora , acesse Filter > Filtros neurais
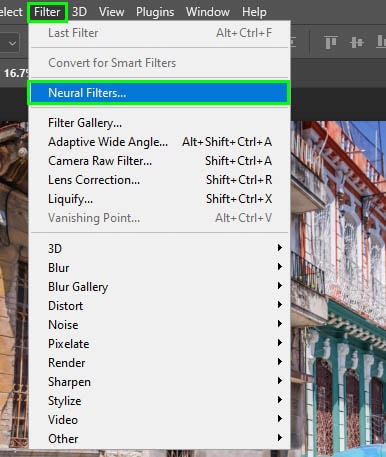
Role a galeria de filtros neurais e escolha Depth Borrão. Lembre-se de que este é um filtro Beta, o que significa que está em desenvolvimento; portanto, às vezes não funciona tão bem quanto você esperaria.
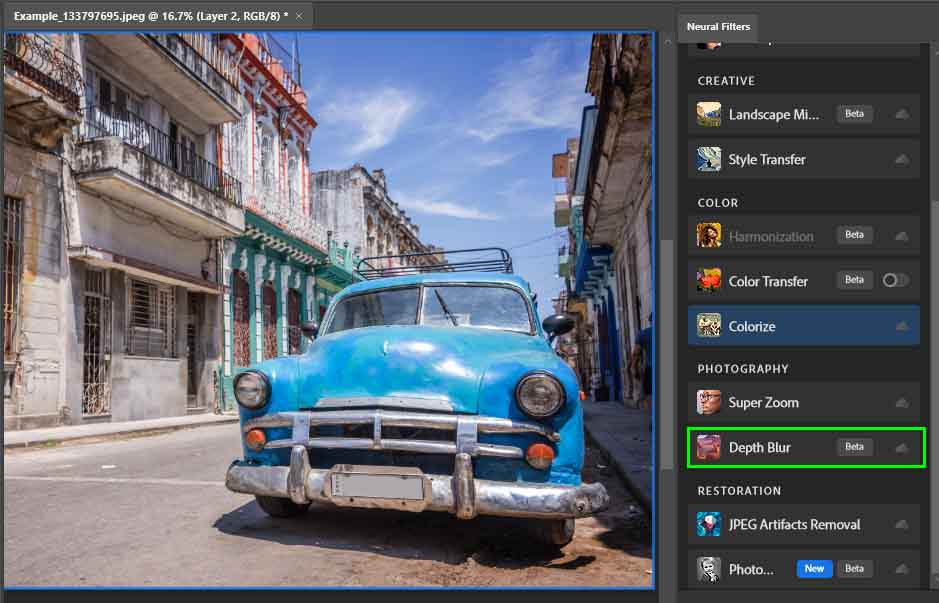
Se for o primeiro sempre que você usar este filtro, você terá que baixá-lo. Para fazer isso, clique em Download. Certifique-se de estar conectado à Internet enquanto faz isso e de ter espaço de armazenamento suficiente.
Depois de baixar o filtro neural Depth Blur, você precisa ativá-lo, e você pode começar a usá-lo imediatamente.
Etapa 3: Defina o ponto focal
A primeira coisa a fazer é selecionar seu ponto focal. Isso controla as áreas em sua imagem que estarão em foco versus quais áreas estarão fora de foco.
Para fazer isso, você tem duas opções.
A primeira opção é deixar O Photoshop seleciona automaticamente o ponto focal para você.
Para fazer isso, clique na caixa de seleção Focus Subject.
Dessa forma, o Photoshop determina o que ficará em foco e o que não ficará. Esta é uma excelente opção quando você tem uma pessoa em sua foto ou um objeto destacado na cena da imagem.
Abaixo você pode ver como essa configuração funcionou para minha foto.

Você também pode definir pontos focais personalizados manualmente.
Para fazer isso, desmarque a caixa de seleção Focus Subject e clique na visualização da foto na área para qual você deseja adicionar um ponto focal. Por exemplo, coloquei meu ponto focal no capô do carro. Para mover o ponto focal, arraste-o para o novo local desejado.
Para excluir um ponto focal, clique em Remover ponto focal.
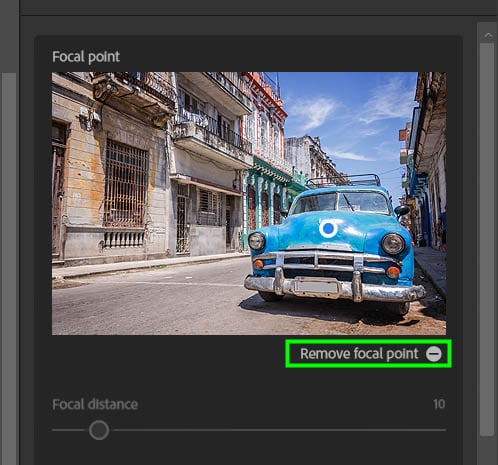
Depois de criar seu ponto focal, você notará que sua imagem mudará. Ele ficará desfocado nas áreas fora da área do ponto focal.
Etapa 4: Defina o alcance focal
A próxima coisa a fazer é definir o alcance focal.
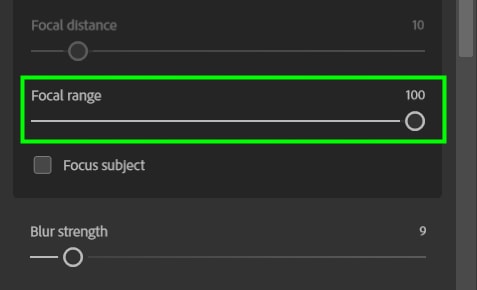
O alcance focal determina quanto da sua foto ficará nítido e quanto ficará desfocado. Quanto menor o alcance focal, mais áreas borradas estarão nas áreas fora do ponto focal.
Manter áreas em foco enquanto deixa outras fora de foco na vida real tem a ver com a abertura da câmera. Por exemplo, mais áreas fora do ponto focal ficarão fora de foco ou embaçadas ao usar uma abertura ampla.
O filtro de profundidade de campo imita o efeito causado pela câmera. Por exemplo, quando o alcance focal é definido como zero, tudo o que não estiver dentro do alcance do ponto focal ficará desfocado. E quando o alcance focal for 100, tudo fora da área de foco ficará nítido. Em outros valores, partes de sua imagem aparecerão em foco enquanto outras aparecerão menos em foco.
Recomendo que você use valores mais altos para Focal Range porque cria um efeito mais realista e natural, semelhante ao que pode ser obtido com uma câmera real.
Alcance focal definido como 100 – tanto o carro quanto o fundo parecem nítidos  Faixa focal definida como zero – o fundo fica desfocado enquanto o carro está em foco.
Faixa focal definida como zero – o fundo fica desfocado enquanto o carro está em foco.  Alcance focal em 50-o carro está em foco e o fundo está levemente desfocado
Alcance focal em 50-o carro está em foco e o fundo está levemente desfocado
Etapa 5: ajuste a intensidade do desfoque
A próxima configuração disponível é Força do desfoque, onde você pode ajustar a quantidade de desfoque aplicada. Isso vai depender do estilo que você está seguindo. No entanto, lembre-se de que muito desfoque torna sua imagem irreal. Por outro lado, usar uma quantidade baixa de desfoque tornará seu efeito mais realista.
 Força do desfoque em 22
Força do desfoque em 22  Intensidade do desfoque em 90
Intensidade do desfoque em 90
Etapa 6: Ajustar Haze
Outra configuração que você pode ajustar é Haze.
Isso funciona como uma configuração de efeito adicional para o seu efeito de profundidade de campo, simulando uma névoa em sua cena. O efeito é mais adequado para fotos de dias nublados ou fotos de praia para tornar o ambiente mais atraente e destacar mais a foto. No entanto, em imagens de dias ensolarados, essa não é uma boa escolha.
Abaixo você pode ver como esse efeito funcionou na minha foto.
 Haze em 36
Haze em 36
(Opcional) Passo 7: Use os controles deslizantes de ajuste para corrigir a cor
Mover para baixo os controles deslizantes de desfoque de profundidade, você pode encontrar opções para alterar a foto inteira. Por exemplo, alterar as cores de uma foto de quentes para frias.
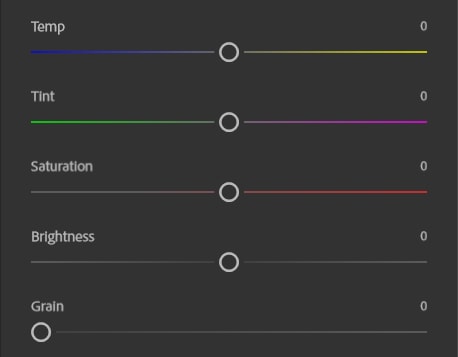
Embora alterar esses controles deslizantes possa parecer uma boa ideia, é melhor usar o filtro Depth of Field para sua propósito primário. Além disso, você pode encontrar o equivalente a esses controles deslizantes na área de trabalho principal do Photoshop usando as camadas de ajuste ou o Camera Raw, por exemplo.
Etapa 8: aplique o efeito
Depois de editar o desfoque de profundidade , você precisa escolher o método de saída.
Escolhendo apenas Mapa de profundidade de saída, você cria uma versão de sua imagem com base nos níveis de desfoque em escala de cinza.
Isso pode ser útil para muitos propósitos, incluindo refinar o efeito de desfoque de profundidade posteriormente.
Quanto mais escuras as áreas, mais focado seu objeto estará. Quanto mais clara a área, mais desfocada ela fica.

Você também pode optar por outras opções de saída listadas na parte inferior do painel de filtros neurais.
Clique em OK quando terminar de aplicar o efeito.
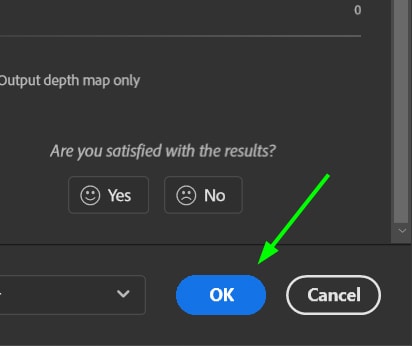
Eu queria um desfoque muito sutil para a imagem final para torná-la o mais realista possível com uma lente grande angular. Eu defino as configurações da seguinte forma:
Alcance focal=63 Intensidade do desfoque=22 Sem neblina nem efeitos adicionais aplicados  Antes
Antes  Depois
Depois
Como você viu aqui, criar profundidade de campo no Photoshop é muito fácil e você pode fazer isso em minutos. O filtro neural Depth Blur tem sido uma grande ajuda para mim quando não consigo atingir a profundidade de campo que queria com minha câmera. Tenho certeza de que você também pode criar efeitos impressionantes de profundidade de campo usando este filtro depois de experimentar as configurações que ele oferece!