Quando você divide a maioria dos designs que encontra on-line em seus elementos básicos, descobre que a maioria dos designs é apenas uma coleção de formas de tamanhos diferentes. Para economizar tempo, você precisa saber como duplicar formas no Photoshop. Felizmente para você, existem cinco maneiras de duplicar facilmente sua forma.
Por que existem tantas maneiras de duplicar sua forma no Photoshop, você pergunta? Principalmente para dar a você o máximo de opções possíveis para se adequar ao seu estilo de trabalho. Neste guia, abordarei várias maneiras de duplicar formas usando atalhos de teclado e várias maneiras de duplicar formas sem memorizar nenhuma combinação de teclado.
5 maneiras de duplicar formas no Photoshop
Nenhuma das opções abaixo é complicada e você não precisa usar todas elas sempre que duplicar uma forma. Basta escolher a opção que será mais fácil de lembrar e usar essa opção quantas vezes forem necessárias.
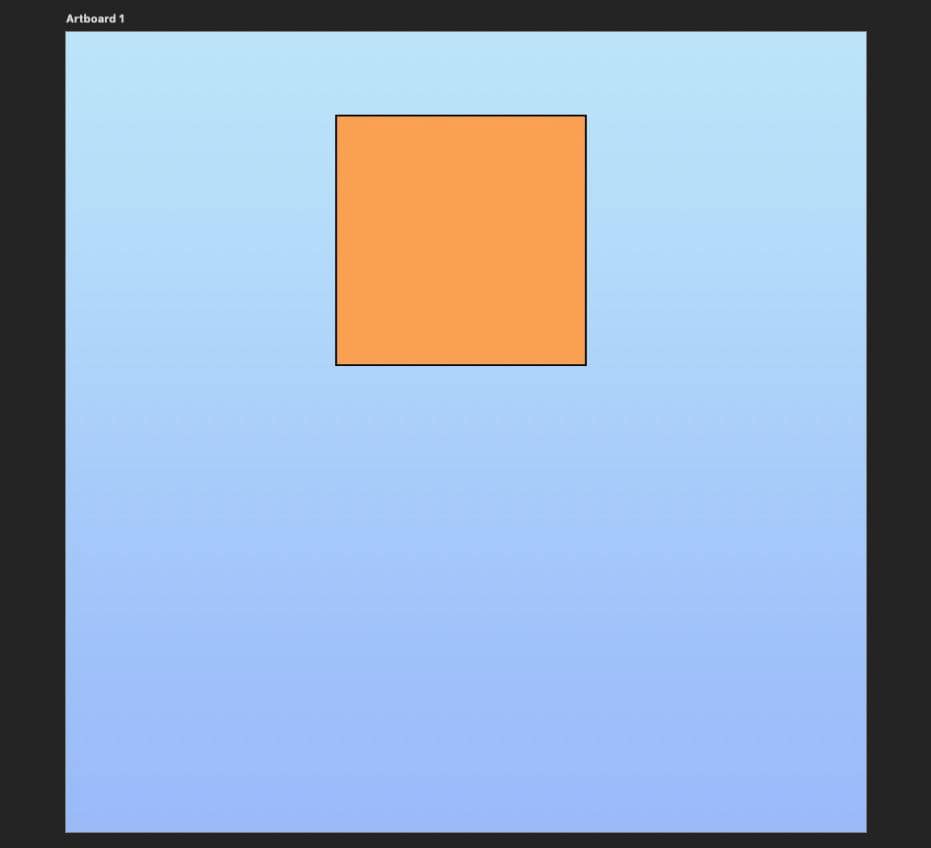
Opção 1: Pressionar Command/Control + J (Mac/Win)
A maneira padrão de duplicar uma forma é usar o atalho de teclado embutido projetado para copiar um objeto.
Primeiro, crie uma forma usando a Ferramenta Forma (U) e, em seguida, clique na sua forma para selecioná-la.
Em seguida, pressione Command + J (Mac) ou Control + J (Win).
A princípio, parecerá que nada aconteceu. Em sua tela, você verá apenas uma forma e não duas.
Para confirmar se o atalho de teclado funcionou, volte sua atenção para o Painel de Camadas.
No Painel de Camadas, você encontrará duas camadas separadas: a camada de forma original e a camada de forma duplicada. Essa camada duplicada confirma que o atalho de teclado funcionou.
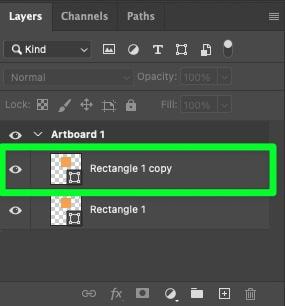
Selecione a Ferramenta Mover (V) na Barra de Ferramentas para localizar a forma duplicada em sua tela.
Sua forma duplicada está realmente em cima da original. Clique na forma duplicada com a ferramenta Mover e arraste-a para onde você precisa em seu projeto.
Opção 2: segurando Alt ou Option enquanto a ferramenta Mover está ativa
A ferramenta Mover é usada principalmente para mover objetos em sua tela, mas não é só isso Move Tool pode fazer. Você também pode usar a ferramenta Mover para duplicar um objeto.
Para fazer isso, primeiro certifique-se de que a Ferramenta Mover (V) esteja selecionada na barra de ferramentas. A ferramenta Mover estará no topo da barra de ferramentas por padrão.
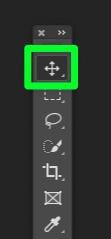
Após selecionar a ferramenta Mover, mantenha pressionada a tecla Alt (Win) ou a tecla Option (Mac).
O que você deve prestar atenção é o cursor. Enquanto você mantém pressionada a tecla Alt ou Option , você verá um cursor branco atrás do cursor preto normal. Este cursor branco significa que você está pronto para duplicar sua forma.
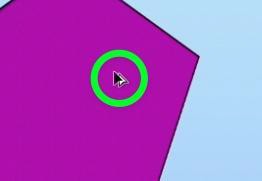
Para duplicar sua forma, clique e segure na própria forma (enquanto ainda pressiona Alt ou Option) e arraste o mouse para qualquer lugar em sua tela. Você verá a forma duplicada atrás do cursor.
Arraste o mouse para onde for necessário em seu projeto e solte o botão do mouse para soltar a forma duplicada na tela.
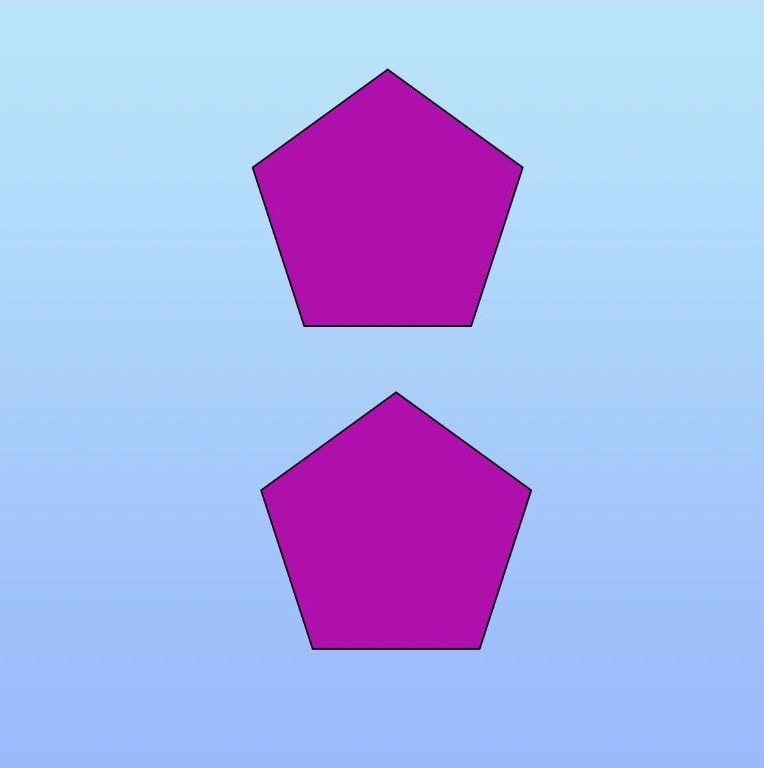
Opção 3: o atalho de copiar e colar
O método de copiar e colar possivelmente será o mais familiar para você, pois você pode usar esse método para duplicar qualquer objeto ou string de texto na maioria dos programas fora do Photoshop.
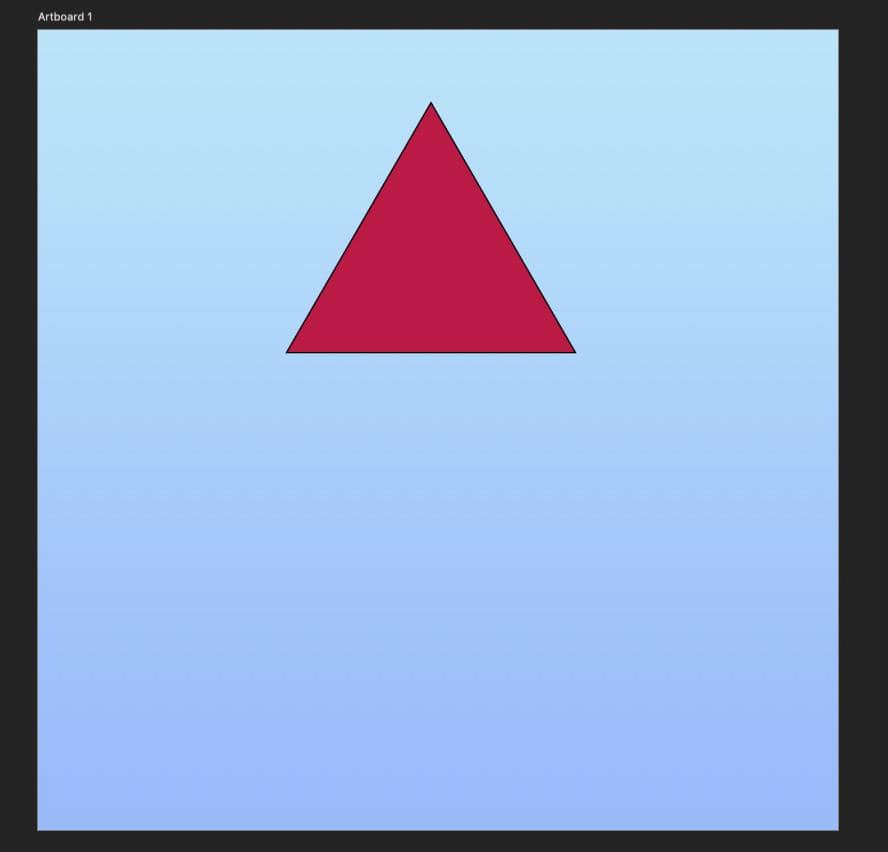
Este método envolve primeiro copiar sua forma e, em seguida, colar a forma copiada na mesma tela.
Para copiar sua forma, clique nela para selecioná-la e pressione Control + C (Win) ou Command + C (Mac ). Sua forma agora está copiada para a área de transferência.
Para colar a forma copiada, pressioneControl + V (Win) ou Command + V (Mac). Isso colará a forma copiada no meio da tela.
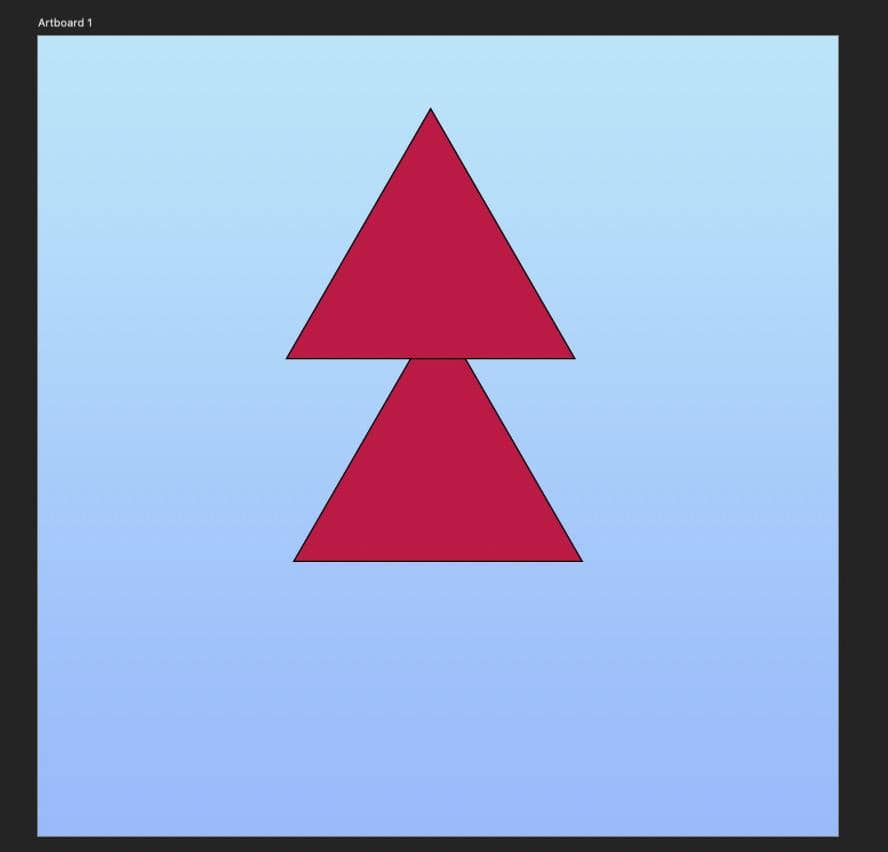
A partir daqui, você pode usar a Ferramenta Mover (V) para colocar sua forma colada onde você precisa para seu projeto.
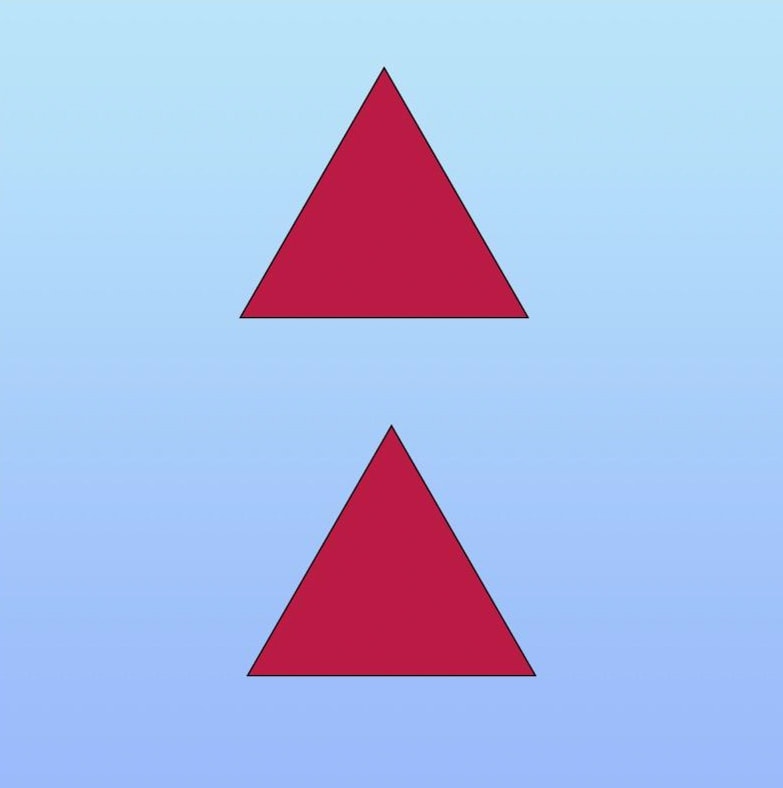
Opção 4: Clique com o botão direito para duplicar a forma
Você pode ser do tipo que odeia memorizar ou usar atalhos de teclado. Se for esse o caso, essa opção pode ser a que você deseja usar com mais frequência.
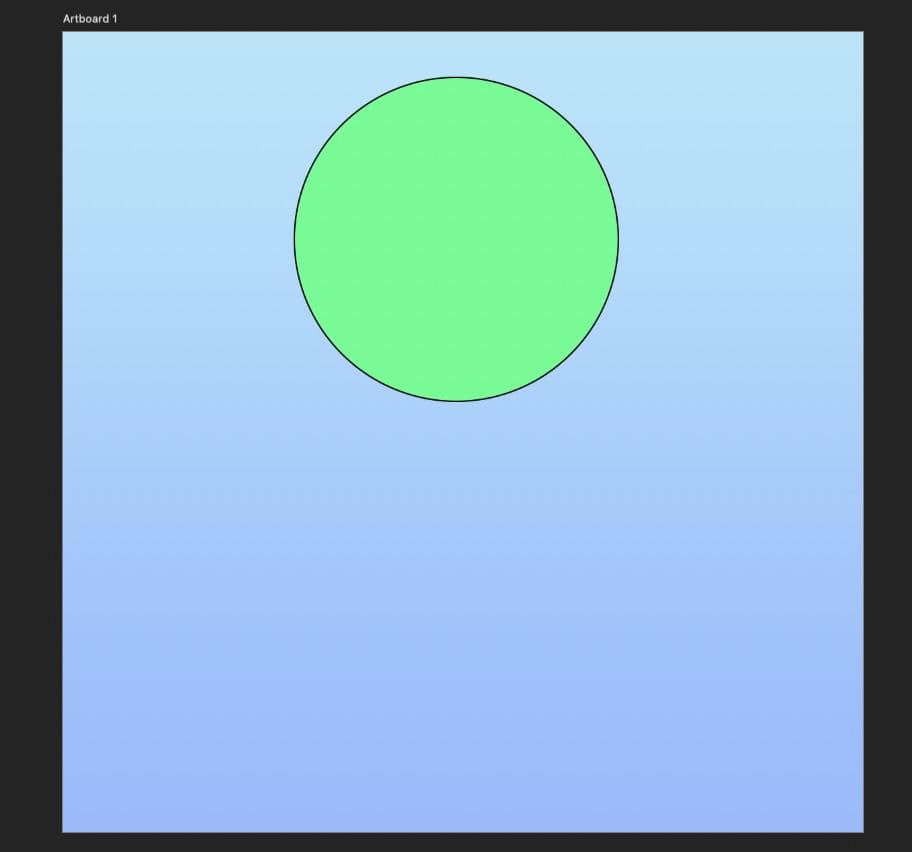
No Painel de Camadas, clique com o botão direito do mouse em sua camada.

Depois de clicar com o botão direito do mouse em sua camada, um grande submenu será aberto. Na parte superior deste submenu, clique emDuplicar camada.

Uma nova janela irá aparecer. Você pode nomear sua forma se quiser, mas as opções essenciais estão na parte inferior da janela.
A opção Documento permite que você envie sua forma duplicada para um projeto completamente diferente. Para fazer isso funcionar, certifique-se de que seus outros projetos estejam abertos e escolha o local desejado no menu suspenso Documento.
Se seu projeto tiver mais de uma prancheta, você pode usar o menu suspenso Prancheta para escolher para qual prancheta deseja enviar sua forma duplicada.
Quando estiver pronto, clique em OK para confirmar.
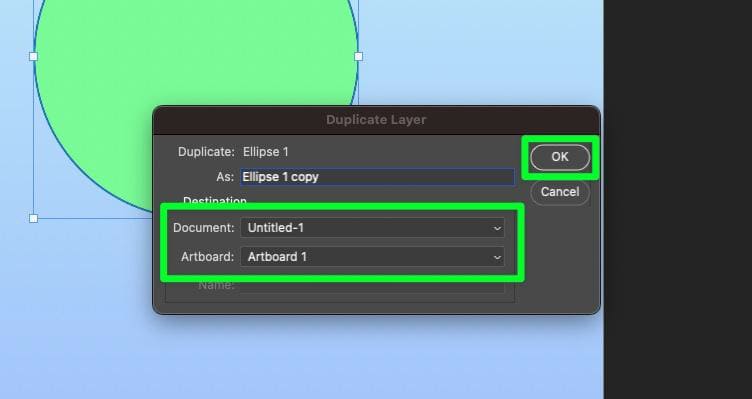
Depois de clicar em OK, sua camada duplicada aparecerá no Painel de Camadas e sobre sua forma original na tela. Use a Ferramenta Mover (V) para colocar sua forma duplicada onde você precisa.
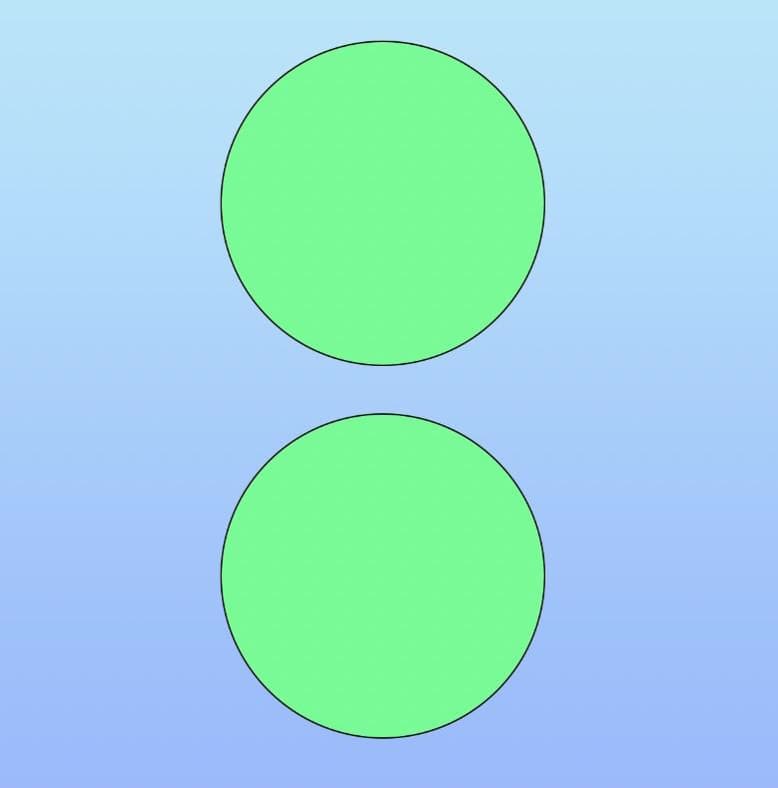
Opção 5: Arraste a camada de forma para o ícone da nova camada
Este é outro método para duplicar sua forma sem usar um atalho de teclado. Esse método é ótimo quando você precisa de uma solução direta que requer pouco raciocínio.
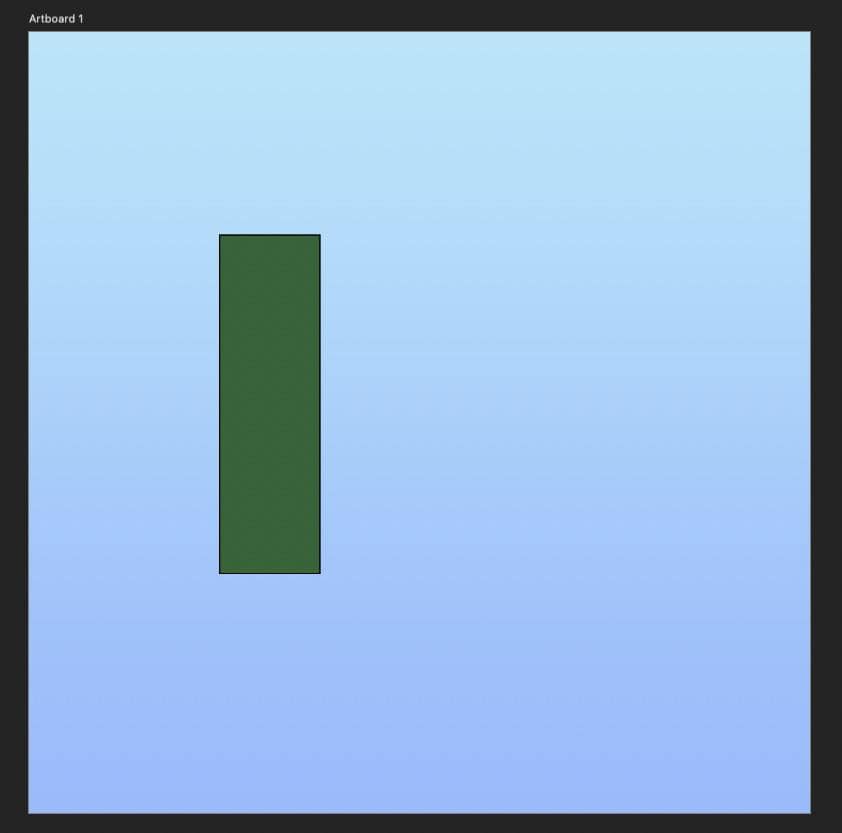
Não se preocupe com a forma em sua tela e vá direto para o Painel de Camadas. Clique e segure em sua camada de forma e arraste-a para o botão Adicionar nova camada.
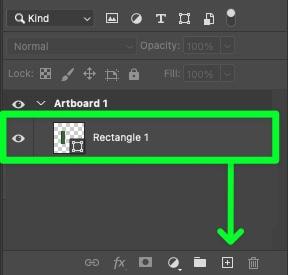
Você verá a forma duplicada no Painel de Camadas acima da imagem original.
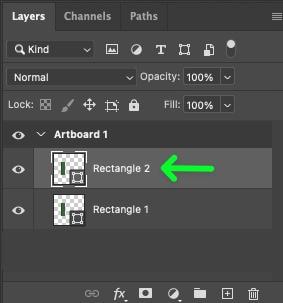
De volta à tela, sua forma duplicada está sobre a original. Use a Ferramenta Mover (V) para colocar sua forma duplicada onde você precisa em seu projeto.
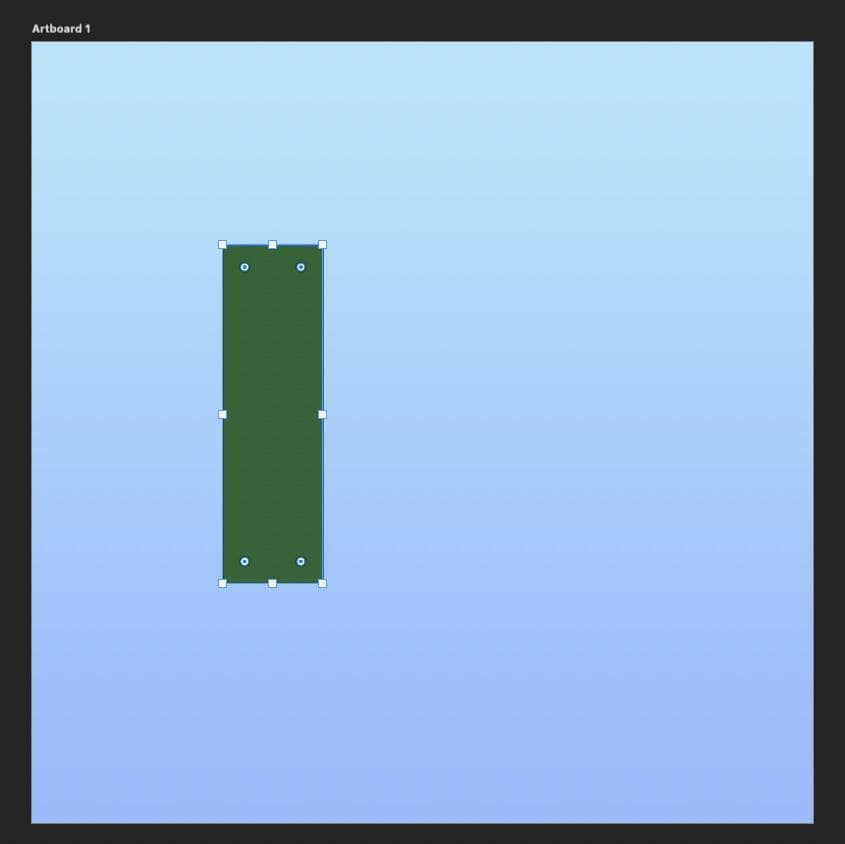
Vale a pena notar que esses métodos de duplicação de formas funcionam para camadas de texto, camadas de imagem, objetos inteligentes e qualquer outra camada com a qual você esteja trabalhando! Portanto, adicionando essas cinco técnicas ao seu cinto de ferramentas, você economizará mais tempo em todos os aspectos do seu fluxo de trabalho.
Boa edição!