O Hogwarts Legacy não inicia, trava, congela ou mostra uma tela preta ao tentar abrir o jogo?
Então aqui está um guia completo para você corrigir o problema problema.

Há há muitas soluções que podem resolver o problema e ajudá-lo a reiniciar o jogo.
Portanto, continue lendo até encontrar uma solução adequada.
Como consertar o legado de Hogwarts Problemas de não iniciar, travar, congelar ou mostrar uma tela preta
Execute as etapas abaixo quando não conseguir iniciar o Hogwarts Legacy.
1) Alterar o jogo Configurações do arquivo ini
Alterar algumas das configurações do jogo do arquivo ini pode corrigir o problema quando o Hogwarts Legacy não está iniciando, travando ou congelando.
Então, siga as etapas abaixo para alterar as configurações do jogo:
Pressione as teclas Windows + R para abrir o Ru n utilitário. Digite appdata e pressione Enter.
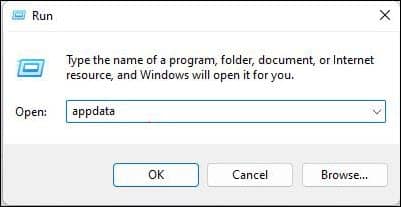
Em seguida, abra a pasta local. Procure a pasta Hogwarts Legacy e abra-a.
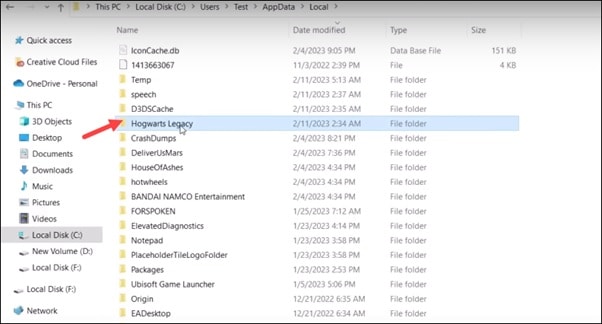
Agora abra a pasta Saved e depois abra a pasta Config. Em seguida, abra a pasta Windows No Editor.
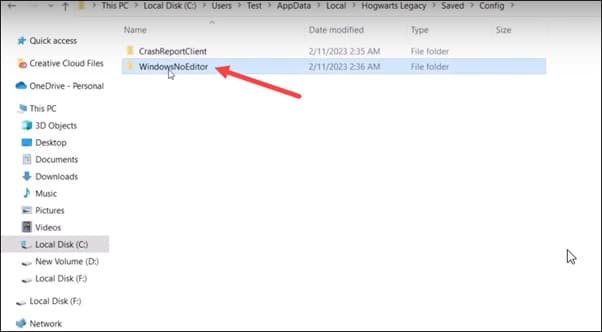
Veja para o arquivo Game user settings.ini e clique com o botão direito do mouse nele. Selecione Abrir com e clique em Bloco de Notas.
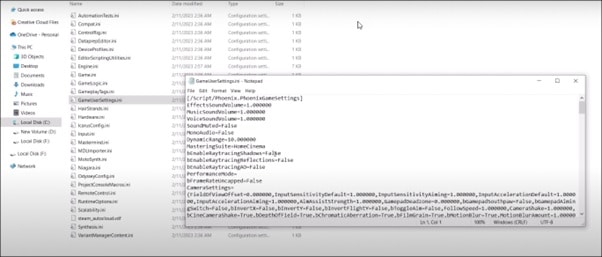
Procure B-enable raytracing shadows, reflete e AO. Se estiverem definidos como Verdadeiro, altere-os para Falso. Se estiverem definidos como Falso, altere-os para Verdadeiro.
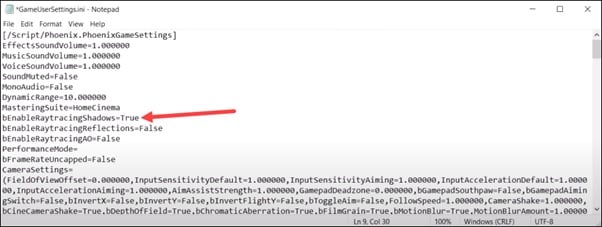
Agora role para baixo e procure a seção Raytracing. Altere o r.Raytracing.enable no jogo para False de True ou True de False.
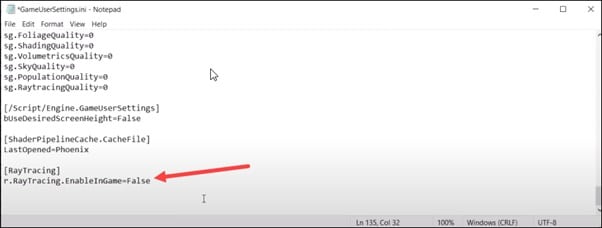
Clique no arquivo e selecione Salvar para salvar as alterações feitas. Agora, feche-o e clique com o botão direito do mouse nele. Selecione Propriedades e marque a caixa Somente leitura.
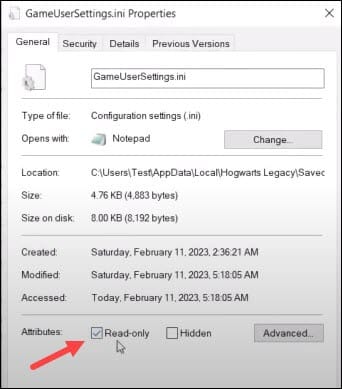
Clique em Aplicar e OK para salvar as alterações. Agora tente executar o jogo. Se o problema persistir, remova Somente leitura das propriedades e abra este arquivo novamente. Pressione a tecla Ctrl + F para abrir Localizar. Digite UpscaleMode e clique em localizar próximo. Altere-o para Nenhum ou NVIDIA_NIS se você tiver uma GPU NVIDIA. Salve o arquivo novamente e defina-o como somente leitura nas propriedades. Execute novamente o jogo e veja se o problema foi corrigido. Se o problema persistir, exclua a pasta do jogo salvo Hogwarts Legacy.
2) Exclua a pasta do jogo salvo do Legado de Hogwarts
Se o método acima não puder corrigir o problema de travamento ou congelamento no Legado de Hogwarts, exclua a pasta do jogo salvo do Legado de Hogwarts.
Para fazer isso, siga os passos abaixo:
Abra a pasta Hogwarts Legacy novamente como você fez no primeiro método. Abra a pasta Salvos. Agora clique com o botão direito do mouse na pasta Salvar jogos e selecione Copiar. Cole-o em sua área de trabalho. Retorne aqui e exclua a pasta Save Games. Agora, execute o jogo e ele deve recriar automaticamente a pasta do jogo salvo. Se o problema não for corrigido, você poderá colar novamente a pasta de jogos salvos anterior na área de trabalho.
3) Verifique a integridade dos arquivos do jogo
Às vezes, os arquivos do jogo podem estar faltando ou faltando. Devido a isso, o jogo pode travar, congelar ou mostrar uma tela preta enquanto você tenta jogá-lo.
Para reparar os arquivos do jogo corrompidos ou ausentes, verifique a integridade dos arquivos do jogo.
Para usuários do Steam
Abra o Steam e acesse a Biblioteca. Clique com o botão direito do mouse em Legado de Hogwarts e selecione Propriedades.
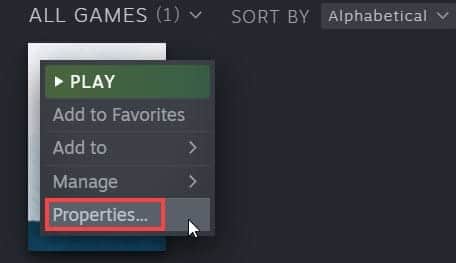
Clique na guia Arquivos locais e selecione a opção Verificar integridade dos arquivos do jogo.
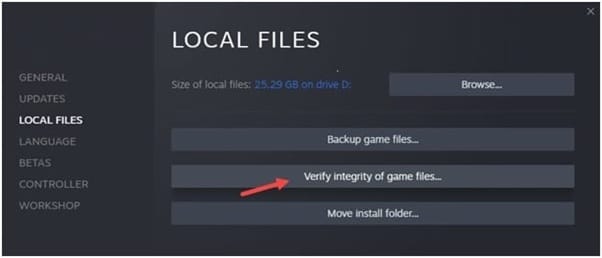
Aguarde para que o Steam termine a verificação e, uma vez feito isso, jogue o jogo.
Para usuários da Epic Games
Abra o Iniciador da Epic Games e selecione Biblioteca. Clique com o botão direito do mouse no jogo e selecione Gerenciar.
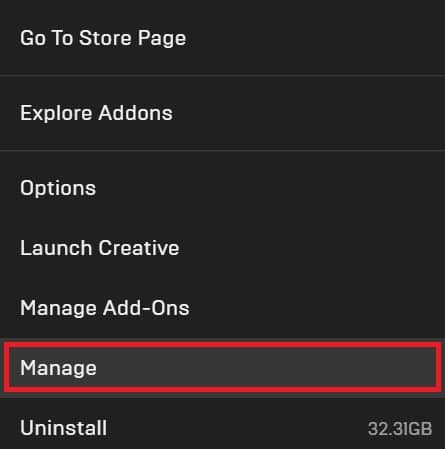
Clique em Verify e espere que termine.
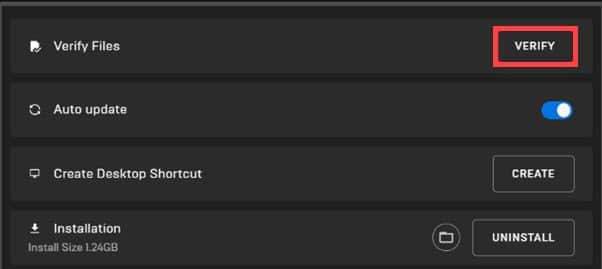
Se o problema persistir depois de verificar os arquivos do jogo, desative a sobreposição do Steam.
4) Desative a sobreposição do Steam ao jogar Hogwarts Legacy
Aplicativos de sobreposição executados em segundo plano durante o jogo podem consumir os recursos do sistema e causar problemas.
Portanto, desative esse recurso de sobreposição e veja se isso pode corrigir o problema de travamento ou congelamento ao jogar Hogwarts Legacy.
Abra o Steam e vá para a seção Biblioteca. Clique com o botão direito do mouse emLegado de Hogwarts e selecionePropriedades. Na guia Geral, desmarque a opção Ativar a sobreposição do Steam durante o jogo.
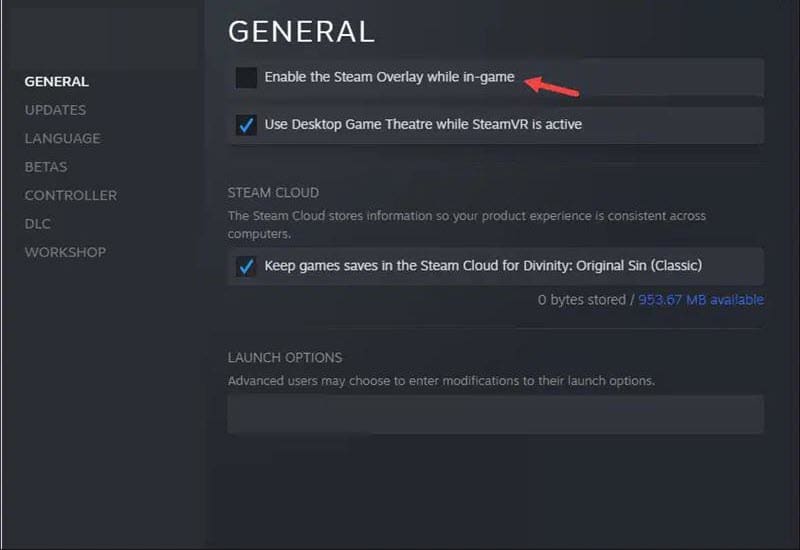
O Steam Overlay agora será desativado apenas para Hogwarts Legacy.
Saia da janela e execute o jogo. Além disso, desative outros aplicativos de sobreposição, como Discord, GeForce Experience, Nvidia Shadow Play overlay ou AMD overlay.
5) Desative o firewall e o antivírus
Às vezes, o firewall pode entrar em conflito com seu jogo e causar problemas. Portanto, se o jogo travar ou não iniciar, você pode desativar o Firewall do Windows.
Para fazer isso, siga as etapas abaixo:
Digite Windows Defender Firewall em o Menu Pesquisar e selecione a primeira opção. Clique na opção Ativar ou desativar o Windows Defender Firewall no lado esquerdo.
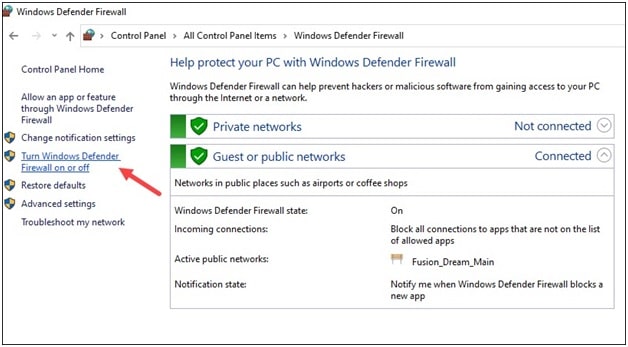
Em seguida, clique no botão botões de opção para Configurações privadas e públicas para desativar a opção Windows Defender Firewall (não recomendado).
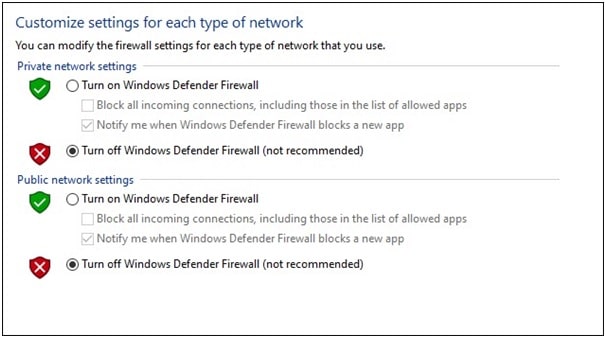
Se você estiver usando qualquer outro programa antivírus, certifique-se de desativá-lo por enquanto.
Você deve ativar sua proteção antivírus ou firewall logo em seguida, pois sem eles, seu sistema é vulnerável a ameaças. Agora inicie o Hogwarts Legacy e veja se você pode abri-lo sem problemas. Se você ainda não conseguir abrir o jogo, instale o Visual C++ Redistributables.
6) Instale o Visual C++ Redistributables
A maioria dos jogos e programas requer C++ redistribuíveis para rodar no sistema operacional Windows. Então, se o seu jogo está travando e não iniciando ou você está obtendo uma tela preta, instale os redistribuíveis.
Para fazer isso, siga as etapas abaixo:
Clique em este link de Microsoft.com. Baixe os redistribuíveis do Visual C++ para 2022. Certifique-se de baixar e instalar a arquitetura correta, como baixar x64 para sistemas de 64 bits e x86 para sistemas de 32 bits.
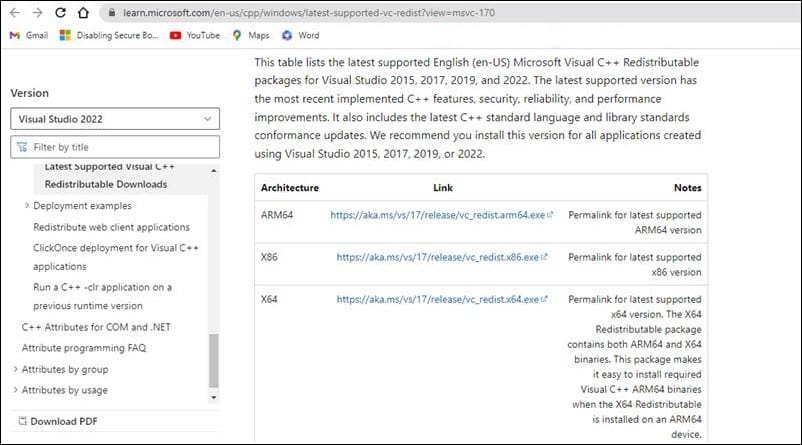
Depois de instalar os redistribuíveis, reinicie o seu PC.
Assim que o PC reiniciar, tente executar Hogwarts Legacy. Se o erro persistir, execute o jogo com privilégios administrativos.
7) Execute o legado de Hogwarts como administrador
Alguns componentes do jogo podem exigir administração privilégios para executar. Sem permissão administrativa, o jogo pode não abrir.
Portanto, execute o jogo como administrador e veja se isso pode resolver o problema.
Abra a pasta de instalação Hogwarts Legacy. Localize o arquivo Hogwarts Legacy exe e clique com o botão direito do mouse nele. Selecione a opção Propriedades. Clique na guia Compatibilidade e marque a caixa Executar este programa como administrador. Clique em Aplicar e OK para salvar as alterações.
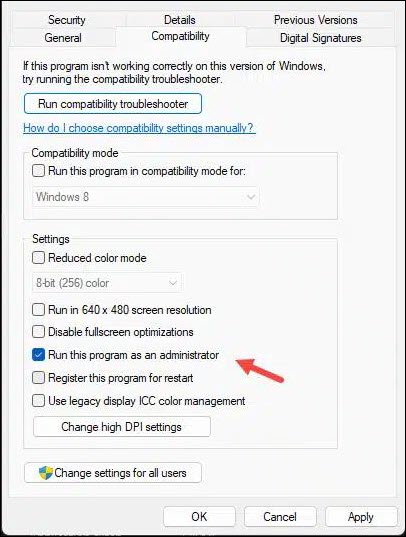
8) Feche aplicativos desnecessários em execução em segundo plano
Às vezes, os programas em execução em segundo plano também podem impedir que o jogo seja iniciado. Portanto, feche os aplicativos desnecessários executados em segundo plano seguindo as etapas abaixo:
Clique com o botão direito do mouse na Barra de tarefas e selecione Gerenciador de tarefas. Na guia Processos, verifique se há processos desnecessários. Clique com o botão direito neles e selecione Finalizar tarefa para fechá-los.
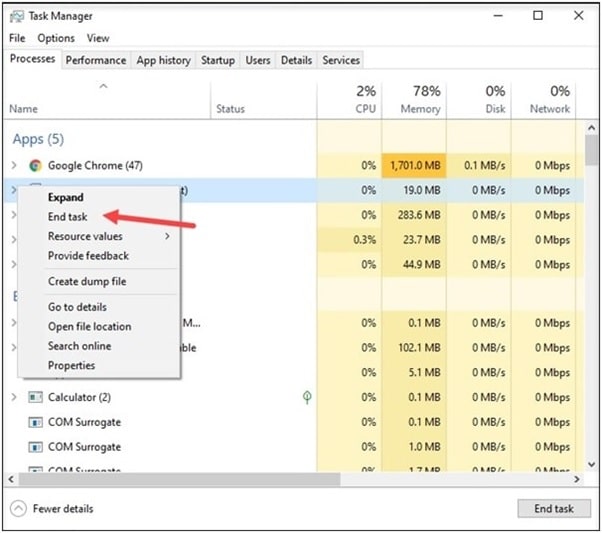
Aplicativos como Discord, GeForce Experience, Google Chrome, NVIDIA Shadow Play são alguns que você deve fechar antes de jogar Hogwarts Legacy.
9) Desativar proteção de fluxo de controle
Se o fechamento de aplicativos e programas desnecessários não resolver o problema, tente desativar o protetor de fluxo de controle.
Para fazer isso, digite Proteção contra exploração na barra de pesquisa e selecione o botão resultado superior. Clique em Configurações do programa.
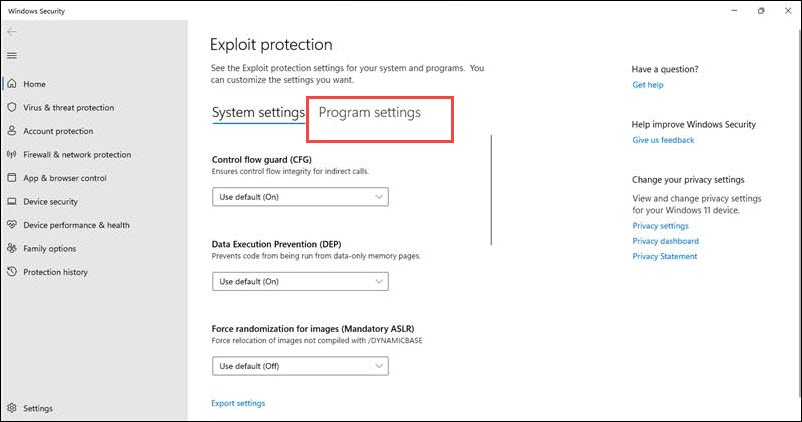
Em seguida, clique no íconeAdicionar para adicionar um programa para personalizar.
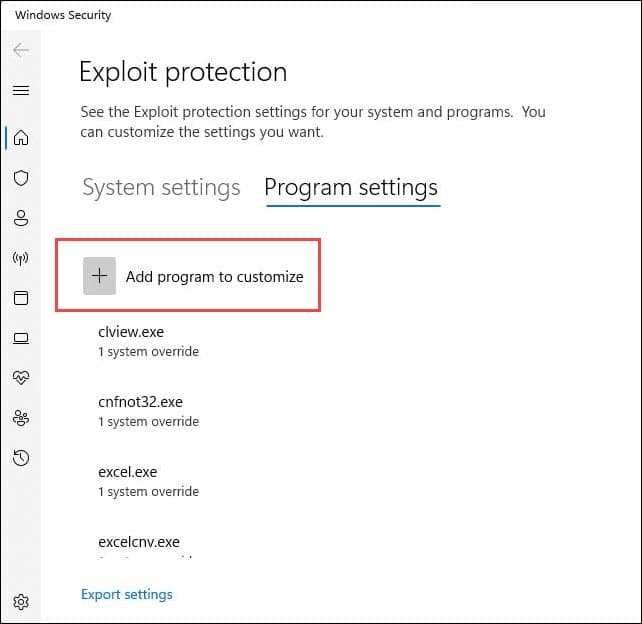
Selecione Escolha o caminho exato do arquivo. Navegue até a pasta de instalação do jogo, selecione o arquivo exe do jogo e abra-o. Agora, desative o controle de alternância do Flow Guard e clique em Aplicar para salvar as alterações. Clique em Adicionar novamente e navegue até a pasta de instalação do jogo novamente. Abra a pasta phoenix, a pasta binaries e depois a pasta Win64. Adicione este arquivo exe e desative novamente a alternância de proteção do fluxo de controle. Clique em Aplicar para salvar as alterações. Verifique se você pode iniciar seu jogo agora. Caso contrário, atualize os drivers gráficos.
10) Atualize seus drivers gráficos
Drivers gráficos desatualizados também podem ser a razão pela qual o Hogwart Legacy não está sendo iniciado.
Portanto, você deve sempre mantenha sua placa gráfica atualizada para evitar tais problemas e aprimorar sua experiência de jogo.
Se estiver usando uma placa gráfica Nvidia, você pode usar o GeForce Experience para atualizar os drivers gráficos. Se você não o tiver instalado, faça o download e instale-o primeiro no site da Nvidia. Execute o GeForce Experience. Depois de abrir o aplicativo, clique em Drivers e verifique se há novos drivers disponíveis. Baixe e instale-o. Para placas de vídeo AMD, o processo é semelhante, mas usa o software Radeon em vez do GeForce Experience. Execute o aplicativo e verifique se há drivers disponíveis. Baixe e instale os drivers mais recentes. Reinicie o seu PC depois disso.
11) Reinstale os drivers gráficos
Se a atualização dos drivers gráficos não corrigiu o problema, reinstale os drivers gráficos. Para reinstalar os drivers gráficos, siga as etapas abaixo:
Clique com o botão direito do mouse no menu Iniciar e selecione Gerenciador de dispositivos. Expanda Adaptadores de vídeo e clique com o botão direito do mouse no driver gráfico. Selecione Desinstalar dispositivo.
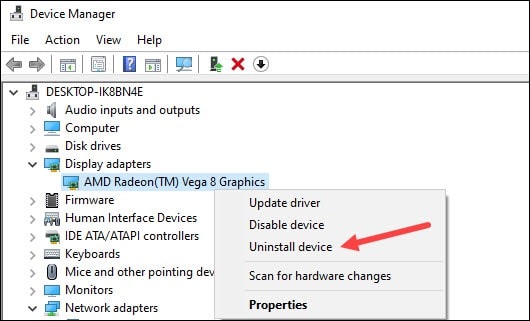
Após a desinstalação do driver , você terá que instalá-lo. Para driver gráfico AMD, instale o aplicativo Radeon e execute-o. Da mesma forma, para drivers gráficos NVIDIA, você precisará instalar o GeForce Experience e executá-lo. Se você já os tiver instalado, basta executá-los para detectar automaticamente que os drivers gráficos estão ausentes e eles serão baixados e instalados. Reinicie o seu PC após a instalação dos drivers. Em seguida, execute o aplicativo novamente para verificar se há atualizações. Se alguma atualização estiver disponível, baixe-a e instale-a. Verifique se isso pode corrigir o problema durante o jogo. Caso contrário, adicione o legado de Hogwarts para alto desempenho.
12) Adicione o Legado de Hogwarts para alto desempenho
Siga as etapas abaixo para adicionar o Legado de Hogwarts para alto desempenho:
Pressione Windows + I para abrir Configurações. Clique em Sistema e selecione Exibir.
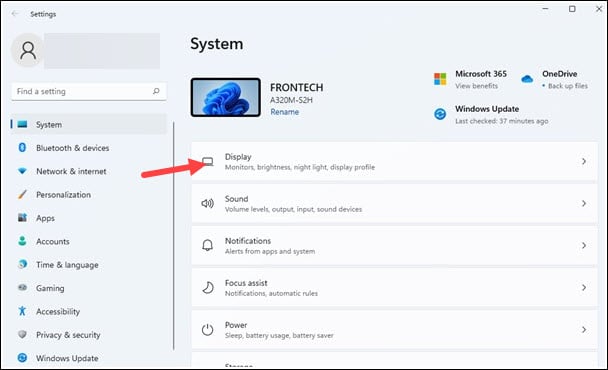
Role para baixo e clique em Gráficos.
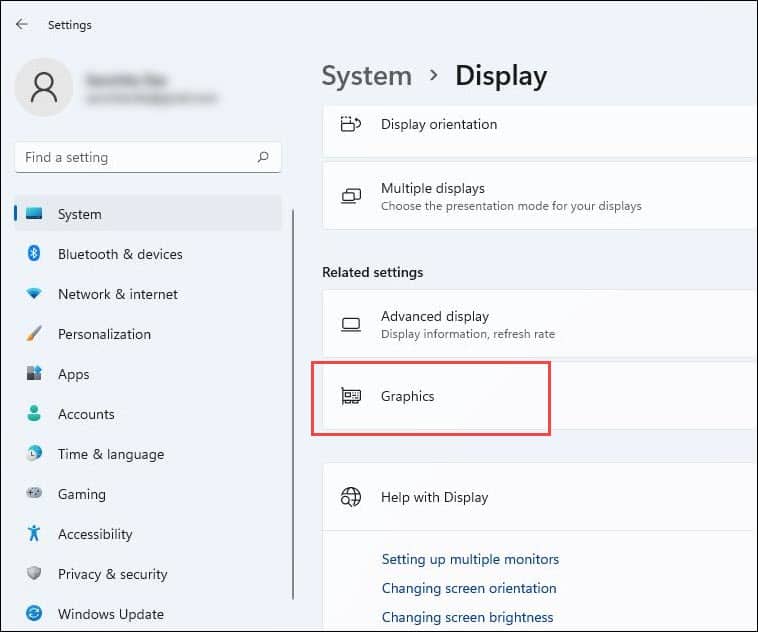
Clique no Navegue opção e vá para a pasta de instalação Hogwarts Legacy.
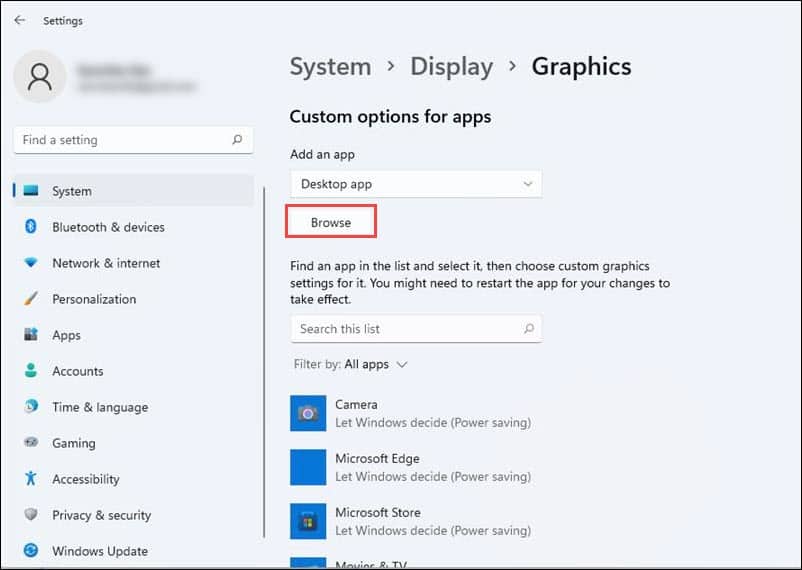
Selecione Hogwarts Legacy exe e adicione-o. Clique em Opções e selecione Alto desempenho. Selecione Salvar para salvar as alterações.
13) Alterar as configurações do jogo
Se o jogo estiver iniciando, mas travar ou mostrar uma tela preta durante o jogo, altere as configurações do jogo.
Abra o jogo e abra as Configurações. Clique em Opções de exibição. Primeiro, verifique se o Modo Janela está definido como Tela cheia. Agora role para baixo e desabilite o V Sync. Em seguida, altere o FPS para Uncapped. Defina o Upscale Type como NVIDIA DLSS ou AMD FSR 2, dependendo da sua placa gráfica. Altere o modo Upscale para desempenho Ultra. Em seguida, defina a baixa latência do reflexo NVIDIA para ativar + aumentar. Em seguida, desative Desfoque de movimento. Além disso, desative a Profundidade de campo. Se você tiver várias GPUs, como uma GPU integrada e dedicada, selecione a GPU mais poderosa na seção Selecionar GPU. Certifique-se de que seu monitor esteja conectado a essa GPU. Selecione Opções gráficas e defina a predefinição de qualidade global como baixa ou média. Você também pode configurá-lo como recomendado e deixar o jogo decidir o que é melhor para o seu PC. Clique em Aplicar configurações e reinicie o jogo.
14) Reinstale o Hogwarts Legacy
Se nada resolver o problema e você ainda não conseguir iniciar o jogo, reinstale o Hogwarts Legacy.
Para reinstalar o jogo, siga os passos abaixo:
Pressione as teclas Windows + R para abrir Executar. Digite appwiz.cpl e pressione Enter.
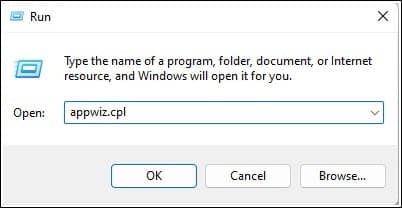
Certo-clique em Hogwarts Legacy e selecione Desinstalar.
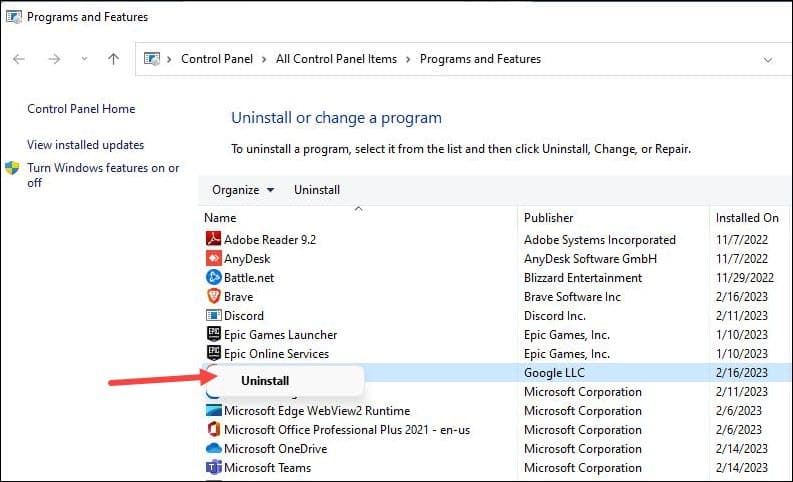
Siga o em-screen instruções para concluir o processo.
Perguntas frequentes [FAQs]
Por que minha tela fica preta ao iniciar o jogo?
Se o seu PC ficar preto ao iniciar o jogo, isso significa que seus drivers gráficos estão desatualizados ou os arquivos gae estão corrompidos.
Por que meu jogo continua travando e congelando?
Devido à conexão de rede instável e alta CPU ou memória uso, seu jogo pode travar ou congelar.
Um travamento de jogo pode danificar seu PC?
Um travamento de jogo pode danificar seu hardware ao executá-lo com muita força.
A maior parte do hardware danifica a si mesmo ao limitar ou desligar.
Palavras Finais
Então, aí está! Informe-nos qual dos métodos acima ajudou você a corrigir o problema quando o Hogwarts Legacy está iniciando, travando ou mostrando uma tela preta ao tentar iniciá-lo.