Índice
Ao contrário do Windows, o Mac não permite que você monte ou navegue nativamente no sistema de arquivos do seu telefone Samsung. Isso torna a transferência de arquivos ou fotos do Samsung para o Mac uma tarefa assustadora. No entanto, existem algumas maneiras fáceis e confiáveis que você pode experimentar para simplificar a tarefa.
O artigo explora vários métodos sobre como você pode transferir fotos do Samsung para o Mac e seus possíveis prós e contras. Então, vamos descobrir a melhor opção para você.
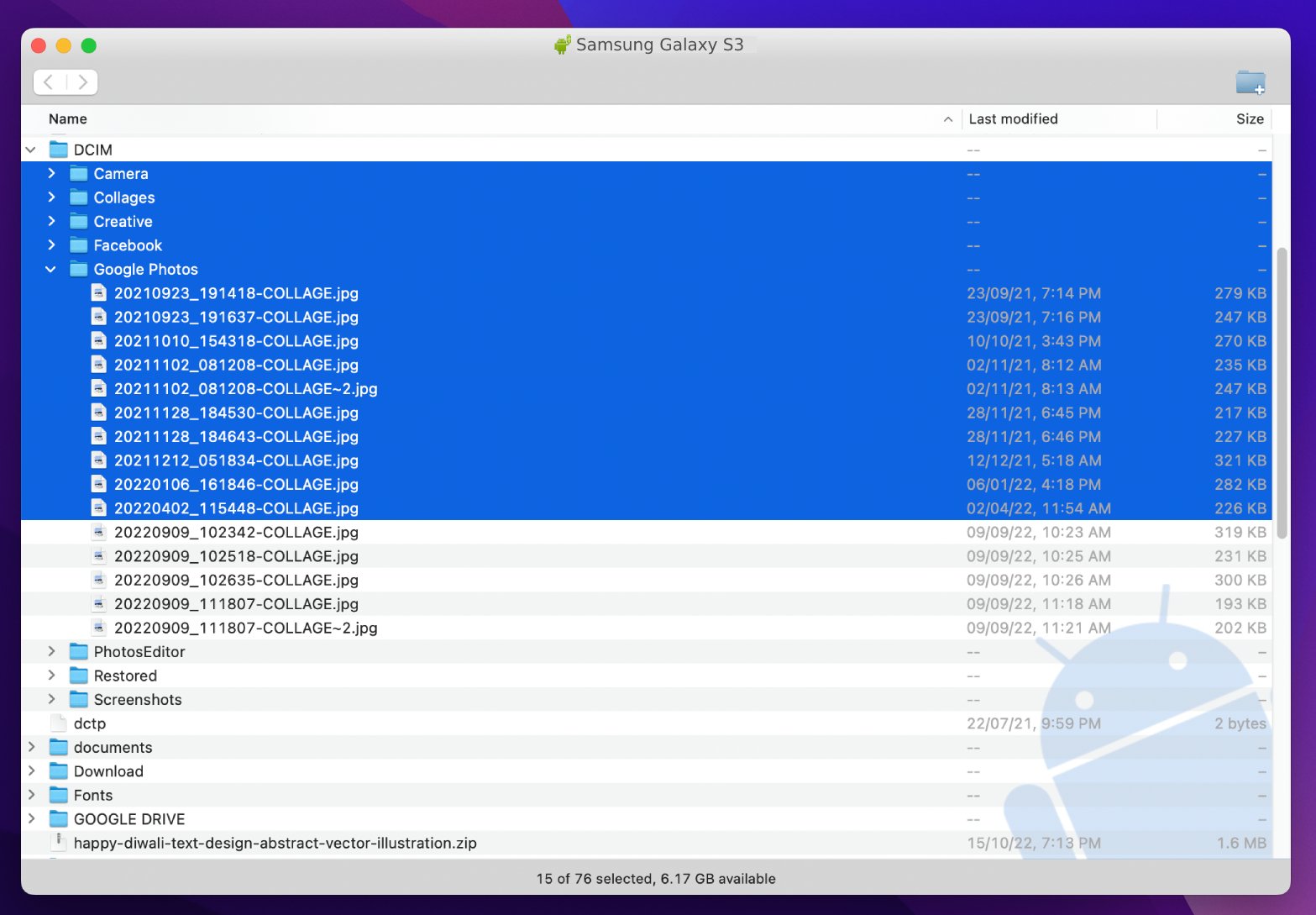
Método nº 1: transferência de arquivos do Android
Um aplicativo especialmente desenvolvido pelo Google, Android File Transfer permite que você transfira arquivos e fotos entre seu Mac e Android, incluindo dispositivos Samsung. E enquanto A Apple sugere isso oficialmente, não é a solução mais confiável. O processo é simples, mas pode levar algumas tentativas antes que você possa transferir fotos do seu dispositivo Samsung para o Mac devido a códigos de erro, atrasos e bugs. No entanto, você pode tentar, pois é um software gratuito.
Como transferir fotos do Samsung para o Mac via transferência de arquivos do Android
Comece baixando e instalando o aplicativo no seu Mac ( marque a caixa abaixo se precisar de ajuda).
Para instalar o aplicativo, clique em AndroidFileTransfer.dmg → arraste Android File Transfer para Aplicativos → abra o aplicativo (clique duas vezes nele) → clique em Abrir.
Observação: seu Mac deve estar executando o macOS 10.7 ou superior para executar este aplicativo.
Conecte o telefone Samsung ao Mac usando um USB.
(Recomenda-se usar o USB original que acompanha o dispositivo) Abra o Android File Transfer
forte> aplicativo. Selecione a pasta/fotos que deseja mover. Arraste e solte esses arquivos na pasta desejada.
Dica: as fotos em sua galeria são armazenadas em DCIM. Além disso, verifique a pasta Download para ver as imagens baixadas diretamente para o seu dispositivo.
Sim, é tão simples quanto selecionar e arrastar as fotos do seu dispositivo Samsung e soltá-las no Mac, exceto se tudo correr bem. Além disso, acho que a interface do usuário é muito simples e, embora arrastar e soltar seja legal, recortar, copiar e colar teria sido apreciado.
Além disso, você não pode visualizar arquivos, o que às vezes pode ser como encontrar uma agulha no palheiro.
✅ Prós:
Uma maneira segura (conforme sugerido pela Apple) Fácil de usar Gratuito Não leva muito tempo.
📛 Contras:
Não é possível visualizar arquivos Prejudicado com bugs ocasionais Não é bem-sucedido 100% do tempo.
Método #2: MacDroid
Independentemente do dispositivo que você está usando, se você deseja transferir fotos do Samsung S5 para Mac ou de um Samsung Galaxy S3, MacDroid pode ser seu melhor amigo. Ele preenche de forma inteligente a lacuna entre dispositivos Android e Mac. Permitindo que você use uma unidade Android ou MTP como uma unidade flash. Assim, você pode copiar, colar, mover ou excluir arquivos sem complicações. A melhor parte é que o aplicativo é relativamente simples de usar e oferece uma experiência quase plug-and-play. Vamos ver como.
Como usar o MacDroid para transferir fotos facilmente do Samsung para o Mac
Baixe, instale e abra o aplicativo MacDroid. Conecte o telefone Samsung ao Mac usando um USB. Clique em Modo MTP e depois em Avançar no aplicativo MacDroid.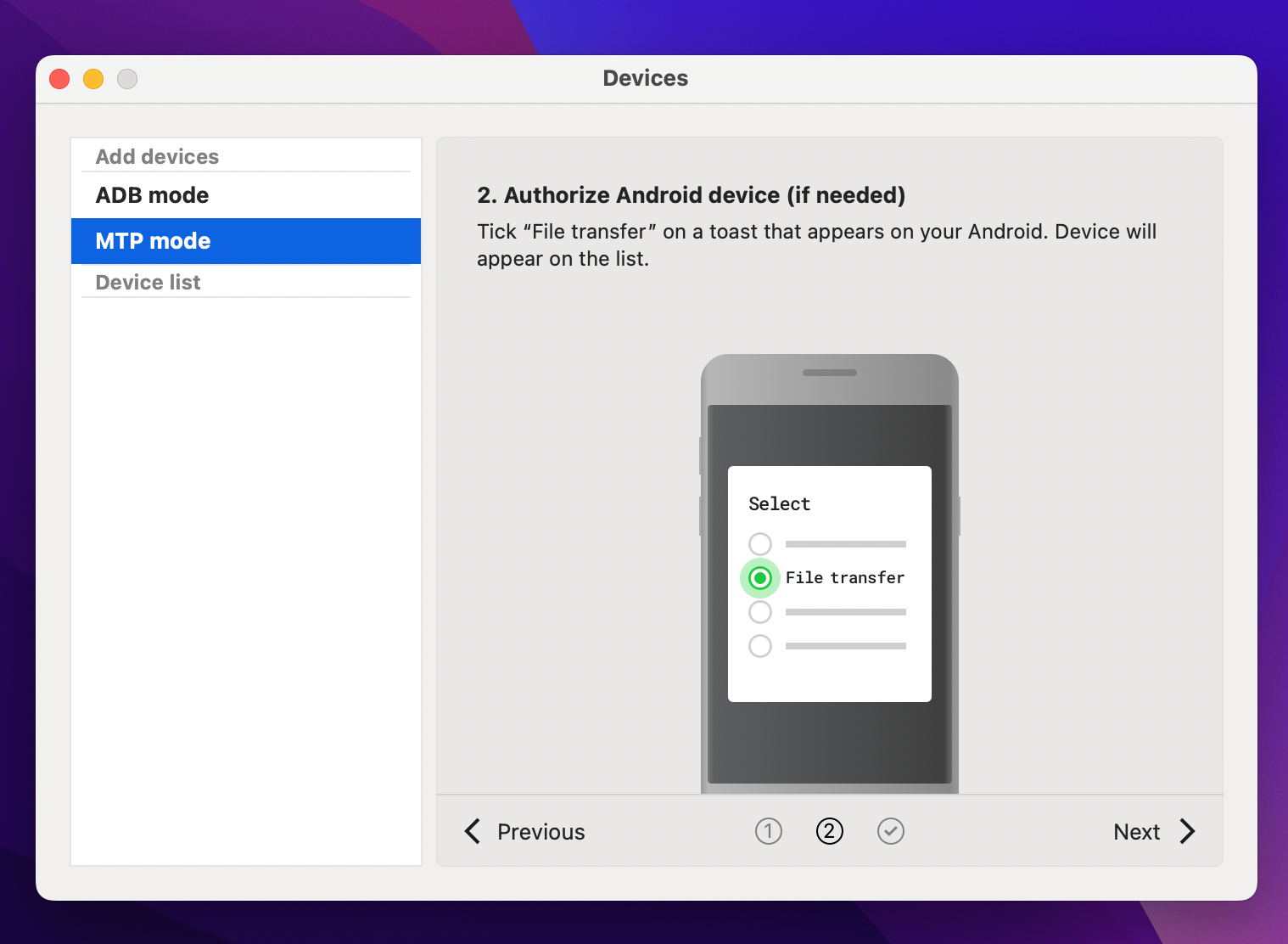 Um pop-up aparecerá em seu telefone; toque em Transferência de arquivo. Em seguida, selecione seu telefone na barra lateral do aplicativo MacDroid. Clique em Montar para estabelecer a conexão. Agora, clique em Mostrar no Finder ou inicie o Finder.
Um pop-up aparecerá em seu telefone; toque em Transferência de arquivo. Em seguida, selecione seu telefone na barra lateral do aplicativo MacDroid. Clique em Montar para estabelecer a conexão. Agora, clique em Mostrar no Finder ou inicie o Finder.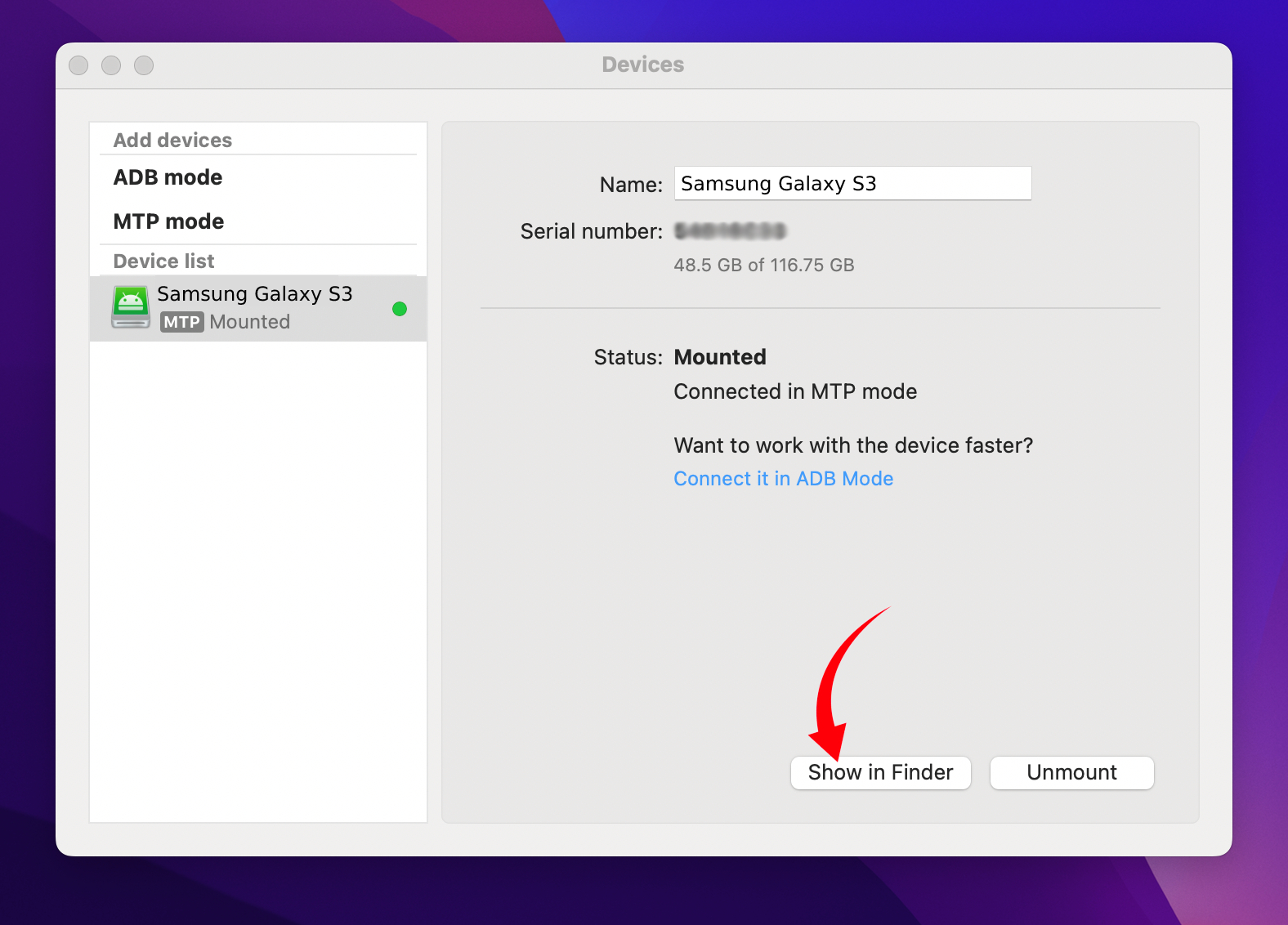 Agora você pode ver, acessar e gerenciar todos os arquivos do seu telefone no Finder. Basta selecionar todas ou fotos selecionadas, arrastar e soltar ou copiar e colar no seu Mac.
Agora você pode ver, acessar e gerenciar todos os arquivos do seu telefone no Finder. Basta selecionar todas ou fotos selecionadas, arrastar e soltar ou copiar e colar no seu Mac.
Na janela do Finder, você pode selecionar a exibição (Ícone, Lista, Coluna ou Galeria), classificar, pesquisar, adicionar tags, visualizar e editar essas imagens de acordo com sua preferência. E tudo isso sem depuração USB ou alteração de configurações importantes em seu dispositivo.
Mas se você se sentir confortável com os bits complicados, o MacDroid também oferece suporte a um modo de montagem ADB (funciona após a depuração USB) para transferir vários arquivos simultaneamente. O aplicativo também oferece recursos e tutoriais úteis para guiá-lo em cada etapa. Então, você está classificado, não importa qual método você escolha.
O que mais? O MacDroid custa apenas cerca de US$ 1,67/mês e inclui um útil período de avaliação de 7 dias.
✅ Prós:
Uma ferramenta de gerenciamento de dados completa Pode visualizar arquivos de várias maneiras A interface do usuário é simples e autoexplicativa Período de teste de 7 dias Compatível com todos os dispositivos Android.
📛 Contras:
Nenhuma reclamação além do modelo de assinatura anual.
Método #3: Android Assistant por Coolmuster
Como o nome indica, o Coolmuster Android Assistant para Mac ajuda você a acessar e gerenciar os dados em seus dispositivos Android. É uma ferramenta repleta de recursos para editar ou transferir quase qualquer tipo de arquivo Android para Mac, incluindo arquivos de mídia.
Como importar fotos para Mac da Samsung usando o Android Assistant
Baixe, instale e ative o Assistente do Android. Selecione Android Assistant na página principal do aplicativo. Use um cabo USB (de preferência original) para conectar seu telefone Samsung ao Mac. Se ainda não o fez, você precisará habilitar a depuração USB em seu telefone.
Siga este guia para obter um tutorial passo a passo. Vá para a guia Meu dispositivo no aplicativo Android Assistant. Selecione seu telefone → Fotos → Galeria de fotos. Agora, escolha as fotos que deseja transferir. Clique em Exportar.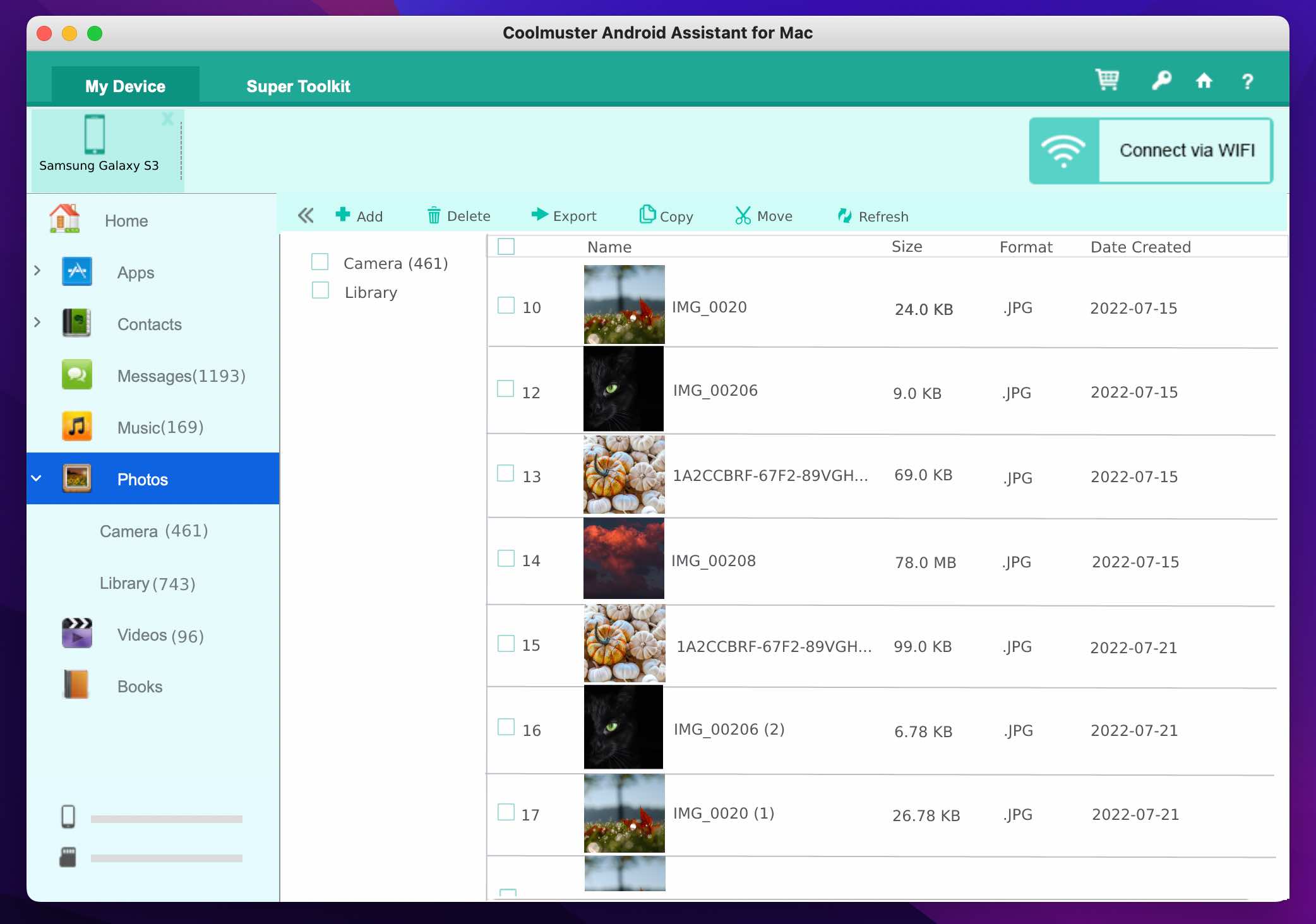
As fotos selecionadas serão baixadas no seu Mac. Notavelmente, dependendo do tamanho total do arquivo, pode levar algum tempo. Você pode seguir as mesmas etapas para transferir dados de aplicativos, mensagens, registros de chamadas, músicas, vídeos e muito mais do seu telefone Samsung para o Mac. Além disso, você pode criar backups e restaurar facilmente seu dispositivo Android quando necessário.
No entanto, o Coolmuster Android Assistant não é uma ferramenta gratuita; você terá que pagar um preço de $ 29,95 para colher todos os benefícios. Além disso, a interface do usuário pode precisar de um pouco de retrabalho; parece um pouco confuso em sua forma atual.
✅ Prós:
Uma solução de backup completa Importe ou exporte arquivos com facilidade.
📛 Contras:
a interface do usuário pode ser melhor Comparativamente mais lenta.
Método #4: Smart Switch
Quer transferir imagens do seu Galaxy S5 ou tablets? Bem, Smart Switch é uma solução desenvolvida pela Samsung. Ele foi basicamente projetado para ajudá-lo a mudar, seja do iPhone para o Galaxy ou de um Galaxy mais antigo para um Galaxy mais novo.
Tem dois benefícios principais:
Você pode transferir o dados por Wi-Fi, USB ou Mac.
(Você também pode usá-lo para exportar e importar fotos do seu Samsung Galaxy para o Mac.) É totalmente gratuito.
Transfira fotos de dispositivos Samsung Galaxy para Mac via Smart Switch
Baixe, instale e inicie o aplicativo Smart Switch.
Notavelmente, ele pode solicitar mais permissões de segurança do que o normal. Conecte seu dispositivo Samsung via USB. A tela do seu telefone irá acender; dê acesso ao aplicativo. Agora, o aplicativo deve reconhecer automaticamente seu dispositivo. Na página principal do aplicativo, clique no nome do seu dispositivo.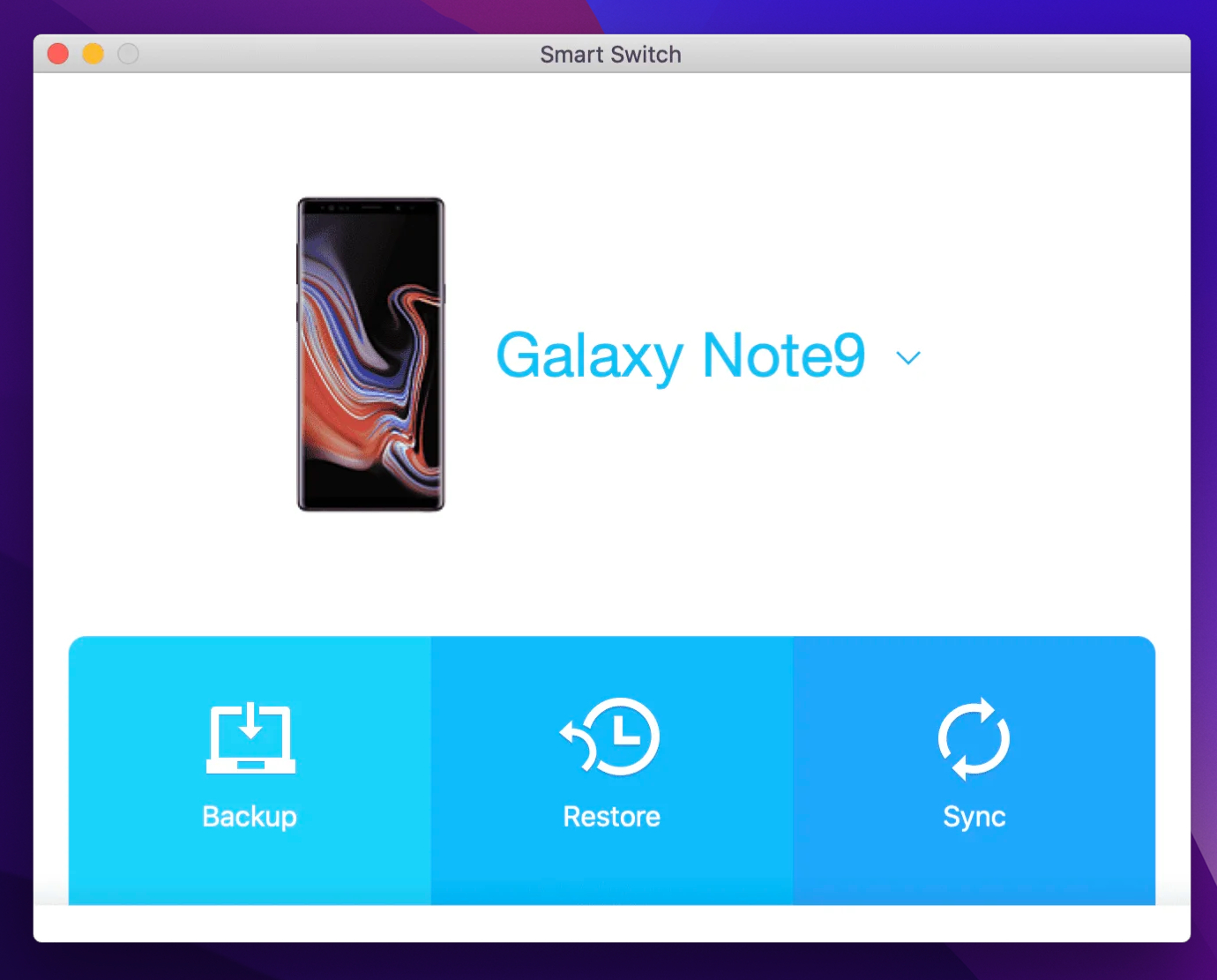 Toque no ícone de pasta para verificar todos os arquivos na memória interna. Selecione as pastas ou fotos e arraste e solte no seu Mac.
Toque no ícone de pasta para verificar todos os arquivos na memória interna. Selecione as pastas ou fotos e arraste e solte no seu Mac.
✅ Prós:
Criado pela Samsung para dispositivos Samsung Ótima ferramenta para troca de dispositivos Suporte para importação de dispositivos iCloud.
📛 Contras:
Não é possível obter uma prévia Compatível principalmente com dispositivos Samsung Galaxy.
Método nº 5: aplicativo de captura de imagem
Este truque usa um dos aplicativos integrados da Apple. E, embora projetado principalmente para iPhone, iPad e câmeras, ele pode ajudá-lo a transferir imagens do Samsung para o Mac.
Antes de prosseguir: estenda o tempo limite da tela ou a configuração de suspensão no seu telefone (Configurações → Visor → Tempo limite da tela → selecione 10 minutos). Isso evita que seu telefone entre em suspensão ou seja bloqueado enquanto a transferência está em andamento.
Movendo fotos do Samsung para o Mac por meio do aplicativo Image Capture
Conecte seu telefone Samsung ao seu Mac via USB. Ligue e desbloqueie o telefone. Selecione Transferir fotos (PTP) nas opções de transferência de mídia. Inicie o aplicativo Image Capture no Mac. Na barra lateral, selecione o telefone na seção Dispositivos. Agora espere que o Mac reconheça todas as imagens em seu dispositivo.
Isso pode levar algum tempo, dependendo do tamanho e número de imagens no telefone. Feito isso, selecione as imagens se quiser transferir fotos seletivas. Clique em Importar para no menu pop-up na parte inferior da janela e selecione um local para salvar as imagens. Agora clique em: Download – Se você selecionou os arquivos anteriormente. Baixar tudo – Para baixar todas as imagens.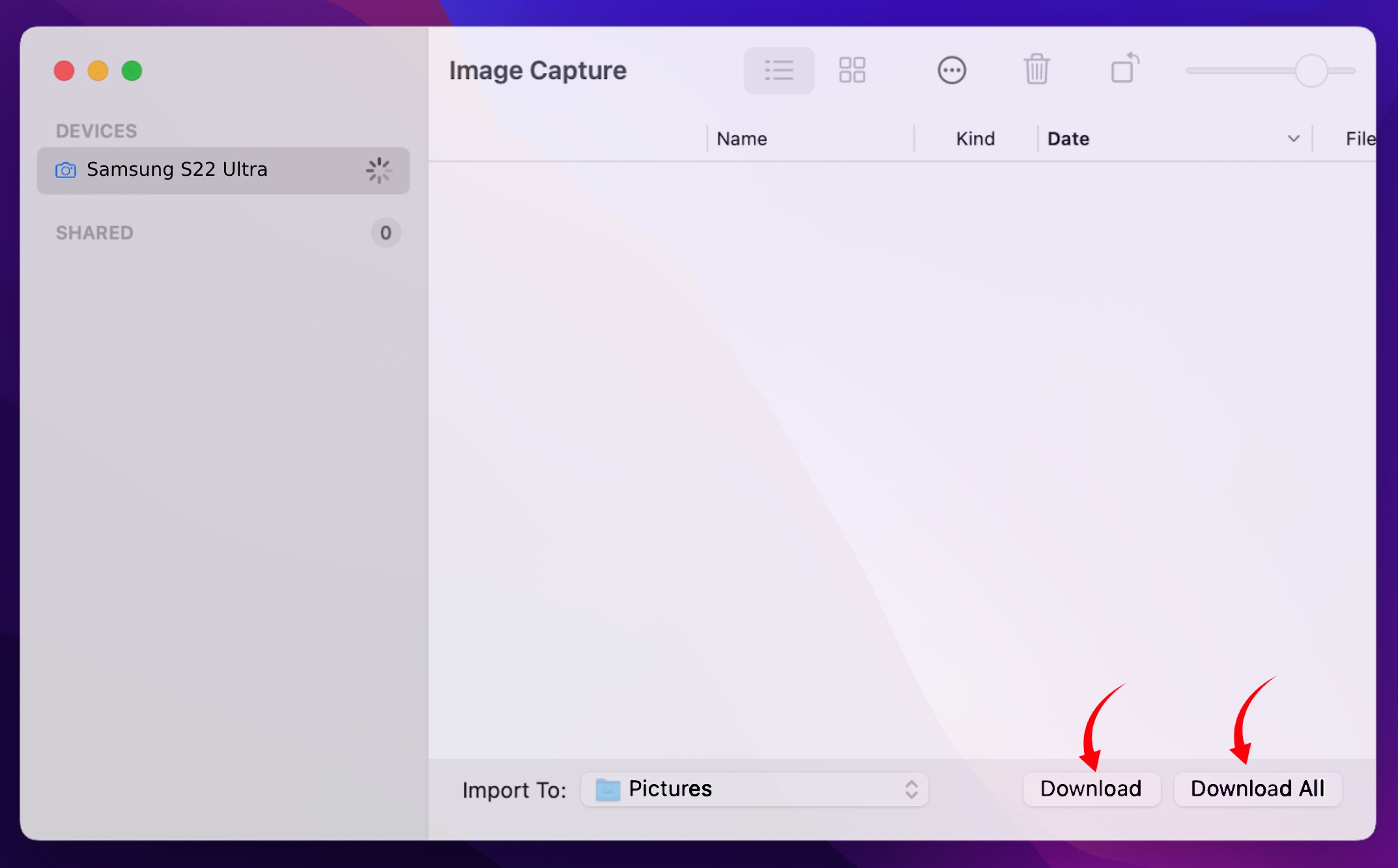
Truque legal – Se você deseja excluir as fotos da Samsung após importar para o Mac, clique no botão Ação (três pontos ícone) e selecione Excluir após a importação.
✅ Prós:
Aplicativo fácil e amigável para iniciantes Visualize arquivos antes de importar Não há necessidade de habilitar ferramentas de desenvolvedor (depuração USB).
📛 Contras:
Leva muito tempo Suporta apenas fotos na seção DCIM/Galeria.
Método nº 6: Cartão MicroSD
Está estabelecido que o Mac não monta ou reconhece seu Samsung diretamente. No entanto, pode fazê-lo para o cartão MicroSD e ajudá-lo a obter todas as fotos, vídeos ou outros arquivos do seu Samsung para o MacBook.
E há apenas dois pré-requisitos nesta situação:
Os dados devem estar no MicroSD. Antes de transferir as fotos para o Mac, selecione e mova as fotos para o cartão de memória. Um leitor de cartão MicroSD. Certifique-se de ter um leitor de cartão, hub ou adaptador compatível.
Mova fotos do Samsung para o Mac com facilidade
Conecte o cartão SD ao Mac. Inicie o Finder ou vá para Desktop. Selecione o cartão na barra lateral. Escolha a pasta, os arquivos e as fotos que deseja mover. Arraste e solte ou copie e cole no local desejado. Para desmontar o cartão SD com segurança, clique com o botão direito do mouse no nome do cartão e selecione Ejetar.
Você também pode usar um OTG Flash Drive para fazer o mesmo. Conecte-o ao seu dispositivo Samsung para transferir fotos. E depois para o Mac para importar esses arquivos.
✅ Prós:
O uso do telefone é gratuito (chamada, mensagem, etc.) enquanto o cartão SD estiver ocupado Ótimo quando você precisa mover grandes dados Alta taxa de sucesso.
📛 Contras:
A velocidade depende do adaptador/unidade Processo demorado (mover para o cartão → retirar o cartão → anexar ao Mac → transferir → inserir o cartão novamente no Android).
Método #7: Bluetooth
Bluetooth é um método simples para transferir fotos do Android para o Mac. Ele não requer software adicional e funcionará mesmo se sua porta USB apresentar problemas de funcionamento, o que o torna útil em casos de emergência. Dito isto, é incrivelmente lento e até mesmo um gigabyte de dados pode demorar um pouco para ser transferido. É bom ter o Bluetooth como opção alternativa, mas certamente você encontrará outras maneiras de enviar arquivos mais úteis. Especialmente porque você não pode navegar no dispositivo conectado-você deve selecionar manualmente os arquivos no telefone e compartilhá-los pela conexão.
Como transferir fotos de Samsung para Mac por Bluetooth
Ativar Bluetooth no seu Mac e Samsung.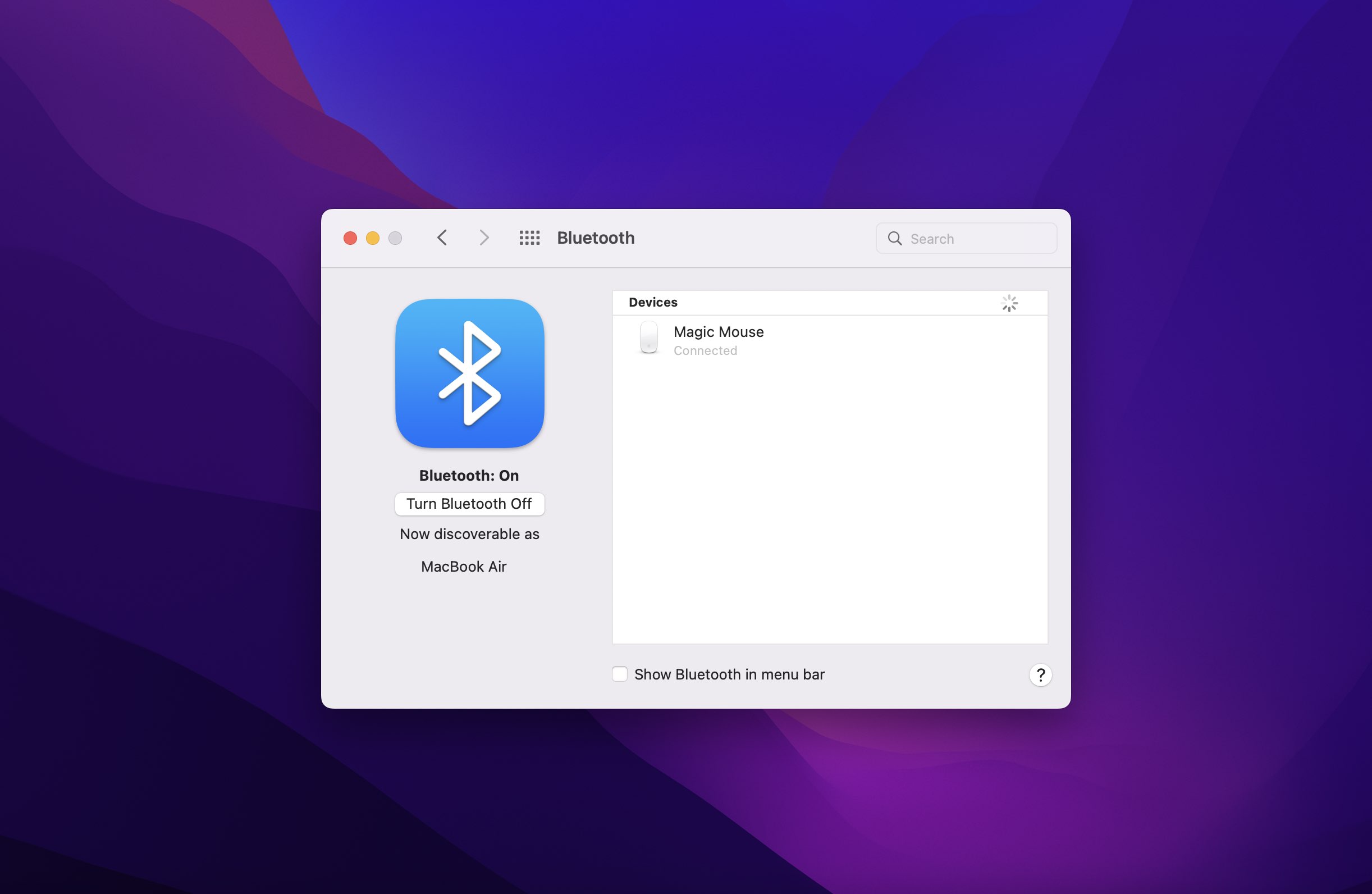 No Samsung, puxe para baixo e abra o Centro de Notificações. Pressione o ícone de engrenagem para ir para Configurações. Escolha Conexões e, em seguida, Bluetooth. Emparelhe seu Mac com o dispositivo Android. No Android, entre no gerenciador de arquivos e selecione os arquivos que deseja enviar. Selecione Compartilhar > Bluetooth e selecione o Mac.
No Samsung, puxe para baixo e abra o Centro de Notificações. Pressione o ícone de engrenagem para ir para Configurações. Escolha Conexões e, em seguida, Bluetooth. Emparelhe seu Mac com o dispositivo Android. No Android, entre no gerenciador de arquivos e selecione os arquivos que deseja enviar. Selecione Compartilhar > Bluetooth e selecione o Mac.
✅ Prós:
Funciona sem aplicativos Não desgasta a porta USB.
📛 Contras:
Extremamente lento Não é conveniente de usar.
Método #8: Dica Bônus – Mover Fotos do Samsung para o iPhone
Se você tiver um iPhone à mão, use-o para transferir facilmente (embora trabalhosamente) fotos do Samsung para o Mac. Considere o iPhone um luxuoso e caro pen drive compatível com o Mac.
Existem várias maneiras de transferir fotos do Samsung para o iPhone, incluindo:
Mover para iOS. O software da Apple ajuda você a transferir todos ou dados selecionados do Android para o iPhone. No entanto, isso só pode ajudar quando você estiver configurando o iPhone pela primeira vez ou redefinindo-o e todos os dados existentes forem apagados.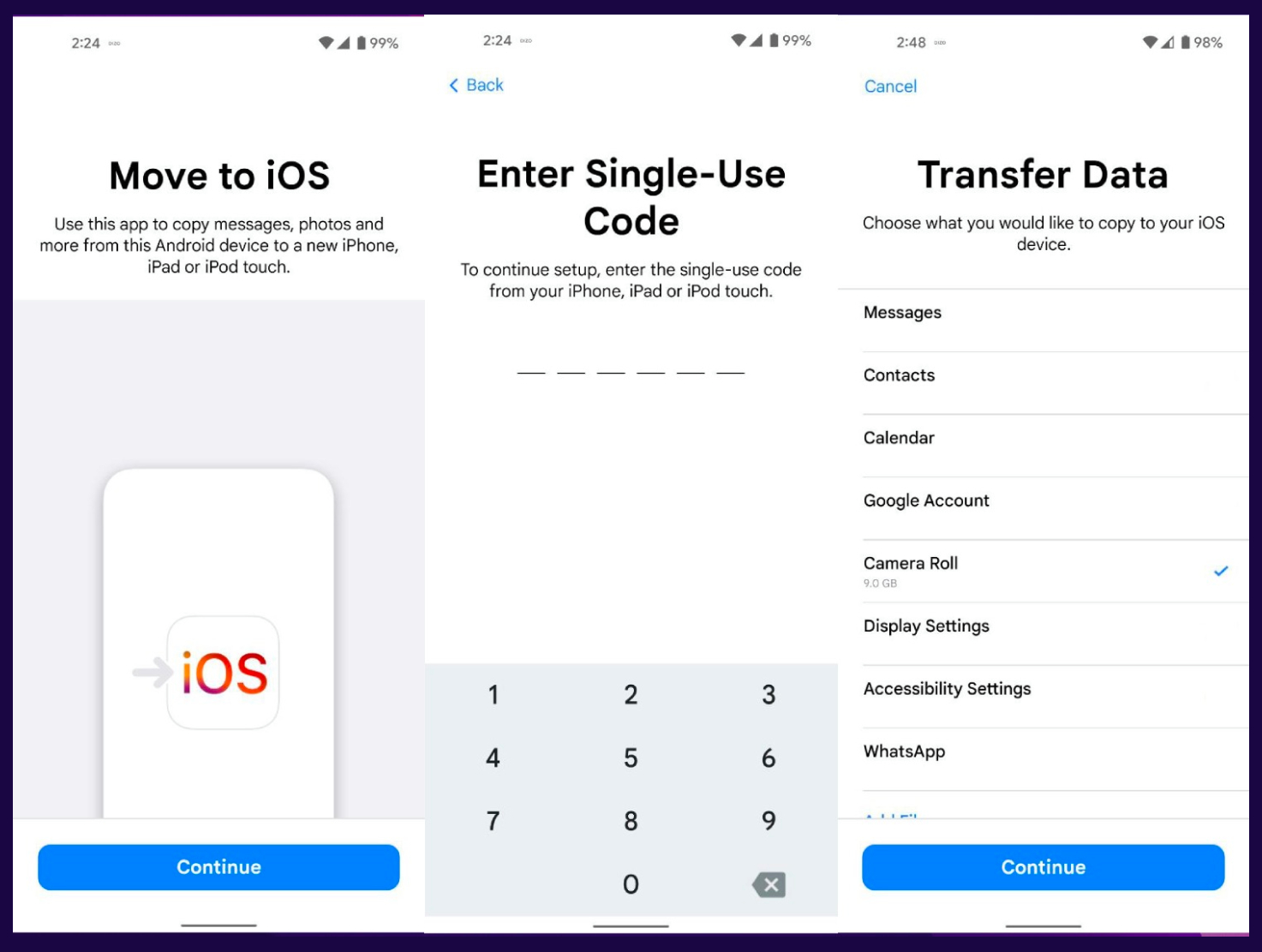 Transfira via Bluetooth. Coloque os dois dispositivos próximos e continue. Selecione as fotos (de preferência faça uma pasta), depois mova via Bluetooth. No entanto, esse método não é bom para arquivos grandes ou em massa. Google Drive, iCloud Photos ou outros serviços em nuvem. Carregue fotos do dispositivo Samsung para armazenamento em nuvem adequado e, em seguida, baixe-as no iPhone.
Transfira via Bluetooth. Coloque os dois dispositivos próximos e continue. Selecione as fotos (de preferência faça uma pasta), depois mova via Bluetooth. No entanto, esse método não é bom para arquivos grandes ou em massa. Google Drive, iCloud Photos ou outros serviços em nuvem. Carregue fotos do dispositivo Samsung para armazenamento em nuvem adequado e, em seguida, baixe-as no iPhone.
Notavelmente, se você optar por este método, poderá também escolha baixar fotos diretamente para o seu Mac. Usando o iTunes. Apesar de antigo, muitos ainda sugerem esse método. No entanto, como o iTunes está morto no macOS Catalina e superior, você provavelmente precisará de um dispositivo Windows. E nem todo mundo tem acesso a um iPhone, Windows PC, Mac e telefone Samsung, então sugiro que você provavelmente ignore este.
Depois de mover as fotos para o iPhone, é hora de transferi-las para o Mac. Novamente, existem vários métodos para fazer isso:
Use um serviço de nuvem. A sincronização do iCloud é uma ótima opção para carregar automaticamente todas as fotos para o Mac. Ou você pode optar por outros serviços em nuvem para transferir diretamente todas as fotos do seu Samsung para o Mac. AirDrop as fotos. Via cabo USB. iPhone e Mac são muito melhores amigos do que Samsung e Mac. Assim, você obtém uma experiência mais perfeita ao transferir arquivos entre os dois dispositivos Apple. Você pode usar o aplicativo Fotos ou o aplicativo Captura de imagem.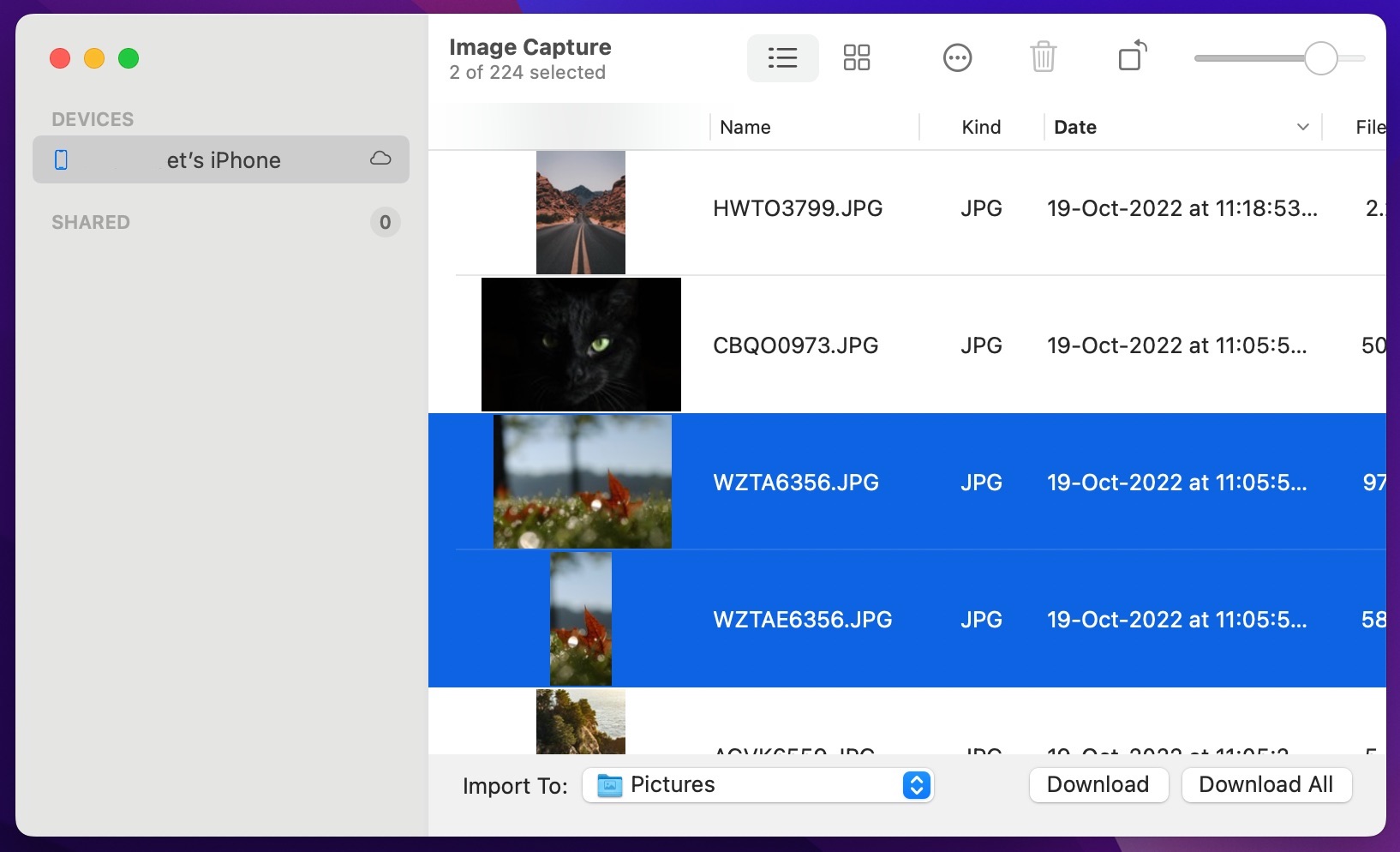
✅ Prós:
Inadvertidamente, você está criando um backup da referida foto no iPhone Ótimo para transferências urgentes quando o Mac está temporariamente indisponível.
📛 Contras:
Um processo super trabalhoso Se algum método falhar, você pode ter que reiniciar novamente.
Como transfiro fotos do Samsung para o Mac: por que é tão difícil?
Por motivos conhecidos apenas pela Apple, você não pode conectar e explorar o conteúdo de dispositivos iPhone ou Android no Mac. No entanto, o ecossistema e seus vários recursos, como sincronização do iCloud, aplicativo de fotos, Apple Music, etc., facilitam a interação do iPhone com o Mac. A mesma liberdade não é estendida a nenhum dispositivo Android. Pode atribuir isso a preocupações com a privacidade. No entanto, o jogo final é levar os usuários a possuir apenas produtos da Apple.
E assim, a Apple, direta e indiretamente, cria esses obstáculos e não incentiva a mistura de seus vários sistemas operacionais com Android ou Windows. Ainda assim, há várias maneiras de ajudá-lo a transferir fotos do Samsung para o Mac.
Conclusão
No geral, é possível conectar o Samsung ao Mac de várias maneiras. Se você está tendo problemas para escolher como transferir fotos do telefone Samsung para o computador, considere os meios disponíveis e qual software você deseja experimentar. Recomendamos um cabo USB e MacDroid, embora a escolha seja sua. Se isso não for possível, usar Bluetooth ou um aplicativo de sincronização Wi-Fi é provavelmente a melhor maneira.
Perguntas frequentes
Existem várias maneiras com e sem fio de transferir fotos de Samsung para MacBook. Embora o MacDroid funcione melhor para a maioria dos usuários, pois é rápido, confiável e oferece uma alta taxa de sucesso.
O macOS não permite que você acesse diretamente o sistema de arquivos do telefone Samsung ao conectá-lo com um cabo USB. Você terá que usar um aplicativo como Android File Transfer ou Smart Switch para transferir fotos do Samsung para o Mac.
Embora não seja tão fácil como conectar, reproduzir, explorar, selecionar e transferir, alguns aplicativos e hacks ajudam. Confira este guia – Samsung File Transfer for Mac para encontrar a melhor solução.
Ao usar um dispositivo Samsung Galaxy, você pode optar por Smart Switch (aplicativo oficial da Samsung), aplicativo Image Capture (um aplicativo desenvolvido pela Apple) ou MacDroid (um dos melhores aplicativos de terceiros para visualizar, copiar, e cole, mova ou exclua arquivos no Samsung Galaxy).
Visualizações de postagem: 55