Você está recebendo o erro de compatibilidade do AMD Adrenalin no seu PC? Bem, de acordo com vários usuários de PC, essa mensagem de erro aparece mesmo que seus dispositivos sejam totalmente compatíveis para executar o software AMD Adrenalin. Embora existam usuários que começaram a receber o erro de compatibilidade após atualizar o software. Se você também estiver recebendo erros de compatibilidade com o software AMD Adrenalin, confira este guia até o final para conhecer as soluções.
AMD Adrenalin é um software repleto de recursos para aprimorar sua experiência de jogo. Para aproveitá-lo, você precisará instalar o software AMD Adrenalin no seu PC. Mas muitos usuários estão recebendo um erro de compatibilidade assim que iniciam o software. Verificou-se que o problema ocorre após a atualização do software e dos drivers AMD Adrenalin no seu PC. Outros fatores, como problemas de driver e falhas no sistema, também podem ser a fonte do problema.
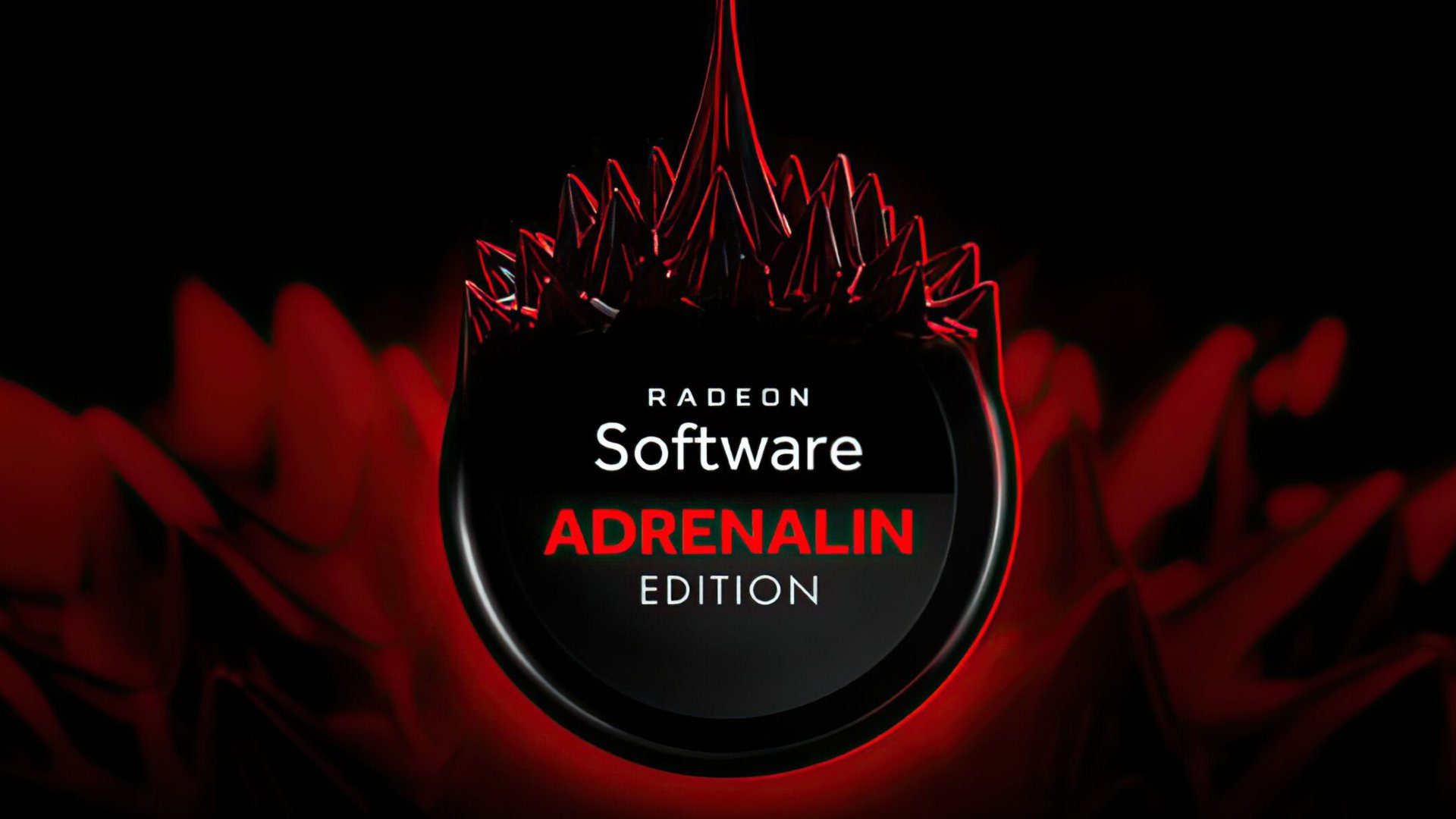
Página Conteúdo
Veja como corrigir o erro AMD Adrenalin não compatível
Confira as soluções abaixo para corrigir os problemas de compatibilidade com o AMD Adrenalin em seu computador. Você pode não precisar experimentar todos eles, simplesmente trabalhe até encontrar o que funciona para você. Sem mais delongas, vamos começar a solução de problemas.
Solução 1: reinstalar o driver gráfico
Você pode reinstalar o driver gráfico para corrigir o erro de compatibilidade do AMD Adrenalin em seu PC. Este método foi publicado por um usuário da comunidade AMD. Ele tem feito o trabalho para muitas pessoas. E esperamos que você também consiga corrigir o problema de compatibilidade em seu PC depois de seguir as etapas dele.
Clique com o botão direito do mouse no ícone do Windows e selecione Gerenciador de dispositivos Examine a lista de dispositivos e clique em Adaptadores de vídeo. Você deve olhar para o nome da sua placa de vídeo, no meu caso, seria AMD Radeon RX 6600M.
3. Clique duas vezes no nome da sua placa gráfica. Uma janela menor aparecerá contendo as propriedades da placa gráfica. Existem 5 guias na parte superior, clique na segunda que diz Driver.
s
4. A guia Driver mostrará o nome da sua placa gráfica na parte superior e várias informações sobre o driver atualmente instalado. Existem 5 botões largos no canto inferior esquerdo com descrições à direita deles. Clique no segundo botão, Atualizar driver.
5. Uma nova janela aparecerá perguntando “Como você deseja procurar drivers?” Clique na segunda opção, “Procurar drivers no meu computador“.
6. A próxima janela que aparece diz”Procurar drivers no seu computador”. Na parte inferior desta janela, aparecerá “Deixe-me escolher em uma lista de drivers disponíveis no meu computador“. Clique nesta opção.
7. A próxima janela diz “Selecione o driver de dispositivo que deseja instalar para este hardware”. No meio desta janela há uma caixa que diz “Modelo” e provavelmente terá várias listagens aqui. Você pode saber qual driver é qual pelo número da versão do driver mostrado e pela data. Provavelmente haverá pelo menos 2 drivers sendo exibidos, escolha aquele com a data mais recente e clique em Avançar. O DRIVER QUE VOCÊ SELECIONOU IRÁ COMEÇAR A INSTALAR. O Windows pode congelar ou tremer por alguns instantes, dependendo de sua configuração específica.
Depois que o processo de instalação for concluído, feche a janela. O software AMD Adrenalin será iniciado automaticamente. Caso contrário, inicie-o e verifique se o problema de compatibilidade foi corrigido.
Solução 2: desative as atualizações automáticas
O Windows, por padrão, pode baixar e instalar as atualizações mais recentes. Ele também pode atualizar os drivers. O problema de compatibilidade do AMD Adrenalin que você está enfrentando parece estar relacionado aos drivers. Segundo alguns usuários, o problema ocorre após o Windows atualizar os drivers. Portanto, recomendamos que você desative as atualizações automáticas.
Siga estas etapas para desativar as atualizações automáticas:
Na caixa de pesquisa, digite Configurações e aperte o botão Enter. Isso abrirá a janela Configurações. Toque em Windows Update no menu do lado esquerdo. Clique no ícone suspenso ao lado de Pausar atualizações e selecione a duração máxima (Pausar por 5 semanas).
Infelizmente, o Windows não tem a opção de desativar as atualizações automáticas pelo tempo que você desejar. Por enquanto, você só pode pausar as atualizações por no máximo 5 semanas.
Solução 3: reinstale o software
Se você ainda estiver enfrentando o erro de compatibilidade em seu PC, tente reinstalar o software AMD Adrenalin. Caso você não saiba como desinstalar um aplicativo, siga estas etapas:
Toque no ícone do Windows e clique em Todos os aplicativos. Você deve ver todos os aplicativos na tela. Role para baixo até o software AMD Adrenalin, clique com o botão direito nele e selecione Desinstalar. Clique com o botão direito do mouse no aplicativo AMD Adrenalin Edition e clique em Desinstalar. Clique em Sim para desinstalar o aplicativo.
Depois de remover o software do seu PC, reinicie o dispositivo uma vez e baixe o aplicativo no site oficial da AMD.
Solução 4: instale a versão mais antiga
Muitos os usuários conseguiram corrigir o problema de compatibilidade com o AMD Adrenalin instalando uma versão mais antiga. Simplesmente desinstale o software e instale uma versão mais antiga. Inicie-o e comece a otimizar o desempenho do seu jogo.
É assim que você pode corrigir o problema de compatibilidade do AMD Adrenalin em um PC com Windows. Espero que este guia tenha sido útil. Embora achemos que o problema deveria ter sido resolvido depois de aplicar as soluções deste artigo, se o problema persistir, entre em contato com o suporte da AMD.