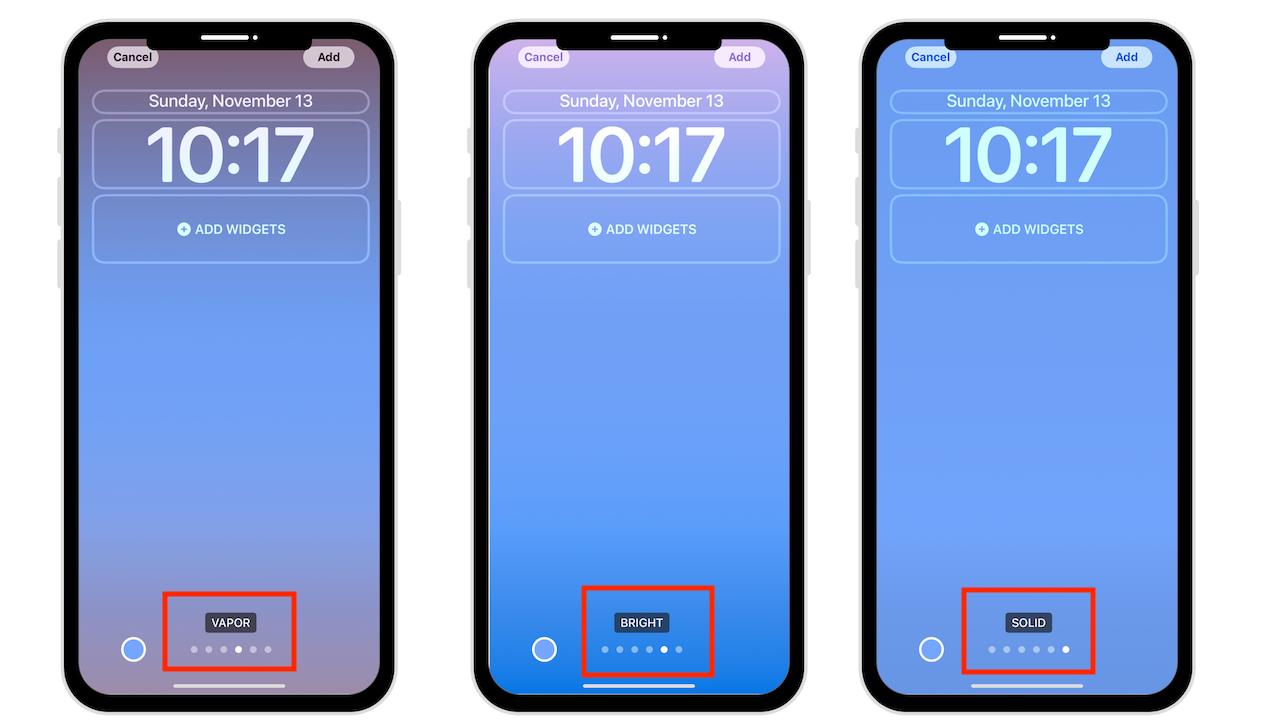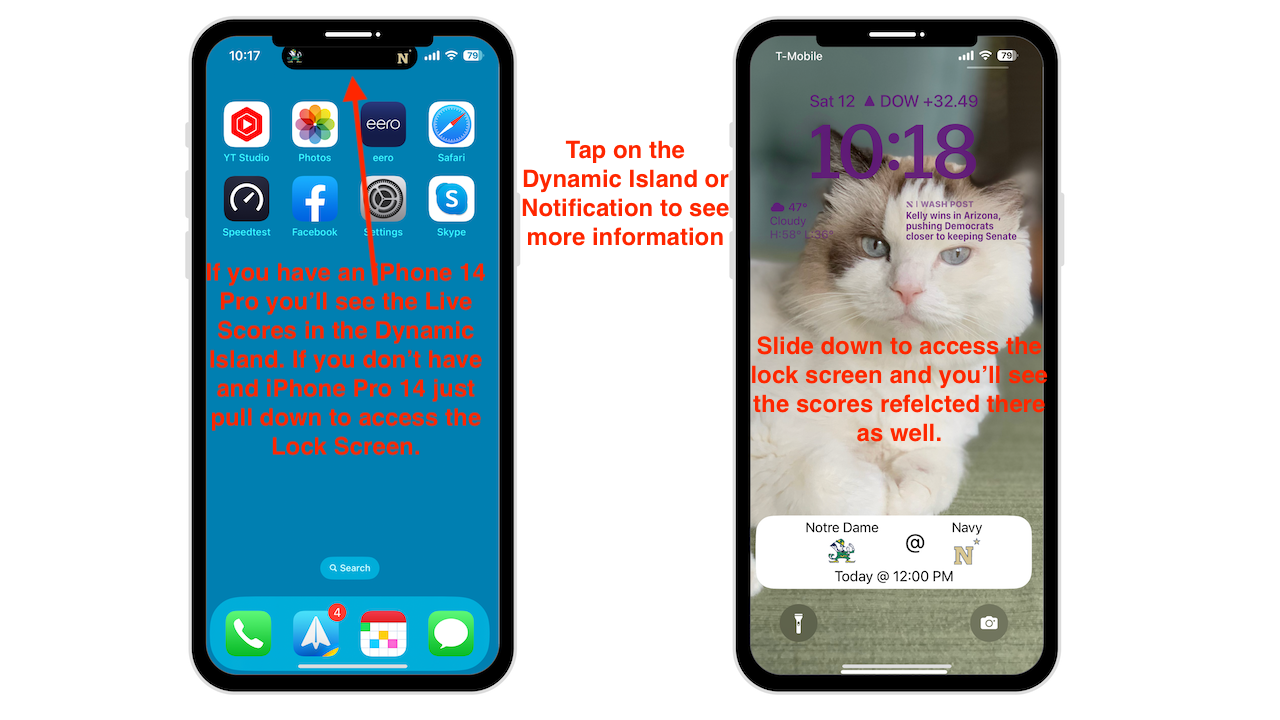No iOS 16, a Apple revisou a tela de bloqueio. Como resultado, você pode personalizar como quiser, escolher widgets, personalizar cores e fontes e usar emojis, fotos e papéis de parede integrados para obter uma aparência única.
Este guia orienta você pela tela de bloqueio mudanças no iOS 16.
Editar a tela de bloqueio
Se você estiver familiarizado com widgets e editar a tela inicial, a tela de bloqueio não será muito diferente.
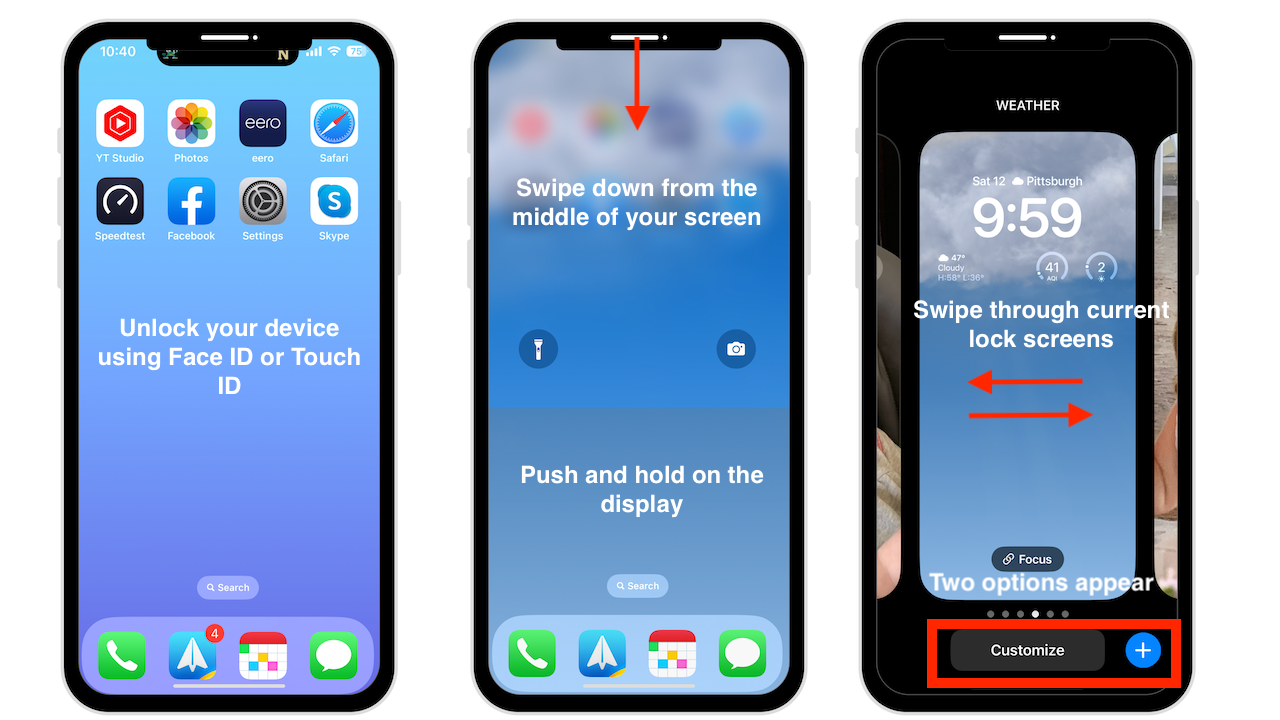
Para acessar os controles:
Desbloqueie seu iPhone com Face ID ou Touch ID Deslize para baixo a partir do meio da tela para acessar a tela de bloqueio Pressione e segure a tela
Duas opções aparecem na parte inferior. Toque no sinal de + para criar uma nova tela de bloqueio ou toque em Personalizar para editar a tela de bloqueio atual.
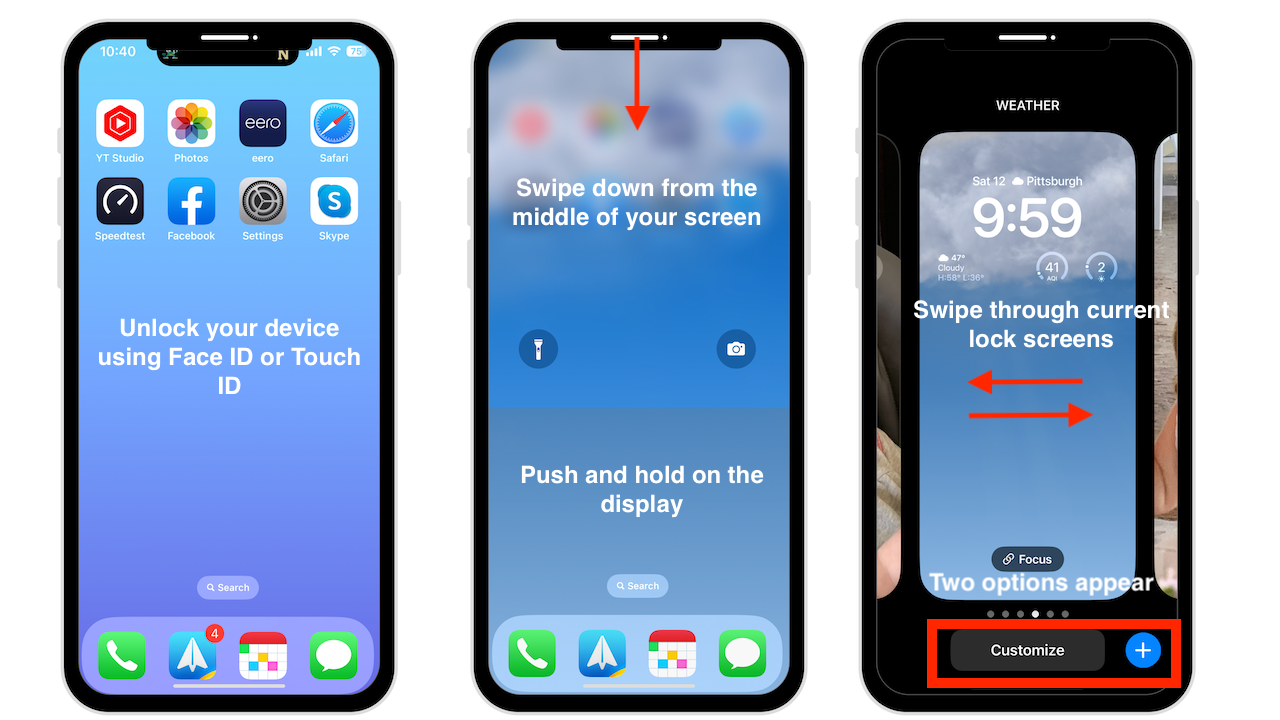
Você também pode deslizar pelas telas de bloqueio atuais se quiser fazer alterações. Toque na tela de bloqueio para sair e deslize para cima para acessar sua página inicial.
Personalização do papel de parede
Tocar no botão + cria uma nova tela de bloqueio onde você pode escolher o papel de parede que deseja.

Role as opções de categoria na parte superior da tela para ver tudo o que a Apple oferece. Você terá opções como Fotos, Emoji, Clima, Astronomia e Cor e, na categoria em destaque, encontrará algumas das opções de papel de parede mais populares em destaque e sugerido.
Vamos ver algumas opções, e então você pode personalizar o seu próprio.
Foto e Photo Shuffle
A categoria Foto permite que você escolha qualquer foto de sua coleção ou veja as imagens em destaque que a Apple tem determinou que funcionará com efeito de tempo em camadas e parece particularmente bom como papel de parede.
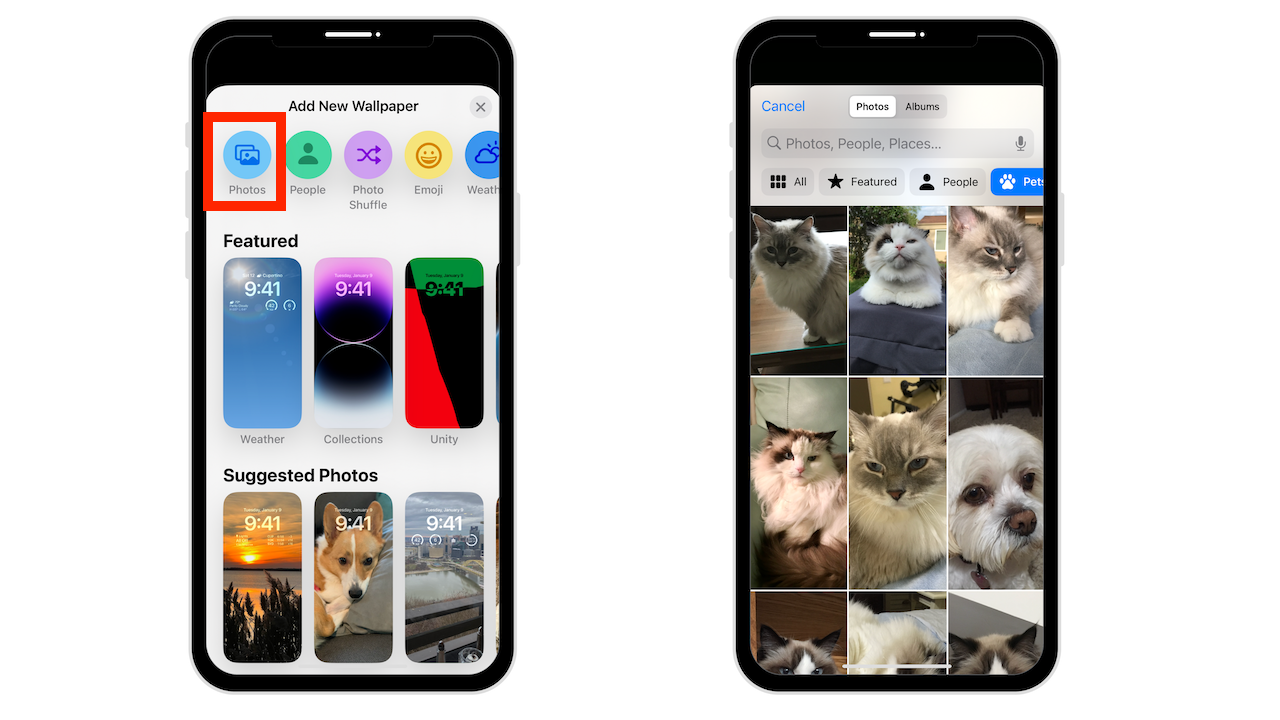
Escolha Aleatório de fotos se quiser usar várias imagens ao longo do dia. Por exemplo, você pode selecionar Pessoas, Animais de estimação, Natureza e Cidades ou escolher apenas os que deseja. Você também terá a opção de selecionar a frequência com que eles se alternam-por hora, diariamente, ao toque ou ao bloquear. Você pode até escolher as fotos manualmente.
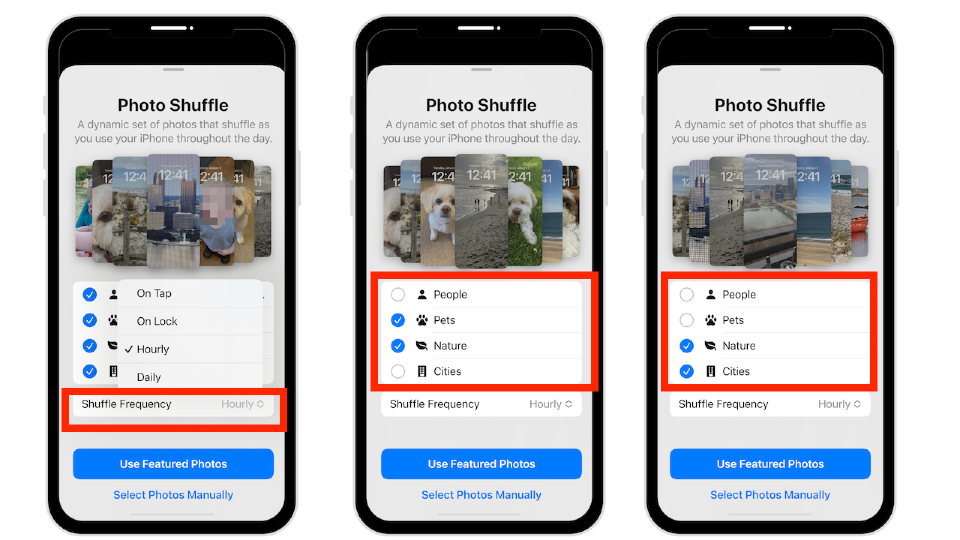
Papéis de parede Emoji
Com a opção Emoji, você pode selecionar até seis de seus emojis favoritos, ou talvez você queira escolher um. Isso cria um plano de fundo lado a lado com alguns dos emojis mostrados maiores e outros menores, mas isso pode ser alterado.
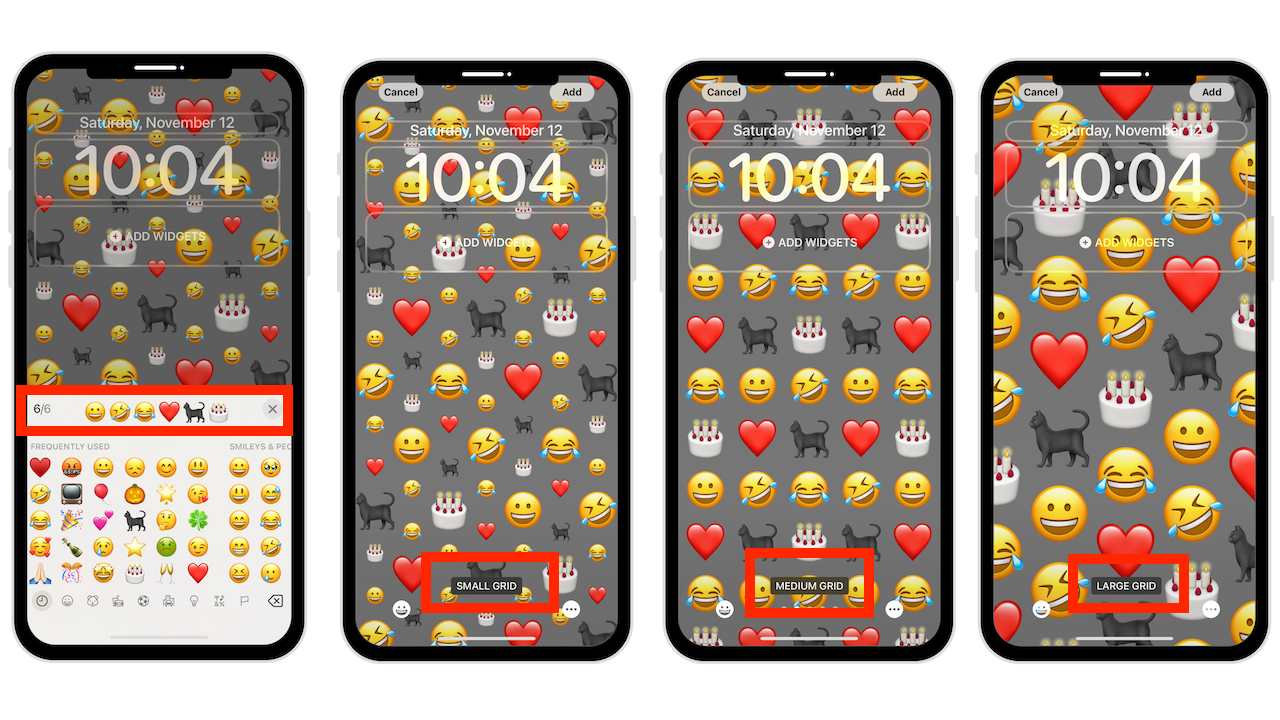
Na parte inferior, você pode exibir seus emojis em uma grade pequena, média ou grande. Você também pode optar por Anéis ou Espiral.
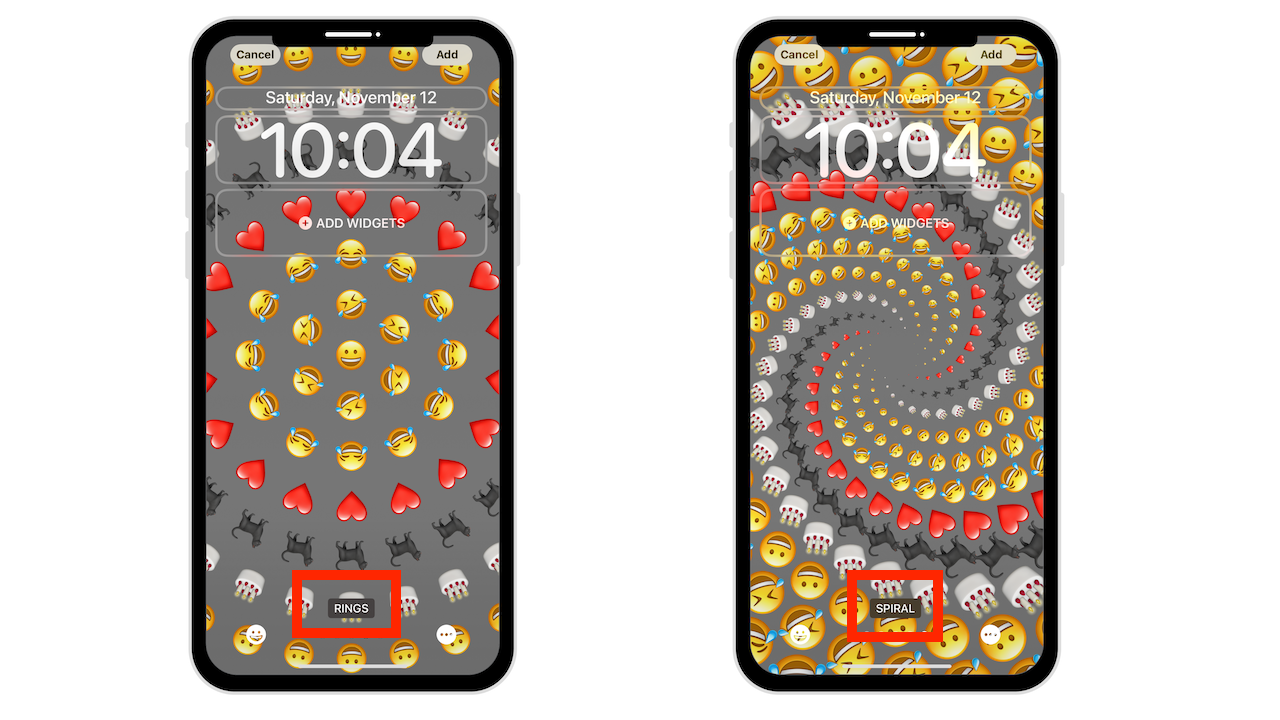
Toque no três pontos no canto inferior direito para escolher uma cor de fundo. A cor pré-selecionada aparece no canto superior esquerdo, toque nela para selecionar na roda de cores e o controle deslizante na parte inferior escolherá a opacidade da cor.
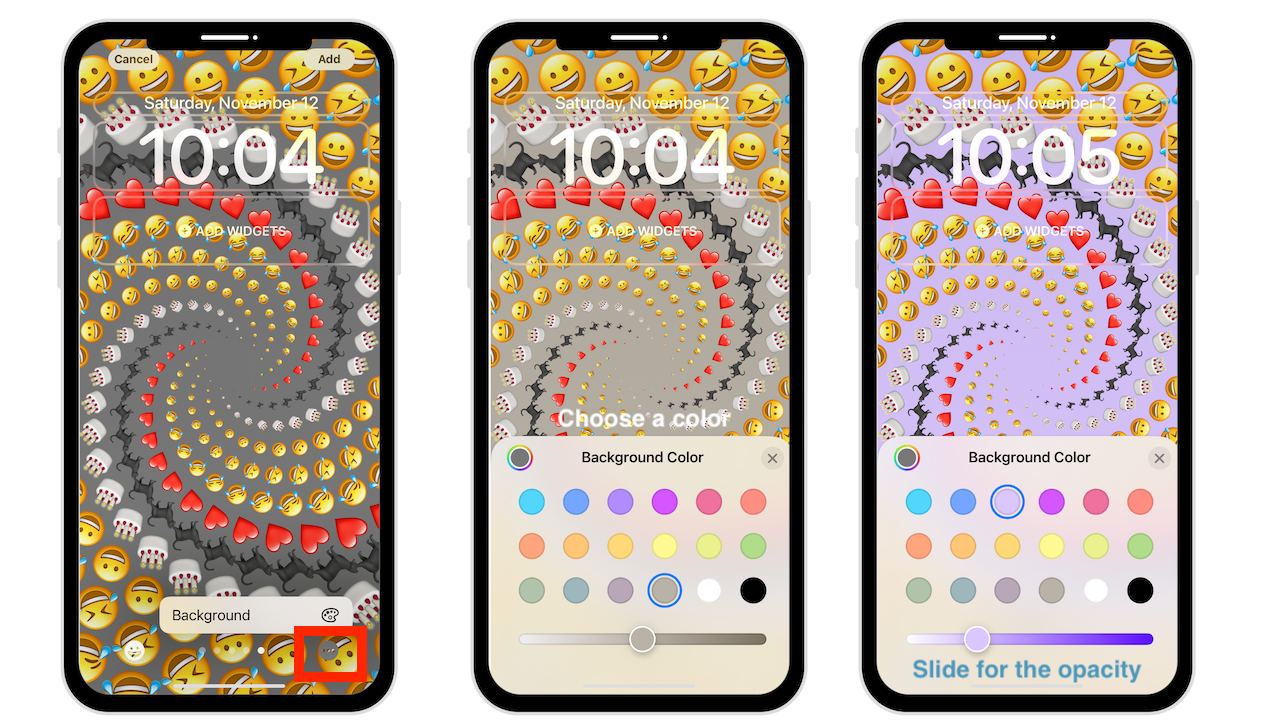
Papel de parede do clima
Escolher a tela de bloqueio do clima mostra o tempo atual em sua área. Ele mostra o Live Weather, então se estiver chovendo, você verá isso na tela, e se estiver nublado, você verá a animação da nuvem.
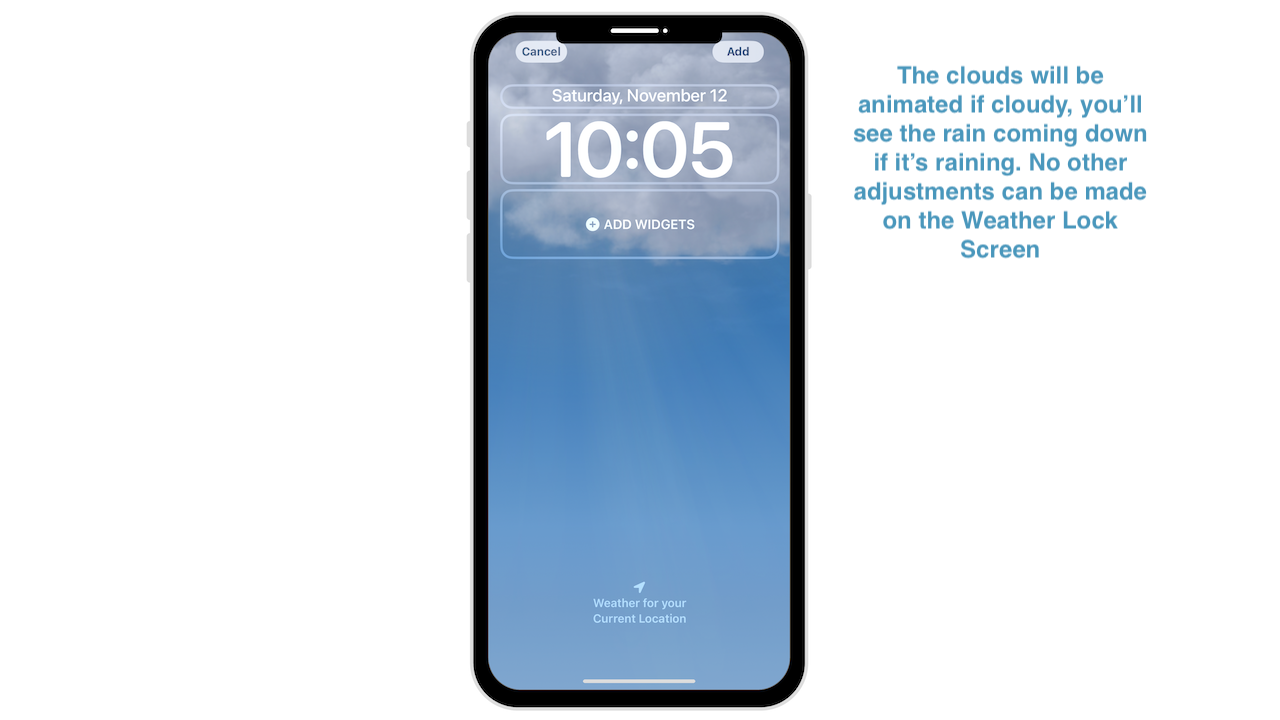
Não há outros ajustes disponíveis. Se você não vê a animação, pode ser que você tenha um dispositivo mais antigo que não a suporta.
Papel de parede colorido
O papel de parede colorido permite que você selecione um plano de fundo cor para o fundo. Ele usará um pouco de gradiente que pode ficar bonito.
Selecione uma das cores predefinidas da Apple ou escolha qualquer cor nas opções de grade, espectro e controle deslizante. A opacidade pode ser ajustada com qualquer cor usando o controle deslizante.
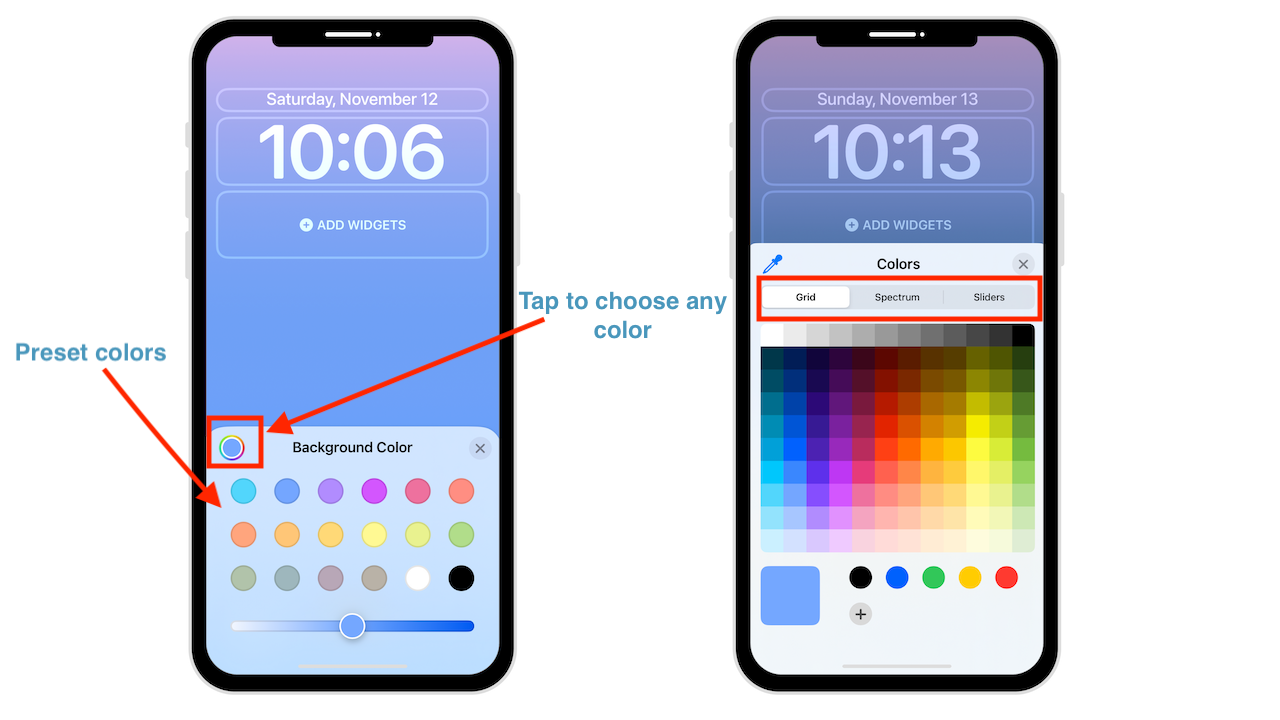
As opções de gradiente estão na parte inferior. Escolha entre Vibrante, Tom, Vapor, Brilhante ou Sólido. Como você pode ver, eles mudam completamente o visual.
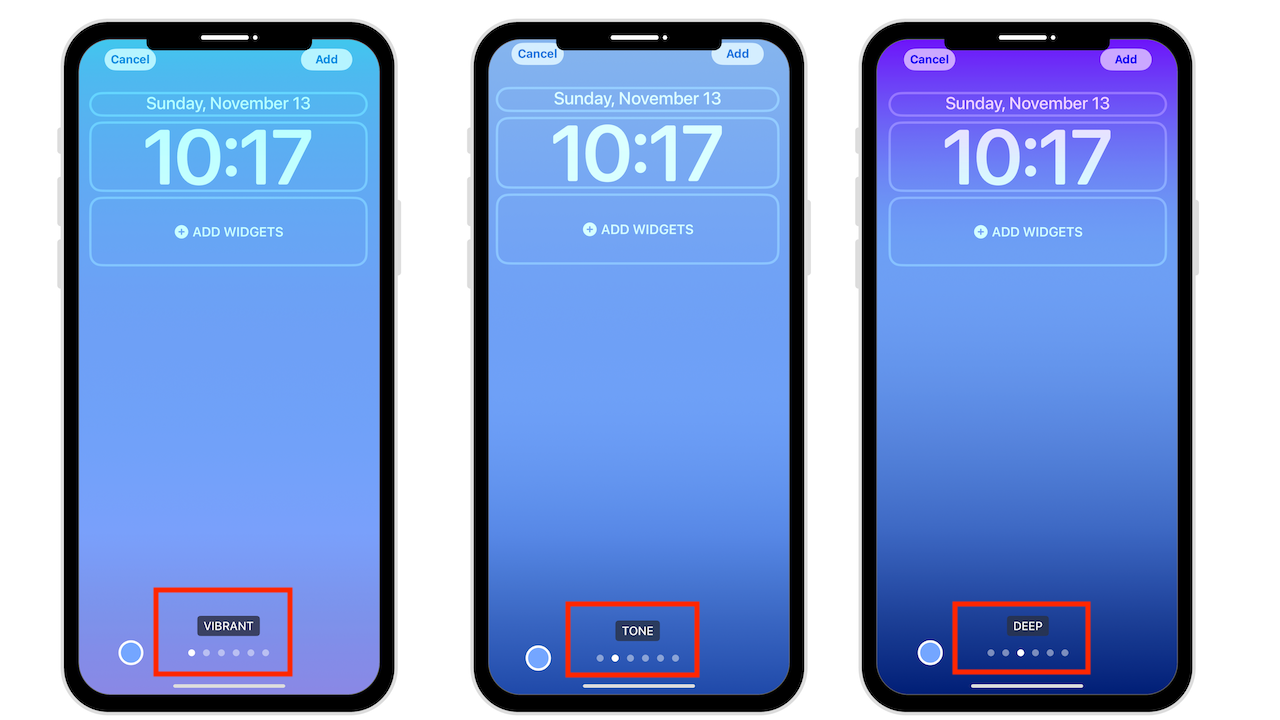
Personalização da hora na tela de bloqueio
Você pode escolher diferentes fontes e cores para a hora. Como o papel de parede, você pode escolher entre cores pré-selecionadas ou selecionar uma de sua preferência. Depois de encontrar seu design, toque no X para finalizar a personalização.
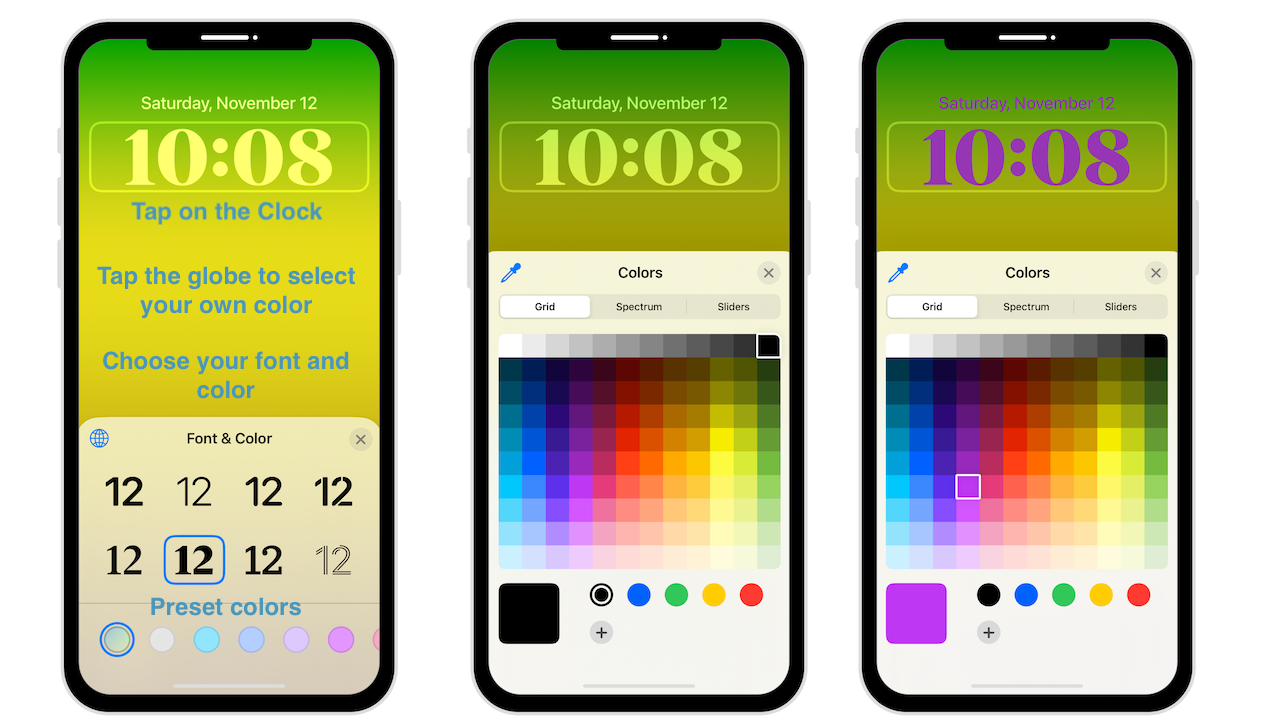
Tints and Styles
Em qualquer fundo de foto, você pode alterar a cor da tonalidade. Você pode selecionar entre Natural, Preto e Branco, Duotone e Color Wash. Duotone e Color Wash permitem que você altere a cor do estilo. 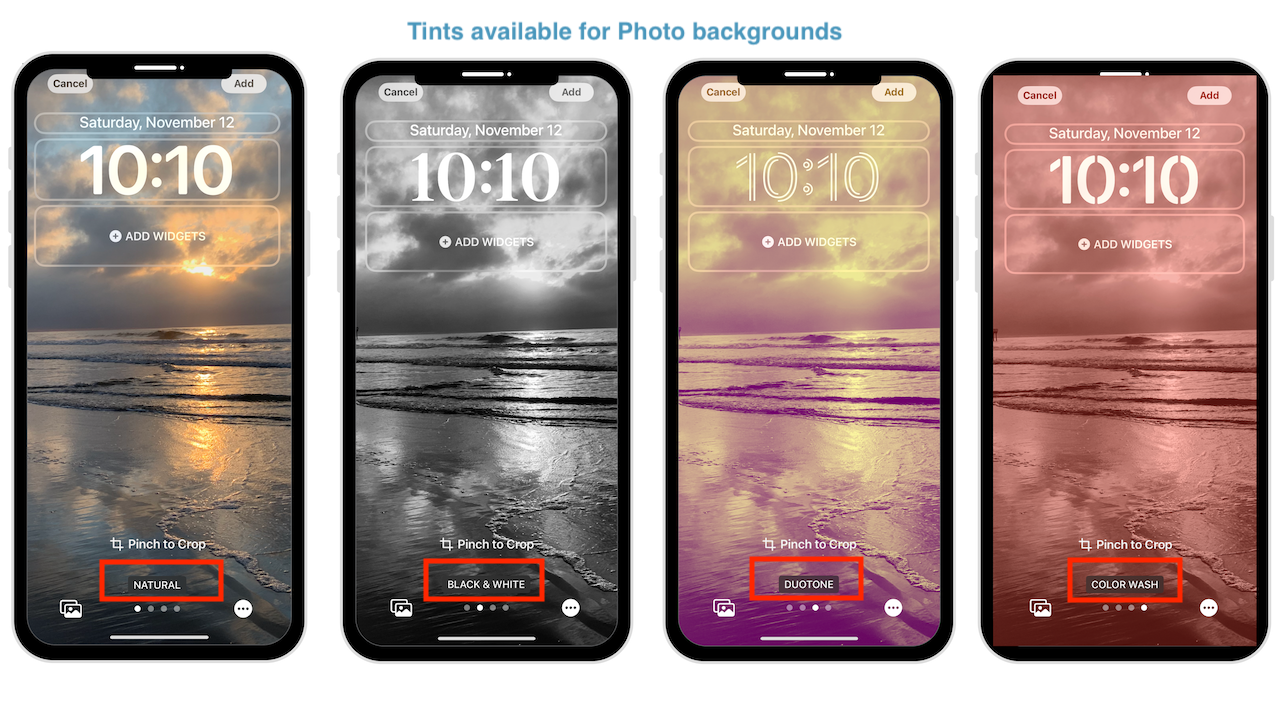
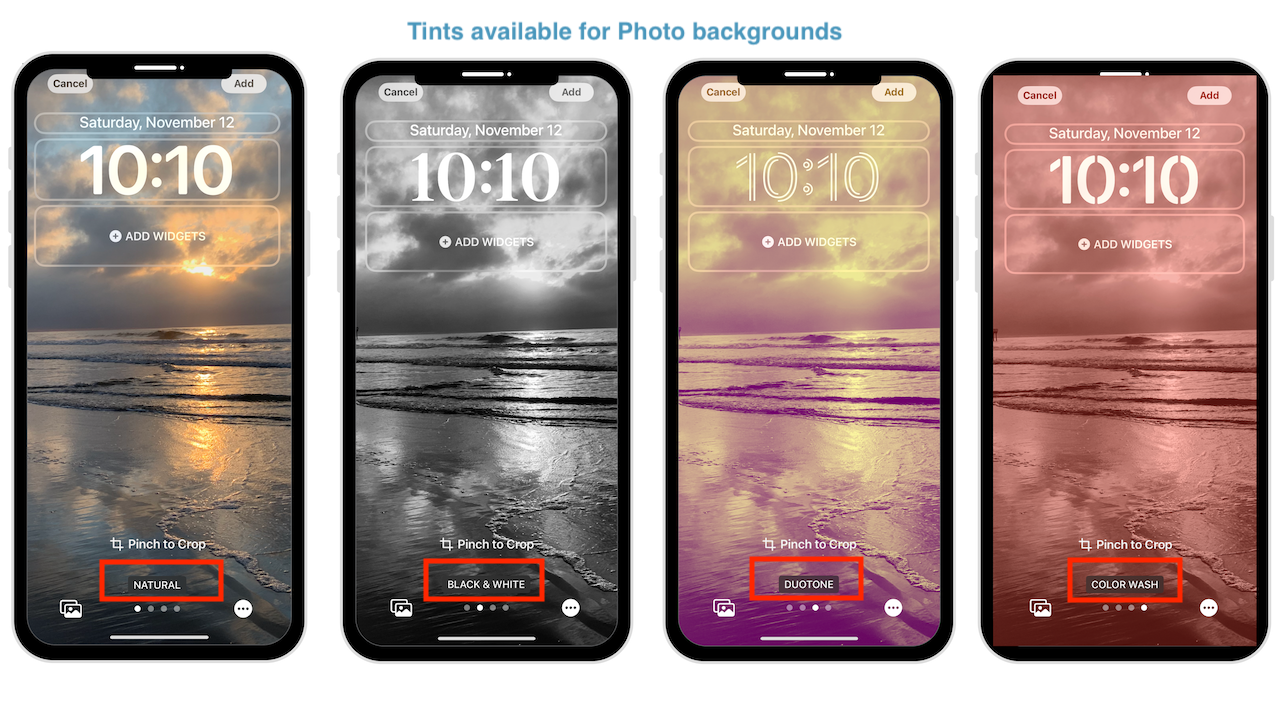
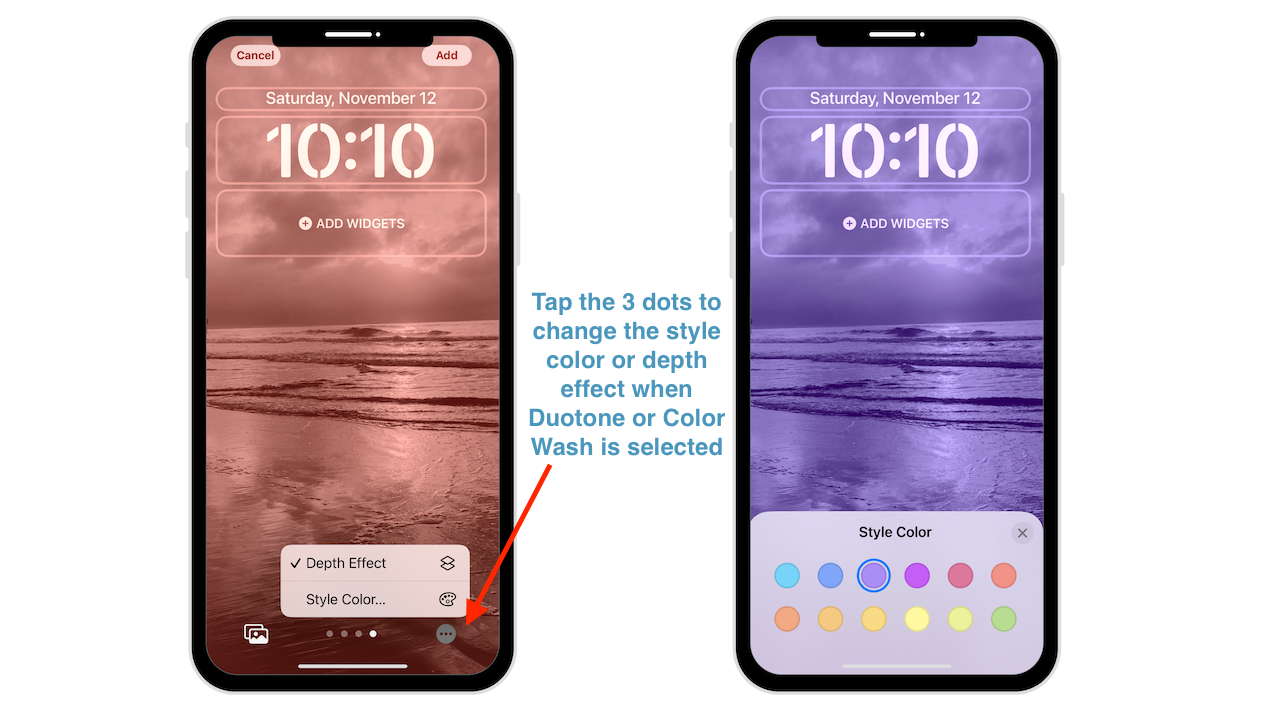
Além disso, as imagens com Pessoas podem usar a iluminação do estúdio para enfatizar a pessoa e esmaecer o fundo.
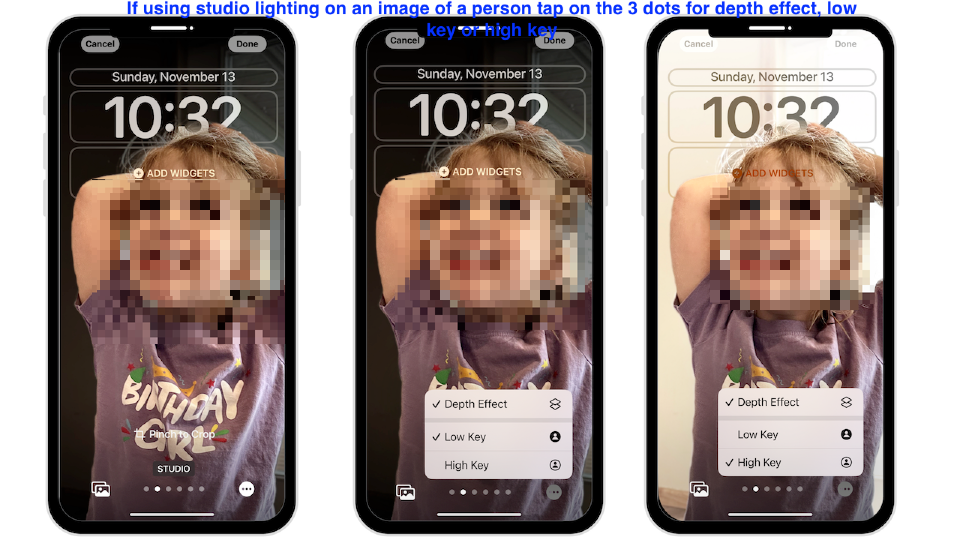
Há são tantas opções para escolher. Não se apresse e selecione a opção que funciona melhor para a foto que você escolher.
Widgets na tela de bloqueio
O que torna a tela de bloqueio tão única são os widgets que você pode adicionar no iOS 16.
Existem duas caixas de widgets que você pode editar. Há uma caixa de widget acima da hora e uma caixa de widget abaixo onde você pode adicionar até quatro widgets diferentes.
Esses widgets não são tão complexos quanto os da Visualização Hoje e da Tela Inicial, mas pode ser útil.
Toque na caixa acima da hora e você verá todos os widgets disponíveis. Eventos, Bolsa de Valores, fitness e muitos outros dependem dos aplicativos do seu iPhone.
Toque na caixa abaixo do relógio e, dependendo do tamanho do widget escolhido, você pode selecionar até 4 widgets. Como você pode ver no meu, eu tenho 2.
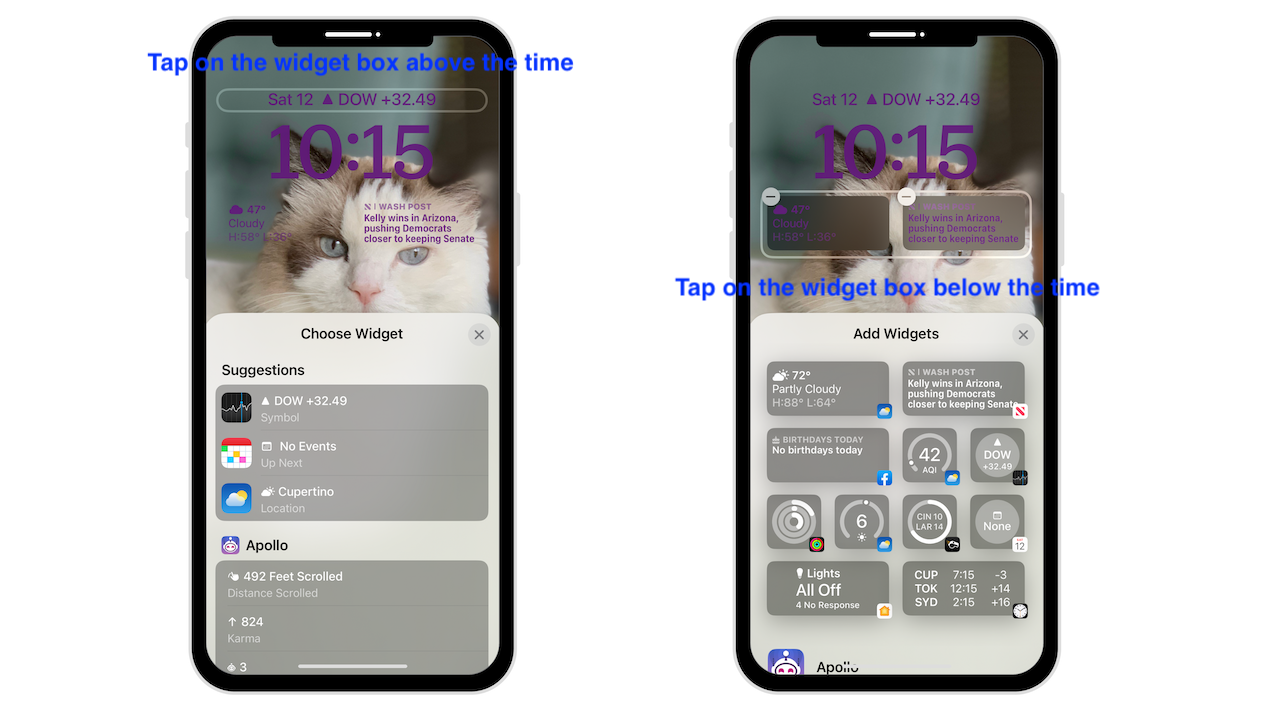
Atividades ao vivo na tela de bloqueio
A Apple introduziu um novo tipo de notificação chamado Atividades ao vivo. Essas atividades ao vivo podem ser rastreadas diretamente da tela de bloqueio. Fazer coisas como acompanhar o andamento da entrega de comida, passeio Uber ou jogo de esportes. Abaixo, você verá capturas de tela de um aplicativo chamado Sports Alert. Usei apenas a versão gratuita neste exemplo.
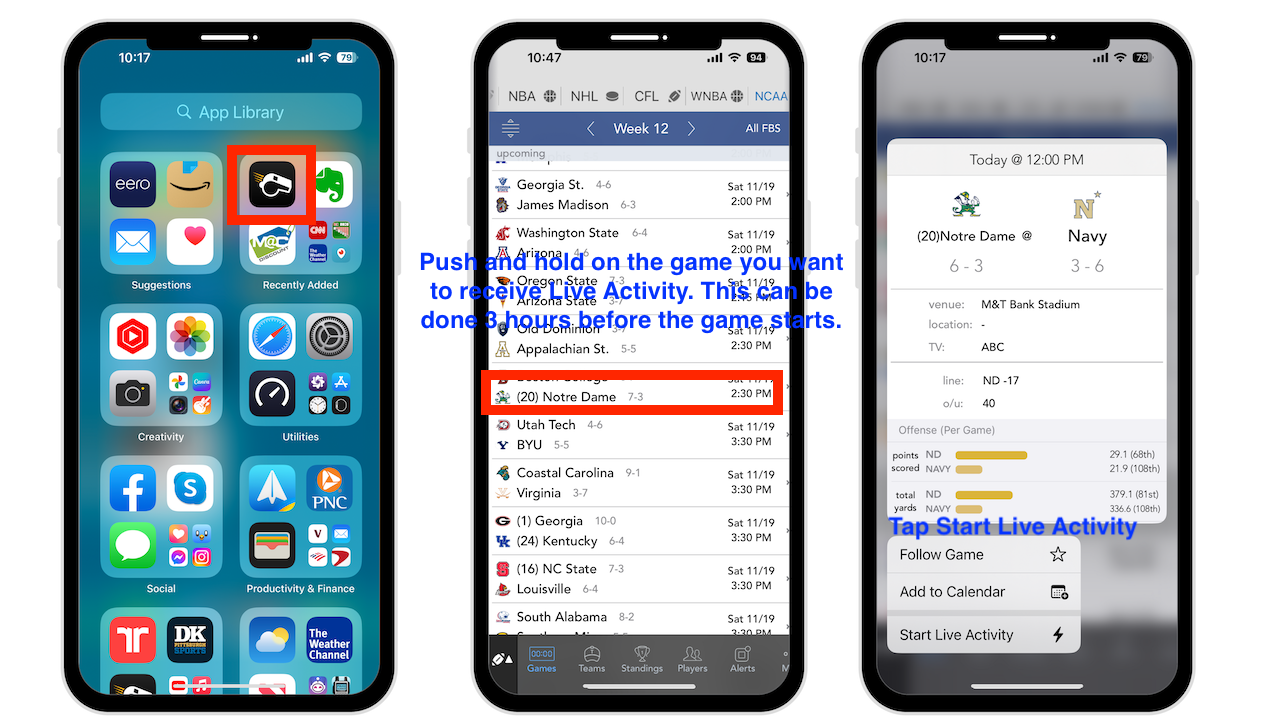
Várias telas de bloqueio
Como mostradores de relógio no Apple Watch, você pode configurar várias telas de bloqueio e trocá-las por uma deslize.
Apenas pressione e segure na tela de bloqueio. Agora deslize para a esquerda ou para a direita para ver todas as telas de bloqueio que você criou.
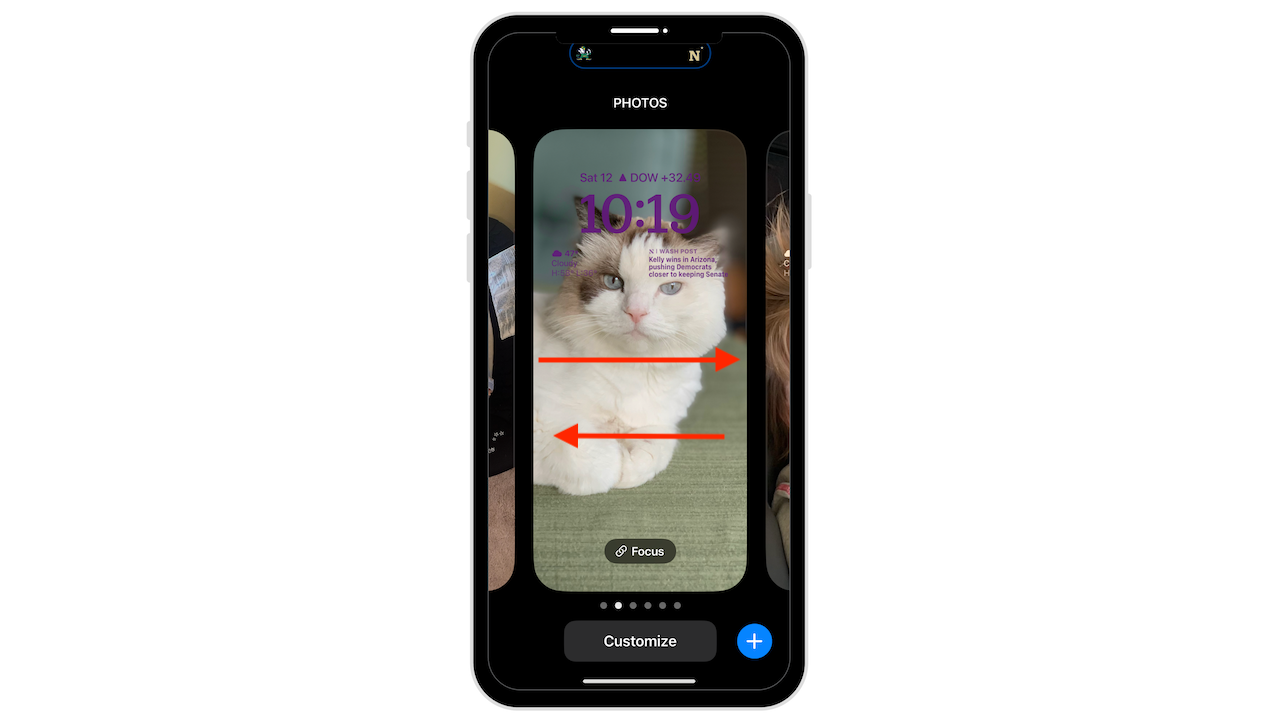
Modo de foco na tela de bloqueio
Cada tela de bloqueio que você criar pode ser associada a um modo de foco diferente. Pressione e segure na tela de bloqueio e toque em Foco. Escolha qual modo de foco você deseja associar a esta tela de bloqueio.
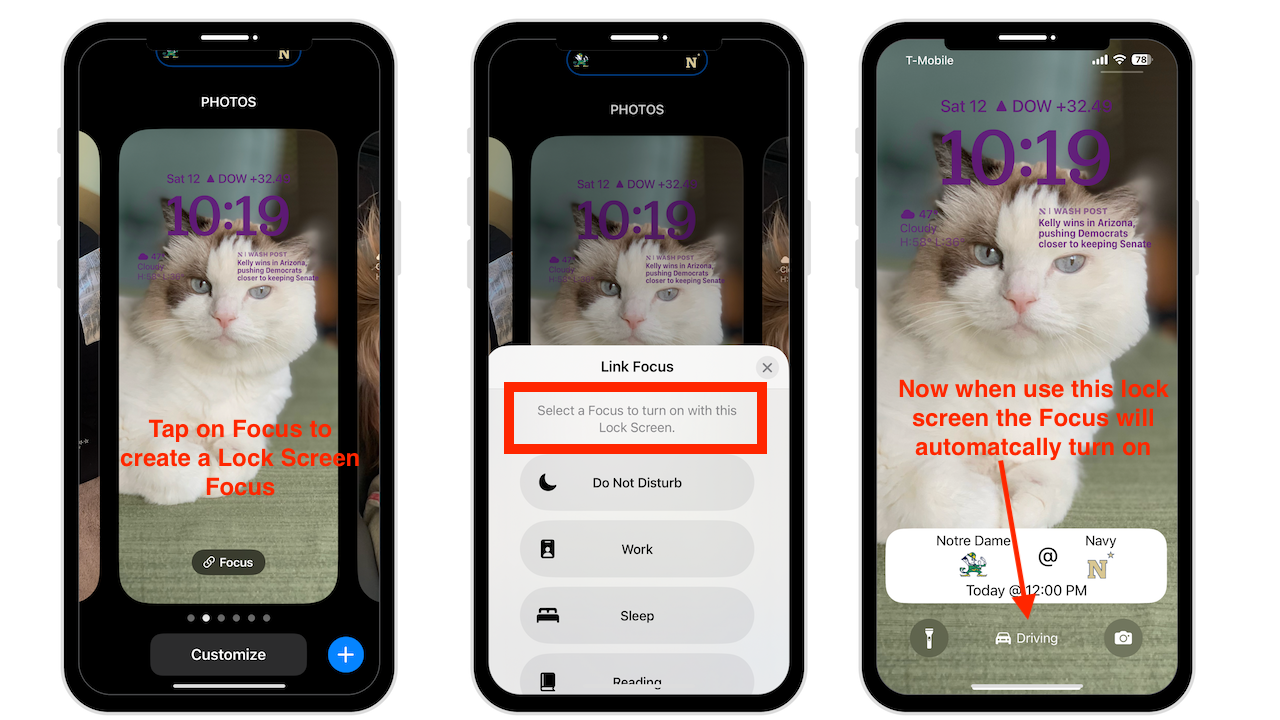
Agora, quando esta tela de bloqueio for exibida, você verá na parte inferior qual modo de foco está ativado.
Configurando uma tela de bloqueio separada e um papel de parede da tela inicial
Depois de personalizar todas as suas opções, toque em “adicionar” no canto superior direito. Você receberá uma opção para definir o par de papel de parede ou pode optar por personalizar a tela inicial.
Você também pode acessar o seguinte:
Configurações Papel de parede Adicionar novo papel de parede ou personalizar sua configuração atual tocando em Personalizar
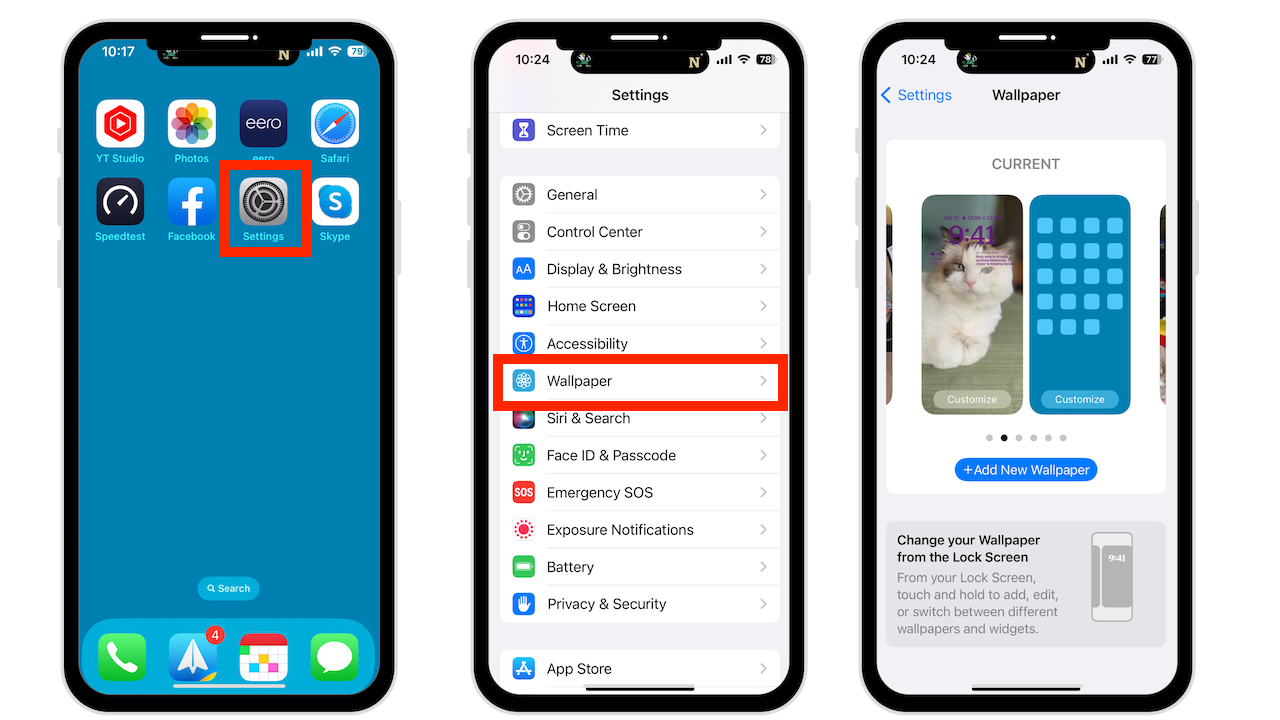
Para excluir a Papel de parede da tela de bloqueio
Desbloqueie o iPhone Pressione e segure na tela de bloqueio para entrar na Galeria de papéis de parede Deslize o papel de parede para cima para excluir Toque no ícone Lixeira vermelha Toque em Excluir para confirmar
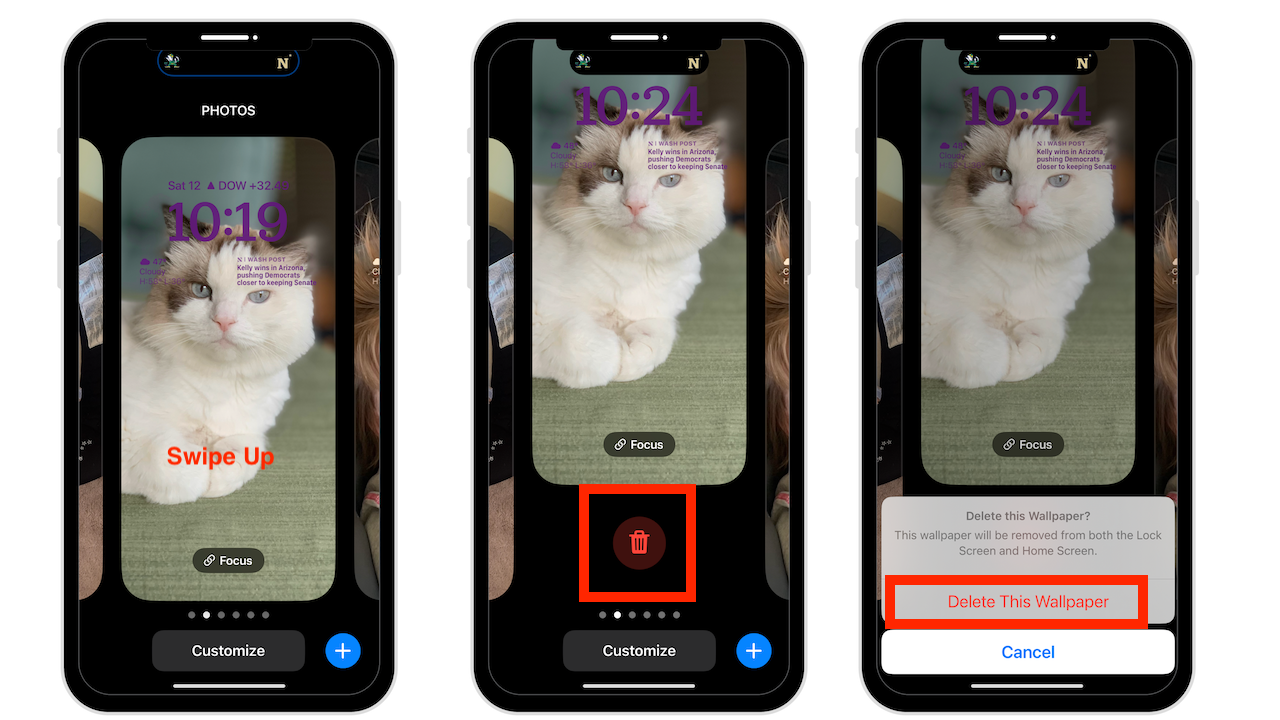
Conclusão
Uau, é muita informação, mas quando você começa personalizando sua tela de bloqueio, você pegará o jeito. Você sempre pode alterá-lo ou excluir as telas de bloqueio a qualquer momento.
Precisa de ajuda com seu dispositivo? Estou sempre disponível para uma consulta gratuita.
Gostou do vídeo? Acesse meu canal do YouTube para mais dicas excelentes.