Alguns usuários disseram que veem mensagens de erro”nome do arquivo”não encontrado quando desejam abrir arquivos após a atualização para o macOS Ventura. Você pode ver a captura de tela do erro abaixo. Parece que vários tipos de arquivo são afetados por esse problema, incluindo PDF, DOC, JPG, PNG e muito mais. No entanto, nem todos os seus arquivos podem ser afetados. Pode parecer que alguns de seus arquivos são afetados aleatoriamente. Quando um arquivo é clicado duas vezes para abrir, os usuários veem essa notificação em vez do arquivo. Alguns disseram que, quando clicassem duas vezes novamente, poderiam abrir o arquivo. Se você estiver tendo esse problema, talvez não consiga visualizar e editar seus arquivos até corrigir o problema. Neste artigo, explico o que você pode fazer para resolver o problema.
O que fazer se você vir a mensagem de erro “Arquivo não encontrado”
Antes de tudo, esse problema não é específico do Ventura e escrevemos sobre esse problema antes. As versões anteriores do software macOS também podem sofrer com esse problema. Você também pode querer ler esse artigo, pois pode ter outras dicas que este artigo não possui. Aqui está o link:
Tente o seguinte:
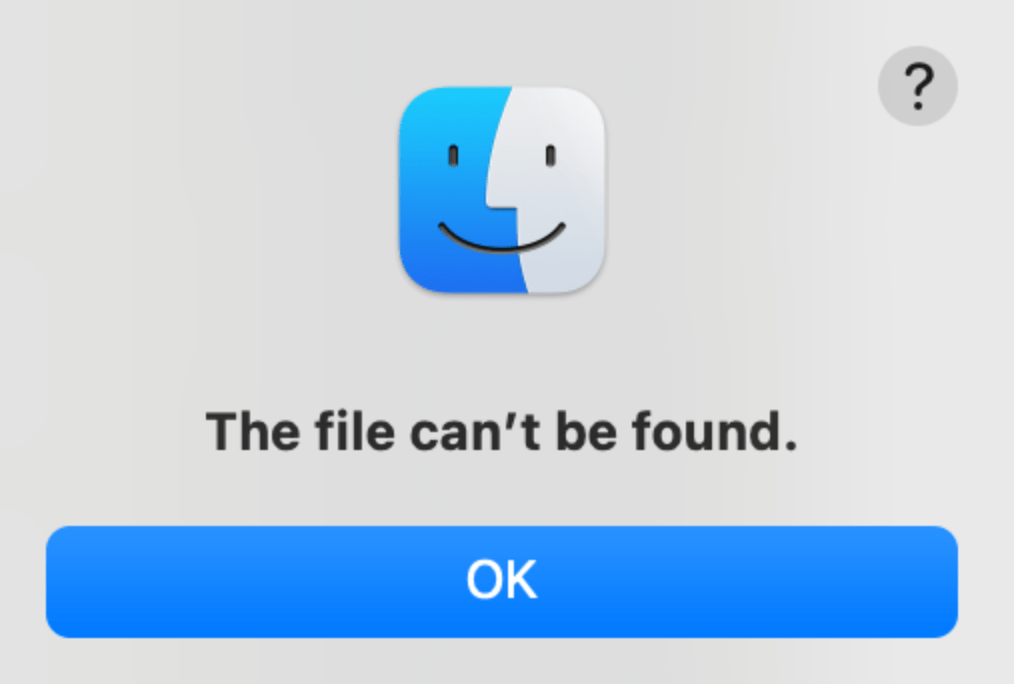 Reinicie o Mac. Basta desligar o Mac (menu Apple > Desligar) e pressionar o botão liga/desliga para ligá-lo novamente. Verifique se há uma versão atualizada do Ventura acessando Configurações do sistema > Geral > Atualização de software. Se você estiver tendo esse problema com o Finder, reinicie o Finder. Veja como: Pressione e segure a tecla Opção. Clique com o botão direito do mouse (com dois dedos se usar um trackpad) no ícone do Finder no Dock. Selecione Reiniciar. Como alternativa, você pode usar o comando Killall Finder no Terminal. Reinicie o seu Mac no modo de segurança. Tente abrir arquivos no modo de segurança. E então saia do modo de segurança. O modo de segurança é um estado especial do macOS. É uma ótima maneira de solucionar problemas como esse. Reiniciar no modo de segurança é fácil; você só precisará seguir alguns passos simples. As etapas a seguir colocarão seu Mac no modo de segurança. Para sair do modo de segurança, basta reiniciar o Mac. Apple Silicon Mac: desligue o seu Mac. Certifique-se de que seu Mac esteja completamente desligado. Em seguida, pressione e segure o botão Liga/Desliga até que as opções de inicialização apareçam. Selecione seu disco de inicialização (por exemplo, Macintosh HD), pressione e segure a tecla Shift e clique em Continuar no modo de segurança. Intel Mac: desligue o seu Mac e espere que ele desligue totalmente. Ligue o Mac e imediatamente pressione e segure a tecla Shift até ver a janela de login e, em seguida, faça o login. Pode haver outras soluções alternativas que você pode tentar se desejar: Tente renomear o arquivo que não pode abrir e tente novamente. Mova o arquivo para outro local e tente novamente. Por exemplo, se o arquivo estiver na pasta Download, vá para a área de trabalho e tente abri-lo. Depois de receber a mensagem de erro, clique em OK para sair e tente abrir o mesmo arquivo novamente clicando nele novamente.
Reinicie o Mac. Basta desligar o Mac (menu Apple > Desligar) e pressionar o botão liga/desliga para ligá-lo novamente. Verifique se há uma versão atualizada do Ventura acessando Configurações do sistema > Geral > Atualização de software. Se você estiver tendo esse problema com o Finder, reinicie o Finder. Veja como: Pressione e segure a tecla Opção. Clique com o botão direito do mouse (com dois dedos se usar um trackpad) no ícone do Finder no Dock. Selecione Reiniciar. Como alternativa, você pode usar o comando Killall Finder no Terminal. Reinicie o seu Mac no modo de segurança. Tente abrir arquivos no modo de segurança. E então saia do modo de segurança. O modo de segurança é um estado especial do macOS. É uma ótima maneira de solucionar problemas como esse. Reiniciar no modo de segurança é fácil; você só precisará seguir alguns passos simples. As etapas a seguir colocarão seu Mac no modo de segurança. Para sair do modo de segurança, basta reiniciar o Mac. Apple Silicon Mac: desligue o seu Mac. Certifique-se de que seu Mac esteja completamente desligado. Em seguida, pressione e segure o botão Liga/Desliga até que as opções de inicialização apareçam. Selecione seu disco de inicialização (por exemplo, Macintosh HD), pressione e segure a tecla Shift e clique em Continuar no modo de segurança. Intel Mac: desligue o seu Mac e espere que ele desligue totalmente. Ligue o Mac e imediatamente pressione e segure a tecla Shift até ver a janela de login e, em seguida, faça o login. Pode haver outras soluções alternativas que você pode tentar se desejar: Tente renomear o arquivo que não pode abrir e tente novamente. Mova o arquivo para outro local e tente novamente. Por exemplo, se o arquivo estiver na pasta Download, vá para a área de trabalho e tente abri-lo. Depois de receber a mensagem de erro, clique em OK para sair e tente abrir o mesmo arquivo novamente clicando nele novamente.
LaunchAgents e LaunchDaemons
Se você ainda estiver tendo esse problema, pode haver problemas com seus LaunchAgents e LaunchDaemons. Seus aplicativos excluídos anteriormente podem ter sobras lá, causando problemas. Eles estão localizados na pasta Biblioteca. Existem duas pastas Biblioteca; você deve fazer isso para ambos. Aqui está o que você pode fazer:
Abra o Finder. Clique em Ir na barra de menu superior. Em seguida, vá para Computador > Macintosh HD > Biblioteca. Encontre as pastas LaunchAgents e LaunchDemons. Abra-os para ver se eles têm restos de aplicativos desinstalados. Em caso afirmativo, exclua-os. NÃO exclua nada que pertença a aplicativos atualmente instalados. 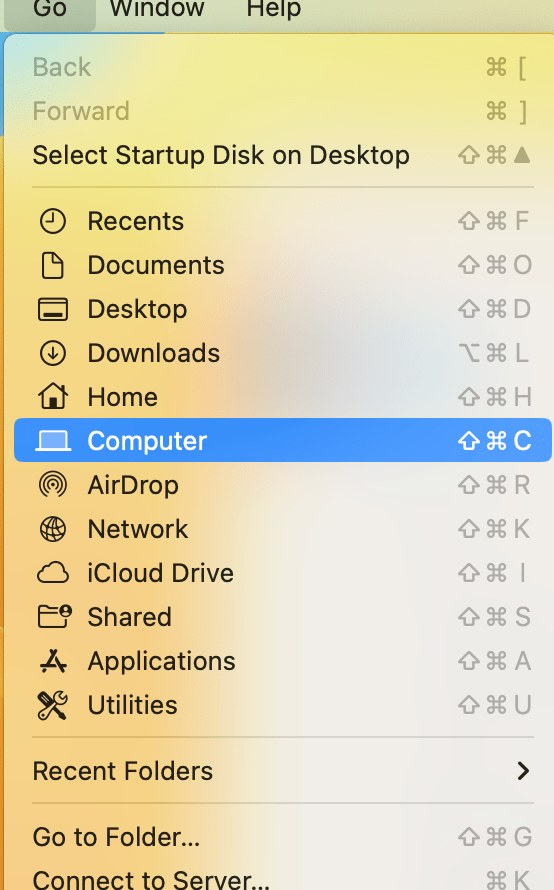
Agora, vamos abrir o outro Pasta da biblioteca e exclua os restos de aplicativos excluídos. Veja como:
Vá para Finder. Clique em Ir. Agora pressione e segure a tecla Opção , e a opção Biblioteca aparecerá. Clique em Biblioteca. Abra as pastas LaunchAgents e LaunchDaemons e faça o mesmo que acima. 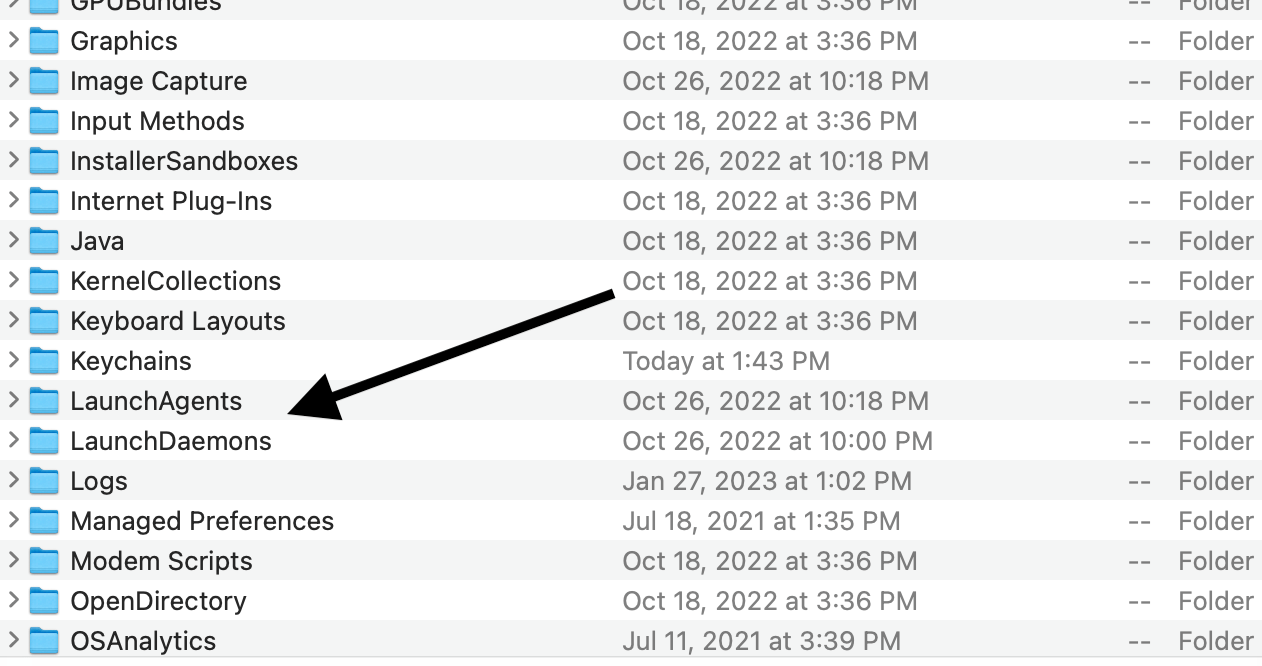
Artigos relacionados