Quando a videoconferência se tornou a norma durante a pandemia, todos nós percebemos um problema básico com as webcams: mesmo quando você está olhando para a imagem da outra pessoa na tela, a webcam que realmente grava para onde você está olhando está em algum lugar outra coisa, tornando difícil manter o contato visual. Nos Macs, a webcam sempre fica acima da tela, portanto, quando você está olhando para a outra pessoa, ela geralmente vê você olhando para baixo. E se você não centralizar a janela do vídeo, também pode parecer que está olhando para o lado. Neste exemplo, coloquei a janela de vídeo no canto inferior direito da tela do meu iMac. Péssima ideia.
Exemplo de câmera iMac FaceTime HD mostrando contato visual ao olhar para o canto inferior direito da tela
A melhor solução é reduzir a visualização da outra pessoa e posicioná-la na parte superior da tela, logo abaixo do Webcam. Dessa forma, quando você observar o rosto da outra pessoa, parecerá estar olhando diretamente para ela. Você pode se lembrar de fazer isso escrevendo “Olhe para mim!” em um post-it e prenda-o na parte superior da tela, logo acima da webcam. (Também recomendo ocultar sua própria visualização se você for um narcisista acidental como eu e não puder evitar olhar para si mesmo.)
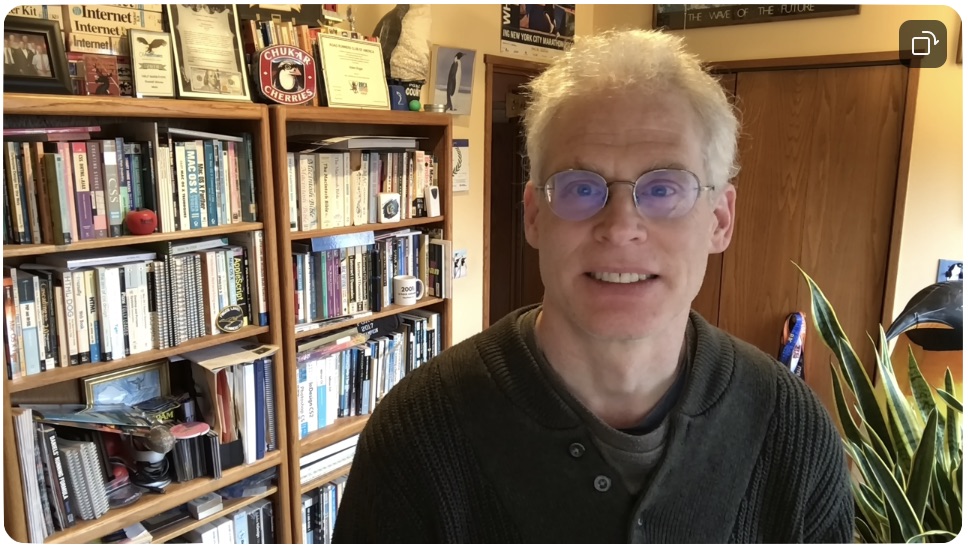 exemplo de câmera iMac FaceTime HD mostrando contato visual ao olhar para o centro superior da tela
exemplo de câmera iMac FaceTime HD mostrando contato visual ao olhar para o centro superior da tela
“Certamente há um solução de alta tecnologia para essa estranheza digital”, você está pensando. As soluções de aprendizado de máquina podem ajustar artificialmente seus globos oculares, pelo menos além do Mac. No iPhone, você pode ativar o contato visual para chamadas do FaceTime (Configurações > FaceTime > Contato visual), mas funciona apenas no iPhone XS ou posterior, executando o iOS 14 ou posterior e somente ao usar o FaceTime. Também pode ser… um pouco assustador. Para PCs Windows com placas gráficas Nvidia, o aplicativo Nvidia Broadcast tem um Eye Recurso de contato que um editor de vídeo usou irritantemente para fazer personagens de filmes olham para você durante suas cenas.
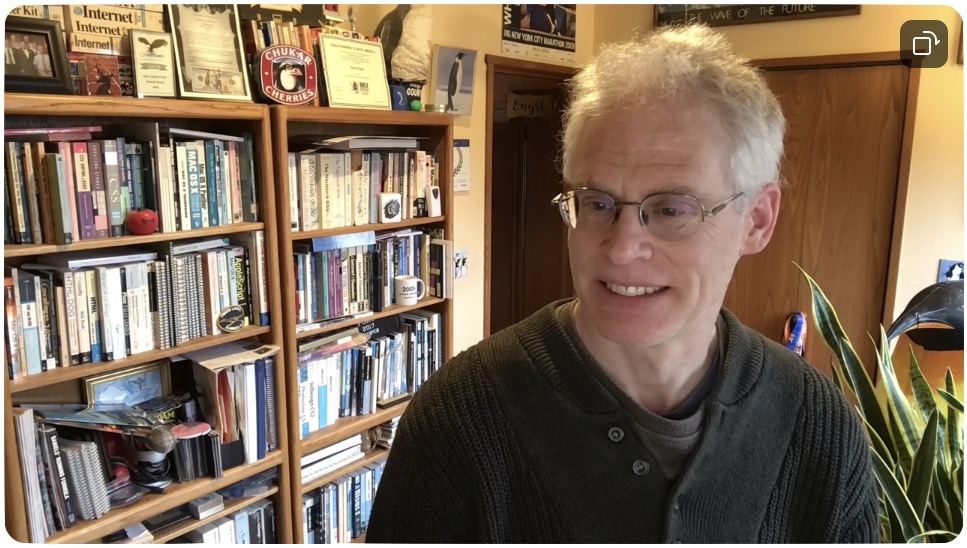
 Mas estamos tentando atravessar o vale misterioso, não mergulhar isso, e é isso que torna a Center Cam interessante. Intitulando-se”A Webcam de tela intermediária do mundo”, é uma pequena câmera de vídeo em uma haste de pescoço de ganso fina com um clipe que se prende à parte superior da tela.
Mas estamos tentando atravessar o vale misterioso, não mergulhar isso, e é isso que torna a Center Cam interessante. Intitulando-se”A Webcam de tela intermediária do mundo”, é uma pequena câmera de vídeo em uma haste de pescoço de ganso fina com um clipe que se prende à parte superior da tela.
O inventor Ian Foster teve a ideia enquanto fazendo um estágio como parte de seu mestrado em aconselhamento de serviço social durante a pandemia. O relacionamento que ele construiu pessoalmente com seus clientes jovens fracassou quando eles foram forçados a passar para o aconselhamento remoto, em parte devido à incapacidade de manter o contato visual essencial para estabelecer confiança. Sua solução foi projetar uma webcam que fosse pequena o suficiente para ficar no meio da tela durante uma videochamada.
Embora a estrutura de uma webcam não seja tão grande, a maioria das webcams independentes são poucas polegadas de largura, e colocar tanto hardware no meio da tela seria estranho na melhor das hipóteses e problemático em termos de quanto da tela iria obscurecer na pior das hipóteses. Eles também provavelmente exigiriam uma haste mais grossa que cobriria ainda mais a tela.
Ferramentas da câmera central
A câmera central é um cubo de 0,60 pol. (15 mm), com um Lente redonda de 0,40 polegadas (10 mm) na frente. Ele está pendurado em um talo de pescoço de ganso que você pode dobrar como quiser. A haste tem 16 polegadas (40 cm) de comprimento e 0,25 polegadas (6 mm) de espessura, proporcionando bastante flexibilidade de posicionamento sem atrapalhar mais do que o necessário. O pescoço de ganso se encaixa em um slot no clipe para prendê-lo no lugar e, em seguida, passa pela parte de trás do clipe, que você prende ao monitor. A maioria das pessoas provavelmente terá o pescoço de ganso descendo de cima, mas outra abordagem pode ser prendê-lo na lateral da tela e dobrar o pescoço de ganso para que comece horizontalmente e depois vire para baixo.
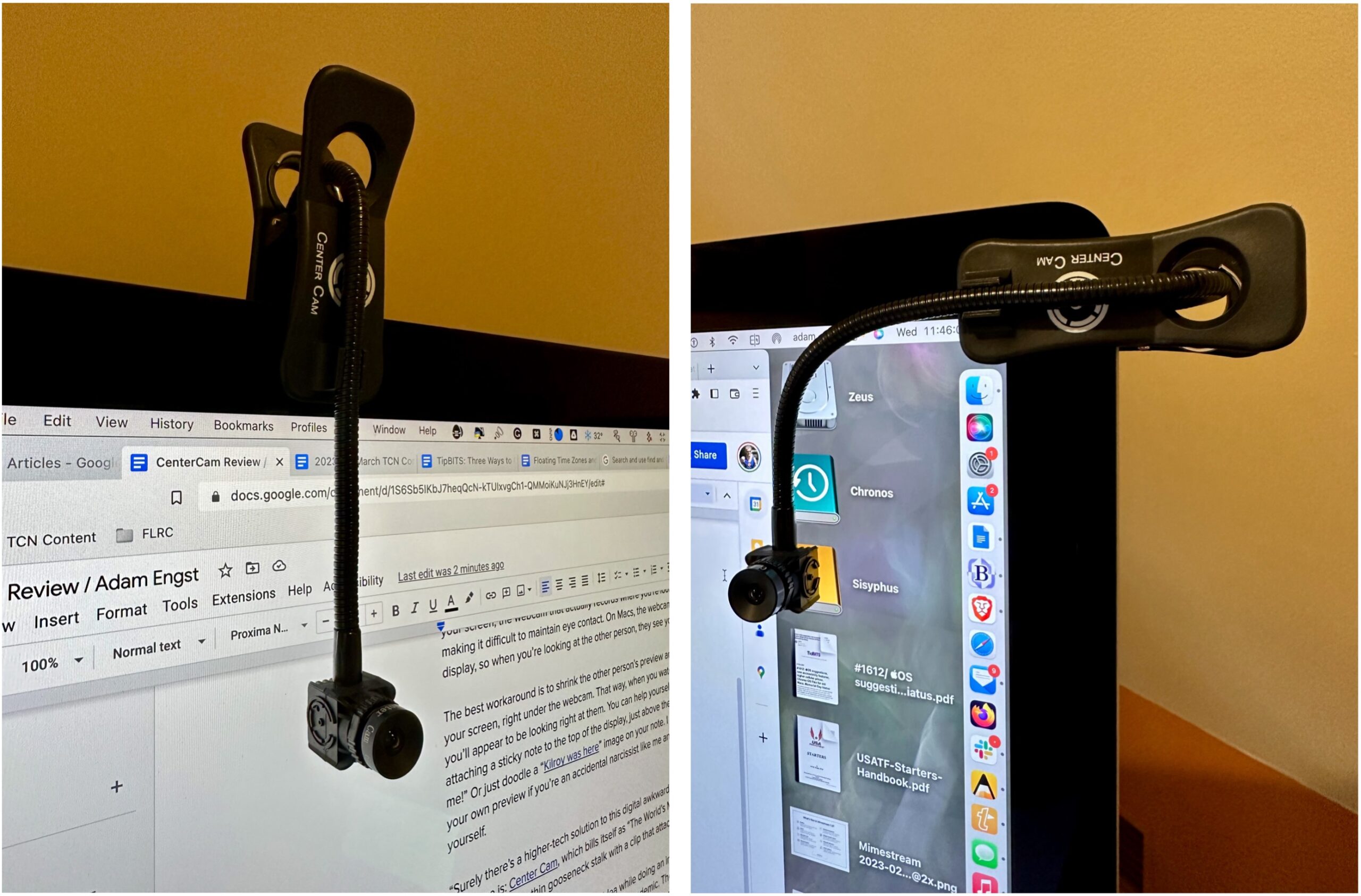
O O clipe com mola se expande para 2 polegadas (5 cm) de largura, o suficiente para prender na maioria das telas. Ele possui um material emborrachado estriado na parte interna do clipe para garantir que não arranhe o vidro da tela, e a tensão é forte o suficiente para mantê-lo no lugar, mas não tão forte que você precise se preocupar em danificar a tela. Não tive problemas para anexá-lo ao meu iMac de 27 polegadas ou ao Thunderbolt Display de 27 polegadas, ambos com molduras que facilitam a manutenção do clipe fora da área funcional da tela. Embora eu não o tenha usado de verdade com um laptop, o painel superior mais fino do MacBook Air me obrigou a posicionar o clipe mais abaixo, obscurecendo parte da parte superior da tela.
Achei que o melhor local para o Center Cam estava verticalmente no painel esquerdo da tela do meu iMac, próximo ao meu monitor Thunderbolt de 27 polegadas. Dessa forma, pude posicionar o Center Cam no espaço morto entre minhas duas telas, o que funcionou bem quando coloquei uma janela de chamada de vídeo na lateral da tela ao lado do Center Cam. Para quem tem apenas uma tela, é fácil mover a Center Cam para o lado ou removê-la totalmente quando não estiver em uma videochamada.
É importante perceber que o clipe é simétrico, com outro ranhura na parte de trás. Você vai querer encaixar a parte traseira do pescoço de ganso no slot traseiro para evitar que o peso do pescoço de ganso puxe o clipe para fora do centro. Mesmo assim, se o clipe for inclinado para o lado, dobrar o pescoço de ganso nas costas pode equilibrar as forças para mantê-lo reto.
O Center Cam ostenta uma câmera 1080p com vídeo de 30 quadros por segundo. (Não fique muito animado—Zoom e alguns outros os sistemas de videoconferência costumam baixar a resolução para 720p ou até menos.) Possui lente ƒ2.1 e campo de visão horizontal de 65º, e vem com uma pequena tampa de lente para quem quer ter certeza de que não pode ser usado para vídeo secreto. A lente gira para focar manualmente, para que você possa ajustá-la, se necessário (aparentemente, ela pode mudar durante o transporte). O meu estava bom assim que saiu da caixa e, depois de brincar com o foco brevemente, deixei-o sozinho.
O cabo que serpenteia pelo pescoço de ganso tem aproximadamente 42 polegadas (106 cm) de comprimento, então você deve não tem nenhum problema em conectá-lo a uma porta USB. Ele possui um plugue USB-A e requer apenas USB 2.0, embora também inclua um adaptador USB-C para Macs mais recentes.
Depois de conectado, o Center Cam aparece para aplicativos como uma opção de entrada de vídeo normal chamada “ Câmera CC HD.” Ele também tem seu próprio microfone, inteligentemente chamado de “SPCA2281B2 Camera”, que não usei muito. Funciona, mas não é ótimo, e prefiro o AirPods Pro.
O futuro é tão brilhante que você precisa usar óculos escuros
Aqui é onde gostaria de dizer que adoro o Center Cam e mudei todas as minhas chamadas de vídeo para ele. Infelizmente, não foi esse o caso.
O objetivo principal da Center Cam é que ela permite que você pareça melhor para outras pessoas, especificamente ajudando a manter contato visual. Funciona bem para esse fim e, quando perguntei às pessoas nas ligações se elas sabiam que eu estava usando uma câmera que ajudava no contato visual, todas disseram que sim.
O problema é que a Center Cam é extremamente sensível à luz. Por um lado, isso é bom porque significa que funciona bem em situações de pouca luz. (Ironicamente, o pacote Center Cam Deluxe inclui um clipe de anel de luz em vez do clipe padrão-é difícil imagine precisar disso.)
Por outro lado, se você estiver perto de uma janela ou precisar de uma luz suspensa para outros fins, a imagem pode ficar superexposta. Do ponto de vista do contato visual, a imagem abaixo é ótima, mas a luz do teto desfoca meu cabelo. E não no bom sentido.
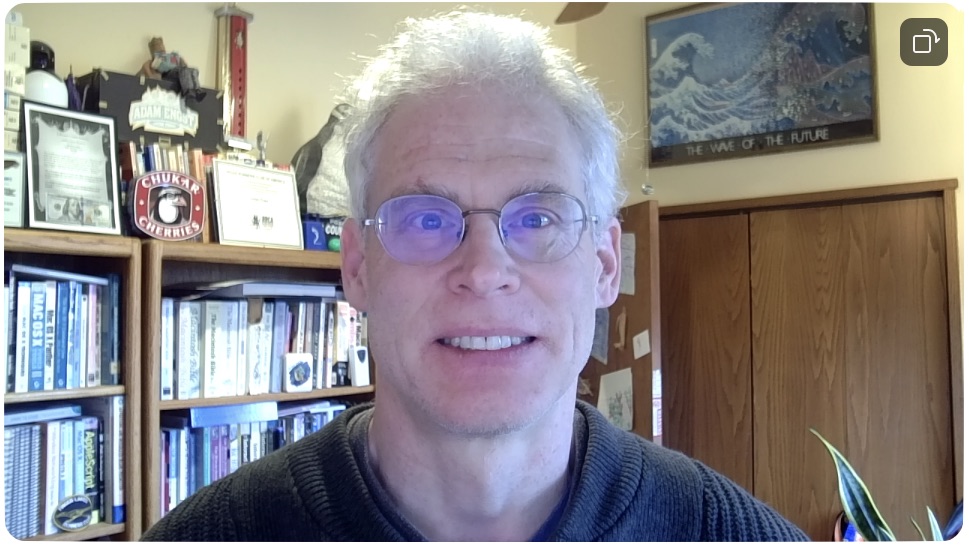 Exemplo da Center Cam com a luz do teto acesa e as persianas abertas
Exemplo da Center Cam com a luz do teto acesa e as persianas abertas
Para comparação, aqui está a mesma imagem tirada com a câmera FaceTime HD do iMac. A Center Cam tem um campo de visão muito mais estreito do que a câmera FaceTime HD, então você pode ver muito mais da sala ao meu redor. Além disso, luz e cor são mais equilibradas.
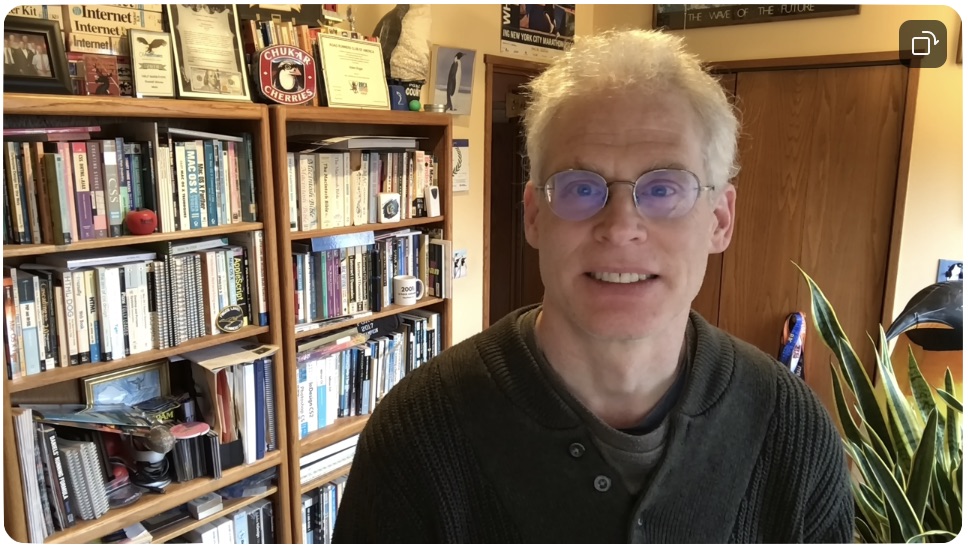
Para diminuir o efeito halo no meu cabelo, desliguei a luz do teto. Isso escureceu a sala, mas não de forma problemática, desde que eu não precisasse ler nada no papel. Na imagem abaixo, meu cabelo parece razoável e minha pele tem uma cor mais natural, mas o lado do meu rosto está iluminado demais pela janela à minha direita.
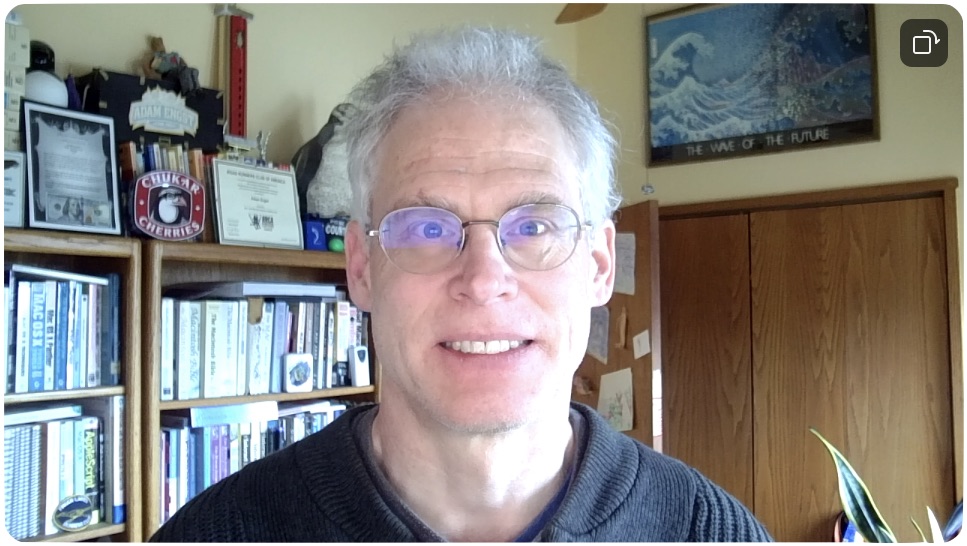 Exemplo de câmera central sem luz no teto, mas com as persianas abertas
Exemplo de câmera central sem luz no teto, mas com as persianas abertas
Em seguida, abaixei as persianas, o que tornou a sala significativamente mais escura do que eu gostaria. Usar o Mac não era um problema-sou digitador-mas não conseguia trabalhar com mais nada na minha mesa. A imagem abaixo é muito melhor, no entanto, com cor de pele decente e iluminação uniforme.
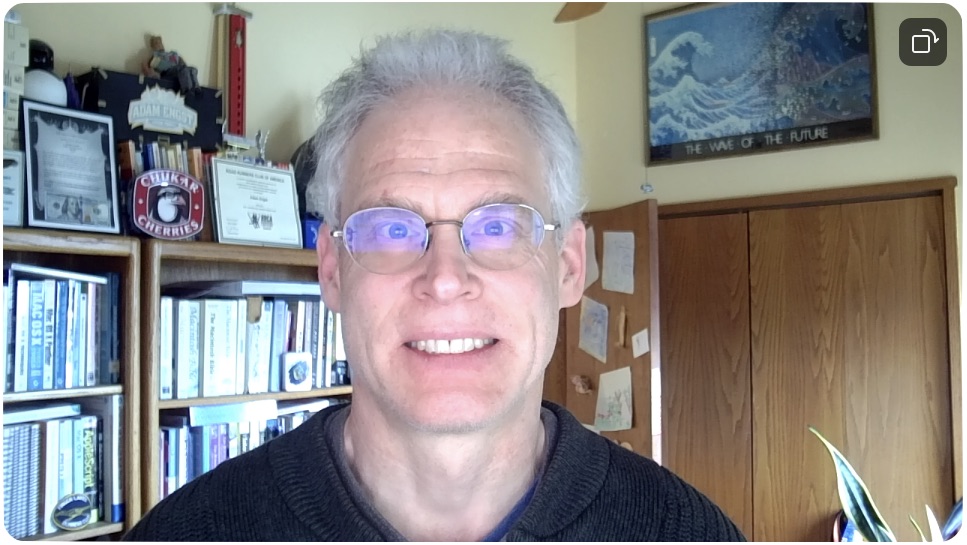 Cam central sem luz no teto e as persianas desenhadas
Cam central sem luz no teto e as persianas desenhadas
Na imagem acima, a maior parte da luz no meu rosto vem da própria tela, que era em grande parte branco devido aos documentos que eu estava usando. Mas isso é facilmente evitado com um utilitário inteligente chamado HazeOver, que escurece as janelas de todos os aplicativos, exceto o da frente, para reduzir as distrações. Usar o HazeOver para escurecer tudo, exceto a janela de preferências de Zoom, reduziu significativamente a luz no meu rosto, mas tornou o Mac mais difícil de usar.
Também é possível ajustar um pouco a imagem do Center Cam com outro utilitário chamado iGlasses. Ele pode controlar a exposição e o brilho do Center Cam, juntamente com a temperatura, matiz, saturação, contraste, gama, nitidez e balanço de branco. Eu brinquei um pouco com ele, mas não senti que tinha feito a imagem melhor o suficiente para continuar.
Para comparação, aqui está outra foto da câmera FaceTime HD do iMac com a luz do teto apagada e as persianas desenhadas —é muito mais escuro do que a imagem equivalente do Center Cam logo acima.
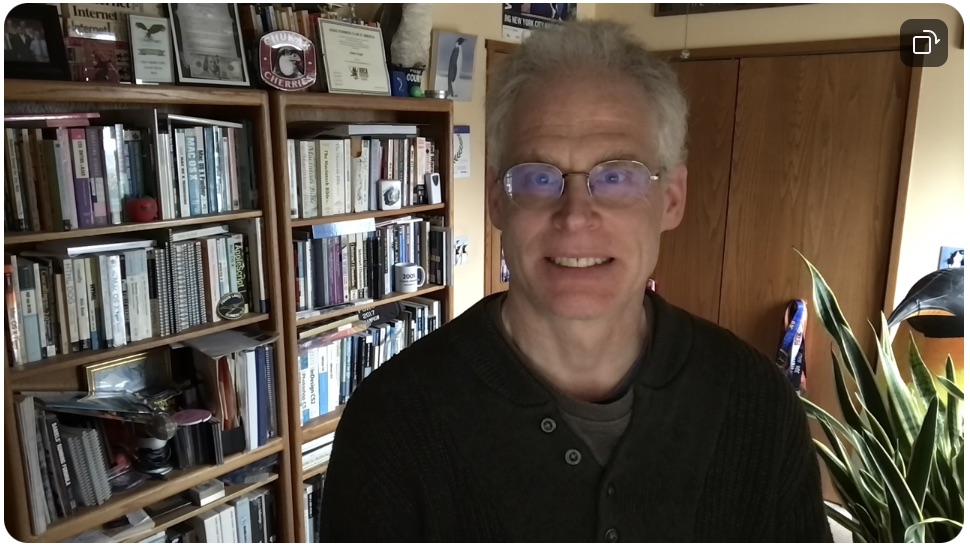 Exemplo de câmera iMac FaceTime HD com a luz do teto apagada e as persianas desenhadas
Exemplo de câmera iMac FaceTime HD com a luz do teto apagada e as persianas desenhadas
E a noite, que é quando faço muitas das minhas reuniões do Zoom? Preciso que a luz do teto do meu escritório esteja acesa, o que faz com que a Center Cam superexponha meu cabelo novamente e geralmente dá à imagem um tom muito mais quente.
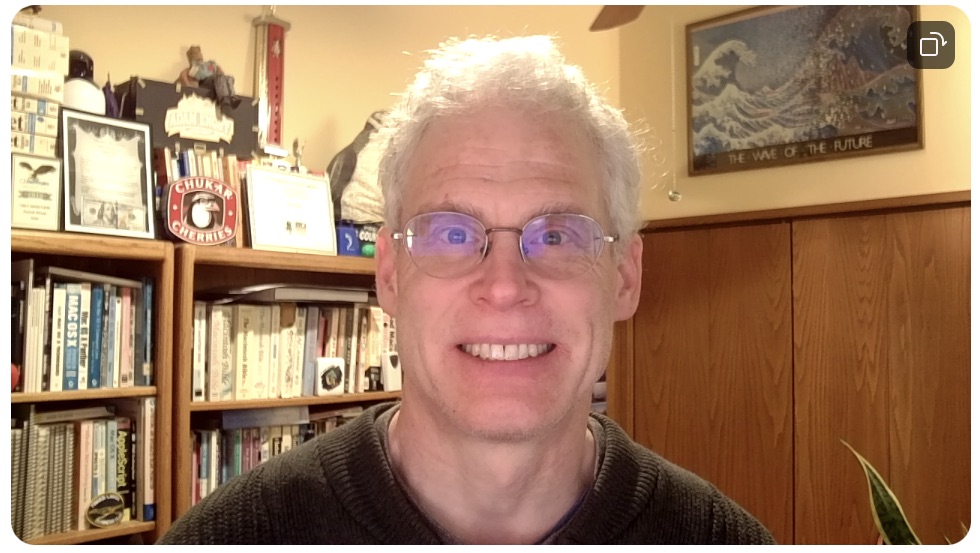 Exemplo de Center Cam com a luz do teto acesa à noite
Exemplo de Center Cam com a luz do teto acesa à noite
Em comparação, o FaceTime HD do iMac a versão da foto da câmera é bastante semelhante à imagem diurna.
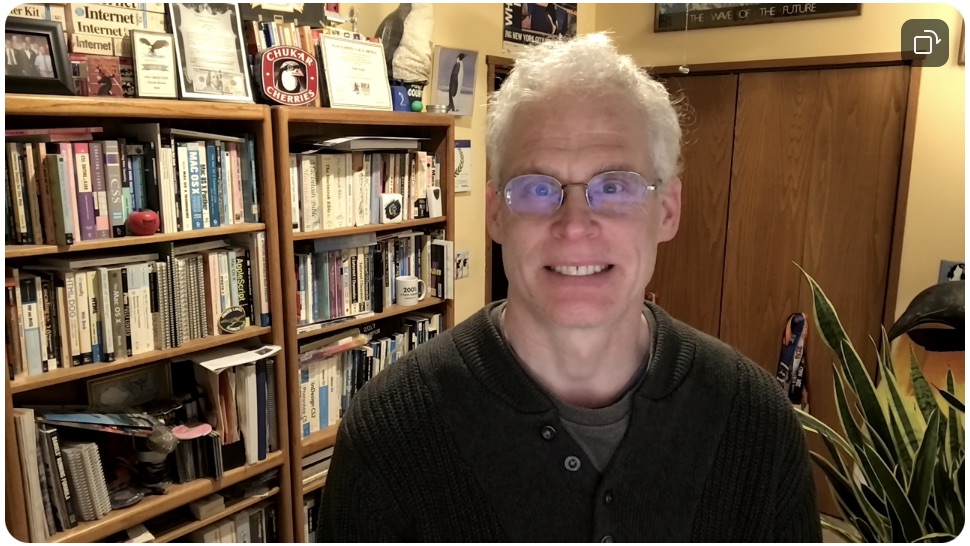 Exemplo de câmera iMac FaceTime HD com a luz do teto acesa à noite
Exemplo de câmera iMac FaceTime HD com a luz do teto acesa à noite
Talvez eu esteja pensando demais em tudo isso. Porém, na prática, o que muitas vezes acontece quando estou usando a Center Cam é que me conecto a uma chamada de Zoom no horário agendado, ligo o vídeo e fico imediatamente insatisfeito com minha prévia. Em vez de queimar o tempo da reunião mexendo na iluminação da sala para que a imagem da Center Cam pareça melhor, mudo para a câmera FaceTime HD do meu iMac, que fornece uma boa imagem independentemente da iluminação da sala.
Mas sou só eu. Para algumas pessoas e situações, o contato visual é mais importante do que a qualidade geral da imagem, o que é difícil de garantir com a videoconferência. Se você está procurando uma webcam que o ajude a manter o contato visual durante as videochamadas, vale a pena considerar o Center Cam. Sua abordagem de colocar a câmera precisamente no nível dos olhos no meio da tela funciona bem e não obscurece mais a tela do que o necessário. Embora eu não recomende se o seu escritório tiver muitas janelas, é ideal para quem trabalha em ambientes escuros. Por US$ 119,99, a Center Cam custa mais do que as webcams padrão, mas essa é a desvantagem de seu design industrial exclusivo.