Eu costumo usar o recurso de timer no meu iPhone e Apple Watch. Além de funcionar como um cronômetro normal, você pode iniciar o cronômetro usando a Siri apenas dizendo: “Ei, Siri, defina um cronômetro para 10 minutos”. Recentemente, precisei definir dois cronômetros para coisas na cozinha e me perguntei se o cronômetro embutido poderia fazer isso; Eu pensei: “Bem, por que não. Ser capaz de usar vários temporizadores parece uma coisa bastante básica.”
Mas, não. Infelizmente, o timer embutido no iPhone não suporta vários timers. A boa notícia, porém, é que existem aplicativos de terceiros que permitem definir vários temporizadores e incluir alguns outros recursos interessantes também. Neste artigo, mostraremos como baixar e usar um aplicativo chamado Timer+ para que você possa começar a usar vários temporizadores em seu iPhone.
Defina vários temporizadores no iPhone com o aplicativo Timer+
Com este aplicativo, você pode:
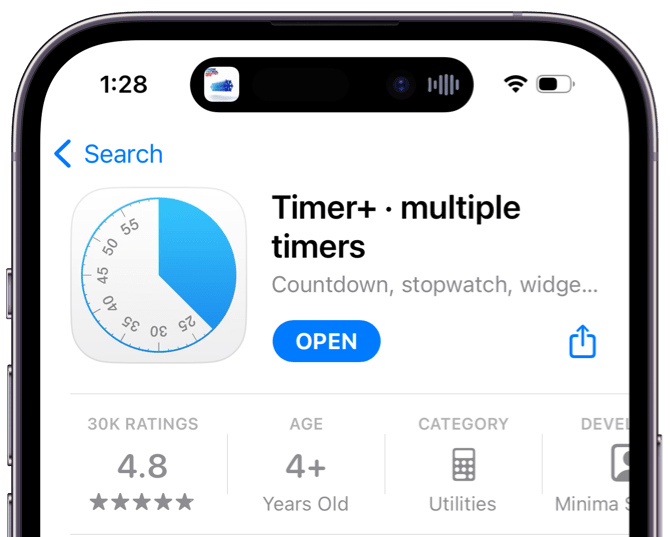 Nomeie e reutilize cronômetros e cronômetros. Use vários temporizadores e cronômetros ao mesmo tempo. Veja seus cronômetros e cronômetros ativos na tela de bloqueio com atividades ao vivo.
Nomeie e reutilize cronômetros e cronômetros. Use vários temporizadores e cronômetros ao mesmo tempo. Veja seus cronômetros e cronômetros ativos na tela de bloqueio com atividades ao vivo.
Baixe o aplicativo da App Store
Abra o aplicativo App Store em seu iPhone. Toque na guia Pesquisar na parte inferior, digite timer e encontre o aplicativo Timer+. Toque em Obter ao lado do aplicativo Timer+.
Interface do Timer+
Este aplicativo tem uma interface muito limpa e básica, que é tudo o que a maioria das pessoas precisa.
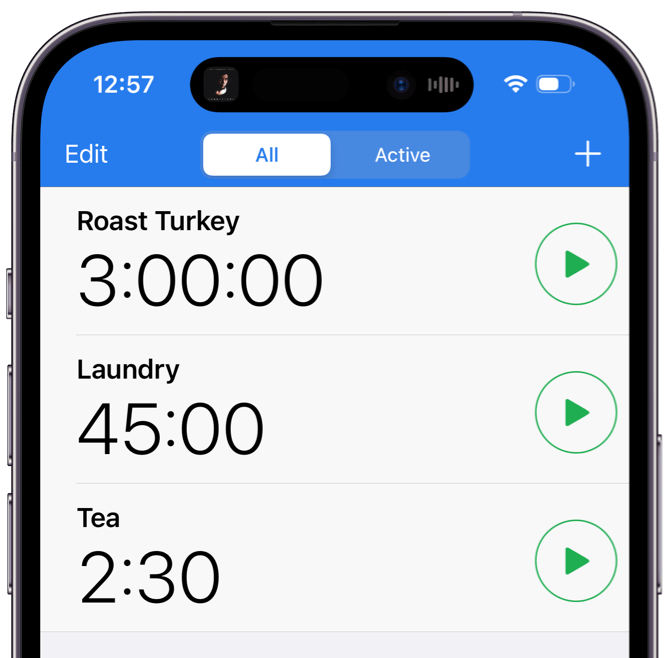 Existem duas guias, Todos e Ativo: Todos permite que você veja todos os seus cronômetros e cronômetros que você salvou ou está usando no momento. A guia Ativo mostra os cronômetros e cronômetros em execução no momento. Você também pode Adicionar novos cronômetros e cronômetros ou Editar aqueles que você criou anteriormente.
Existem duas guias, Todos e Ativo: Todos permite que você veja todos os seus cronômetros e cronômetros que você salvou ou está usando no momento. A guia Ativo mostra os cronômetros e cronômetros em execução no momento. Você também pode Adicionar novos cronômetros e cronômetros ou Editar aqueles que você criou anteriormente.
Como definir vários temporizadores no iPhone
Abra o aplicativo Timer+ no seu iPhone. Você verá alguns exemplos de cronômetros já listados na guia Todos. Para adicionar um novo cronômetro, toque em (+) perto do canto superior direito da tela. 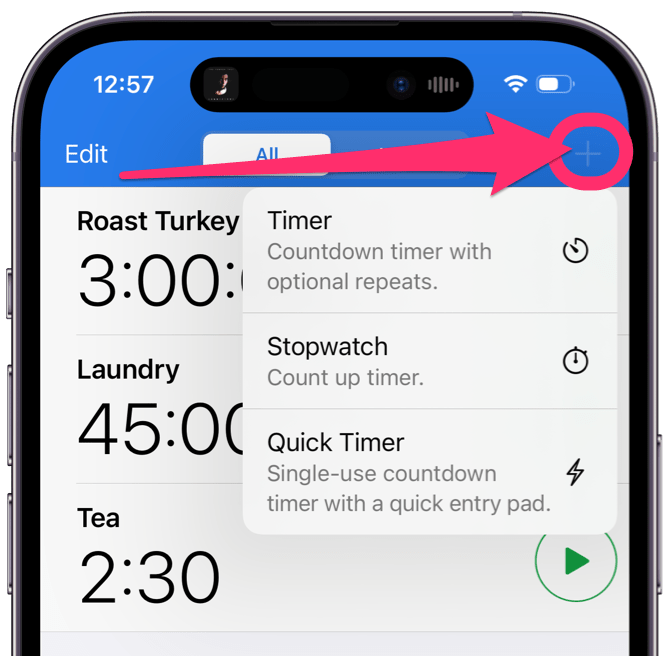 Se você só precisa de um timer, selecione Quick Timer, digite a hora e pressione o botão Iniciar. Certifique-se de permitir as notificações quando a permissão for solicitada.
Se você só precisa de um timer, selecione Quick Timer, digite a hora e pressione o botão Iniciar. Certifique-se de permitir as notificações quando a permissão for solicitada. 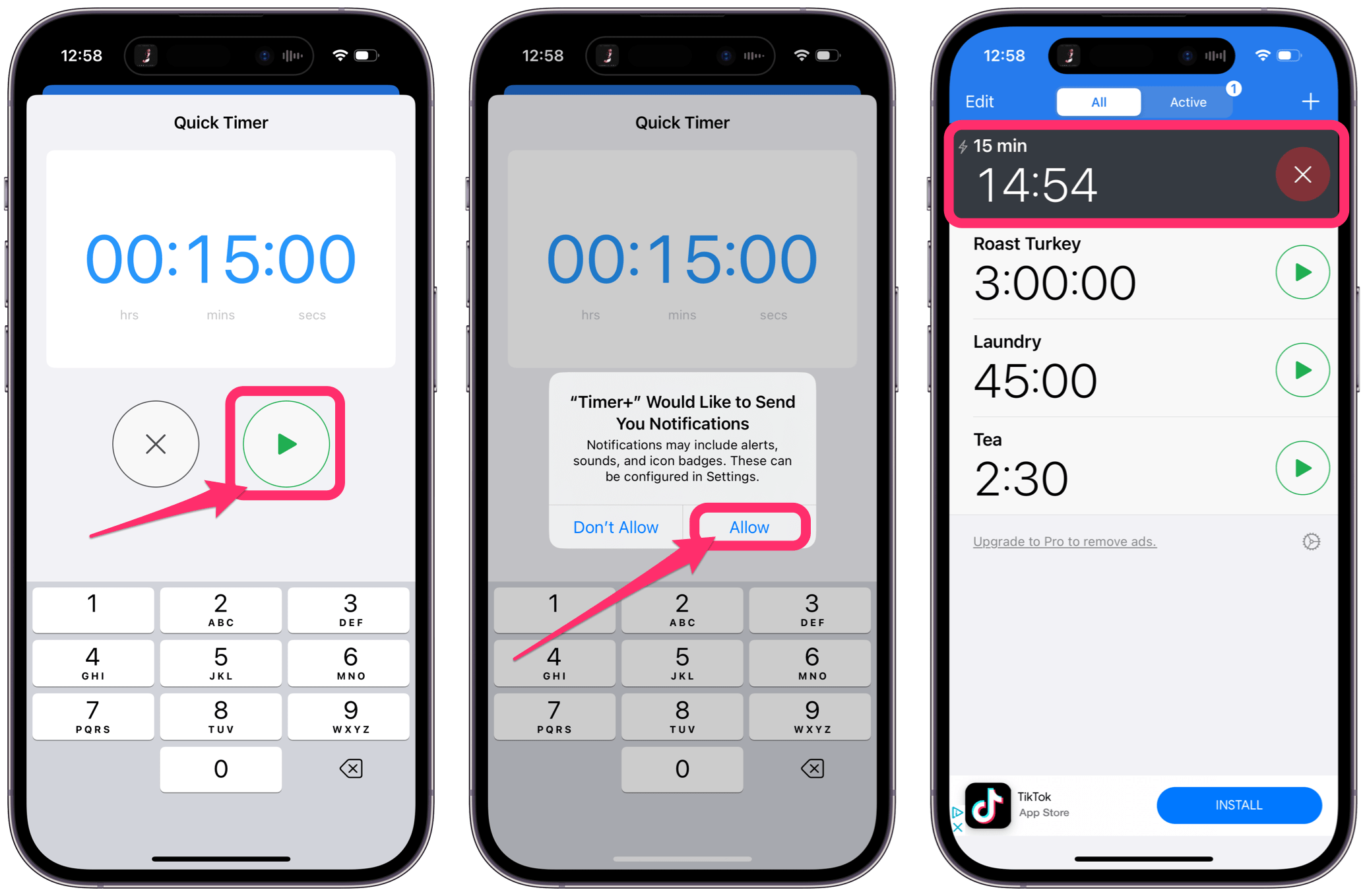 Se você quiser um cronômetro, pode reutilizá-lo ou se você quiser nomear o timer (útil quando estiver usando vários timers), escolha Timer. Agora você pode adicionar um nome, inserir a hora, selecionar se deseja que o cronômetro seja repetido e escolher um som e uma cor para o cronômetro. Agora pressione Salvar ou o botão Iniciar. Certifique-se de permitir as notificações quando a permissão for solicitada.
Se você quiser um cronômetro, pode reutilizá-lo ou se você quiser nomear o timer (útil quando estiver usando vários timers), escolha Timer. Agora você pode adicionar um nome, inserir a hora, selecionar se deseja que o cronômetro seja repetido e escolher um som e uma cor para o cronômetro. Agora pressione Salvar ou o botão Iniciar. Certifique-se de permitir as notificações quando a permissão for solicitada. 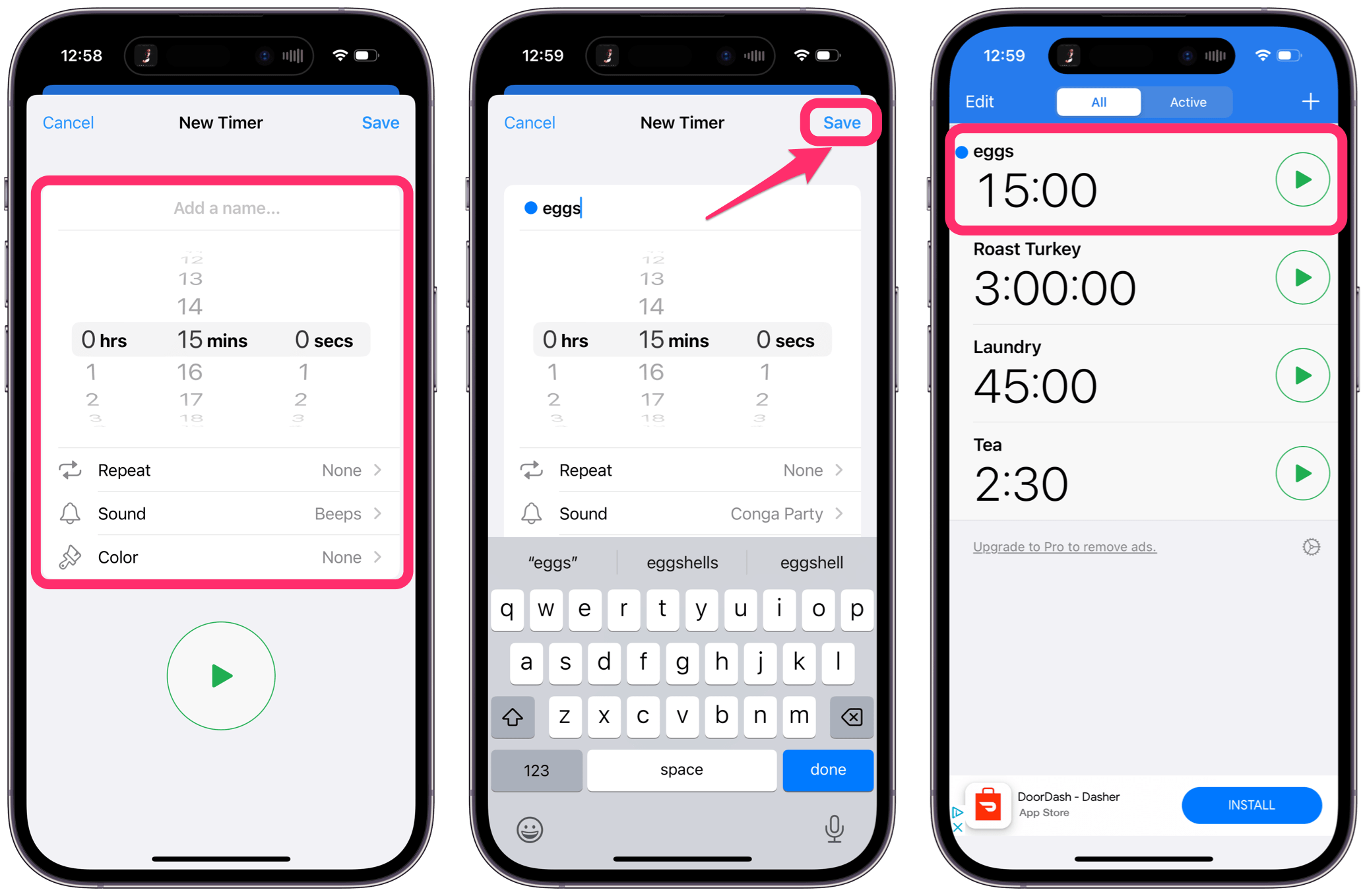 Para temporizadores adicionais, basta adicionar mais.
Para temporizadores adicionais, basta adicionar mais.
Notas adicionais:
Você pode iniciar e parar cronômetros na tela principal do aplicativo. Se você tocar no cronômetro na lista, abrirá opções para o cronômetro, como Parar, Pausar e Adicionar 1 min. Você também pode fazer outras edições no cronômetro nesta tela. 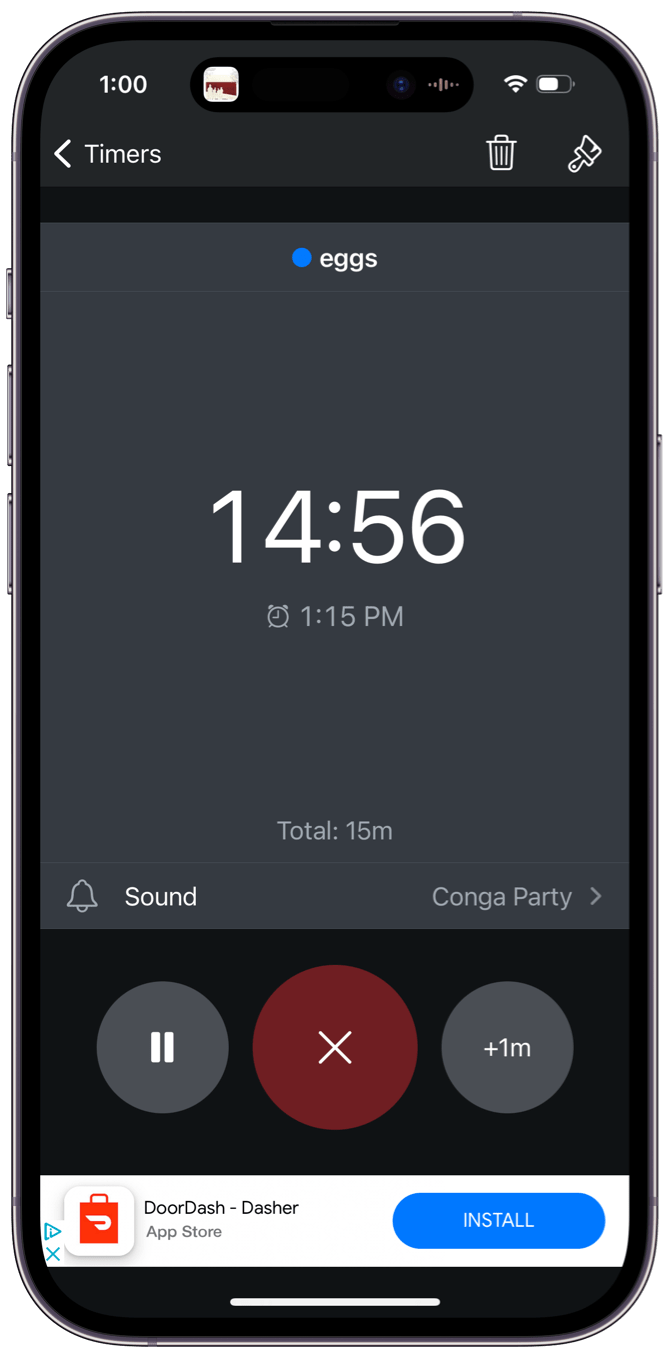 Você pode verificar o tempo restante ou abrir o cronômetro da tela de bloqueio do seu iPhone. Se você estiver executando vários cronômetros, poderá ver apenas o cronômetro com o menor tempo restante.
Você pode verificar o tempo restante ou abrir o cronômetro da tela de bloqueio do seu iPhone. Se você estiver executando vários cronômetros, poderá ver apenas o cronômetro com o menor tempo restante. 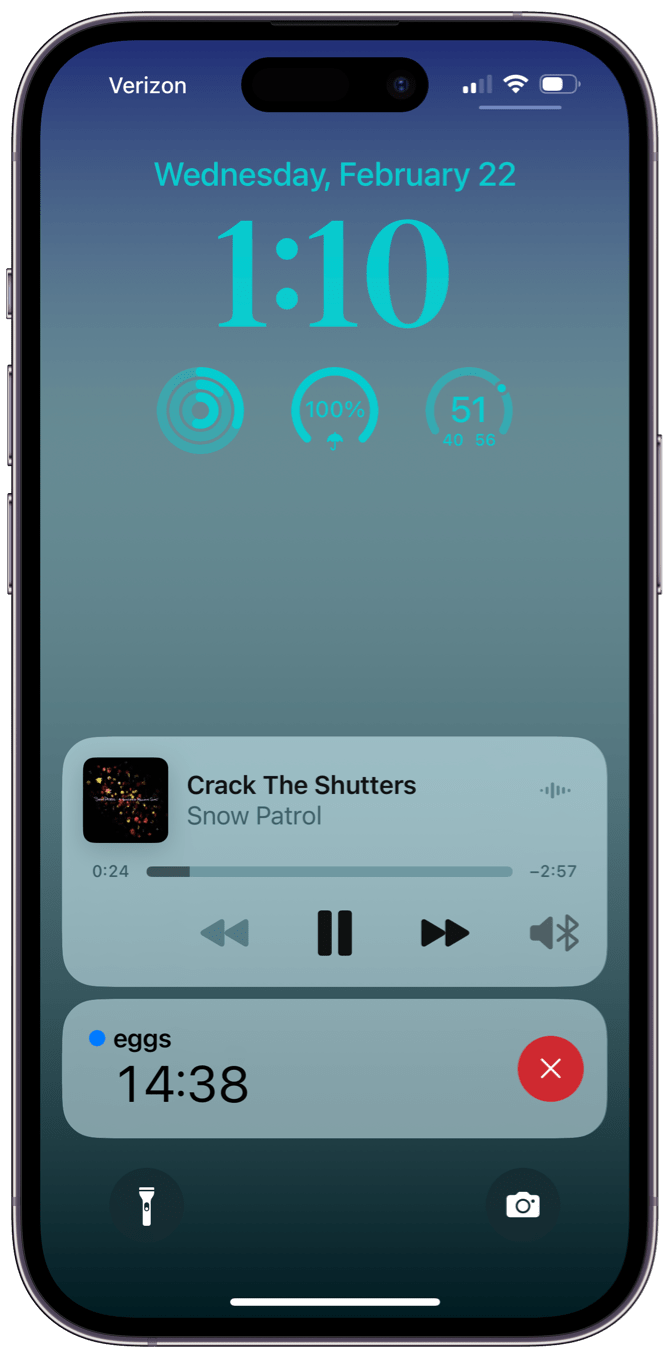
Artigos relacionados