Muitos usuários têm problemas com seus microfones que não conseguem gravar som, se o microfone não estiver funcionando. A atualização do Windows Creators aumentou a frequência desse problema. Há muitas coisas que podem dar errado com microfones internos e externos, como drivers de áudio errados, problemas com o sistema operacional, problemas com o hardware e assim por diante.
Com o avanço da tecnologia e o aumento de casos recentes de COVID, reuniões e conferências virtuais/online tornaram-se uma parte muito importante de nossas vidas diárias e de nossos trabalhos. Mas você já teve que apresentar algo na tela e falar no microfone, mas o microfone parou de funcionar? Neste artigo, falaremos sobre diferentes coisas que você pode fazer para corrigir o erro “O microfone não está funcionando no Windows, Mac, Android e iPhone.
O microfone não funciona no Windows
Reinicie o serviço de áudio do Windows
Para iniciar o utilitário Executar, pressione Windows + R no teclado. Digite “services.msc” e clique em “OK”. Role para baixo até ver “Áudio do Windows”, clique com o botão direito do mouse e selecione “Reiniciar” no menu de contexto. Clique com o botão direito do mouse no serviço de áudio após a reinicialização e selecione “Propriedades”. Certifique-se de que o tipo de inicialização esteja definido como “Automático”. Você pode alterá-lo selecionando-o no menu suspenso e clicando no botão Aplicar .
Atualize seus drivers de áudio
Para iniciar o utilitário Executar, pressione Windows + R no teclado. Aqui, digite “devmgmt.msc” e clique em “OK”. Expanda a categoria “Controladores de som, vídeo e jogo”. Clique com o botão direito do mouse no dispositivo de áudio listado e escolha “Atualizar driver de software”. Selecione “Pesquisar software de driver atualizado automaticamente”. Aguarde até que o Windows 7 encontre e baixe um driver atualizado. Se nenhum for encontrado, você pode tentar procurar manualmente um driver na Internet usando o nome do dispositivo de áudio.
Defina seu microfone como padrão
Abra o menu Iniciar e use o menu à direita para abrir o painel de controle. Certifique-se de que seu modo de visualização esteja definido como “Categoria”. Clique em “Hardware e som” e, em “Som”, clique em “Gerenciar dispositivos de áudio”. Selecione a guia “Gravação”. Clique no botão “Definir padrão” depois de escolher seu microfone. As próximas etapas são opcionais, mas é melhor fazê-las para que todos os aplicativos possam ver seu microfone. Selecione a guia “Avançado” clicando duas vezes em seu microfone. Marque a caixa ao lado de”Permitir que os aplicativos assumam o controle total deste dispositivo”. Para salvar suas alterações, clique em “Aplicar.”
Para obter mais assistência, acesse o Centro de Suporte da Microsoft.
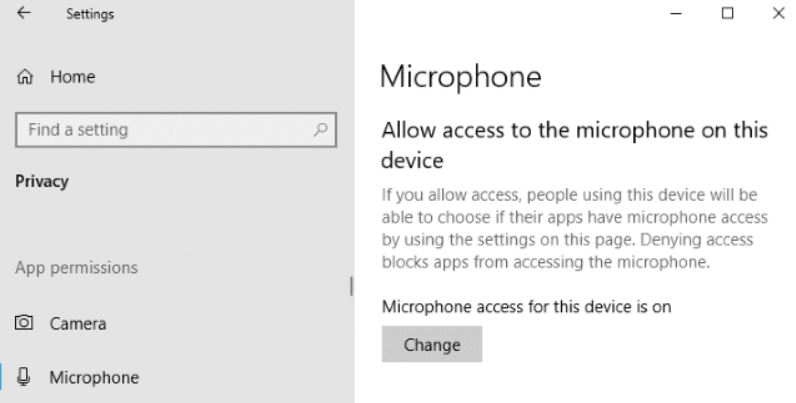
Microfone não funciona no Mac
configurações de entrada de som
Selecione Preferências do sistema clicando no logotipo da Apple no canto superior esquerdo. Clique em Som. Clique na guia Entrada agora. Você pode ver todos os microfones disponíveis aqui. Por exemplo, na foto abaixo, você pode ver que tenho dois microfones: o microfone interno e os microfones dos meus AirPods conectados. Você pode escolher um desta lista. Vamos alterar as configurações do microfone escolhido. Fale em um ritmo normal. Os buracos ao lado do nível de entrada são preenchidos? Se sim, o microfone está captando seu som. Se você falar mais alto, mais buracos serão preenchidos. O controle deslizante de volume de entrada pode ser movido para a direita para aumentar a sensibilidade de entrada do microfone.
Reinicie o Mac
Às vezes, o problema é causado por um programa, processo ou pequeno bug de software travado que impede que o microfone funcione corretamente. Clique no logotipo da Apple na barra de menu na parte superior da tela e escolha Reiniciar no menu suspenso. Verifique se o álbum Photo Stream agora está sendo exibido em seu dispositivo e se está mostrando as fotos carregadas mais recentemente após a reinicialização do MacBook.
Desativar redução de ruído ambiente
Usuários do macOS O Mojave pode observar uma configuração para desativar a redução de ruído ambiente em”Nível de entrada”no menu de configurações de som. Esse recurso foi criado para bloquear o ruído aleatório e focar nas vozes, mas pode confundir vozes com ruído de fundo e filtrá-lo também. Se você estiver usando o Mojave, desative essa opção para ver se o microfone no seu Mac funciona melhor.
Microfone não funciona no Android/iPhone
Defina suas configurações de som (Android)
Alguns telefones Android têm um recurso chamado supressão de ruído ou redução de ruído. Quando você está em uma chamada ou gravando um vídeo, a supressão de ruído ajuda a reduzir o ruído de fundo. Se você não sabe disso, o resultado pode soar um pouco estranho, então é fácil pensar que seu microfone está quebrado. Veja como desativar a configuração para que seu microfone funcione bem:
Vá para o aplicativo Configurações. Escolha Configurações de chamada ou Configurações de som. Encontre a configuração de redução de ruído e desative-a. Reinicie o telefone e veja se o problema foi resolvido.
Reinicie e verifique se há atualizações (Android)
Às vezes, a melhor resposta é a mais simples de implementar. Ao limpar todos os processos e fechar aplicativos, reiniciar o telefone dá ao sistema um novo começo. Ele pode resolver seu problema rapidamente. Mantenha pressionado o botão liga/desliga até que um menu apareça e, em seguida, selecione Energia > Desligar. Desligue-o por 30 a 60 segundos antes de ligá-lo novamente e verifique se o problema foi resolvido. Você pode acessar o Centro de suporte do Android para obter mais ajuda.
Se uma reinicialização rápida não funcionar, procure atualizações de software em Configurações > Sistema > Avançado > Atualização do sistema ou algo semelhante. Uma nova atualização de software normalmente corrige quaisquer bugs ou erros na versão atual que podem afetar seu microfone.
Alterar saída de áudio (iPhone)
Verifique as configurações de saída de áudio se o microfone do seu iPhone não estiver funcionando. não está funcionando. Se você tiver fones de ouvido como AirPods conectados, seu telefone pode estar enviando o som do microfone para outra fonte.
Para acessar o Centro de controle, deslize para baixo no canto superior direito. Toque e segure os controles de mídia. Toque no ícone do AirPlay. Deve parecer um triângulo com círculos irradiando dele. Você pode ver um ícone de AirPods se tiver AirPods conectados. Uma lista dos dispositivos de áudio conectados pode ser encontrada aqui. Para alterar a saída de áudio para seu telefone, toque em iPhone.
Alterar as configurações do microfone (iPhone)
Se você está tendo problemas apenas com o microfone em um aplicativo, suas configurações de privacidade podem ser as culpadas. Se a configuração estiver desativada, o microfone não funcionará em alguns aplicativos. O iPhone oferece opções de privacidade para impedir que aplicativos ouçam seu microfone.
Inicie o aplicativo Configurações. Role para baixo e toque em Privacidade e Segurança. Toque no microfone. Toque na chave ao lado do aplicativo que precisa de acesso ao microfone. Quando o interruptor está na posição verde, o aplicativo tem acesso ao microfone.
Perguntas frequentes
Por que meu PC não está captando meu microfone
Inicie o aplicativo Configurações. Vá para a configuração do sistema e clique em Som na barra lateral à esquerda. Em seguida, vá para as configurações dos dispositivos de entrada e clique no botão Solução de problemas. Em seguida, clique em Gerenciar dispositivos de som. Role para baixo, encontre seu dispositivo em”Desativado”e ligue o microfone clicando em Ativar.
Como testar seu microfone
Fale no microfone para conferir. Se o medidor de volume tiver barras verdes, ele está captando o som corretamente. Escolha um microfone diferente no menu suspenso. Se o microfone que você deseja usar não estiver aparecendo, desconecte-o e conecte-o novamente.
Como faço para reinstalar meu driver de microfone
Clique duas vezes em “Entradas e saídas de áudio” (ou clique na seta) na janela do Gerenciador de dispositivos para expandir essa seção. Clique com o botão direito do mouse no dispositivo de gravação, que é o seu microfone, e escolha “Desinstalar driver” no menu contextual que aparece. Reinicie o computador e o Windows reinstalará os drivers ausentes.