Crab Game é um videogame de terror psicológico multijogador em primeira pessoa gratuito para jogar e disponível para plataformas Windows, Android, Linux e Mac. O desenvolvedor de jogos indie Dani fez isso muito bem com o tipo de qualidade visual 3D que é minimalista e envolvente ao mesmo tempo. Desde o seu lançamento em 2021, o Crab Game está indo bem no mercado, mas alguns jogadores estão enfrentando vários problemas, como som não funciona ou corte de áudio.
Agora, se você também é uma das vítimas a encontrar tal problema, certifique-se de seguir este guia de solução de problemas para resolvê-lo. O principal problema é que sempre que os jogadores estão entrando no jogo ou jogando em sessões intensas, o som sai repentinamente. Às vezes, o áudio de fundo não é claro o suficiente para continuar jogando o Crab Game no PC. Mesmo durante as cenas, o som é cortado várias vezes ou não há som irritante.

Correção: o som do jogo Crab não está funcionando ou Corte de áudio
Falando sobre o problema do som no jogo não funcionar ou cortar, parece que há alguns possíveis motivos aplicáveis. Como um driver de áudio desatualizado, conflitos com as configurações de áudio do jogo, volume baixo ou mudo do sistema, problemas com o dispositivo de saída correto, uma versão do jogo desatualizada, um sistema operacional Windows desatualizado ou compilação, conflitos com os arquivos do jogo instalados no PC , problemas de compatibilidade com os requisitos do jogo e especificações do PC, etc.
Felizmente, mencionamos alguns possíveis métodos de solução de problemas para você que devem ajudar a resolver problemas relacionados ao áudio. Certifique-se de seguir todas as soluções alternativas de métodos para você que devem ajudar muito. É altamente recomendável seguir todos os métodos, um por um, até que o problema seja resolvido. Então, sem mais delongas, vamos direto ao assunto.
1. Verifique os requisitos do sistema
Parece que as especificações do seu PC estão bastante desatualizadas ou com pouca capacidade de hardware para lidar com o jogo corretamente. É melhor verificar os requisitos de sistema do jogo para entender se a compilação do seu PC é compatível para rodar o jogo sem problemas ou não. Você pode verificar os requisitos abaixo. Se, no caso, seu PC não for totalmente compatível, certifique-se de atualizá-lo adequadamente.
s
Requisitos mínimos:
SO: Windows 7 Processador: Intel Core i3 2,00 GHz Memória: 2 GB RAM Gráficos: Intel HD 520 Rede: Conexão de Internet de banda larga Armazenamento: 200 MB de espaço disponível
Requisitos recomendados:
SO: Windows 10 Processador: Intel Core I5-4440 3,10 GHz Gráficos: Nvidia GeForce GTX650 Armazenamento: 200 MB de espaço disponível
2. Execute o Crab Game como administrador
Se você não estiver executando seu videogame usando um privilégio de administrador, isso pode causar alguns problemas ao iniciar o jogo ou travar a inicialização, etc. Portanto, é melhor simplesmente executar o arquivo exe do jogo como administrador no seu computador Windows para verificar se isso corrige o problema ou não. Para fazer isso:
Clique com o botão direito do mouse no arquivo do aplicativo Jogo do Caranguejo em seu PC. Selecione Propriedades > Clique na guia Compatibilidade .
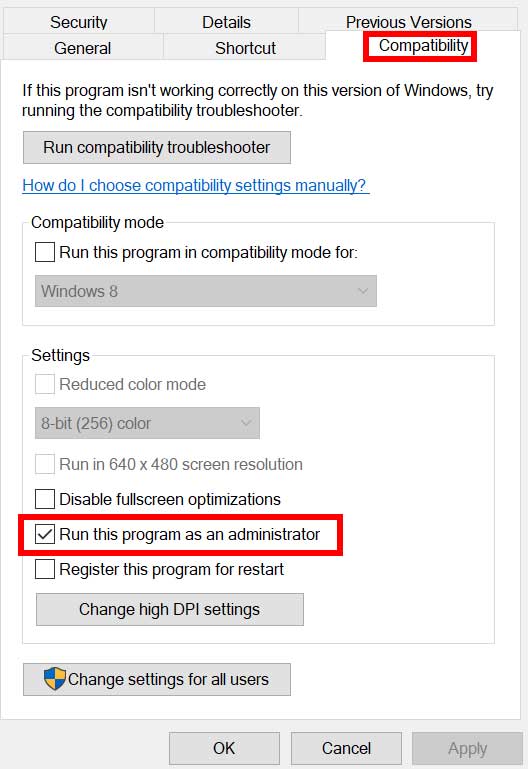
Certifique-se de clicar na caixa de seleção Executar este programa como administrador para marcá-la. Clique em Aplicar e selecione OK para salvar as alterações.
3. Verifique o Dispositivo de saída de áudio
Clique com o botão direito do mouse no ícone de som na barra de tarefas > Clique em Abrir configurações de som. Agora, escolha seu dispositivo de saída que está conectado na seção Saída. Certifique-se de testar as alterações com o volume mestre. Por fim, inicie o jogo Crab Game e verifique o problema de som novamente.
4. Atualize o Crab Game
Se, no caso, você não atualizou seu Crab Game por um tempo, certifique-se de seguir as etapas abaixo para verificar se há atualizações e instalar o patch mais recente (se disponível). Para fazer isso:
Abra o cliente Steam > Vá para Biblioteca. Clique em Jogo do caranguejo no painel esquerdo. Ele procurará automaticamente a atualização disponível. Se houver uma atualização disponível, clique em Atualizar. Pode levar algum tempo para instalar a atualização > Uma vez feito, certifique-se de fechar o cliente Steam. Por fim, reinicie o seu PC para aplicar as alterações e tente iniciar o jogo novamente.
5. Verifique e repare os arquivos do jogo
Se for o caso, os arquivos do seu jogo foram corrompidos ou ausentes por algum motivo inesperado, verificar e reparar os arquivos do jogo usando o iniciador do jogo pode ajudá-lo muito. Caso contrário, você pode encontrar vários problemas com a inicialização do jogo, conectividade, problemas relacionados ao desempenho, falhas de áudio etc. Para fazer isso:
Inicie Steam > Clique em Biblioteca forte>. Clique com o botão direito do mouse em Jogo do caranguejo na lista de jogos instalados. Agora, clique em Propriedades > Vá para Arquivos locais. Clique em Verificar a integridade dos arquivos do jogo. Você terá que esperar o processo até que seja concluído. Feito isso, basta reiniciar o computador.
6. Atualizar drivers de áudio
Parece que vários jogadores afetados relataram o driver de áudio desatualizado em seus computadores Windows. Se você também estiver usando o driver de som desatualizado por um tempo, certifique-se de verificar se há atualizações seguindo as etapas abaixo:
Pressione as teclas Win+X para abrir o Quick Menu de links. Clique em Gerenciador de dispositivos na lista > Clique duas vezes em Controladores de som, vídeo e jogo. Clique com o botão direito do mouse no dispositivo de áudio correto que você está usando. Em seguida, selecione Atualizar driver > Escolha Pesquisar drivers automaticamente. Se houver uma atualização disponível, o sistema irá baixá-la e instalá-la automaticamente. Feito isso, reinicie o computador para aplicar as alterações.
7. Atualize o Windows
Você deve tentar atualizar o sistema Windows em seu PC se estiver desatualizado por um tempo para evitar bugs ou problemas de estabilidade.
Pressione as teclas Win+I para abrir Configurações do Windows. Em seguida, clique em Atualização e segurança > Selecione Verificar atualizações na seção Windows Update . Se houver uma atualização de recurso disponível, selecione Baixar e instalar. Aguarde algum tempo até que a atualização seja concluída. Finalmente, reinicie o seu PC para aplicar as alterações imediatamente.
8. Aumente o nível de volume
Certifique-se de aumentar o nível de volume no seu PC porque um volume baixo pode não causar problemas de áudio na maioria dos casos. Basta clicar no ícone de som na barra de tarefas e arrastar o controle deslizante para aumentar ou diminuir o nível de volume de acordo. Como alternativa, você também pode pressionar o botão de volume no teclado para aumentar ou diminuir o nível de volume.
É isso aí, pessoal. Assumimos que este guia foi útil para você. Para mais dúvidas, você pode comentar abaixo.