Neste artigo, mostrarei como exportar usuários do Active Directory para um arquivo CSV usando PowerShell e Usuários e computadores do Active Directory (ADUC). O uso do PowerShell é recomendado, pois os profissionais de TI podem usá-lo para extrair informações específicas de tarefas sobre um subconjunto ou todos os seus usuários do Active Directory. Isso pode ser muito útil quando você precisa exportar todas as suas informações de usuário para acesso a outros sistemas, como uma importação de RH ou sistemas de autenticação de terceiros.
Índice
Existe uma miríade de comandos, cmdlets e outras funções que permitem obter essas informações com facilidade. Este artigo demonstrará as tarefas mais comuns que você encontrará ao exportar informações do AD e as complexidades desses cmdlets para concluir o trabalho.
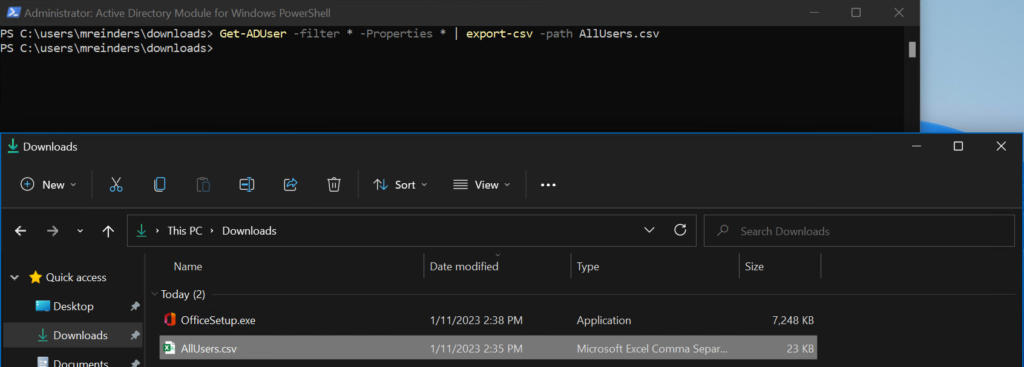
Como exportar usuários do Active Directory para CSV
A maneira mais fácil de exportar uma lista de usuários em Active Directory para um arquivo.CSV é usar o PowerShell Export-CSV cmdlet. Aqui está o comando que você precisa usar para exportar todos os seus usuários para um arquivo CSV.
Get-ADUser-filter *-Properties * | export-csv-path AllUsers.csv Exportando todos os seus usuários para um arquivo CSV com o cmdlet’Export-CSV’
Continue lendo se quiser aprender outros comandos para exportar um conjunto específico de usuários do Active Directory!
Como exportar usuários do Active Directory para CSV com PowerShell
Antes de começar, você precisará usar uma conta de computador que tenha permissões de leitura para o seu Active Directory e um apropriado shell para acomodar isso. Você pode fazer login em um controlador de domínio (geralmente não é aconselhável) ou fazer login em uma estação de trabalho com o Remote Server Administration Tools (RSAT) instalado.
Usando Get-ADUser para obter uma lista de usuários no Active Directory
O cmdlet do PowerShell mais comum que usaremos é Get-ADUser. Vá em frente e inicie o Active Directory Module para Windows PowerShell no menu Iniciar.
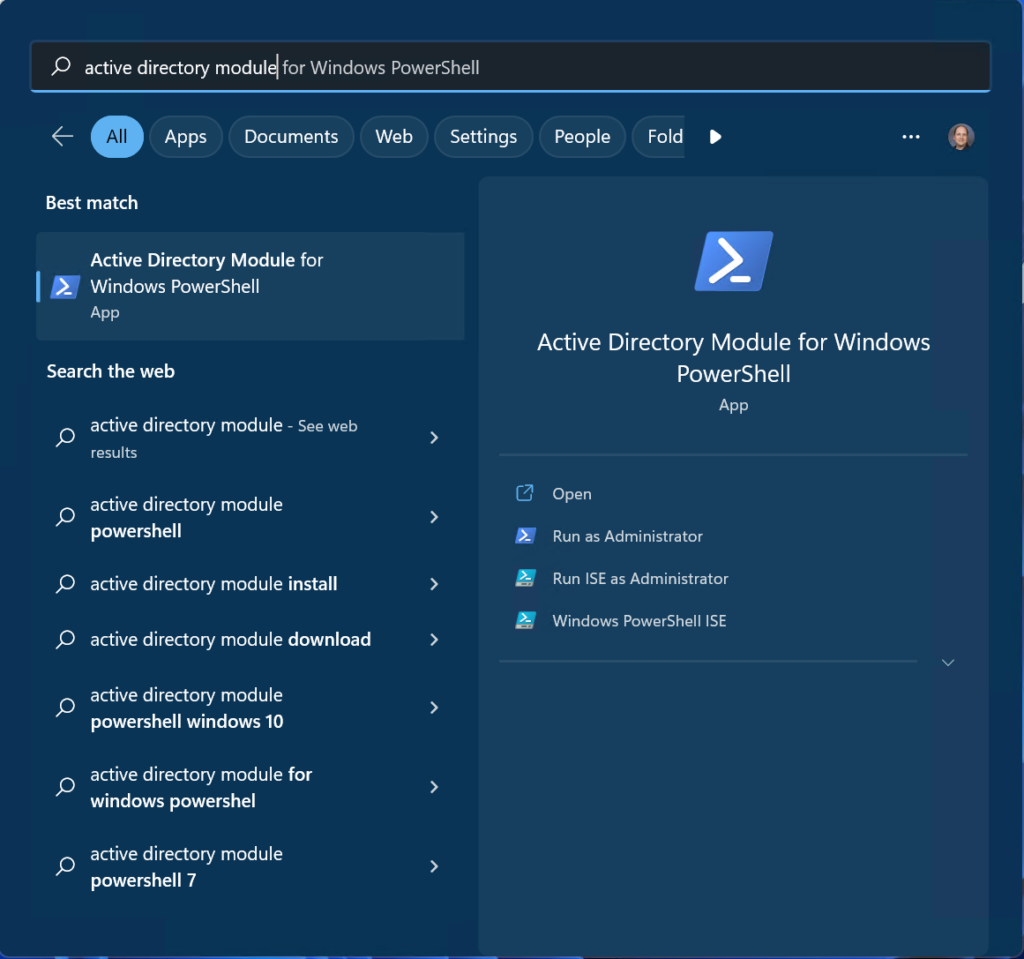 Iniciando’Módulo do Active Directory para Windows PowerShell’a partir do Menu Iniciar
Iniciando’Módulo do Active Directory para Windows PowerShell’a partir do Menu Iniciar
Para obter uma lista de todos os usuários com os atributos padrão enviados ao console, insira este comando.
Get-ADUser-filter * 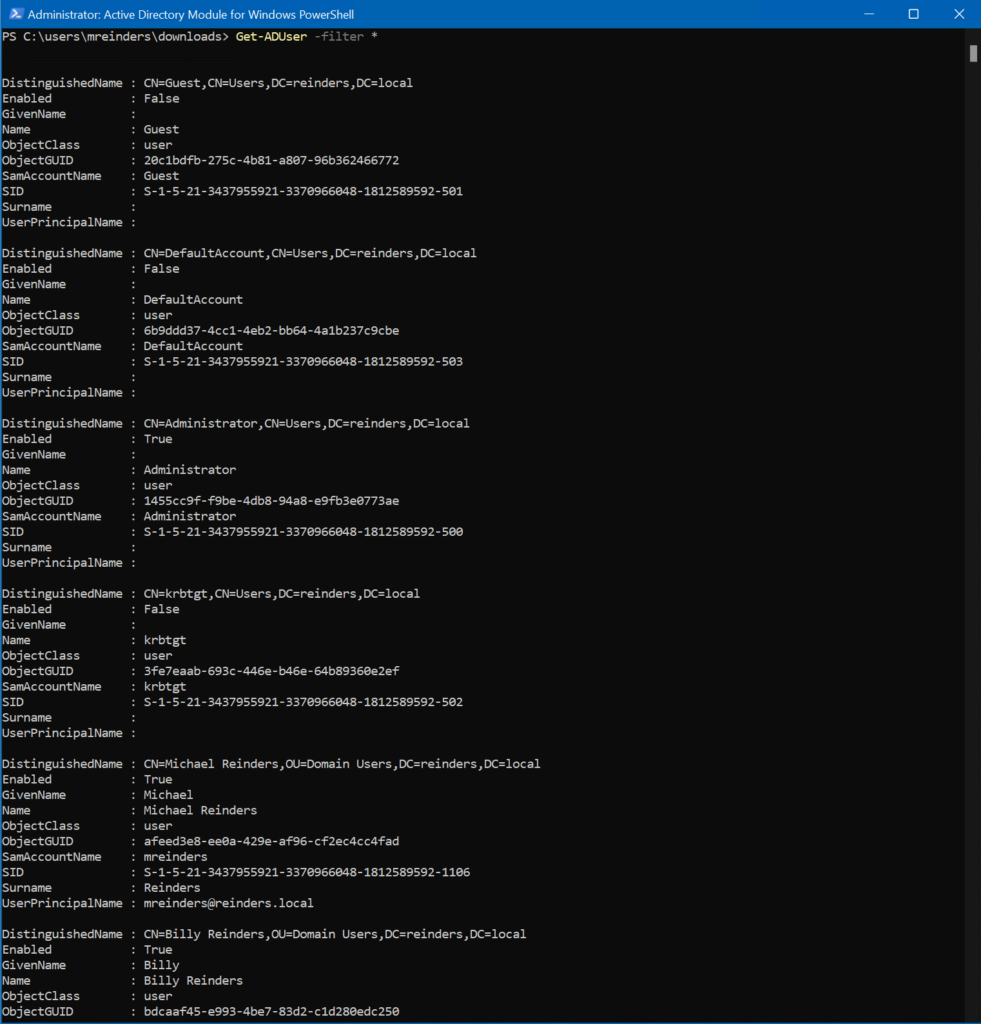 Uma saída bastante útil do cmdlet’Get-ADUser’do PowerShell
Uma saída bastante útil do cmdlet’Get-ADUser’do PowerShell
Como você pode ver acima, isso listará cada usuário em seu Active Directory com os atributos padrão:
DistinguishedName Enabled(/Disabled) GivenName Nome ObjectClass ObjectGUID SamAccountName SID Sobrenome UserPrincipalName
Agora, meu ambiente Windows Server 2022 Hyper-V é bastante simples. Eu tenho uma dúzia ou mais de usuários. Seu ambiente corporativo provavelmente consiste em centenas ou milhares de usuários. Portanto, enviar a saída para o console não será realmente útil.
O ponto principal deste post é explicar como exportá-los para uma interface muito mais gerenciável e útil – um arquivo CSV. Você pode usar o Microsoft Excel ou outro software para manipular esses dados – falaremos mais sobre isso ao longo deste artigo.
Para exportar todos os seus usuários para um arquivo CSV, execute o seguinte comando:
Get-ADUser-filter *-Properties * | export-csv-path AllUsers.csv 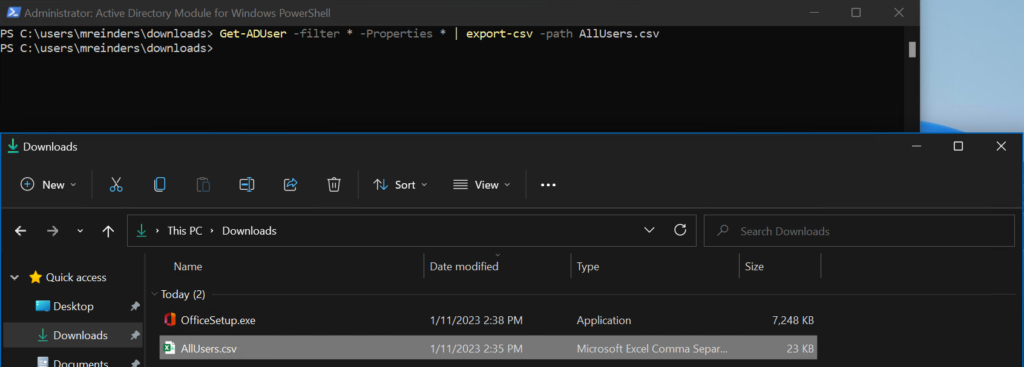 Exportando todos os seus usuários para um arquivo CSV com o cmdlet’Export-CSV’
Exportando todos os seus usuários para um arquivo CSV com o cmdlet’Export-CSV’
O’-filter *’diz ao comando para exportar TODOS os usuários. O’-Propriedades *’informa ao comando para exportar todos os atributos para cada conta de usuário. E sim, há muitos. Abri o arquivo no Excel para mostrar um exemplo de como fica a saída.
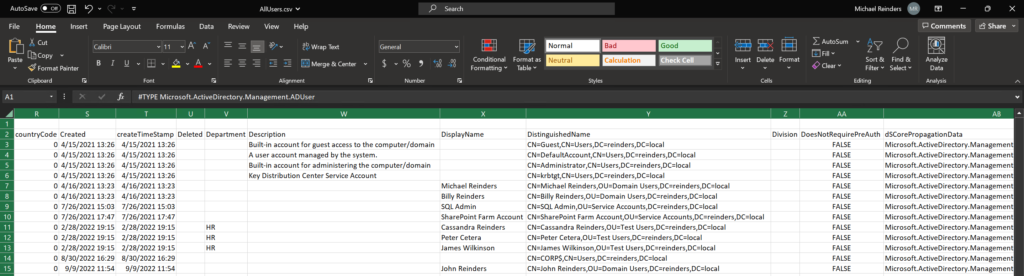 Excel mostrando a saída do nosso arquivo CSV exportado
Excel mostrando a saída do nosso arquivo CSV exportado
Como exportar todas as propriedades do usuário para um único usuário
Você’Muitas vezes, precisaremos trabalhar em um usuário específico e investigar um ou dois atributos para eles. Deixe-me mostrar como exportar todas as propriedades para um usuário.
Get-ADUser mreinders-properties *
E sim, há muitos atributos para cada usuário. Estou mostrando apenas algumas colunas/atributos. No Excel, as colunas vão até’CV’!
Como exportar atributos de usuário específicos com Select-Object
Então, mostramos a você os atributos padrão e depois TODOS os atributos. No entanto, para permanecermos eficientes, é claro que precisamos exportar apenas atributos pertinentes para seus usuários. Usaremos o Select-Object comando para alcançar os resultados que precisamos.
Vamos pegar o nome de cada usuário, seu departamento e seu endereço de e-mail (correio) com o seguinte comando:
Get-ADuser-filter *-Properties * | Selecione o nome do objeto, descrição, escritório, departamento, correio | export-csv-path UsersAttributes.csv  Usando o cmdlet’Select-Object’para extrair apenas um subconjunto de atributos
Usando o cmdlet’Select-Object’para extrair apenas um subconjunto de atributos
Se abrirmos o arquivo no Excel, veremos apenas os atributos solicitados na saída.
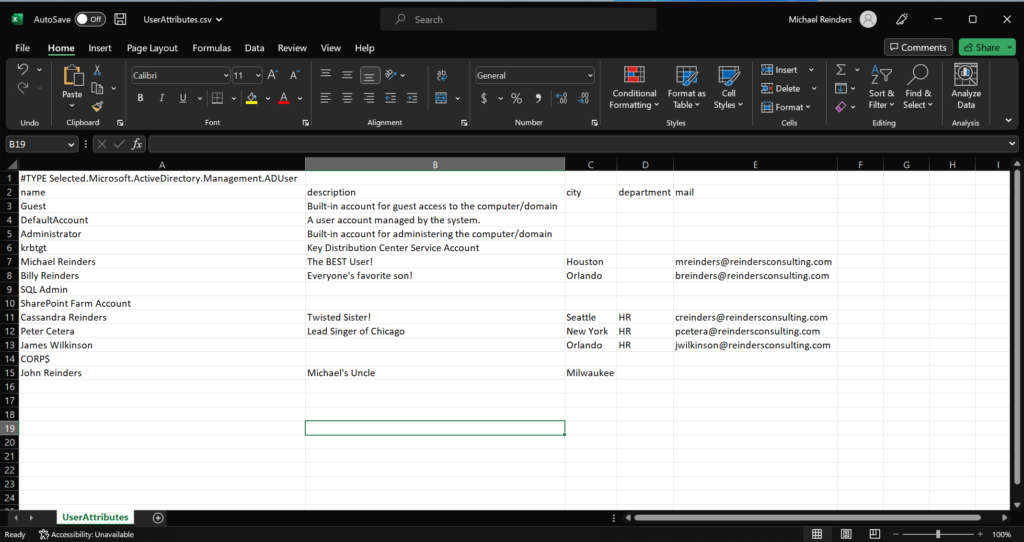 Excel mostrando a saída do nosso arquivo CSV com atributos selecionados
Excel mostrando a saída do nosso arquivo CSV com atributos selecionados
Agora, temos alguns dados que valem a pena. No Excel, é claro que temos a capacidade de filtrar colunas/atributos específicos para localizar todos no escritório de Houston ou todos no departamento de RH.
Como exportar usuários do Active Directory de uma unidade organizacional (OU) específica
Também encontraremos a necessidade de extrair todos os usuários de um unidade organizacional (OU) em vez de todo o nosso diretório. Podemos usar o comando ‘-SearchBase‘ para fazer isso. Usaremos o atributo DistinguishedName da referida OU para fazer isso funcionar.
Get-ADUser-Filter *-SearchBase”OU=Test Users,DC=reinders,DC=local”-Properties * | Selecione o nome do objeto | export-csv-path UsersinOU.csv 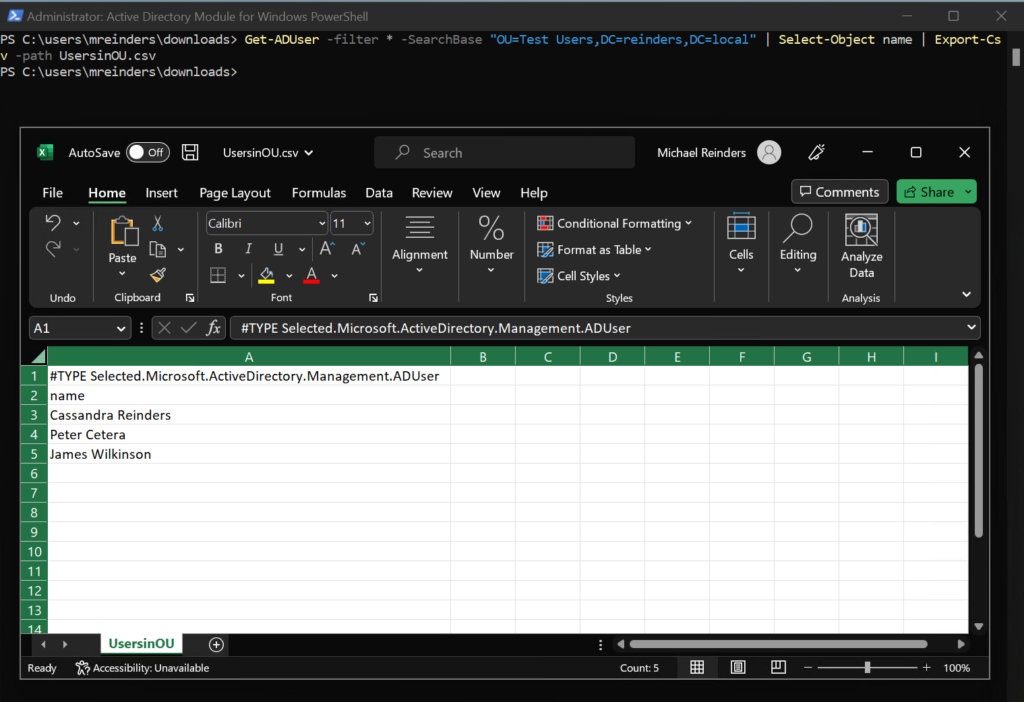 Arquivo Excel mostrando a saída do nosso arquivo CSV com usuários de uma única UO no AD
Arquivo Excel mostrando a saída do nosso arquivo CSV com usuários de uma única UO no AD
E aí está. Temos nossa lista simples de usuários em uma UO específica. Já está claro como o PowerShell é fácil e poderoso para disseminar informações e encontrar apenas os dados de que precisamos!
Como exportar usuários do Active Directory com a última data de logon
Agora, vamos explore alguns atributos mais úteis e úteis que, sem dúvida, o ajudarão a solucionar alguns tíquetes de serviço em sua organização. Quando esse usuário fez logon pela última vez no domínio? Vamos descobrir com o comando abaixo:
Get-ADUser-filter *-Properties * | Nome Select-Object, lastlogondate | export-csv-path LastLogonDate.csv 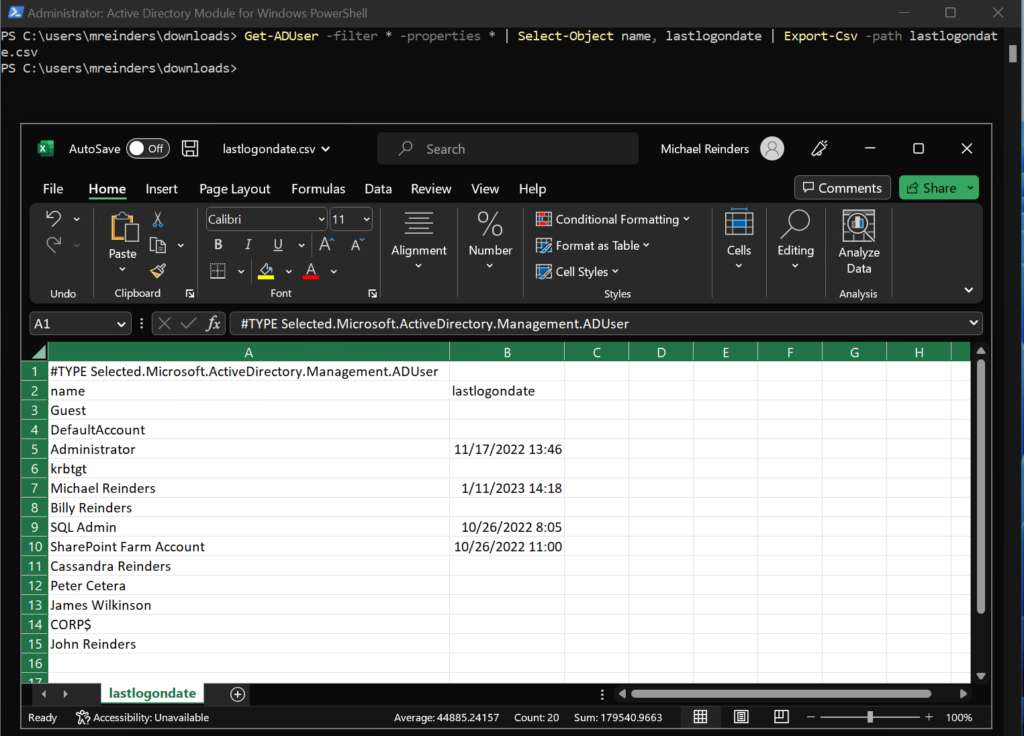 Esta saída do Excel mostra o nome e o atributo LastLogonDate de nossos usuários
Esta saída do Excel mostra o nome e o atributo LastLogonDate de nossos usuários
Novamente, meus dados de amostra não são os conjuntos mais úteis do mundo, mas, você entendeu. Além disso, você pode classificar e filtrar esses dados facilmente no Excel.
Como exportar apenas contas de usuário habilitadas do Active Directory
Se você deseja exportar uma lista de seus usuários, mas excluir qualquer desabilitado contas, você pode usar o atributo’Ativado’em sua seção de filtro. Aqui está o comando que você precisa usar:
Get-ADuser-Filter {(Enabled-eq $True)}-Properties * | Nome do objeto selecionado, último logon | export-csv-path EnabledUsers.csv 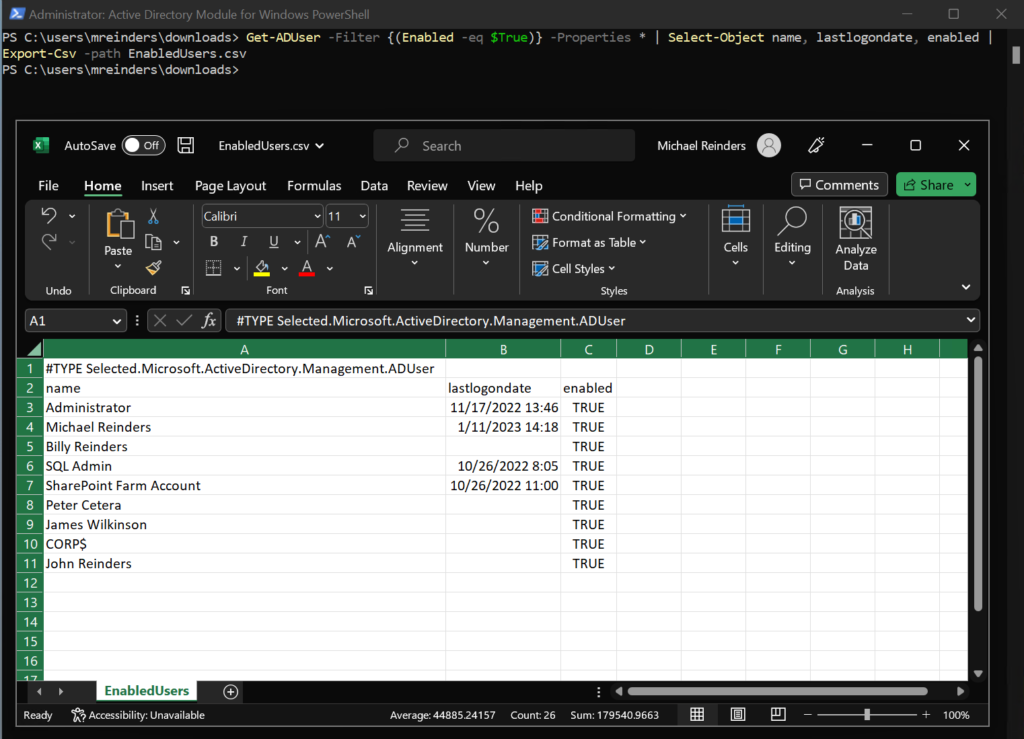 Esta saída mostra todos os usuários habilitados (usuários desabilitados são excluídos)
Esta saída mostra todos os usuários habilitados (usuários desabilitados são excluídos)
Notou que alguém sumiu por acaso? Desativei’Cassandra Reinders’antes de executar o comando e ela não está em lugar nenhum. Então, isso funciona!
Como exportar todos os usuários do Active Directory por nome
Tudo bem. Agora, você pode precisar, talvez para o RH, obter uma lista de todos os seus usuários apenas com seus nomes. Podemos usar um comando anterior com um ajuste ou dois para fazer isso.
Get-ADUser-filter *-Properties * | Select-Object nome, sobrenome, nome | Export-CSV-path Users-Names.csv 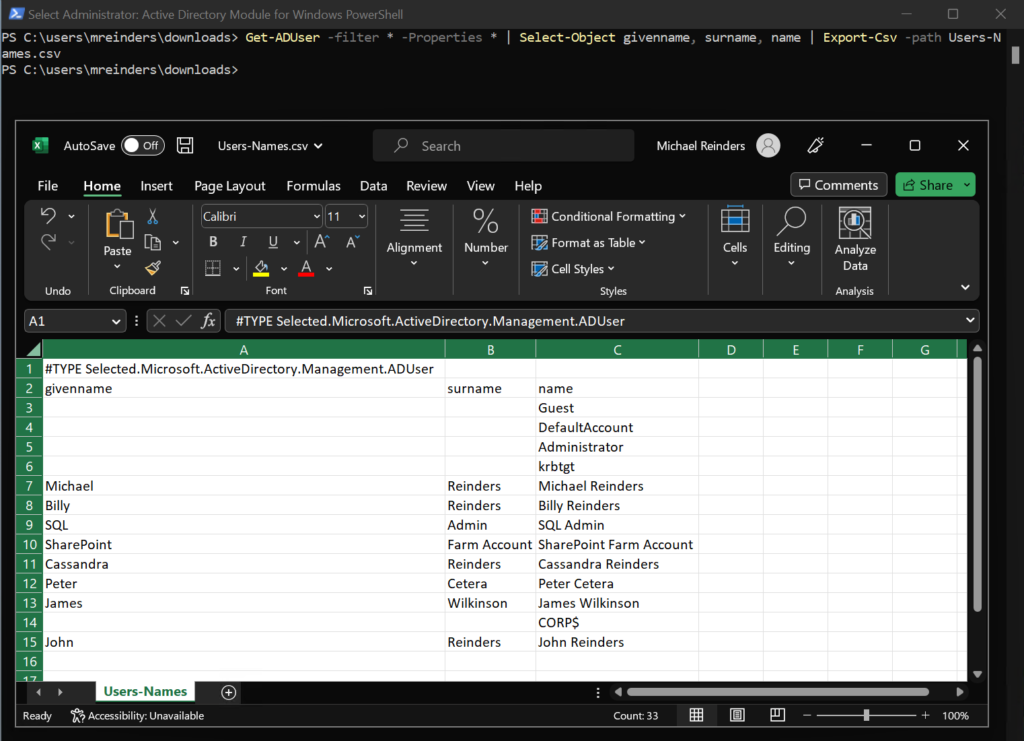 Podemos ver os detalhes dos atributos de nome de nossos usuários nesta saída
Podemos ver os detalhes dos atributos de nome de nossos usuários nesta saída
Aqui, temos o nome de cada usuário (dado), sobrenome (sobrenome) e seu’completo’nome nome). Novamente, o RH obviamente adoraria esse tipo de informação.
Além disso, sempre que você estiver exportando informações do usuário para importar para outro aplicativo ou serviço em nuvem, esse é exatamente o tipo de informação que você precisará apresentar a eles. Novamente, ajustar o comando Get-ADUser é vital e muito útil!
Como exportar todos os usuários do Active Directory por nome e LastLogonDate
Vamos exportar todos os nossos usuários com suas informações de nome completo e o atributo mostrando quando eles se conectaram pela última vez em um computador de domínio.
Get-ADUser-filter *-properties * | Selecione-objeto dado nome, sobrenome, nome, última data de logon | Export-CSV-path Users-LastLogon.csv 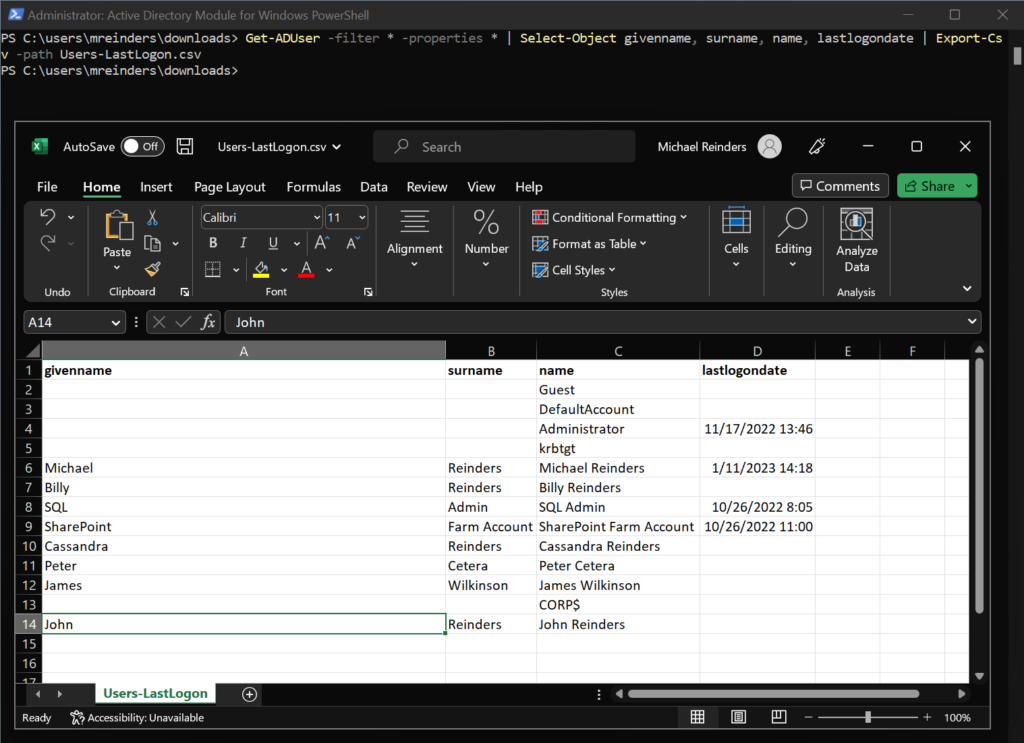 Esta captura de tela também mostra os detalhes do nome e o atributo LastLogonDate
Esta captura de tela também mostra os detalhes do nome e o atributo LastLogonDate
Assim como em comandos semelhantes acima, temos uma lista simples de nossos usuários e sua última hora/data de logon de uma maneira simples e fácil. formato de leitura. Excelente!
Como exportar usuários do Active Directory para CSV com Active Directory Users and Computers (ADUC)
Bem, você sabia que também pode usar o snap Usuários e computadores do Active Directory-in/tool para exportar usuários para um arquivo CSV? Na verdade, provavelmente há uma boa chance de você fazer isso, e vou lhe dizer por quê.
Ao clicar no ícone Atualizar na barra de ferramentas, o ícone à direita de Atualizar é’Exportar lista’. Isso mesmo. Você provavelmente clicou em’Export List’por engano e’tecido uma tapeçaria de obscenidade que, até onde sabemos, ainda está pairando no espaço sobre seu datacenter.’
De qualquer forma, deixe-me mostrar como usar esta função.
Como exportar usuários do Active Directory de uma pasta específica para CSV
Vá em frente e navegue até uma pasta/OU específica no Active Directory. Em seguida, clique no botão’Exportar lista‘.
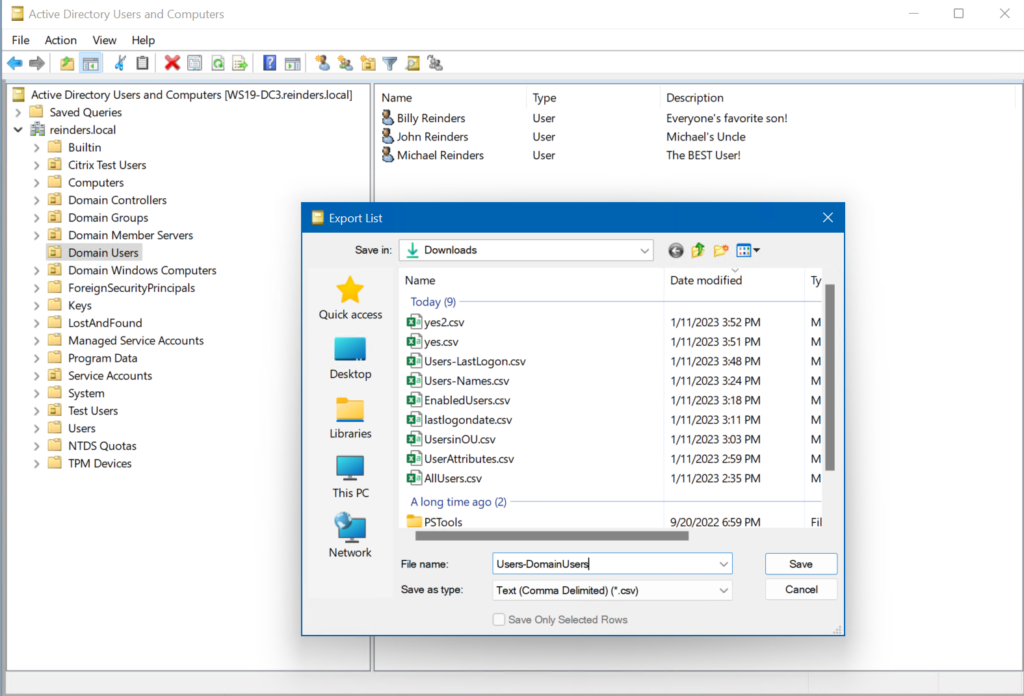 Podemos usar Active Directory Users and Computers (ADUC) para exportar um pequeno subconjunto de informações de nossos usuários
Podemos usar Active Directory Users and Computers (ADUC) para exportar um pequeno subconjunto de informações de nossos usuários
Ao abrirmos o arquivo no Excel , vemos um conjunto muito mais limitado de informações e atributos. Esta função apenas exporta as informações exibidas na ferramenta ADUC. Para extrair mais atributos, você precisa primeiro modificar as colunas exibidas na GUI. Em seguida, você executaria a exportação novamente.
Esta é uma função bastante limitada. Infelizmente, ele exporta apenas o que é exibido na tela. Portanto, se você clicar na raiz do seu domínio e clicar em’Exportar lista’, obterá apenas o que vê.
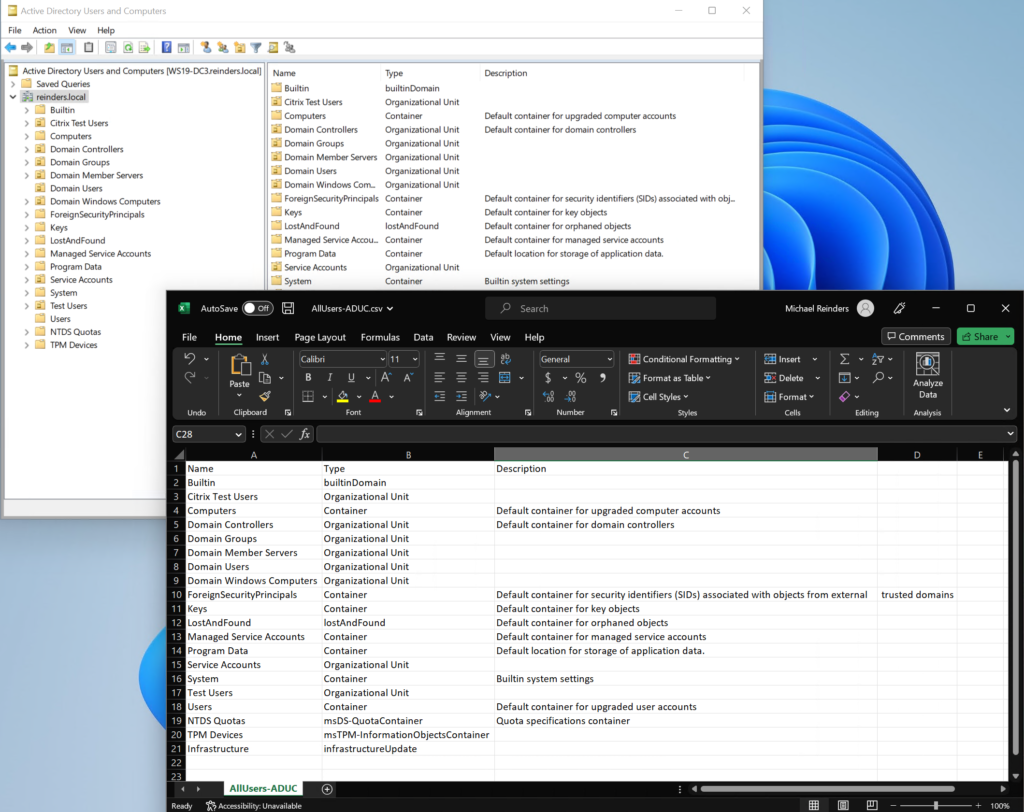 Quando exportamos da raiz do domínio, você simplesmente obtém a visualização que vê na ferramenta ADUC
Quando exportamos da raiz do domínio, você simplesmente obtém a visualização que vê na ferramenta ADUC
Provavelmente não é a informação mais útil. Mas, você entendeu.
Conclusão
Bem, como você pode ver, há várias maneiras de extrair e exportar informações muito úteis sobre seus usuários no Active Directory. Esta postagem apenas arranha a superfície em termos de poder e amplitude do uso do PowerShell para obter essas informações. Eu nem toquei em manipular as informações no Active Directory usando o Set-ADUser. Além de alterar o’Departamento’de um usuário, você também pode usar um loop PowerShell Foreach para alterar o endereço comercial de todos no escritório de’Pittsburgh, PA’para o novo prédio de escritórios para o qual você acabou de se mudar!
Obrigado por ler sobre a exportação de usuários para arquivo CSV. Se você tiver alguma dúvida ou comentário, deixe um comentário ou pergunta abaixo!