Company of Heroes 3 é o mais novo lançamento da popular série de jogos de estratégia em tempo real produzida pela Relic Entertainment e distribuída pela Sega para sistemas operacionais Windows. Seus recursos e modos de jogo aprimorados contra os teatros italianos e norte-africanos historicamente significativos da Segunda Guerra Mundial garantem uma nova experiência de jogo cativante. No entanto, alguns jogadores que instalaram o jogo estão enfrentando o problema de baixas quedas de FPS em seus PCs e desejam melhorar o desempenho do jogo.
Como outros jogos de simulação, o título Company of Heroes 3 também passa por algumas problemas comuns que você pode enfrentar no PC ao tentar iniciá-lo ou durante as sessões de jogo. Enquanto isso, os jogos de simulador cooperativo multijogador online têm alguns conflitos com a rede ou a conectividade do servidor que podem eventualmente ocorrer vários problemas. Às vezes, o problema relacionado ao PC, problema de arquivo de jogo ou configuração incorreta de gráficos no jogo pode reduzir o FPS.

Correção: Company of Heroes 3 baixa queda de FPS no PC | Aumente o desempenho
Agora, se você também estiver enfrentando esse tipo de problema, siga este guia de solução de problemas para tentar resolvê-lo manualmente. Como esse é um dos problemas comuns entre os jogos de PC, você pode achar as soluções alternativas mencionadas bastante úteis e ajudaram outras pessoas em vários cenários. Agora, se dermos uma olhada rápida nas razões por trás do problema de baixa taxa de quadros em jogos de PC, você pode encontrar o problema de incompatibilidade com o jogo e a versão do PC.
Um driver gráfico desatualizado, uma versão de jogo desatualizada , uma compilação desatualizada do Windows, problemas com os arquivos do jogo, problemas relacionados ao DirectX, configurações gráficas do jogo, tarefas em execução em segundo plano, opções de energia, aplicativos de sobreposição e muito mais podem, eventualmente, desencadear a baixa contagem de FPS durante o jogo. Então, sem perder mais tempo, vamos ao que interessa.
1. Alterar configurações de alto DPI
Alterar as configurações de alto DPI para o arquivo executável do aplicativo do jogo pode corrigir problemas de queda de quadro. Você pode experimentá-lo.
s Inicie o cliente Steam > Vá para Biblioteca. Clique com o botão direito do mouse em Company of Heroes 3 > Vá para Gerenciar. Clique em Procurar arquivos locais > A pasta instalada do jogo será aberta no File Explorer. Você precisará rolar a página um pouco e encontrar o arquivo de aplicativo Company of Heroes 3.exe. Simplesmente clique com o botão direito do mouse neste arquivo > Clique em Propriedades. Clique na guia Compatibilidade > Clique em Alterar configurações de DPI alto. Ative/marque “Substituir comportamento de escalonamento de DPI alto. Dimensionamento realizado por: Aplicativo” caixa de seleção. Em seguida, clique em OK > Clique em Aplicar e tente executar o jogo novamente.
Se estiver usando o Epic Games Launcher, vá diretamente para o diretório do jogo instalado e clique com o botão direito do mouse no arquivo exe. Então todas as etapas serão as mesmas.
2. Desativar otimizações de tela cheia
Tente desativar as otimizações de tela inteira no seu PC para garantir que nada entre em conflito com a inicialização ou jogabilidade do jogo.
Inicie o cliente Steam > Vá para Biblioteca. Clique com o botão direito do mouse em Company of Heroes 3 > Vá para Gerenciar. Clique em Procurar arquivos locais > A pasta instalada do jogo será aberta no File Explorer. Aqui, você precisará rolar a página um pouco para baixo e encontrará o arquivo de aplicativo Company of Heroes 3.exe. Simplesmente clique com o botão direito do mouse neste arquivo > Clique em Propriedades. Clique na guia Compatibilidade > Desativar otimizações de tela cheia para ativá-la/marcá-la. Por fim, clique em Aplicar e depois em OK para salvar as alterações.
3. Atualize os drivers gráficos
Recomenda-se verificar as atualizações do driver gráfico em seu PC para que os jogos e outros programas com uso intensivo de gráficos possam ser executados corretamente. Para fazer isso:
Clique com o botão direito do mouse no Menu Iniciar para abrir o Menu de acesso rápido. Clique em Gerenciador de dispositivos na lista. Agora, clique duas vezes na categoria Adaptadores de vídeo para expandir a lista.
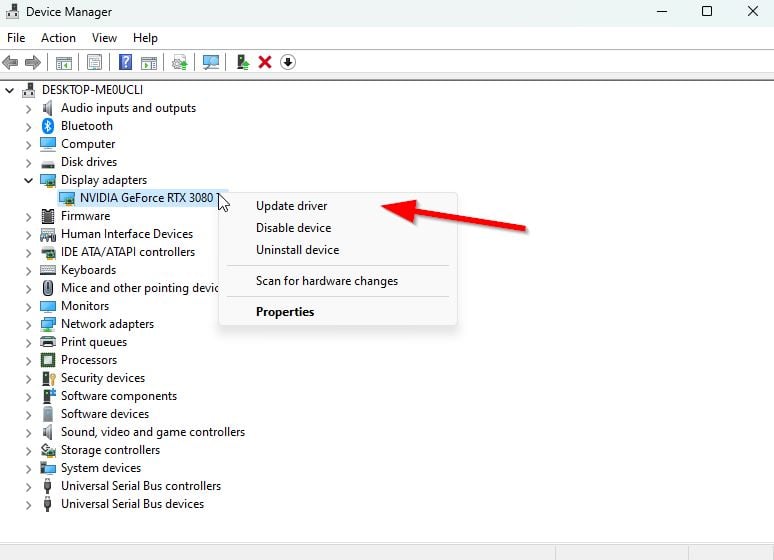
Em seguida, clique com o botão direito do mouse no nome da placa gráfica dedicada. Selecione Atualizar driver > Escolha Pesquisar drivers automaticamente. Uma atualização baixará e instalará automaticamente a versão mais recente, se disponível. Uma vez feito isso, certifique-se de reiniciar o computador para alterar os efeitos.
Como alternativa, você pode baixar manualmente a versão mais recente do driver gráfico e instalá-la diretamente do site oficial do respectivo fabricante da placa gráfica. Os usuários de placas gráficas Nvidia podem atualizar o aplicativo GeForce Experience por meio do site oficial. Enquanto isso, os usuários de placas gráficas AMD podem visitar o site da AMD para obter o mesmo.
4. Execute o jogo como administrador
Você também deve executar o arquivo executável do jogo Company of Heroes 3 como administrador para evitar problemas de privilégio relacionados ao controle da conta do usuário. Para fazer isso:
Clique com o botão direito do mouse no arquivo de atalho Company of Heroes 3 exe no seu PC. Agora, selecione Propriedades > Clique na guia Compatibilidade .
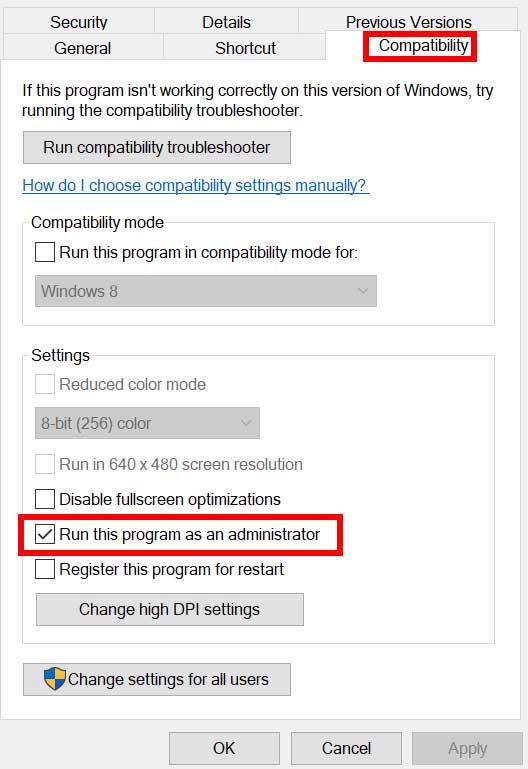
Certifique-se de clicar na caixa de seleção Executar este programa como administrador para marcá-la. Clique em Aplicar e selecione OK para salvar as alterações.
5. Fechar tarefas em execução em segundo plano
Às vezes, tarefas ou programas desnecessários em execução em segundo plano também podem consumir uma quantidade maior de recursos de CPU ou memória no sistema, o que pode causar falhas, atrasos, interrupções, quedas de FPS, etc. Para fazer isso:
Pressione as teclas Ctrl + Shift + Esc para abrir o Gerenciador de Tarefas. Agora, clique na guia Processos > para selecionar tarefas executadas desnecessariamente em segundo plano e que consomem recursos suficientes do sistema. Clique em Finalizar tarefa para fechá-la > Faça o mesmo para todas as tarefas desnecessárias. Depois de concluído, reinicie o sistema para aplicar as alterações.
6. Definir alto desempenho nas opções de energia
Se, no caso, seu sistema Windows estiver sendo executado no modo Balanceado em Opções de energia, o sistema e o hardware não estão funcionando com todo o seu potencial. Para uma jogabilidade intensa, você pode definir o modo de alto desempenho para obter melhores resultados. No entanto, o modo de alto desempenho consumirá mais bateria se você usar um laptop. Para fazer isso:
Clique no Menu Iniciar > Digite Painel de Controle e clique nele no resultado da pesquisa. Agora, vá para Hardware e som > Selecione Opções de energia. Clique em Alto desempenho para selecioná-lo. Certifique-se de fechar a janela e desligar totalmente o computador. Para fazer isso, clique no Menu Iniciar > Vá para Energia > Desligar. Depois que o computador for desligado, você poderá ligá-lo novamente.
7. Ativar modo de jogo
Às vezes, o sistema de jogo requer que um recurso de modo de jogo dedicado seja ativado. Nesse caso, seu jogo pode ser executado corretamente sem nenhuma notificação de interrupção, o que também pode melhorar a contagem da taxa de quadros.
Pressione as teclas Windows + I para abrir Configurações do Windows. Clique em Jogos > Abra a opção Modo Jogo. Certifique-se de ativar a alternância Modo de jogo.
8. Execute Company of Heroes 3 no modo de compatibilidade
Às vezes, problemas com o modo de compatibilidade do arquivo do jogo para execução no PC também podem causar conflitos de resolução de tela. Você sempre deve executar o jogo no modo de compatibilidade se a versão do seu sistema operacional Windows for muito superior. Para fazer isso:
Clique com o botão direito do mouse no arquivo de atalho Company of Heroes 3 exe no seu PC. Agora, selecione Propriedades > Clique na guia Compatibilidade . Certifique-se de clicar na caixa de seleção Executar este programa em modo de compatibilidade para: na opção Modo de compatibilidade para ativá-lo. Você pode selecionar Windows 7/8 no menu suspenso e clicar em Aplicar. Por fim, clique em OK para salvar as alterações.
9. Habilitar agendamento de GPU acelerado por hardware
Também vale a pena recomendar habilitar a opção Agendamento de GPU acelerado por hardware em seu computador com Windows (se disponível). Para fazer isso:
Pressione as teclas Windows + I no teclado para abrir Configurações do Windows. Agora, vá para Sistema > Clique em Tela > Vá para Múltiplas telas. Selecione Configurações gráficas > Ativar a opção Programação de GPU acelerada por hardware . Por fim, reinicie o sistema para aplicar as alterações.
10. Ajuste as configurações gráficas do jogo
Ao ajustar as configurações gráficas do jogo, você poderá corrigir falhas gráficas, interrupções e quedas de quadro até certo ponto. Para fazer isso:
Inicie o Steam ou o Epic Games Launcher no seu PC > Abra o jogo Company of Heroes 3. Uma vez no jogo, pressione a tecla Escape para voltar ao menu principal. Agora, clique em Opções > Ir para Vídeo > Na guia Básico , defina Modo de exibição para Janela ou tela cheia. Defina a resolução da tela como recomendada, qualquer que seja a resolução compatível com seu monitor ou dispositivo de exibição. Tente desligar a opção Sincronização vertical (V-Sync) ou vice-versa para verificar o desempenho. Em seguida, vá para a guia Avançado > Selecione Médio ou Alto ou Ultra Alto para Escolher Predefinição dependendo da especificação do PC.
11. Aumente a RAM virtual
.parallax-ad-container{position:relative;width:100%;height:320px;margin:0 auto;overflow:hidden}.parallax-ad{position:absolute!important;top: 0!important;left:0!important;width:100%!important;height:100%!important;border:0!important;margin:0!important;padding:0!important;clip:rect(0,auto, auto,0)!important}.parallax-ad>iframe{position:fixed;top:130px;height:100%;transform:translateX(-50%);margin-left:0!important}.ad-label{font-family:Arial,Helvetica,sans-serif;font-size:.875rem;color:#8d969e;text-align:center;padding:1rem 1rem 0 1rem}
Outra coisa que você pode fazer é aumentar a RAM virtual no PC manualmente para melhorar a contagem de FPS até certo ponto. Embora alguns jogadores possam não achar útil em alguns cenários, você deve experimentá-lo como uma solução alternativa.
Vá para Este PC (Meu Computador) e clique com o botão direito do mouse nela na área de trabalho/Explorador de arquivos. Em seguida, clique em Propriedades. Clique na opção Configurações avançadas do sistema na barra lateral esquerda. Em seguida, clique em Opções de desempenho na guia Avançado . Vá para a guia Avançado > clique em Alterar em Memória virtual. Desmarque a opção Gerenciar automaticamente o tamanho do arquivo de paginação para todas as unidades. Selecione a unidade onde você instalou o jogo. (Por exemplo, unidade C) Em seguida, clique na opção Tamanho personalizado > Digite 20000 em ambos os campos Tamanho inicial e máximo. Por fim, clique em Definir e depois clique em OK. Uma vez feito isso, reinicie o seu PC e tente iniciar o jogo.
12. Atualizar Company of Heroes 3
A maioria de nós comete um erro ao não verificar as últimas atualizações de patch do jogo e instalá-las periodicamente. Se for o caso, você é um deles, certifique-se de instalar as últimas atualizações disponíveis ou pendentes para obter melhor estabilidade e melhorias. Para fazer isso:
Abra o cliente Steam > Vá para Biblioteca. Clique em Company of Heroes 3 na lista de jogos instalados no painel esquerdo. Agora, o cliente irá procurar automaticamente a atualização disponível. Você verá a opção Atualizar> clique nela se houver uma atualização disponível. Aguarde alguns minutos para concluir o processo de atualização. Uma vez feito isso, certifique-se de fechar o cliente Steam. Por fim, reinicie o seu PC para aplicar as alterações e inicie o jogo novamente.
13. Habilitar modo de jogo, barra de jogo e desabilitar captura
Certifique-se de ativar o modo de jogo do Xbox no seu PC com Windows, esteja você usando o Windows 10 ou 11. Eventualmente, isso aumentará a experiência de jogo durante o gameplay. Para fazer isso:
Pressione as teclas Windows + I do teclado para abrir Configurações do Windows. Clique em Jogos > Selecione Modo de jogo. Em seguida, selecione Ativar. Ao fazer isso, você poderá otimizar seu PC para jogar desligando as coisas em segundo plano. Em seguida, volte para a seção de jogos novamente > Ative a barra de jogos do Xbox. [Se já estiver ativado, tente desativá-lo e verifique o problema] Você precisará desativar Capturas para melhorar um pouco o desempenho do jogo.
14. Selecione GPU dedicada
Vale a pena recomendar a seleção de uma placa gráfica dedicada se você estiver usando uma GPU externa. Selecionar a GPU dedicada para jogos permitirá que os jogadores de PC obtenham taxas de quadros mais altas e uma experiência gráfica melhor do que uma GPU integrada.
Clique no menu Iniciar > Procure por Configurações gráficas e entre nisso. Dentro dele, verifique se o aplicativo para desktop está selecionado > Clique em Procurar. A janela do File Explorer será aberta e vá para a pasta Steam ou Epic Games Launcher instalada. Clique no arquivo exe do aplicativo Steam ou Epic Games Launcher e adicione-o à lista. Agora, clique em Opções do Steam ou Epic Games Launcher > Clique em Alto desempenho. Clique em Salvar e tente iniciar o jogo novamente para verificar o problema.
15. Verifique e repare os arquivos do jogo
Talvez os arquivos do seu jogo tenham sido corrompidos ou perdidos devido a motivos inesperados e causem muitos problemas. Você deve seguir as etapas abaixo para verificar e reparar facilmente os arquivos problemáticos do jogo por meio do Steam ou do Epic Games Launcher. Para fazer isso:
Inicie o cliente Steam > Clique em Biblioteca. Clique com o botão direito do mouse em Company of Heroes 3 na lista de jogos instalados. Agora, clique em Propriedades > Vá para Arquivos locais.
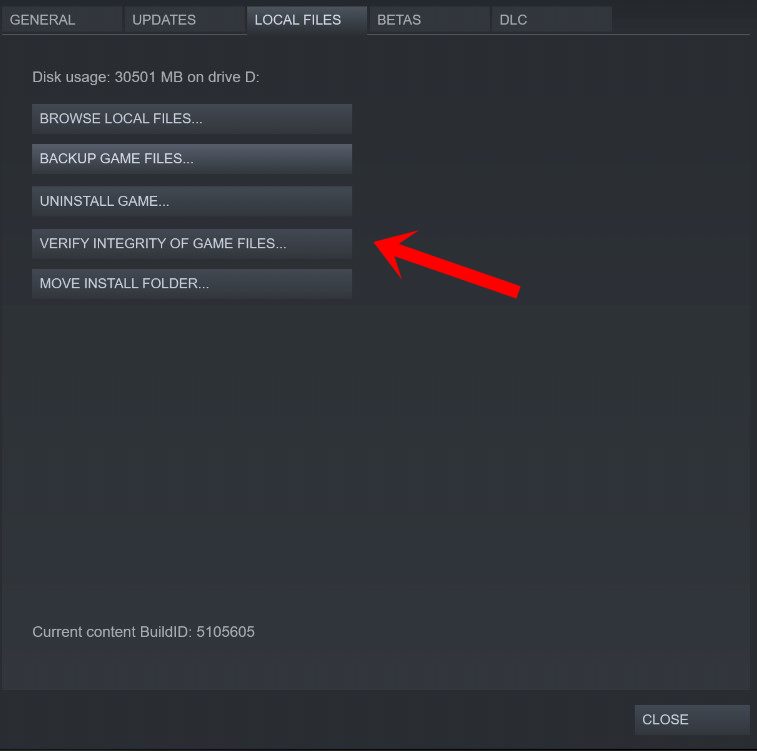
Clique em Verificar a integridade dos arquivos do jogo. Você terá que esperar o processo até que seja concluído. Feito isso, reinicie o computador.
16. Defina a tarefa de Company of Heroes 3 como alta prioridade
Às vezes, seu sistema Windows pode não reconhecer o aplicativo de jogo que consome muitos recursos e os processos desnecessários em execução em segundo plano podem consumir muitos recursos do sistema, como CPU e RAM, sem sua permissão. Isso significa que sempre que seu jogo precisa de uma quantidade maior de recursos de CPU e RAM para rodar sem problemas, o sistema Windows falha gravemente. Portanto, você deve definir manualmente a tarefa específica do jogo como Alta Prioridade no Gerenciador de Tarefas. Para fazer isso:
Pressione as teclas Ctrl+Shift+Esc para abrir o Gerenciador de Tarefas. Agora, clique na guia Detalhes > Clique com o botão direito do mouse na tarefa do jogo Company of Heroes 3 para expandi-la. Em seguida, clique em Definir prioridade > Selecione Alta.
17. Reinstale Company of Heroes 3
Se nenhum dos métodos funcionou para você, tente desinstalar e reinstalar o jogo Company of Heroes 3 no seu PC.
Abra o Steam cliente > Vá para Biblioteca > Clique com o botão direito do mouse em Company of Heroes 3 no painel esquerdo. Clique em Desinstalar e siga as instruções na tela para concluí-lo. Uma vez feito isso, certifique-se de fechar o Steam e reiniciar o PC. Por fim, inicie o Steam e instale o jogo novamente.
É isso, pessoal. Assumimos que este guia foi útil para você. Para mais dúvidas, você pode comentar abaixo.