A privacidade online é um assunto importante para muitas pessoas hoje em dia, e várias ferramentas com foco nessa área estão surgindo. A empresa Proton, com sede na Suíça, desenvolveu uma ampla seleção, incluindo o Proton Drive.
Leitura relacionada:
Se você está pensando em tentar algo novo, vale a pena considerar o Proton Drive. Usar a ferramenta em seu Mac não é muito difícil, e este artigo fornecerá as informações necessárias para iniciantes.
O Proton Drive é gratuito?
O Proton Drive tem um nível gratuito que oferece até 1 GB de armazenamento em nuvem; inicialmente, você obtém 500 MB, mas tem 30 dias para dobrar a quantidade de espaço que pode usar.
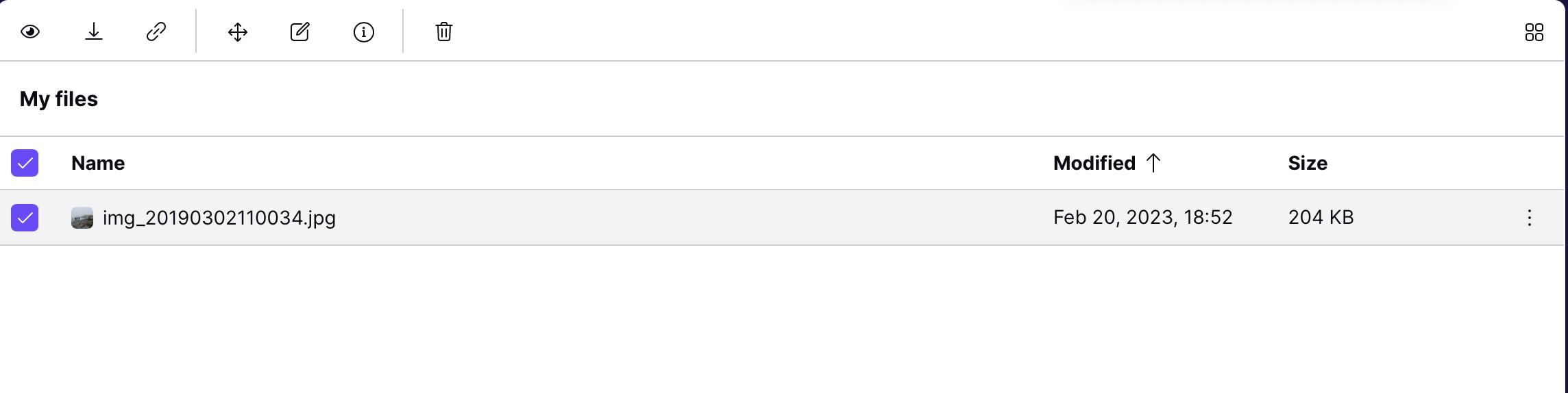
No entanto, você encontrará uma seleção de assinaturas pagas se precisar de mais armazenamento. O Drive Plus é o plano pago mais barato e oferece 200 GB de espaço de armazenamento, além de acesso ao suporte prioritário.
Se ainda precisar de algo mais, você pode atualizar para o Proton Unlimited. Você terá 500 GB de armazenamento, além de acesso a todos os recursos pagos do ProtonMail, Proton Calendar e ProtonVPN.
O Proton Drive tem um aplicativo para Mac?
Embora você pode usar o Proton Drive no Mac, não pode-no momento da redação em fevereiro de 2023-baixar um aplicativo dedicado. Em vez disso, você precisará acessar drive.proton.me e fazer login na sua conta.
Depois de fazer login, você terá acesso a todos os arquivos e pastas que carregou. Além disso, você pode fazer upload de novos arquivos; mostraremos como fazer isso mais tarde.
Como se inscrever para uma conta com o Proton Drive
Inscrever-se para uma conta do Proton Drive é fácil. Acesse o site Proton e selecione Criar uma conta gratuita. Depois de fazer isso, siga e conclua as etapas restantes; você deve conseguir usar seu novo perfil em pouco tempo.
Se você criar uma conta no Proton, poderá usá-la no Proton Drive e em outros serviços da empresa. O que você pode acessar dentro deles, no entanto, dependerá da assinatura que você possui.
Como enviar arquivos para o Proton Drive no macOS
Agora que você conhece os fundamentos do Proton Drive e você também sabe como se inscrever para uma conta, vamos ver como você pode usar o Proton Drive no Mac. Uma das coisas mais importantes que você precisa fazer é fazer upload de arquivos.
Você pode fazer upload de fotos, documentos e muito mais, desde que não excedam seus limites de armazenamento de arquivos. A maneira mais fácil de adicioná-los ao Proton Drive é arrastando e soltando-os no aplicativo da web depois de fazer login.
Como renomear arquivos no Proton Drive no Mac
Se você deseja renomear um arquivo no Proton Drive no seu Mac, não precisa fazer muito. Primeiro, selecione o que você deseja alterar o nome. Em seguida, clique no ícone de lápis e bloco de notas – que você verá próximo ao topo da tela.
Uma janela pop-up aparecerá. Altere o nome do seu arquivo para o que quiser antes de clicar no botão Renomear.
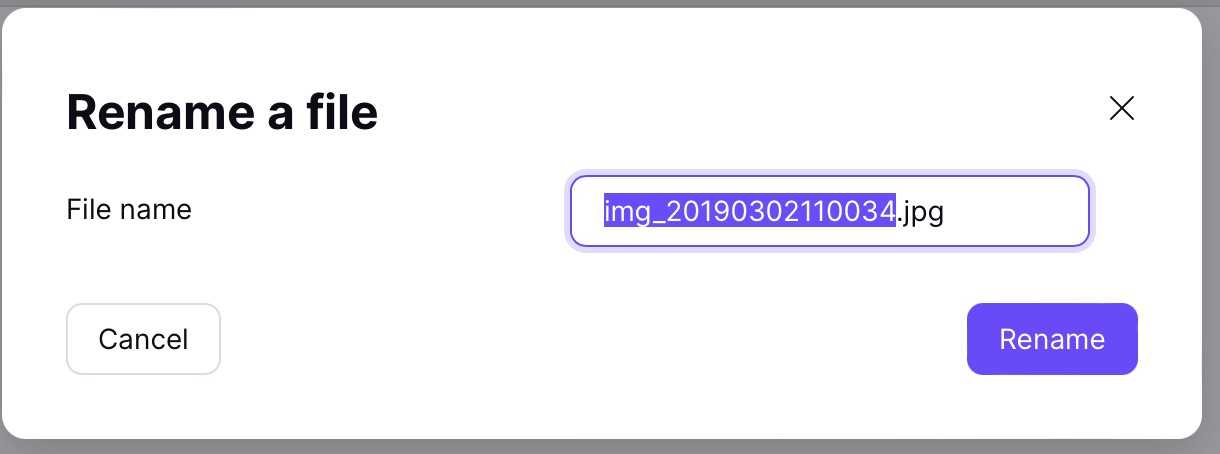
Como excluir arquivos no Proton Drive no Mac
Em alguns ponto, você pode decidir que gostaria de excluir determinados arquivos do Proton Drive. Você pode não precisar mais deles e, em outros casos, pode querer criar algum espaço extra em sua unidade para outras coisas.
Para excluir arquivos no Proton Drive para Mac, você tem duas opções. A primeira é arrastar e soltar tudo na pasta Lixeira. Como alternativa, se você tiver muitos arquivos para remover, poderá selecionar todos eles e clicar no ícone da lixeira na barra de ferramentas superior.
Depois de excluir seus arquivos, você pode recuperá-los indo para o seu Lixo. Eles ficarão aqui até que você decida se livrar deles completamente. Se você deseja excluir tudo para sempre, clique no botão Esvaziar lixeira.
Como criar novas pastas no Proton Drive no Mac
se você carregar mais arquivos para o Proton Drive no seu Mac, você provavelmente notará que as coisas ficarão um pouco confusas. Para resolver isso, manter tudo organizado é uma boa ideia. Felizmente, criar novas pastas no Proton Drive é fácil.
Se você clicar na guia Meus arquivos, verá um ícone de pasta com um sinal de mais no meio. Este é o ponto mais à esquerda em sua barra de ferramentas.
Ao clicar no ícone mencionado acima, uma nova janela pop-up – intitulada Criar uma nova pasta – aparecerá. Digite o nome da sua pasta e clique no botão roxo Criar.
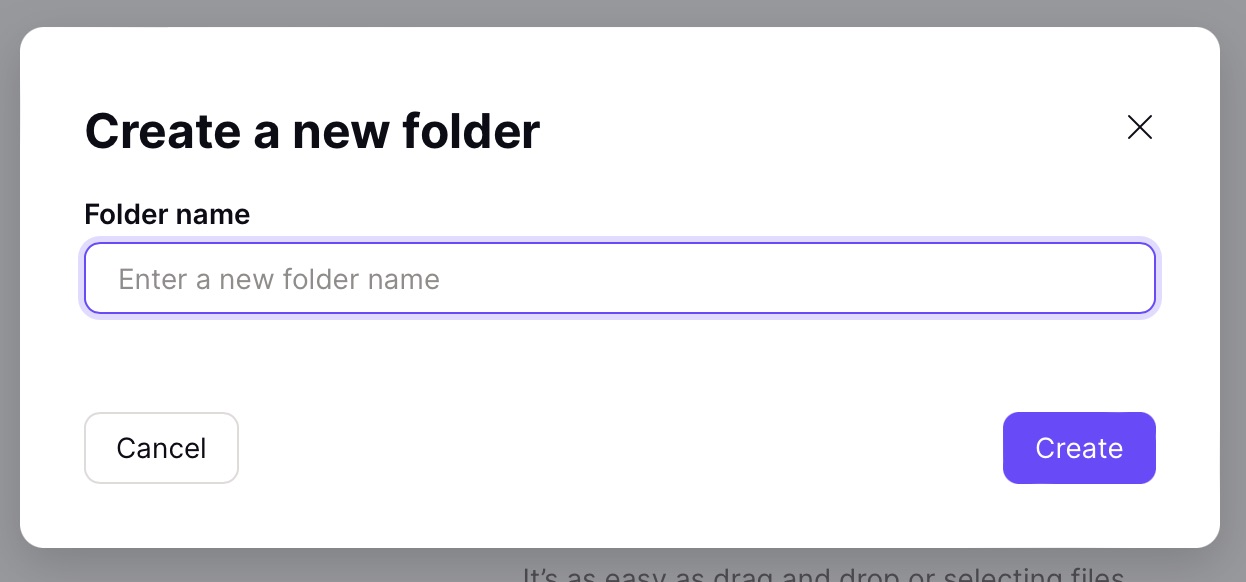
Como alterar o tema do Proton Drive do seu Mac
Uma das coisas mais legais sobre o uso do Proton Drive no seu Mac é que você tem vários temas para escolher. Você terá a chance de personalizá-lo quando se inscrever em uma conta pela primeira vez, mas também poderá personalizá-lo mais tarde, se preferir.
Para alterar seu tema no Proton Drive para Mac, clique em o ícone de configurações. Lá, você verá uma opção intitulada Tema; selecione isto.
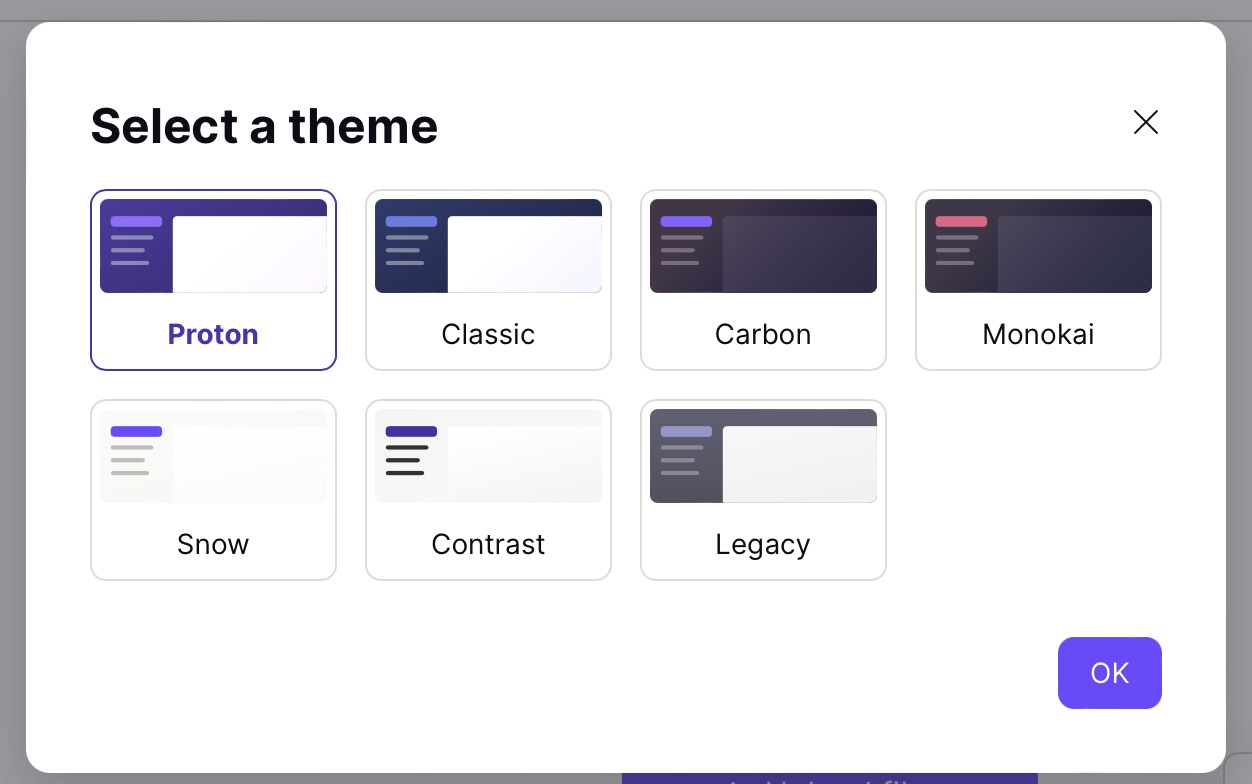
Escolha o tema para o qual deseja alterar o tema do Proton Drive quando a próxima janela pop-up aparecer.
Você pode usar o Proton Drive com outro Proton Apps?
Depois de se inscrever em uma conta Proton Drive, você pode facilmente usar a ferramenta com outros aplicativos Proton. Conforme mencionado anteriormente neste artigo, você pode – com uma assinatura do Proton Unlimited – acessar todos os recursos pagos nos outros aplicativos da maneira que achar necessário.
No aplicativo da web do Proton Drive, você pode acessar facilmente Outros aplicativos da Web da Proton no mesmo local. Se você clicar no ícone com vários pontos no canto superior esquerdo, verá ProtonMail, ProtonVPN e Proton Calendar aparecer. Escolha o que você deseja ir.
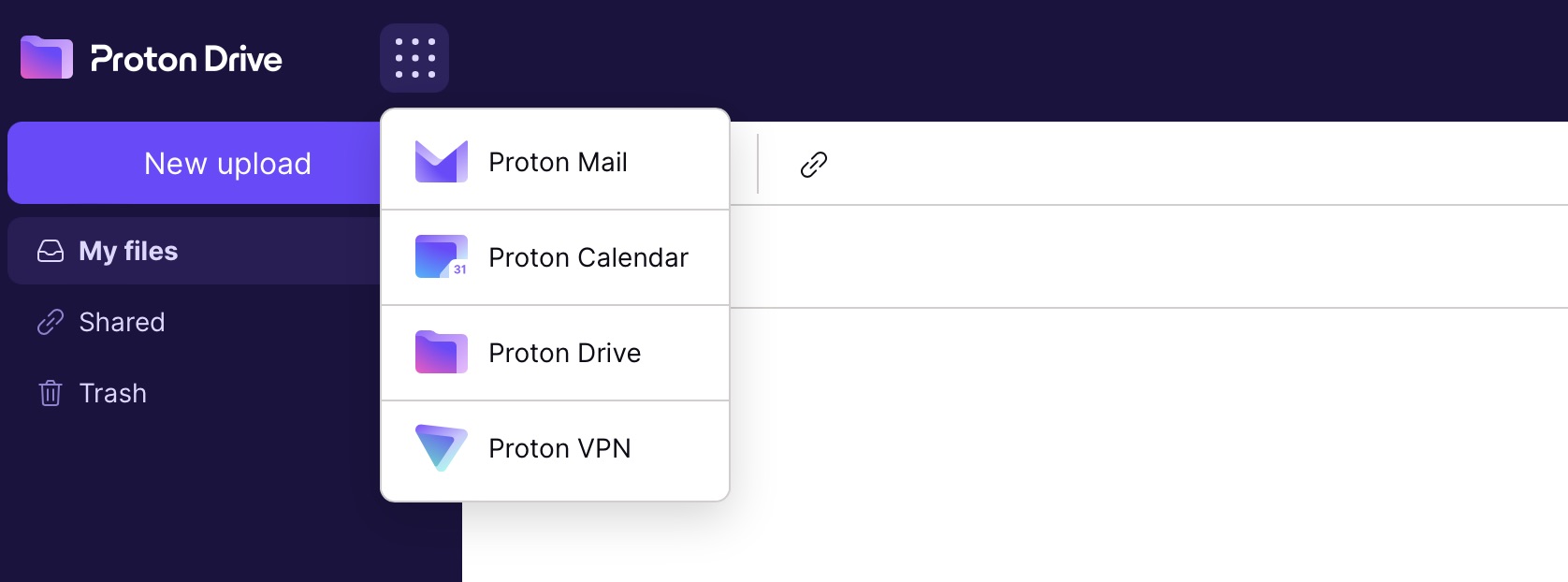
Proton Drive: uma alternativa possível para outros aplicativos de armazenamento de arquivos
Embora o Proton Drive não tenha um download app para macOS, você pode usar o aplicativo da web para tudo o que precisa. Carregar arquivos e pastas é bastante simples e você também pode criar novos arquivos dentro do aplicativo.
O Proton Drive também permite renomear arquivos e excluí-los quando quiser. Você obterá uma quantidade razoável de armazenamento com um plano gratuito e poderá usar sua conta se fizer login em um dispositivo diferente do seu Mac. Além disso, você pode usar o Proton Drive com outros aplicativos do Proton.

Danny é um escritor freelancer que usa produtos da Apple há mais de uma década. Ele escreveu para algumas das maiores publicações de tecnologia na web e trabalhou anteriormente como redator interno antes de traçar seu próprio caminho. Danny cresceu no Reino Unido, mas agora escreve sobre tecnologia de sua base escandinava.