Você não quer mais fazer parte do Programa Xbox Insider e está ansioso para sair dele? Felizmente, existem algumas soluções alternativas para fazer isso sem muito esforço!
Resposta rápida
Para sair do programa Xbox Insider, inicie o aplicativo Xbox Insider Hub em seu PC com Windows, faça login em sua conta, selecione “Configurações”, clique em “Gerenciar conta” e selecione “Fechar conta.”
Para ajudá-lo na tarefa, compilamos um guia extenso para mostrar como sair do Programa Xbox Insider. Também discutiremos algumas correções se o aplicativo Xbox Insider Hub não estiver funcionando.
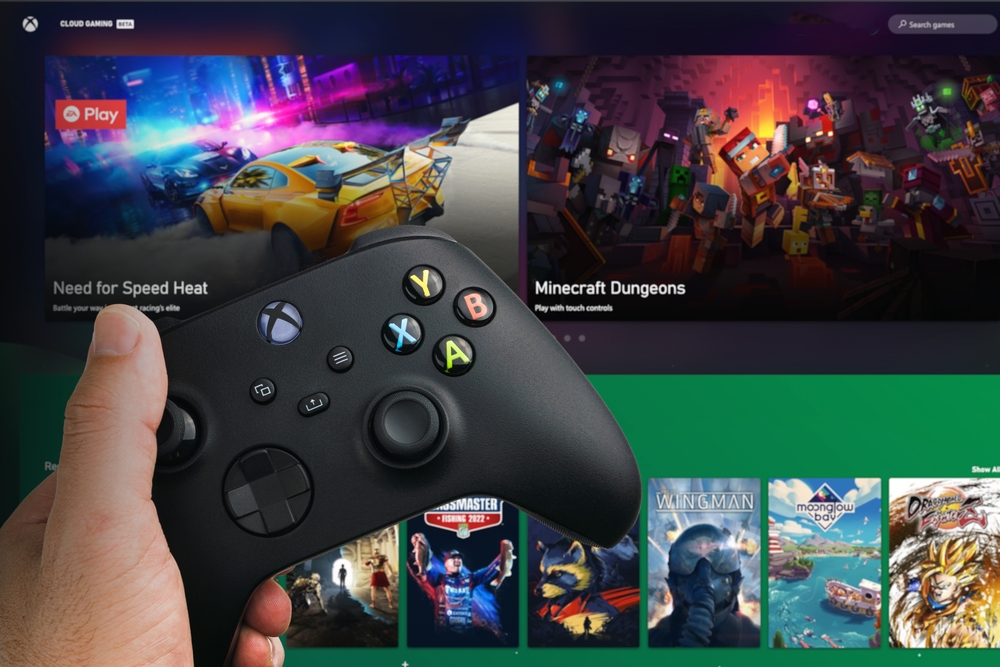 Índice
Índice
Sair do Programa Xbox Insider
Se você não sabe como sair do Programa Xbox Insider, nossos 2 métodos passo a passo a seguir o ajudarão a fazer isso sem dificuldade.
Método nº 1: usando o aplicativo Xbox Insider Hub
Siga estas etapas para sair do programa Xbox Insider usando o aplicativo Xbox Insider Hub em seu PC com Windows.
Abra o Xbox Insider Hub aplicativo. Faça login em sua conta. Selecione “Configurações”. Clique em “Gerenciar conta.” Selecione “Fechar conta” e sua conta do Programa Xbox Insider será totalmente encerrada. 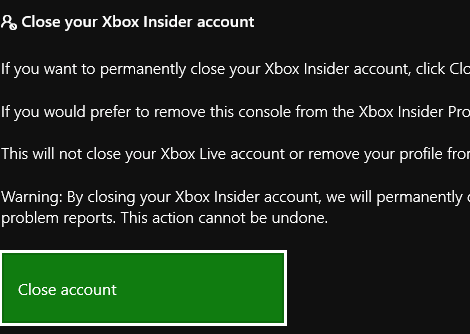
Método #2: Usando o Xbox Console
Você pode sair do programa Xbox Insider apenas no console Xbox.
Inicie o aplicativo Xbox Insider Hub no console de jogos. Faça login na sua conta. Abra “Configurações”. Navegue até “Gerenciar dispositivos”. Selecione o console que deseja remover e clique em “Concluído” e não estará mais na lista de dispositivos vinculados ao Programa Xbox Insider.
Por que o aplicativo Xbox Insider Hub não está funcionando no Windows?
Se você está saindo do Programa Xbox Insider porque o aplicativo Xbox Insider Hub não está funcionando no Windows, tente os seguintes métodos de solução de problemas.
Correção nº 1: executando a solução de problemas de aplicativos da Windows Store
A primeira coisa para corrigir os problemas do aplicativo Xbox Insider Hub é executar a solução de problemas de aplicativos da Windows Store da seguinte maneira.
Clique no botão Iniciar . Abra “Configurações.” Clique em “Sistema.” Vá para “Solução de problemas” > “Outras soluções de problemas.” Role para baixo até “Aplicativos da Windows Store.” Clique no botão “Executar” e siga as instruções na tela para as correções recomendadas. 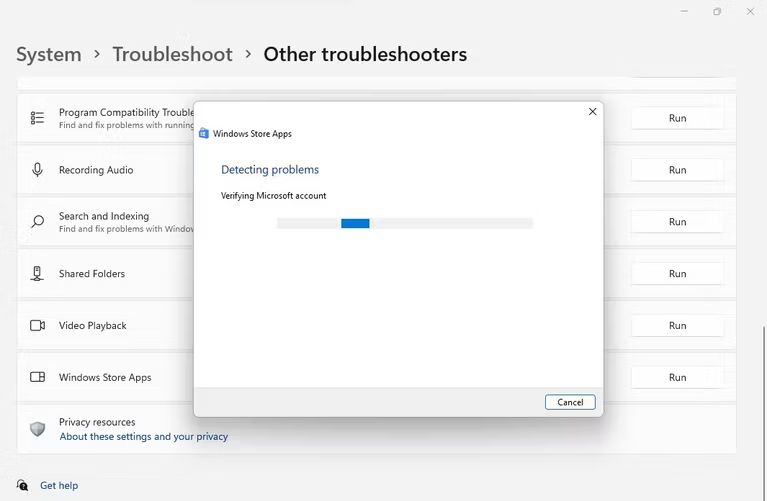
Se você estiver usando o Windows 10 ou mais antigo, você terá o botão “Executar a solução de problemas” na opção Aplicativos da Windows Store.
Correção nº 2: sincronizar a hora e data do PC com o aplicativo
Você também pode corrigir os problemas de funcionamento do aplicativo Xbox Insider no Windows sincronizando o aplicativo e a hora e data do PC com estes passos.
Clique no botão Iniciar. Abra “Configurações”. Selecione “Hora e idioma.” Clique em “Data e hora.” Desative a opção “ Definir hora automaticamente” alternar. 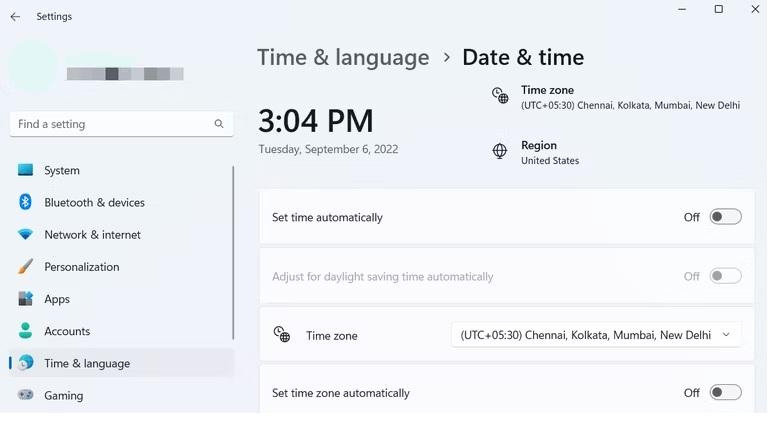 Clique no botão “Alterar ” ao lado de “Definir data e hora manualmente.” Insira a hora e a data atuais e clique em “Alterar”. Agora, reinicie seu sistema e verifique se o aplicativo está funcionando.
Clique no botão “Alterar ” ao lado de “Definir data e hora manualmente.” Insira a hora e a data atuais e clique em “Alterar”. Agora, reinicie seu sistema e verifique se o aplicativo está funcionando.
Correção nº 3: verificando atualizações do Windows
Se o aplicativo Xbox Insider Hub não estiver funcionando em seu PC com Windows, verifique as atualizações do Windows usando estas etapas.
Clique no botão Iniciar . Abra “Configurações”. Selecione “Windows Update.” Clique em “Verifique se há atualizações.” 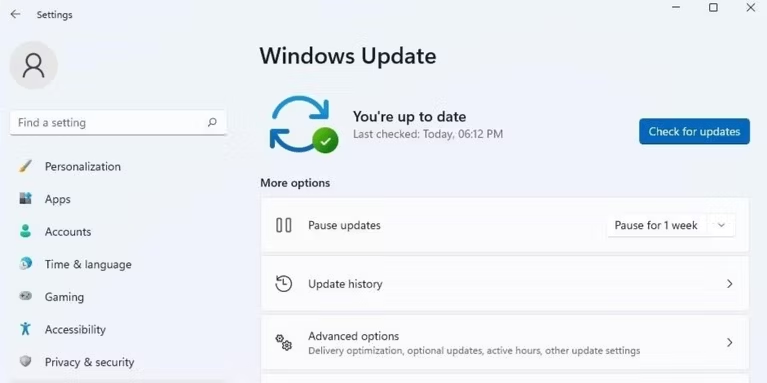
O Windows procurará e baixará todas as atualizações disponíveis. Em seguida, reinicie seu computador e veja se o aplicativo Xbox Insider está funcionando.
Correção nº 4: limpar o cache da Microsoft Store
Outra maneira de corrigir problemas com o aplicativo Xbox Insider Hub é limpar o cache da Microsoft Store.
Clique com o botão direito do mouse no botão Iniciar. Clique em “Executar.” Digite “WSRest.exe.” Clique em “OK,” e um Prompt de comando janela aparece na tela por alguns segundos.
Após o prompt de comando desaparecer, a Microsoft Store é iniciada automaticamente, indicando a conclusão do processo.
Correção nº 5: redefinindo o aplicativo Xbox Insider Hub
Se algum dos métodos mencionados acima não funcionar, você pode redefinir o aplicativo Xbox Insider Hub usando estas etapas.
Clique no botão Iniciar. Abra “Configurações.” Clique em “Aplicativos.” Vá para “Aplicativos instalados.” Clique em três pontos ao lado do aplicativo Xbox Insider Hub. 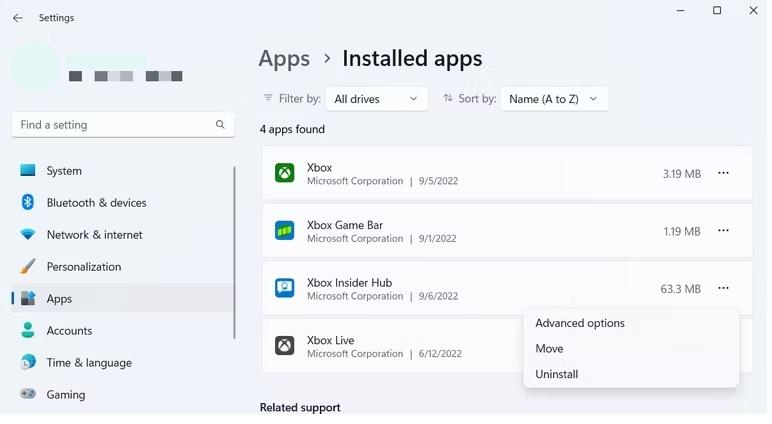 Selecione “Opções avançadas ” e clique no botão “Redefinir” , que trará o aplicativo Xbox Insider Hub de volta às configurações padrão.
Selecione “Opções avançadas ” e clique no botão “Redefinir” , que trará o aplicativo Xbox Insider Hub de volta às configurações padrão.
Resumo
Este guia discute a saída do Programa Xbox Insider usando o aplicativo Xbox Insider Hub. Também discutimos alguns métodos de solução de problemas a serem usados quando o aplicativo Xbox Insider Hub não está funcionando no Windows.
Esperamos que sua pergunta tenha sido respondida neste artigo e você não precise mais preencher formulários de feedback intermináveis para melhoria do produto Xbox.