Quando chega a hora de tornar suas camadas de texto um pouco mais interessantes, esticá-las pode ser uma ótima opção. Com três maneiras principais de criar texto esticado, você pode encontrar uma opção que se adapte a praticamente qualquer projeto do Photoshop. Neste guia, você aprenderá o processo passo a passo por trás de todos os três métodos para encontrar um efeito de alongamento de texto que funcione melhor para você!
Opção 1: Esticar texto usando a ferramenta de transformação
O método mais simples que examinaremos hoje usa a ferramenta Transformar e dará ao seu texto um efeito de alongamento básico com apenas alguns cliques. Isso é útil se você estiver tentando esticar todo o bloco de texto na mesma direção.
Etapa 1: Adicione seu texto à tela
Primeiro, você deve digite o texto que você irá eventualmente esticar. Trabalhando em um novo documento ou em qualquer projeto que você iniciou, clique na Ferramenta Type (T).
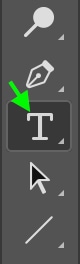
Clique em qualquer lugar no documento para criar uma nova caixa de texto. Digite o texto que quiser.

Neste ponto, você pode ajustar a aparência do texto na Barra de opções se desejar. Você pode alterar o Tamanho, Fonte, Estilo, Preenchimento ou Cor para fazer o texto aparecer da maneira que desejar. Você pode ir além e ajustar o texto e o espaçamento entre linhas também.

No Painel de Camadas, você verá a nova Camada de Texto.
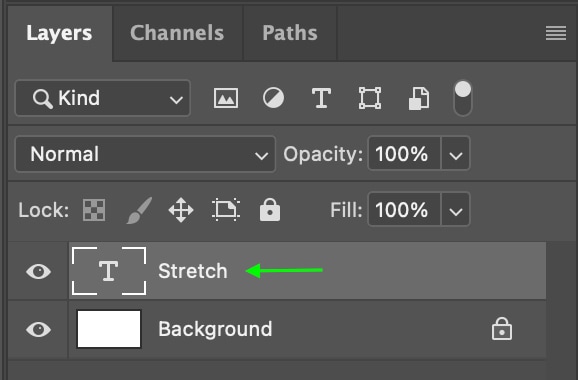
Etapa 2: ativar a ferramenta Transform
Você pode usar o atalho Control + T (Win) ou Command + T (Mac) para ativar a ferramenta Transform. Você saberá que a Transformação foi ativada, pois a Barra de opções mudará para as configurações da Ferramenta de transformação.

Etapa 3: Arraste os botões de alternância
Com Transform ativo, segure Control (Win) ou Command (Mac) ao clicar e arrastar qualquer um dos botões ao redor da caixa de texto.
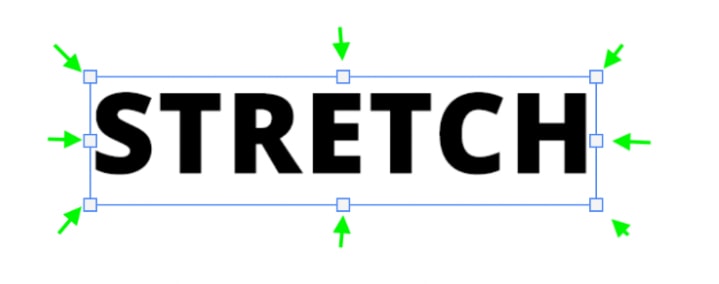
O texto resultante aparecerá esticado da maneira que você o puxou.

Se você deseja que o texto seja esticado perfeitamente reto, certifique-se de que o ângulo seja 0 graus ao esticar verticalmente ou horizontalmente.
Você pode esticar o texto para fora ou compactá-lo para dentro. Você também pode esticá-lo ou compactá-lo verticalmente ou horizontalmente.
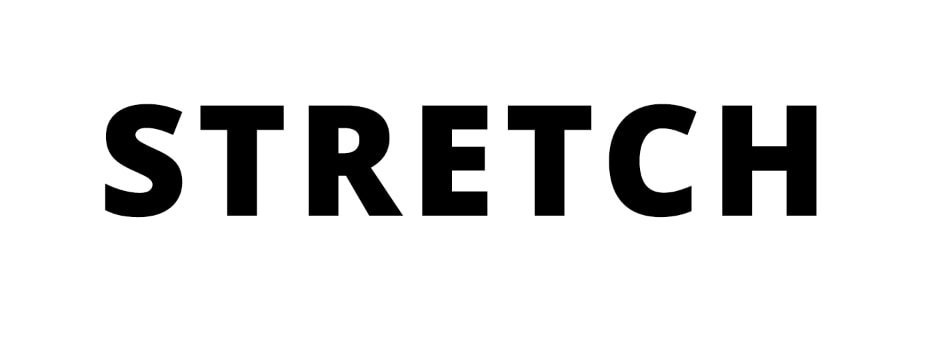 Antes
Antes 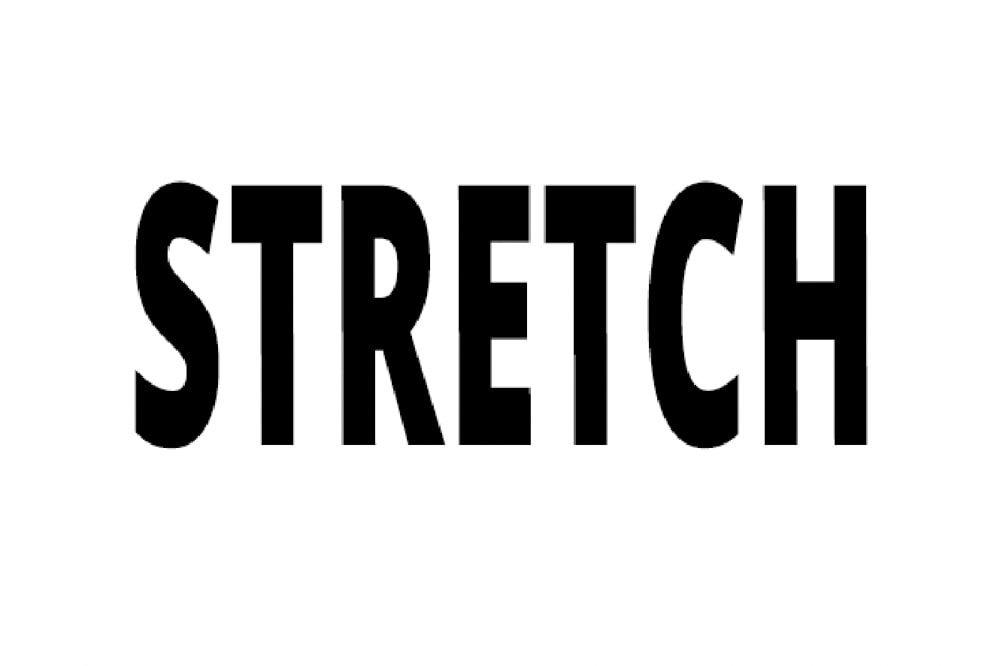 Depois da
Depois da
Opção 2: Esticar o texto usando a ferramenta Warp
A próxima opção usa a ferramenta Warp, permitindo que você estique parte do texto sem esticar toda a camada. Isso pode criar efeitos distorcidos interessantes que se tornam mais interessantes do que simplesmente esticar usando a ferramenta Transformar.
Etapa 1: converter a camada de texto em um objeto inteligente
Para fazer isso, você Primeiro, você precisará converter a camada de texto em um objeto inteligente. Começando depois de adicionar o texto ao documento, vá para o Painel de Camadas e clique com o botão direito do mouse ou Control + clique na Camada de Texto. Role até encontrá-lo e clique em Converter em objeto inteligente.
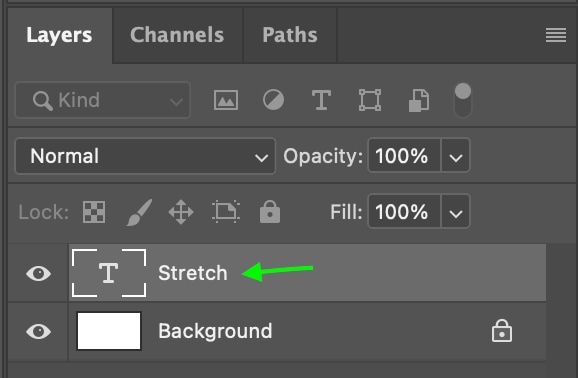
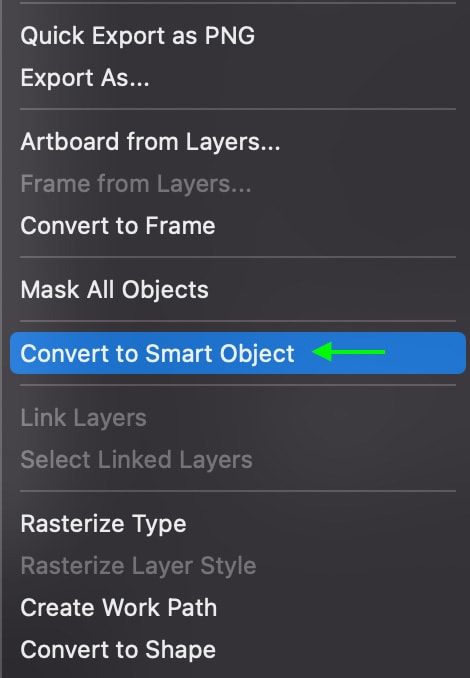
A camada será convertida e, no Painel de Camadas, você verá o ícone Objeto Inteligente no canto inferior direito da miniatura da Camada de Texto.
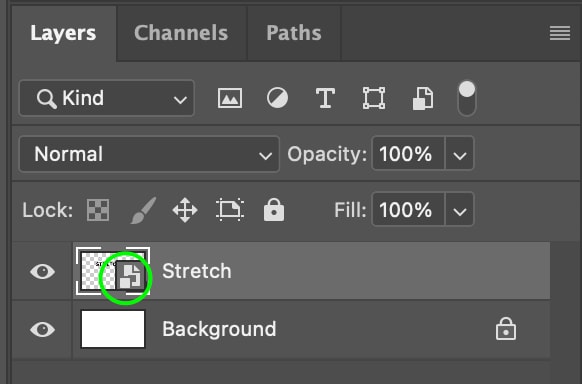
Etapa 2: Ative a Ferramenta Transform
Agora, ative a Ferramenta Transform usando o atalho Control + T (Win) ou Command + T (Mac). Você verá alternâncias ao redor do texto.
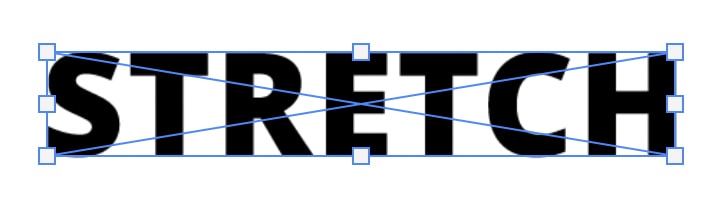
Etapa 3: Selecione o efeito Warp
No documento, clique com o botão direito do mouse ou Control + clique no próprio texto e, em seguida, selecione Warp nas opções.
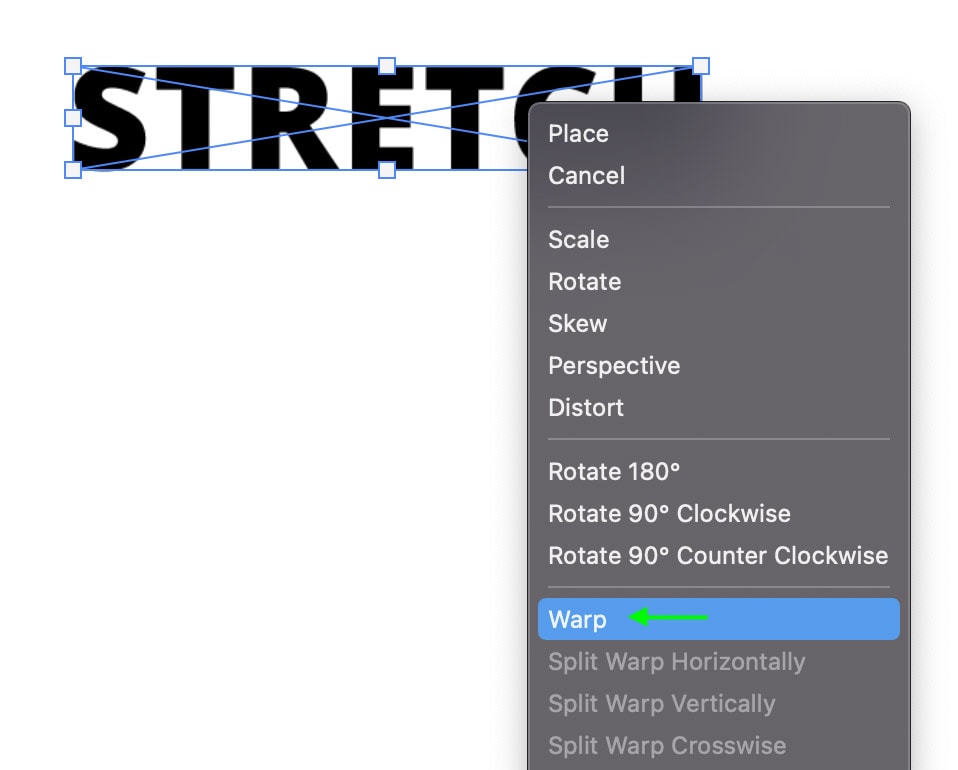
Agora você pode clicar em qualquer um dos pontos de ancoragem ao redor da caixa de texto, arrastar o ponto e o texto se estenderá apenas nessa área específica. Como você pode imaginar, existem muitas maneiras de editar seu texto usando a ferramenta de distorção. Mover cada alternância criará uma aparência diferente.


Etapa 4: reajuste facilmente seu texto
Como você converteu a camada de texto em um objeto inteligente, você pode retornar facilmente à Ferramenta Warp e alterar seu texto clicando duas vezes na camada de texto no Painel de Camadas.
Isso abrirá seu objeto inteligente em uma nova janela, onde você poderá editar seu texto normalmente. Apenas lembre-se de pressionar Command + S (Mac) ou Control + S (Win) para salvar as alterações feitas em um objeto inteligente. Caso contrário, as atualizações não serão refletidas em seu documento original.
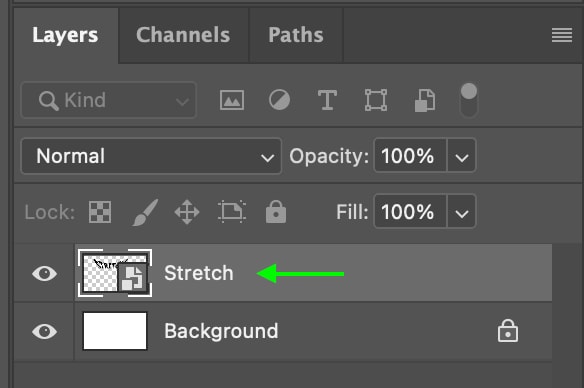
Agora você tem um texto alongado exclusivamente em sua tela.
Antes  Após
Após
Opção 3: Esticar texto usando caminhos no Photoshop
Esta final método é mais avançado que os outros, mas pode resultar em efeitos surpreendentes. Aqui, podemos transformar a Camada de Texto em uma Camada de Forma e manipulá-la a partir daí usando caminhos.
A desvantagem desse método é que, depois de aplicar o efeito, você não pode voltar e editar o texto novamente. Portanto, você deve certificar-se de que está satisfeito com a aparência do seu texto – fonte, tamanho, preenchimento etc. – antes de prosseguir para a próxima etapa.
Etapa 1: faça os últimos ajustes de texto
Se precisar editar seu texto, clique na Ferramenta Type (T) e use os ajustes no Barra de opções.
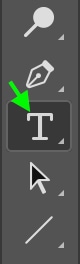

Você não poderá voltar e ajustar o texto novamente.
Etapa 2: Converter a camada de texto Para uma forma
Quando estiver satisfeito com a aparência do seu texto, vá para o Painel de Camadas. Clique com o botão direito do mouse ou Control + clique na Camada de texto e selecione Converter em forma.
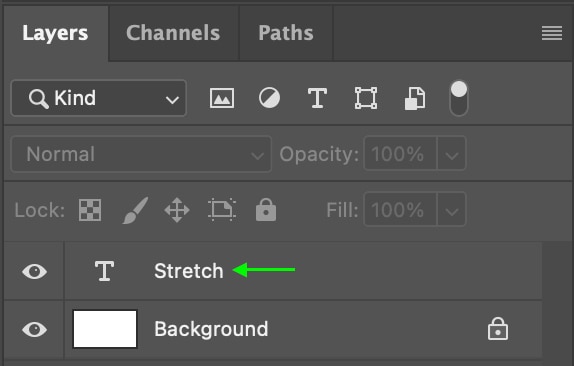
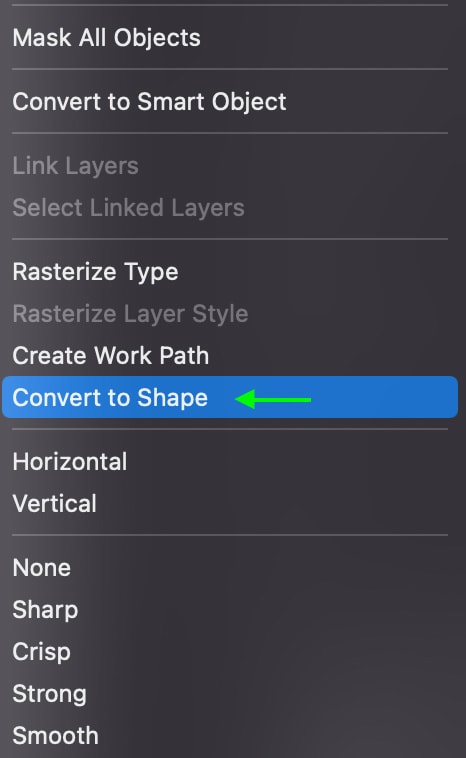
O texto aparecerá com pontos de ancoragem ao redor de cada letra, pois cada letra forma uma forma separada.

No Painel de Camadas, você verá o Texto A camada agora é uma Forma Camada.
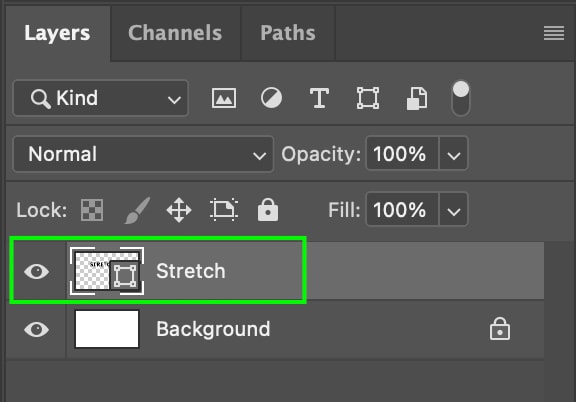
Etapa 3: Ative a Ferramenta Direct Selection
Clique no botão pa a ferramenta de seleção na barra de ferramentas, que se parece com uma seta do cursor. Clique e segure para selecionar a Ferramenta de Seleção Direta (A) e selecione-a.
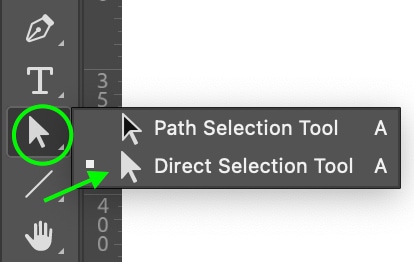
Etapa 4: Estique o texto
Agora que cada letra de o texto foi convertido em uma forma, você pode clicar em qualquer um dos pontos de ancoragem e arrastar para esticar apenas aquela parte dessa letra. Segure Shift enquanto clica nos pontos de ancoragem para arrastar mais de um na mesma direção. Os pontos de ancoragem selecionados aparecem preenchidos em azul.
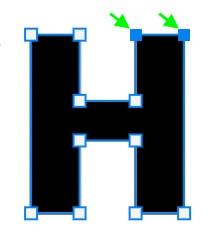
Isso dá a você mais controle sobre o efeito de alongamento, pois você pode esticar cada letra específica da maneira que desejar.
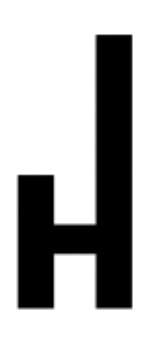
Isso é útil se você quiser esticar apenas uma área do texto, uma letra ou uma palavra para lotes de texto mais longos. Você pode criar muitos efeitos divertidos usando este método.
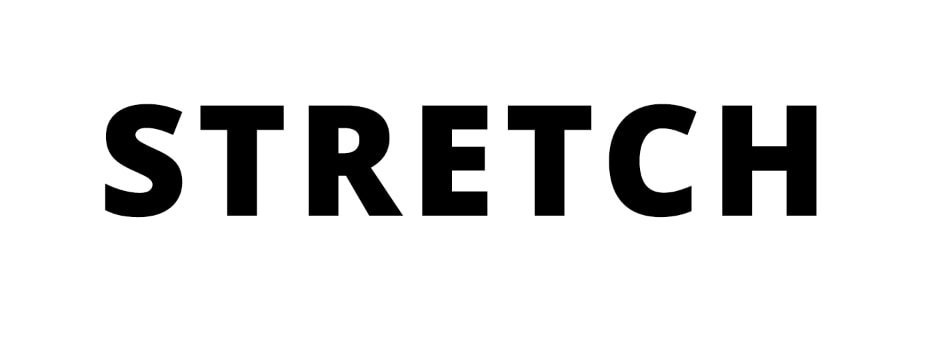 Antes
Antes 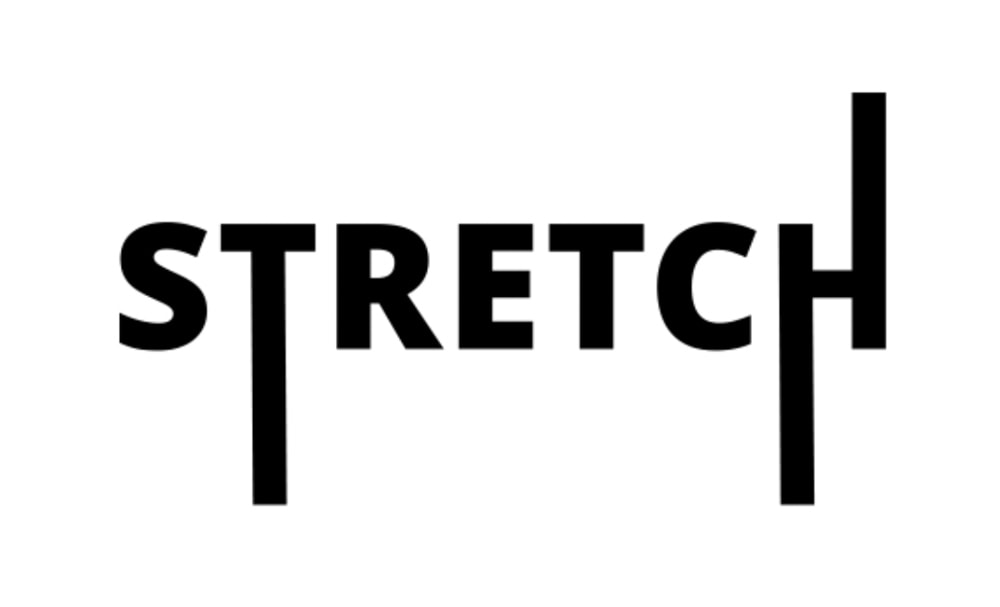 Depois
Depois
Com esses três efeitos em mente, você pode criar um texto divertido ou efeitos mais profissionais perfeitos para design de logotipo, como no método 3!
Alongamento feliz 🙂