Uma das minhas técnicas de edição criativa favoritas é transformar uma foto em um esboço no Photoshop. Fazer uma foto parecer uma imagem desenhada requer muito tempo e esforço, mas, na verdade, é super fácil de conseguir.
Embora existam tantos filtros agora que permitem adicionar vários efeitos a suas imagens, nada supera a natureza autêntica de criar o efeito você mesmo. Criar sua própria aparência de esboço no Photoshop permitirá que você adicione um toque extra a uma foto sem ser um artista.
Basta seguir as etapas abaixo com a imagem de sua escolha e você estará pronto em apenas alguns minutos!

Como fazer uma foto parecer um esboço no Photoshop
Você pode criar a aparência de esboço em qualquer imagem como ela é, mas fica muito melhor quando você o adiciona a uma imagem de fundo de um livro ou bloco de desenho.
Se você deseja colocar a imagem desenhada em um fundo, deve fazê-lo no início, pois as configurações serão ligeiramente diferentes dependendo da sua foto e imagem de fundo. O processo permanece o mesmo, mas os ajustes são diferentes.
Para este exemplo, vou converter a imagem de um cachorro em um esboço e colocá-lo na imagem do bloco de desenho. Você pode encontrar várias imagens gratuitas para usar como plano de fundo em Pexels, e estou usando este Bloco de desenho branco ao lado de uma xícara de café foto.

Etapa 1: Remover o fundo da imagem e suavizar o assunto
Para iniciar o efeito, você precisa abrir as duas imagens em um documento com a foto que você deseja esboçar no topo.
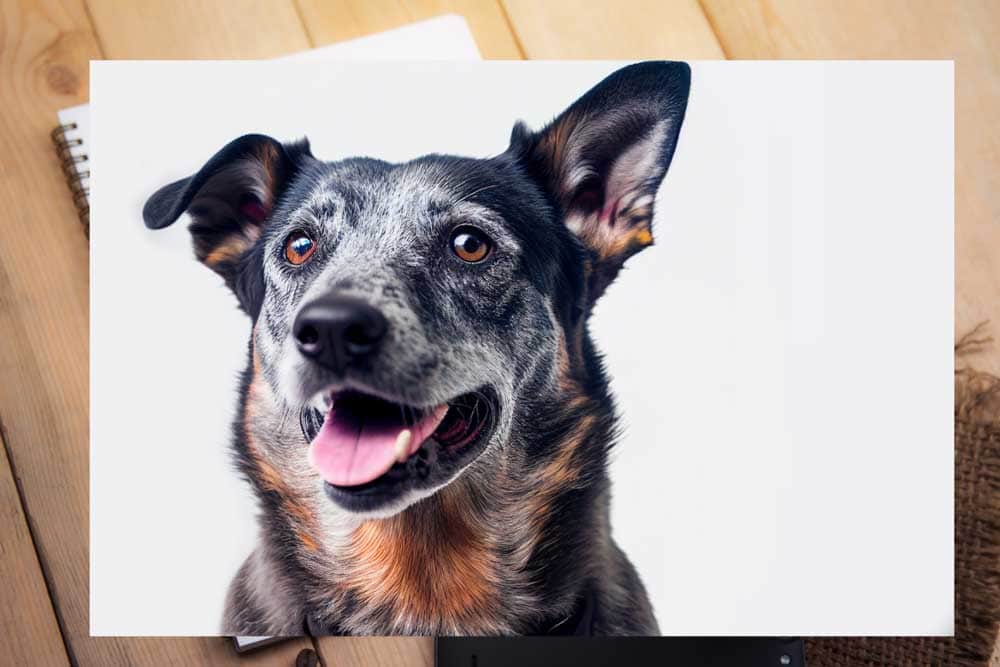
Então, como eu quero apenas o esboço do assunto da imagem, quero remover o fundo. Você pode simplesmente usar uma máscara de camada e pincelar as áreas que não deseja incluir no efeito. Você também pode usar qualquer técnica de remoção de fundo para remover o fundo.
Como meu assunto está em um fundo branco simples, usarei uma Ação rápida selecionando a camada da imagem e rolando para baixo o Painel de propriedades até encontrar o botão Remover plano de fundo. Esta ação oculta o plano de fundo adicionando uma máscara de camada.
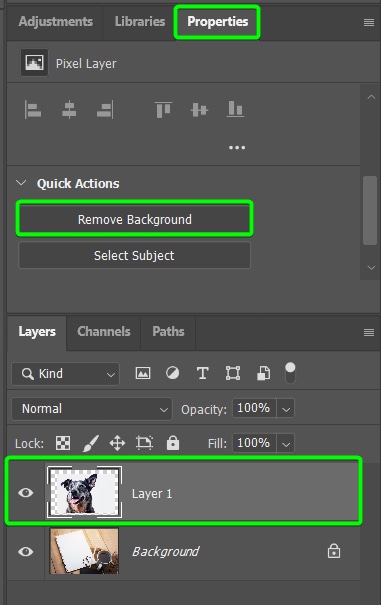
Depois que o Photoshop remove o fundo, o que leva alguns segundos em imagens simples, você pode posicionar o assunto no bloco de desenho ou livro. Para fazer isso, abra a Transform Tool pressionando Control + T (Win) ou Command + T (Mac). Você pode clicar e arrastar os pontos de controle ao redor do assunto para redimensioná-lo.
Se precisar alterar o ângulo do objeto como eu, passe o mouse mouse ao lado da caixa de transformação até que apareça uma seta de curva dupla. Em seguida, clique e arraste para cima ou para baixo para alterar o ângulo do assunto.
Continue redimensionando e alterando o ângulo até que o assunto se encaixe perfeitamente em seu bloco de desenho ou livro.

Em seguida, para adicionar realismo ao esboço, a parte inferior do objeto não deve ter uma linha reta (a menos que esta seja a aparência que você deseja ). Para tornar isso mais realista, enevoe a imagem na parte inferior ou em algumas bordas.
Para fazer isso, selecione a máscara de camada no Painel de Camadas. A máscara é selecionada quando há uma borda branca ao redor da miniatura.
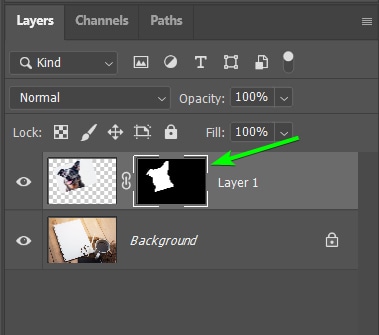
Em seguida, selecione a ferramenta Pincel (B) e defina o cor de primeiro plano para preto (ao trabalhar com máscaras de camada, ocultações de preto e revelações de branco), pois quero ocultar um pouco da borda.
Em seguida, use o menu Brush Preset Picker na Options Bar para selecionar um Soft Round Brush e defina o tamanho com base na sua imagem.
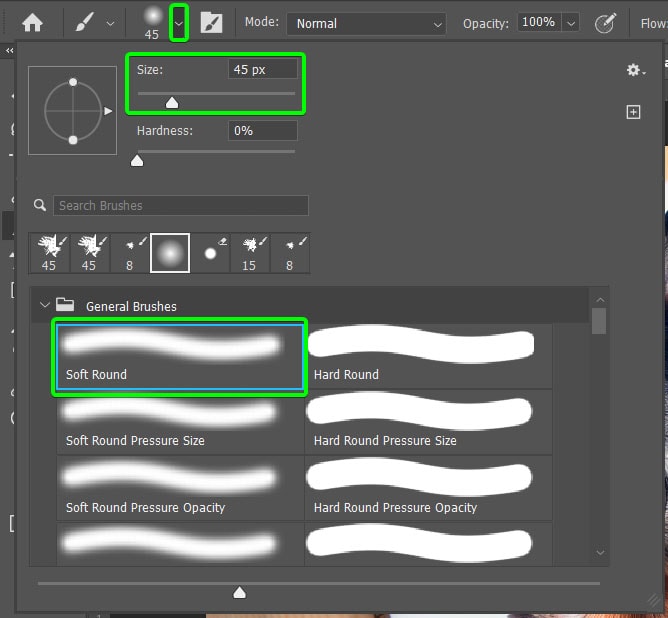
Em seguida, clique e arraste para remover a borda dura do objeto.
Agora, para suavizar um pouco melhor a borda, reduza o Flow do pincel para 20% no Barra de opções.
![]()
Em seguida, continue a escovar ao redor da borda para criar um efeito emplumado.
Etapa 2: Adicione um fundo branco sólido e converta ambas as camadas em um objeto inteligente
Em seguida, você precisa adicionar uma camada branca sólida atrás do objeto. Esta etapa ajuda a realçar o efeito de esboço e não ficará visível na página.
Para adicionar uma camada de cor sólida, clique em Camada de fundo, clique no ícone Criar novo preenchimento ou camada de ajuste e selecione Cor sólida da lista.
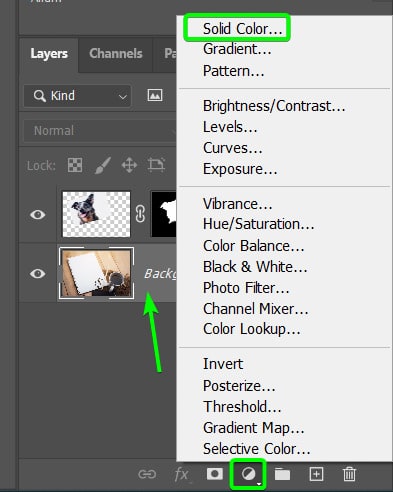
Najanela Color Picker que aparece, selecione branco e clique em OK .
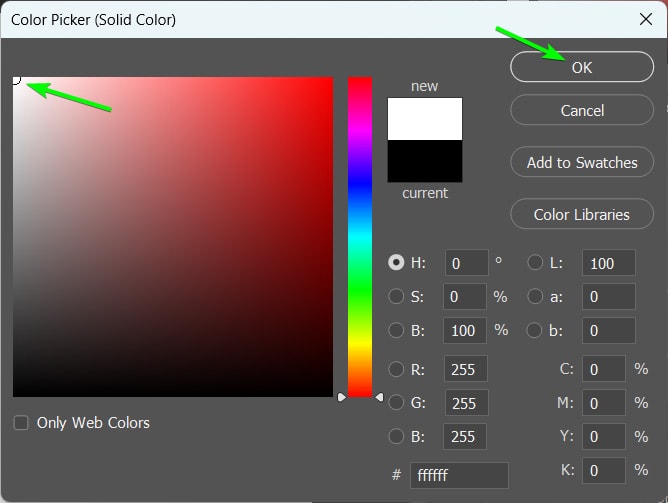
Agora, você precisa converter essas duas camadas em um objeto inteligente. Ao criar um objeto inteligente, você pode voltar e editar o conteúdo da camada a qualquer momento clicando duas vezes na miniatura.
Além disso, todos os filtros adicionados à camada são adicionados como filtros inteligentes, o que também permite que você edite os filtros a qualquer momento clicando duas vezes no filtro.
Se você selecionar duas camadas e convertê-las em um objeto inteligente, elas serão combinadas na camada inteligente, mas permanecerão em camadas separadas se você entrar no objeto para editá-lo.
Para fazer isso, clique na primeira camada, segure Control (Win) ou Command (Mac) e selecione a segunda camada e clique com o botão direito do mouse ou Control + clique em qualquer camada selecionada e selecione Converter em objeto inteligente.
As camadas serão combinadas e você notará o ícone de objeto inteligente no miniatura da camada.
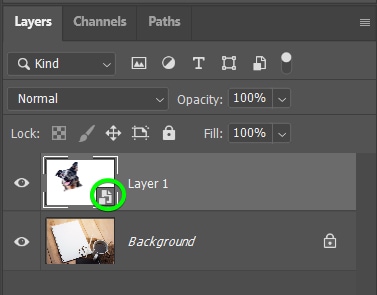
Etapa 3: mude o modo de mesclagem para multiplicar
Como não quero que o fundo branco cubra a camada de fundo , preciso alterar o modo de mesclagem da camada. Para fazer isso, localize o menu suspenso que diz Normal no Painel Camadas, pois esse é o modo de mesclagem padrão de cada camada.
Abra o menu suspenso e selecione Multiplicar.
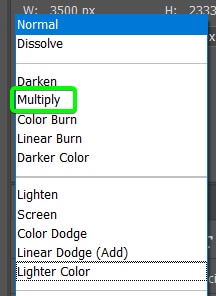
Sua imagem está pronta para você adicionar o efeito de esboço. Você pode voltar e redimensionar ou posicionar a imagem e editar a difusão até estar preparado para adicionar o efeito.
Etapa 4: Adicione um esboço com caneta gráfica Filtro para a imagem
Para adicionar a base do efeito de esboço, você precisa adicionar um filtro de esboço à imagem. Você pode usar muitos filtros de esboço, mas vou mostrar o meu favorito. Para encontrar os filtros de esboço, selecione a camada da imagem e vá para Filter > Filter Gallery.
Quando a Galeria de filtros abrir, selecione o Pasta Sketch e clique em Graphic Pen.
Você verá uma prévia da sua imagem com o filtro aplicado no painel esquerdo.
Você pode usar as configurações à direita para ajustar o efeito.
Use o controle deslizante Comprimento do traço para ajustar o comprimento ou comprimento dos traços da caneta na imagem. Em seguida, ajuste o Equilíbrio claro/escuro com base em quão ousado ou claro você deseja que o esboço fique. Você também pode usar o menu suspenso para escolher a Direção do traço. Ajuste essas configurações com base no que funciona para sua imagem.
Clique em OK quando tiver alterado as configurações para confirmar o efeito.
Sua imagem agora terá uma aparência esboçada, mas provavelmente parecerá muito escura e irreal, o que mostrarei como corrigir nas próximas etapas.
Etapa 5: Ajuste o controle deslizante Blend If e a opacidade da camada
O primeiro ajuste que você pode fazer para criar um efeito mais realista é misturar a imagem esboçada no plano de fundo usando os controles deslizantes Blend If. Ao desenhar com caneta e papel, você geralmente vê partes do papel através do esboço, já que os traços do lápis não são totalmente pretos.
Para mesclar o esboço com o plano de fundo, abra os Estilos de camada painel clicando duas vezes na camada da imagem.
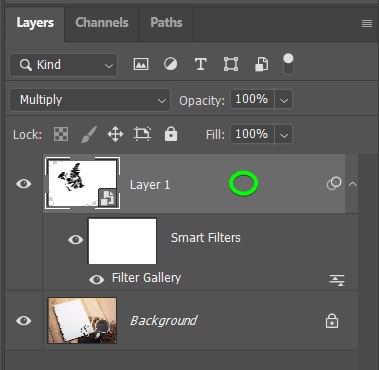
Na janela Layer Styles, olhe na parte inferior para encontrar a seção Blend If e localize o controle deslizante de camada subjacente, pois deseja mesclar a imagem esboçada na camada de fundo subjacente.
Agora, Eu só quero afetar as áreas mais escuras e misturá-las nas áreas mais claras abaixo. Para fazer isso, focarei na alternância nos destaques (no lado direito do controle deslizante). Se eu simplesmente mover o botão para a esquerda, o efeito será muito forte, então preciso dividir o botão em dois e criar um efeito de mistura enevoado.
Para mover apenas metade do botão e adicionar um enevoado transição, segure Alt (Win) ou Option (Mac), clique no botão e arraste-o para a esquerda.
Mova o controle deslizante até ficar satisfeito com o efeito de mesclagem e clique em OK. Você verá como sua imagem se misturou levemente ao fundo para torná-la mais realista.
Como a função Misturar foca apenas em áreas específicas do esboço, pode parecer muito escuro. Para clarear mais o desenho, você pode reduzir a opacidade da camada.
Selecione a camada e use o controle deslizante Opacidade no Painel Camadas para reduzir a opacidade. Reduzi a opacidade para 75%, o que funcionou para minha imagem.
Sua imagem deve parecer muito mais mesclada e desbotada como uma esboço real nesta fase.
Etapa 6: Adicionar um desfoque gaussiano ao esboço
O último filtro a ser adicionado ao esboço é um leve borrão. Como a imagem esboçada provavelmente parece muito limpa neste estágio, já que é composta de pixels, ela precisa ser desfocada para dar uma aparência mais realista.
Para adicionar um desfoque ao esboço, vá para Filtro > Desfoque > Desfoque Gaussiano.
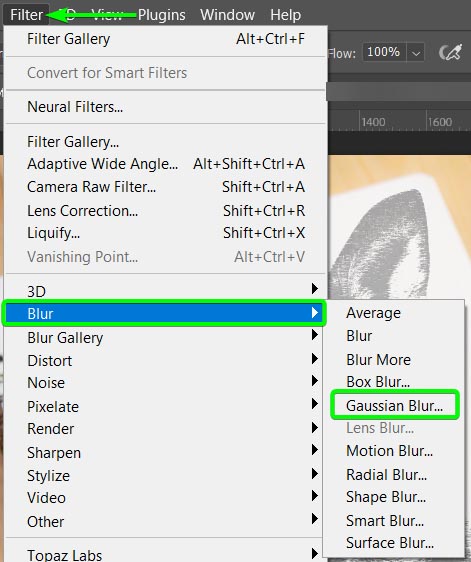
Na janela Gaussian Blur, ajuste o controle deslizante de Raio para adicionar o máximo de desfoque como sua imagem precisa. Eu recomendo que você mantenha o valor do Raio relativamente baixo para não desfocar o esboço completamente. Um Raio de 0,5 funciona para minha imagem. Clique em OK para adicionar o efeito de desfoque.
Nesse estágio, sua imagem é muito mais realista, pois é mesclada à página e as pinceladas não são muito limpas. Você pode manter a imagem como está neste estágio ou dar um passo adiante para adicionar um efeito mais áspero que completa a aparência realista do esboço.
Etapa 7: Adicionar Pinceladas de lápis adicionais
Se você deseja adicionar sua própria marca ao efeito e criar uma aparência de esboço genuinamente exclusiva em uma foto, pode desenhar pinceladas à mão livre para tornar o resultado mais áspero. Agora, antes de pegar um pincel e começar a adicionar pinceladas, há algumas coisas que você precisa fazer primeiro.
Adicione uma nova camada ao topo de sua pilha de camadas para que qualquer pincelada que você adicionar esteja em um camada separada. Dessa forma, você pode facilmente apagar ou excluir as pinceladas se mudar de ideia ou cometer um erro.
Adicione uma camada clicando no ícone Adicionar nova camada. Mudei o nome da camada para Sketch Outlines.
Se você desenhasse pinceladas na camada, elas ficariam muito mais escuras do que a camada de esboço. Um truque legal para evitar isso e manter as pinceladas com a mesma leveza da camada de esboço é adicionar uma máscara de corte para recortar a nova camada na camada de esboço.
Para recortar a camada, segure Alt (Win) ou Option (Mac) e passe o mouse entre as duas camadas até que o ícone do clipe apareça e, em seguida, clique para recortar a camada superior na parte inferior, adicionando efetivamente uma máscara de corte.
Agora, você pode selecionar a Ferramenta Pincel (B) e definir a cor do primeiro plano como preto.
Em seguida, abra a janela Brush Preset e escolha um pincel para usar, como o Kyle Ultimate Pencil Hard brush integrado, que você pode encontrar em Dry Media Brushes pasta.
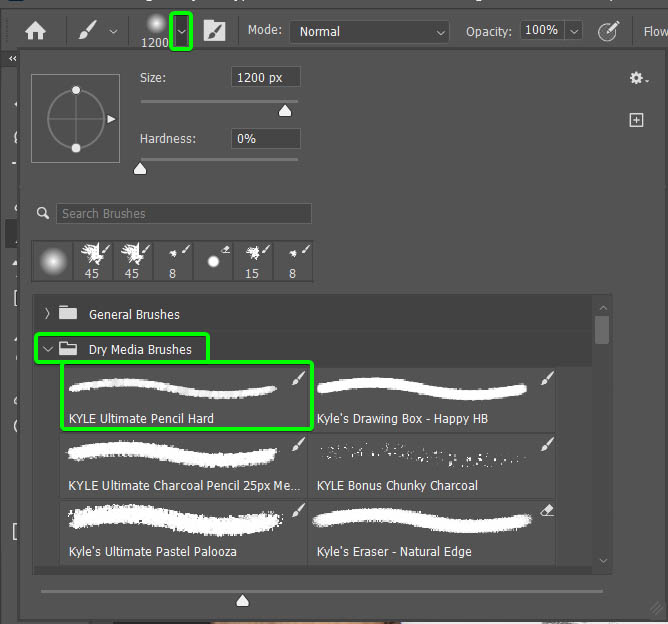
Agora, você pode começar a adicionar as pinceladas ao redor do esboço. Ajuste o tamanho e o fluxo do pincel enquanto pinta para criar um efeito variado e realista. Você pode alterar o tamanho e o fluxo na Barra de opções.
Adicione pinceladas onde quiser para enfatizar o efeito de esboço. Foi assim que adicionei as pinceladas ao meu exemplo.

Como você pode ver, as pinceladas são muito duras. Para mesclá-los melhor no esboço e finalizar o efeito, altere o modo de mesclagem da camada Contornos do esboço para Sobreposição usando o menu suspenso ao lado de Normal.
As pinceladas são mescladas e o efeito é concluído. Você pode editar qualquer um dos filtros, se necessário, para ajustar e aperfeiçoar o efeito do esboço.