Se você está achando difícil escrever conteúdo sem erros gramaticais no Microsoft Word e sente muita falta dos recursos do Grammarly, tenho boas notícias para você. Vou explicar abaixo como adicionar o Grammarly ao Word no Mac.
O Grammarly é o aplicativo assistente de escrita em inglês líder no mercado. Se você precisa escrever em inglês para casa, escola ou trabalho, o Grammarly ajuda você a aprimorar sua escrita, remove erros de digitação e também sugere escrita baseada em tom.
Você já deve ter achado o Grammarly útil em um Windows computador onde se integra facilmente com muitos aplicativos de processamento de texto como Microsoft Word, Google Docs, Libre Office, Microsoft Outlook, Gmail e assim por diante.
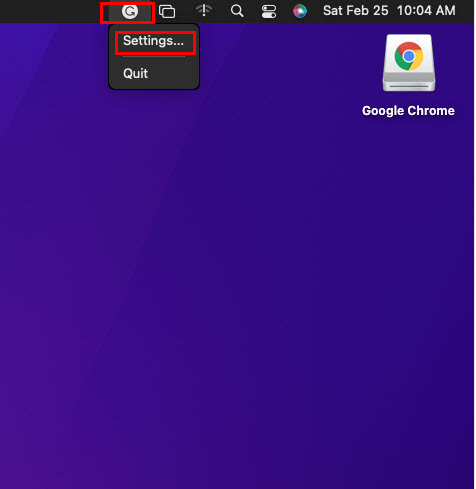
No entanto, instalar a mesma integração do Grammarly para o Microsoft Word em um MacBook ou iMac pode ser um desafio. Continue lendo para encontrar os melhores e mais fáceis métodos para adicionar Grammarly ao Word no Mac. Além disso, você aprenderá sobre o aplicativo Grammarly for Mac Word mais recente. Vamos nos aprofundar!
Por que adicionar Grammarly ao Word no Mac
A integração do Grammarly para o Microsoft Word no Mac traz todo o aplicativo da web Grammarly para o seu dispositivo macOS. Você não precisa mais fazer login na ferramenta de redação e edição do Grammarly para criar conteúdo perfeito em inglês.
Você pode simplesmente executar o aplicativo Microsoft Word em um iMac ou MacBook e continuar escrevendo para negócios, escola ou pessoais documentos. O aplicativo Grammarly para Mac Word garantirá que ele verifique o que você escreve no Word para Mac e mostre as seguintes sugestões sobre o conteúdo:
Correção em seu conteúdo no aplicativo Word, como fluência em inglês, consistência na pontuação e ortografia, frases gramaticalmente corretas, correções ortográficas, etc. A ferramenta também examina seu documento em busca de concisão e formatação de texto e sugere a reescrita de frases completas, caso surja a oportunidade. Ele também monitora seu texto no Word e sugere correções de acordo com o tom, a inclusão do idioma, a entrega das frases e assim por diante. Você também precisa adicionar Grammarly ao Word no Mac para saber como o conteúdo é lido ou o que o leitor sentirá depois de ler o texto. Para expressar o sentimento, a integração do Grammarly mostra tons de conteúdo como Sound Confident, Sound Friendly, Sound Diplomatic, Sound Constructive, Sound Sincere, Sound Formal, etc. A ferramenta Grammarly for Mac Word pode detectar automaticamente qualquer citação que você esteja usando em sua pesquisa ou literatura empresarial. Além disso, ele pode formatar citações em vários estilos, como APA, MLA, Chicago/Turabian, IEEE, ACS, AMA, Bluebook, Vancouver e muito mais. Além disso, adicionar Grammarly ao Word no Mac garante que você escreva conteúdo exclusivo e livre de cópias, verificando dinamicamente o texto contra plágio online enquanto continua adicionando mais parágrafos.
Leia também: Os melhores aplicativos Mac para profissionais criativos
Como criar uma conta Grammarly
Antes de poder usar a integração do aplicativo Grammarly no Mac Word ou qualquer outro aplicativo, você deve criar uma conta no Grammarly. Veja como você pode fazer isso:
Acesse o site da Grammarly e clique no botão Fazer login. Clique no link Não tenho uma conta. Agora, você pode se inscrever para uma conta gratuitamente usando qualquer e-mail junto com login social como Google, Facebook e Apple. Em seguida, faça login na sua conta.
Como adicionar Grammarly ao Word no Mac: usando o Grammarly para Mac
A melhor maneira de usar todos os recursos de uma conta gratuita do Grammarly, bem como assinaturas pagas, é o Aplicativo Grammarly para Mac. Depois de instalado no macOS, ele se integra automaticamente a todos os aplicativos macOS compatíveis. Isso não é tudo! Ele também funciona em sites.
Veja como você pode baixar, instalar e usar a ferramenta em seu iMac ou MacBook:
Grammarly for Mac Settings
Você pode encontrar o ícone ou widget do Grammarly na barra de ferramentas do Mac próximo ao ícone Screen Mirroring. Para fazer alterações no Grammarly, clique no ícone e siga estas etapas:
Configurações do Grammarly para Mac Selecione Configurações e um novo pop-up será aberto. 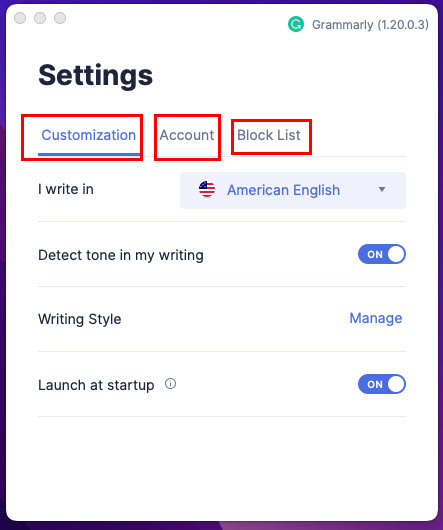 Uma captura de tela das configurações do Grammarly for Mac Lá, você pode modificar as configurações de Personalização, como inglês americano, inglês britânico, detectar tom, estilo de escrita, iniciar na inicialização, etc. Clique em Conta guia para entrar usando uma conta Grammarly diferente. Você também pode gerenciar assinaturas pagas na guia Conta. Se você deseja bloquear qualquer aplicativo ou site da Grammarly, clique na guia Lista de bloqueios.
Uma captura de tela das configurações do Grammarly for Mac Lá, você pode modificar as configurações de Personalização, como inglês americano, inglês britânico, detectar tom, estilo de escrita, iniciar na inicialização, etc. Clique em Conta guia para entrar usando uma conta Grammarly diferente. Você também pode gerenciar assinaturas pagas na guia Conta. Se você deseja bloquear qualquer aplicativo ou site da Grammarly, clique na guia Lista de bloqueios.
Como adicionar gramática ao Word no Mac: por meio de um complemento
Se você não deseja adicionar um aplicativo de terceiros ao seu Mac por motivos de privacidade , você pode obter o suplemento Grammarly para Microsoft Word no Mac. Veja como é feito:
Como adicionar gramática ao Word no Mac: usando o Safari
Se você é fã do Microsoft Word na web, você pode usar uma extensão Safari do Grammarly ao escrever textos em inglês. Siga estas etapas no seu MacBook ou iMac:
Inicie o aplicativo Safari no Dock do seu Mac. Agora, vá para o arquivo do Word que você deseja editar online. Depois que o arquivo estiver aberto, vá para a barra de ferramentas superior no Mac. Você deve ver a opção de menu Safari. Clique nisso. 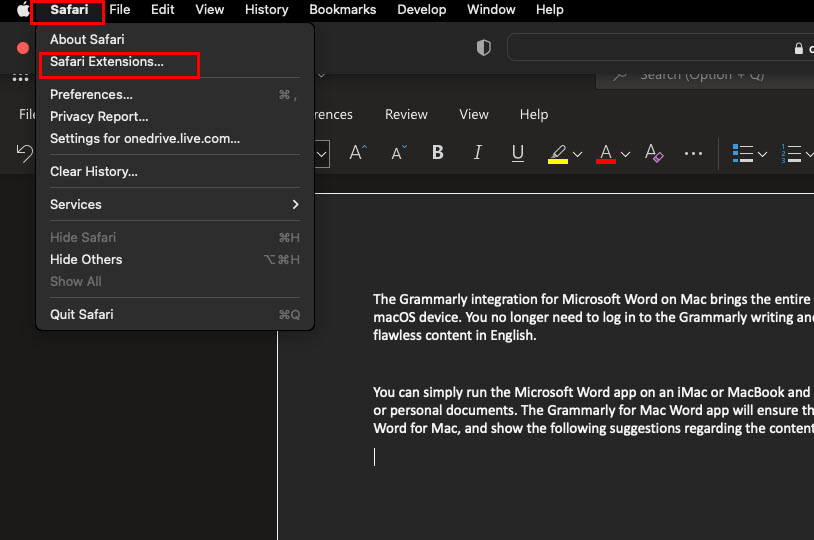 Clique na extensão do Safari na barra de ferramentas do Mac. Em seguida, clique em Extensões do Safari no menu de contexto que aparece. Na seção Top Free Apps na tela inicial da loja Safari Extensions, você deve ver Grammarly. Se você não vir a extensão Grammarly na tela inicial, procure por ela. Clique em Obter e selecione Instalar para adicionar a extensão ao aplicativo Safari. Você deve autenticar esta ação usando seu ID Apple. Clique em Abrir quando a instalação estiver concluída.
Clique na extensão do Safari na barra de ferramentas do Mac. Em seguida, clique em Extensões do Safari no menu de contexto que aparece. Na seção Top Free Apps na tela inicial da loja Safari Extensions, você deve ver Grammarly. Se você não vir a extensão Grammarly na tela inicial, procure por ela. Clique em Obter e selecione Instalar para adicionar a extensão ao aplicativo Safari. Você deve autenticar esta ação usando seu ID Apple. Clique em Abrir quando a instalação estiver concluída. 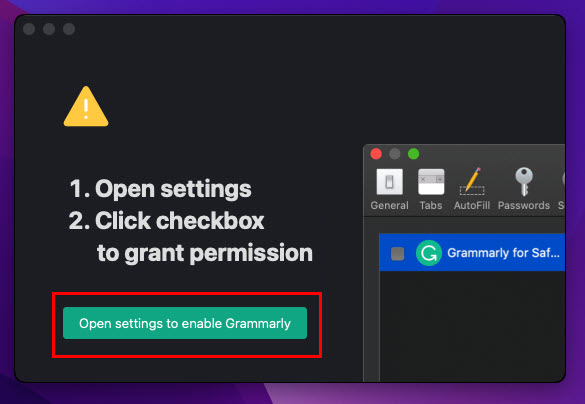 Conceder permissão para Grammarly A novo pop-up aparecerá. Clique em Abrir configurações para ativar o Grammarly.
Conceder permissão para Grammarly A novo pop-up aparecerá. Clique em Abrir configurações para ativar o Grammarly. 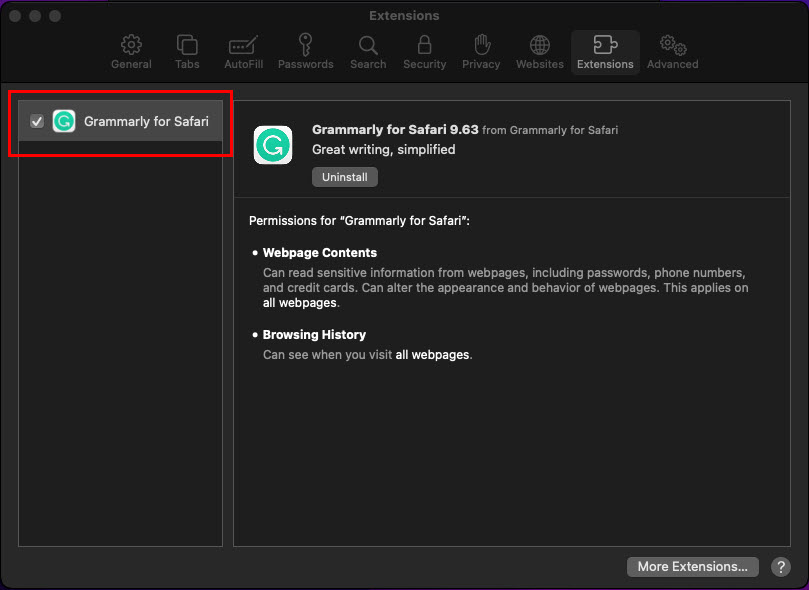 Extensão do Safari para Como adicionar gramática ao Word no Mac Na janela Extensões, marque a extensão Grammarly para ativá-la no Safari. Um ícone do Grammarly aparecerá no aplicativo Safari ao lado do Privacy Shield. No momento da escrita, esta extensão não lê arquivos do Word diretamente. Você deve copiar o conteúdo do Word online.
Extensão do Safari para Como adicionar gramática ao Word no Mac Na janela Extensões, marque a extensão Grammarly para ativá-la no Safari. Um ícone do Grammarly aparecerá no aplicativo Safari ao lado do Privacy Shield. No momento da escrita, esta extensão não lê arquivos do Word diretamente. Você deve copiar o conteúdo do Word online. 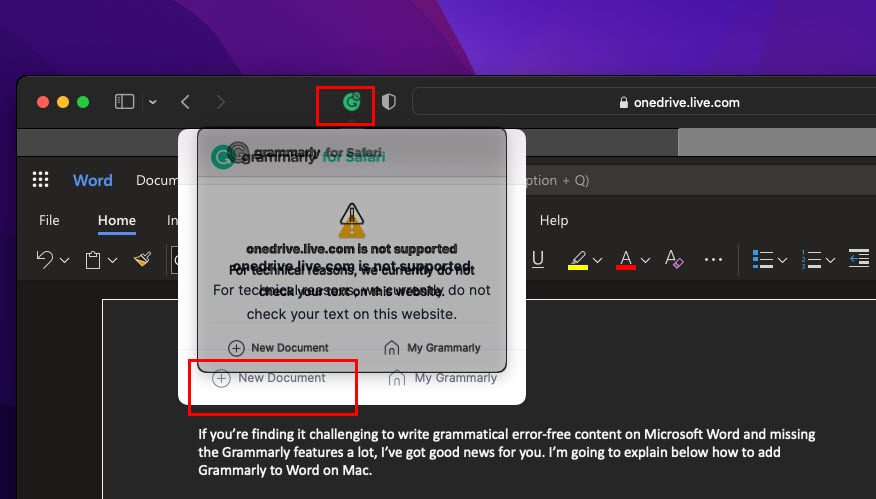 Abrir novo documento para Grammarly Em seguida, clique no ícone Grammarly para abrir um Novo documento no aplicativo da web Grammarly. Agora, você pode colar o conteúdo copiado lá para verificar erros gramaticais. Depois que a correção e a revisão estiverem concluídas, importe o conteúdo para o aplicativo da Web do Word.
Abrir novo documento para Grammarly Em seguida, clique no ícone Grammarly para abrir um Novo documento no aplicativo da web Grammarly. Agora, você pode colar o conteúdo copiado lá para verificar erros gramaticais. Depois que a correção e a revisão estiverem concluídas, importe o conteúdo para o aplicativo da Web do Word.
Como adicionar Grammarly ao Word no Mac: usando o Google Chrome
Assim como o Safari, você pode instalar uma extensão no Chrome para usar o Grammarly com o Microsoft Word online. Veja como:
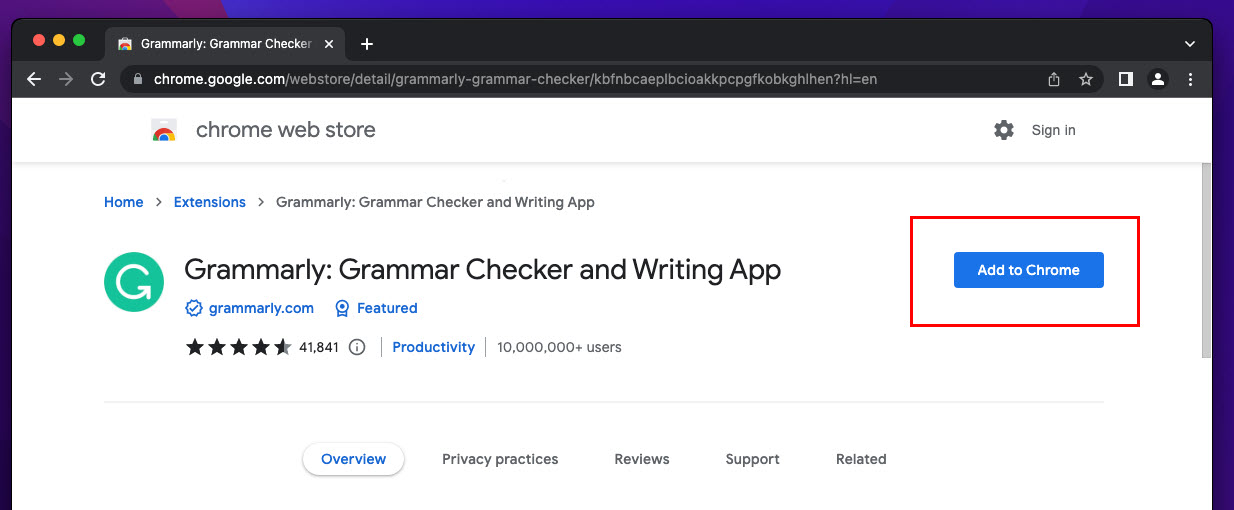 Extensão Grammarly Chrome Adicionar ao Chrome Clique em Adicionar ao Chrome para instalá-la. Na janela de confirmação, clique em Adicionar extensão. Entre no aplicativo Grammarly usando sua conta.
Extensão Grammarly Chrome Adicionar ao Chrome Clique em Adicionar ao Chrome para instalá-la. Na janela de confirmação, clique em Adicionar extensão. Entre no aplicativo Grammarly usando sua conta. 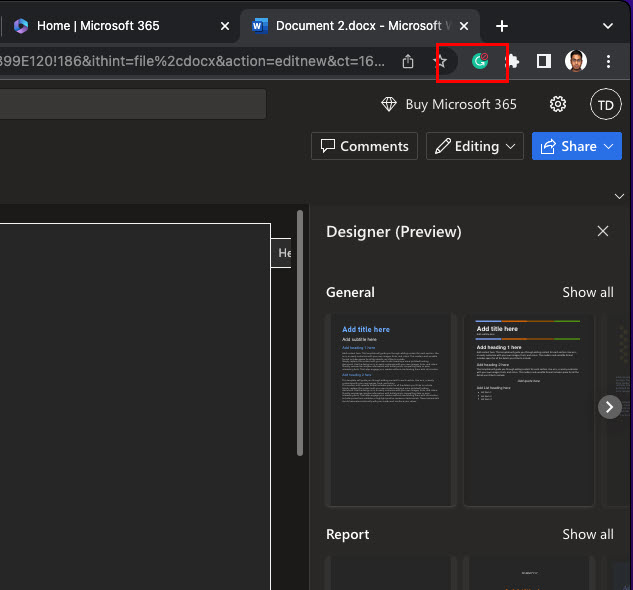 Extensão gramatical no Google Chrome Agora, clique no ícone Extensão no Google Chrome para fixar o aplicativo na barra de endereço. Agora, você pode clicar na extensão para criar um Novo documento no Grammarly para revisar o conteúdo da Web do Microsoft Word.
Extensão gramatical no Google Chrome Agora, clique no ícone Extensão no Google Chrome para fixar o aplicativo na barra de endereço. Agora, você pode clicar na extensão para criar um Novo documento no Grammarly para revisar o conteúdo da Web do Microsoft Word.
Como adicionar Grammarly ao Outlook no Mac: método de bônus
Se você instalou o aplicativo Grammarly para Mac conforme mostrado no método um, ele funcionará com a maioria dos Microsoft 365 aplicativos para Mac, incluindo Outlook. Veja como usar o recurso no Outlook:
Abra o aplicativo Outlook no Mac e clique em Novo e-mail. O widget Grammarly para Outlook aparecerá quando um novo editor de e-mail aparecer. 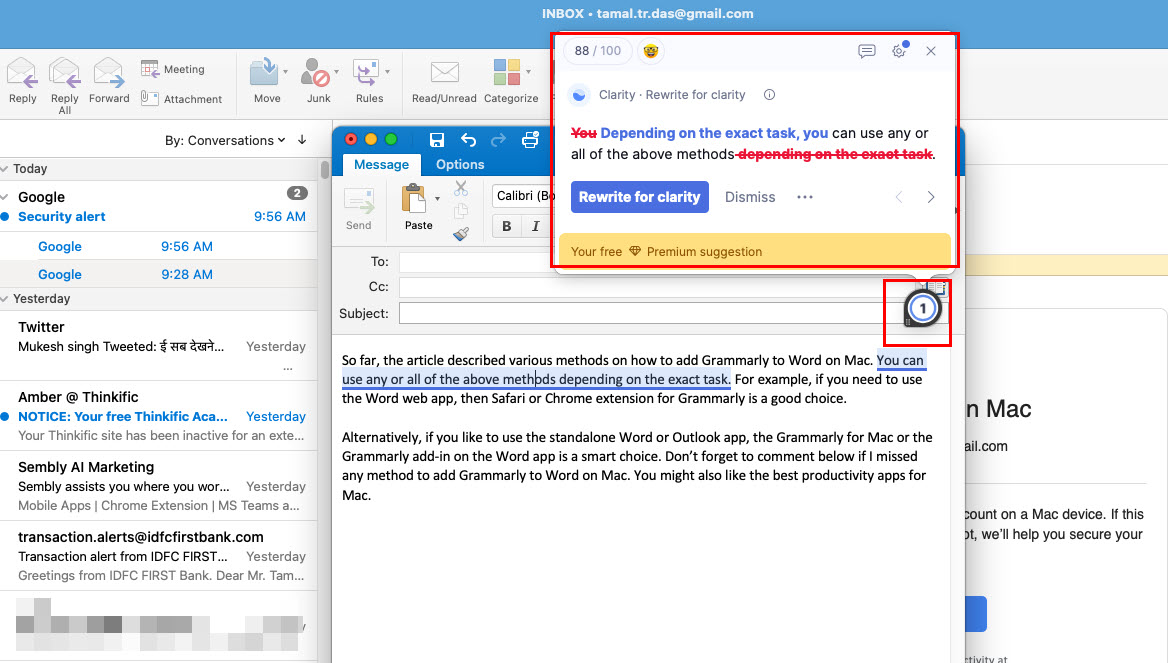 Gramática no Outlook para Mac Você pode começar a criar o e-mail agora. Clique no widget em intervalos frequentes para verificar se há erros gramaticais em seu conteúdo.
Gramática no Outlook para Mac Você pode começar a criar o e-mail agora. Clique no widget em intervalos frequentes para verificar se há erros gramaticais em seu conteúdo.
Conclusão
Até agora, o artigo descreveu vários métodos sobre como adicionar Grammarly ao Word no Mac. Você pode usar qualquer um ou todos os métodos acima, dependendo da tarefa exata. Por exemplo, se você precisar usar o aplicativo da Web Word, a extensão Safari ou Chrome para Grammarly é uma boa escolha.
Como alternativa, se você gosta de usar o aplicativo autônomo Word ou Outlook, o Grammarly para Mac ou o suplemento Grammarly no aplicativo Word é uma escolha inteligente. Não se esqueça de comentar abaixo se eu perdi algum método para adicionar Grammarly ao Word no Mac. Você também pode gostar dos melhores apps de produtividade para Mac.