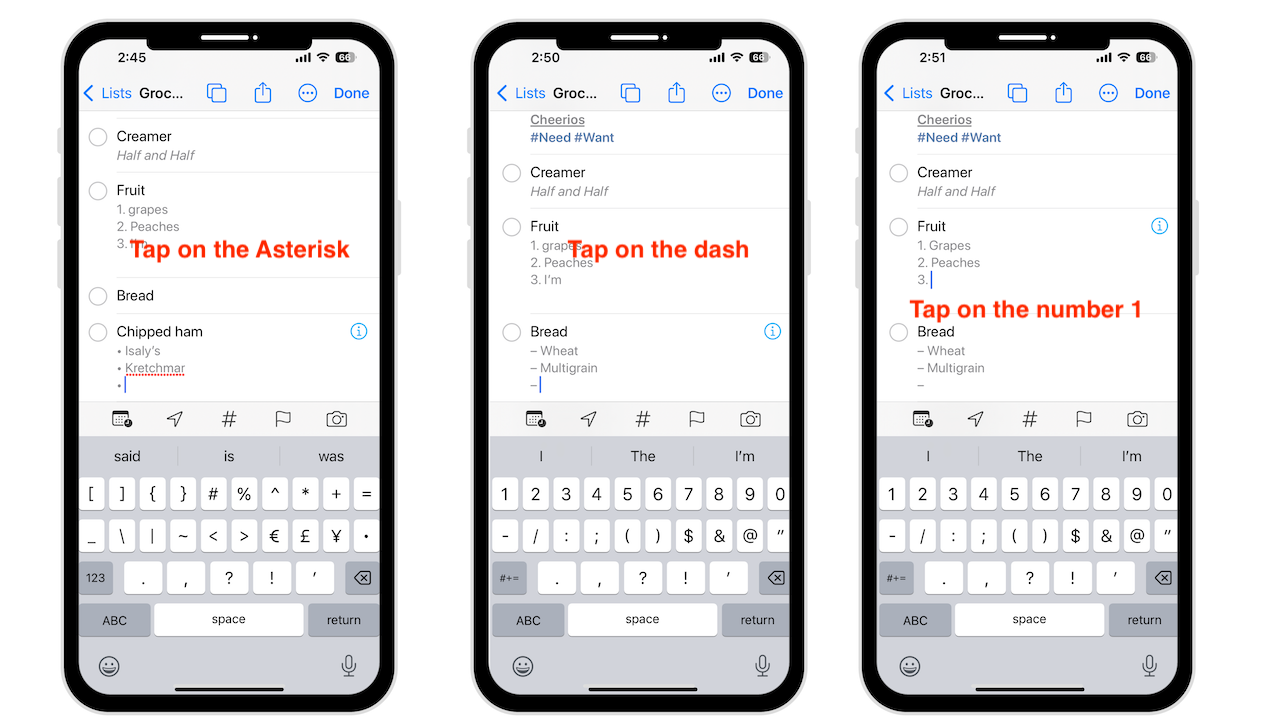A Apple vem lentamente adicionando mais recursos e funcionalidades aos Lembretes. Durante anos, foi pouco mais do que um simples aplicativo de lista de verificação. Agora, o Reminders está competindo com enormes aplicativos de lista de tarefas na App Store. Então, vamos dar uma olhada no que há de novo no iOS 16.
Listas fixadas
Assim como notas e mensagens, agora você pode fixar lembretes, permitindo fixar listas importantes e usadas com frequência no top para facilitar o acesso, mas apenas para sua conta do iCloud. Portanto, não funcionará se você usar o Exchange, Yahoo, Outlook ou outros.
Para fixar uma lista no iCloud ou na seção Minhas listas:
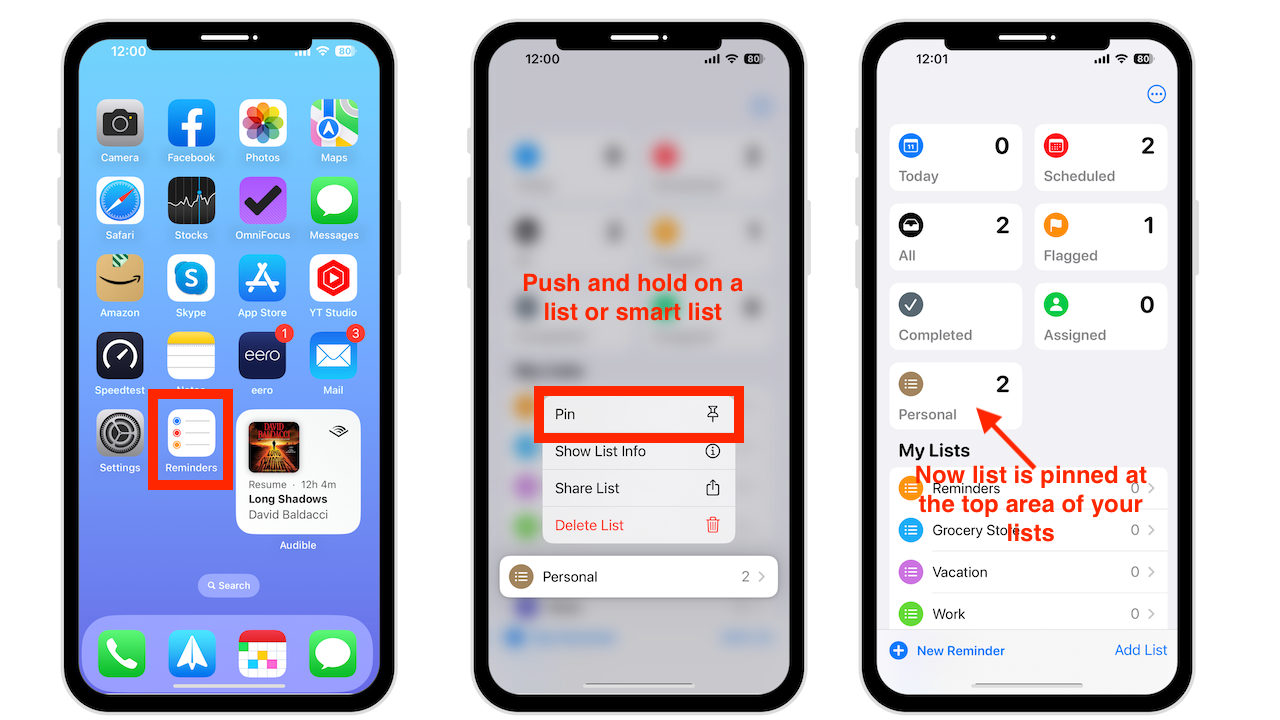 Toque e segure a lista ou lista inteligente que deseja fixar O menu Ações rápidas aparecerá Escolha Fixar
Toque e segure a lista ou lista inteligente que deseja fixar O menu Ações rápidas aparecerá Escolha Fixar
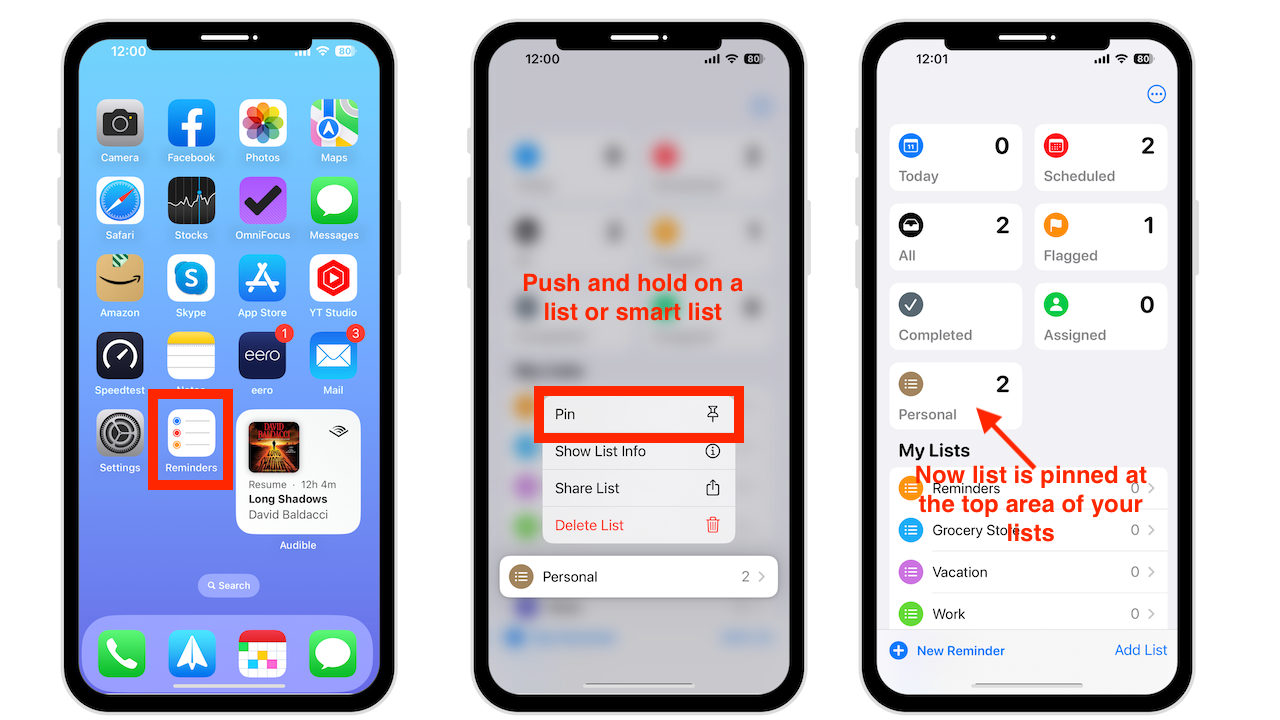
A lista agora se moverá para a posição superior, onde as listas inteligentes Hoje, Agendadas, Todas, Sinalizadas, Concluídas e Atribuídas para mim aparecem.
Você também pode usar opções de deslizar para fixar listas e listas inteligentes:
deslize para a direita na lista e toque no ícone de alfinete ou continue deslizando para a direita até que a lista desapareça da tela.
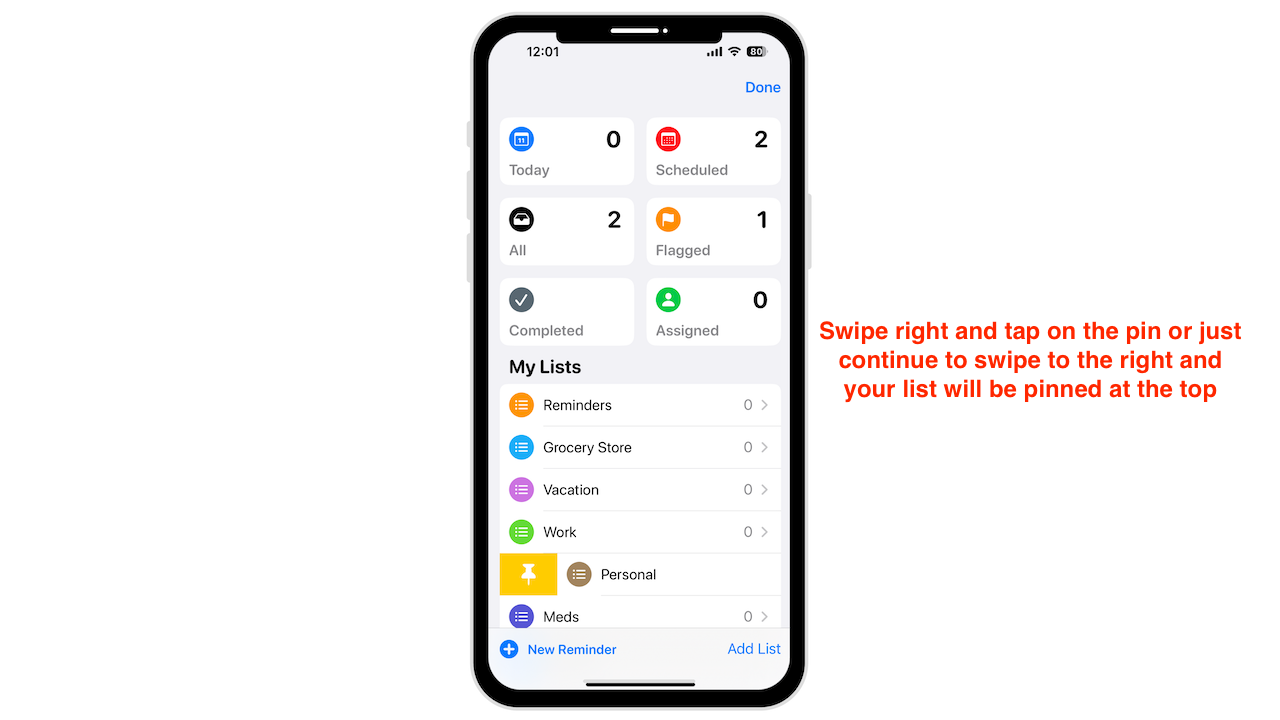
Você pode até tocar mais ícone (o círculo com três pontos) na parte superior da tela:
Escolha listas de edição Agora arraste e solte a lista ou lista inteligente na seção superior.
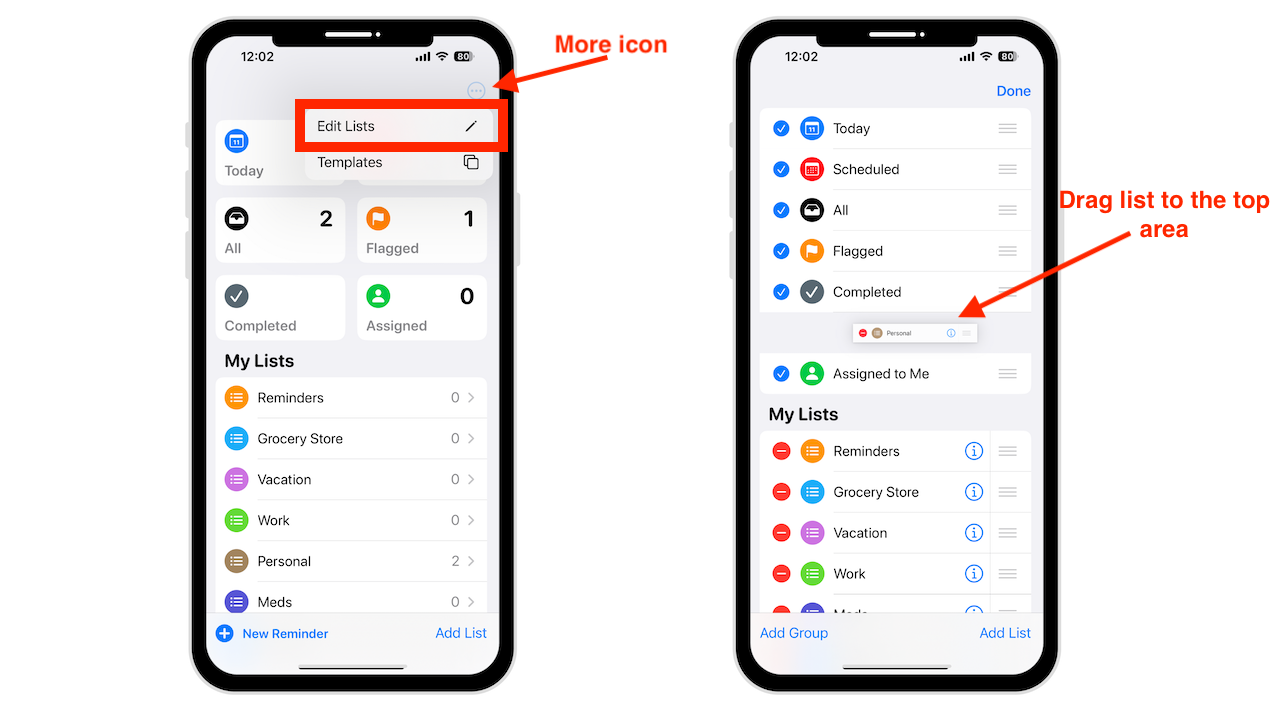
Para desafixar uma lista:
Pressione e segure na lista até que o menu Quick Action apareça Toque em Unpin
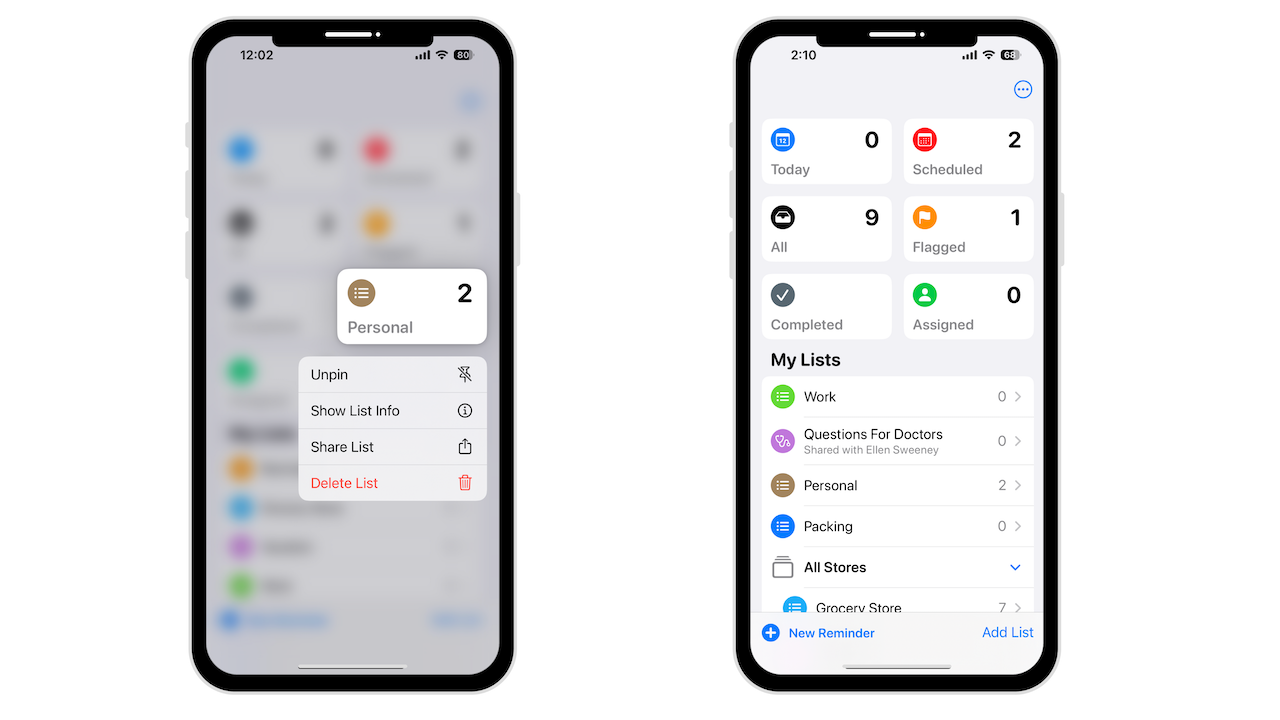
Criar e usar modelos de lista
Você pode reutilizar uma lista convertendo-a em um modelo:
Abra uma lista existente Toque no ícone mais Escolha Salvar como Modelo Renomeie-o se quiser
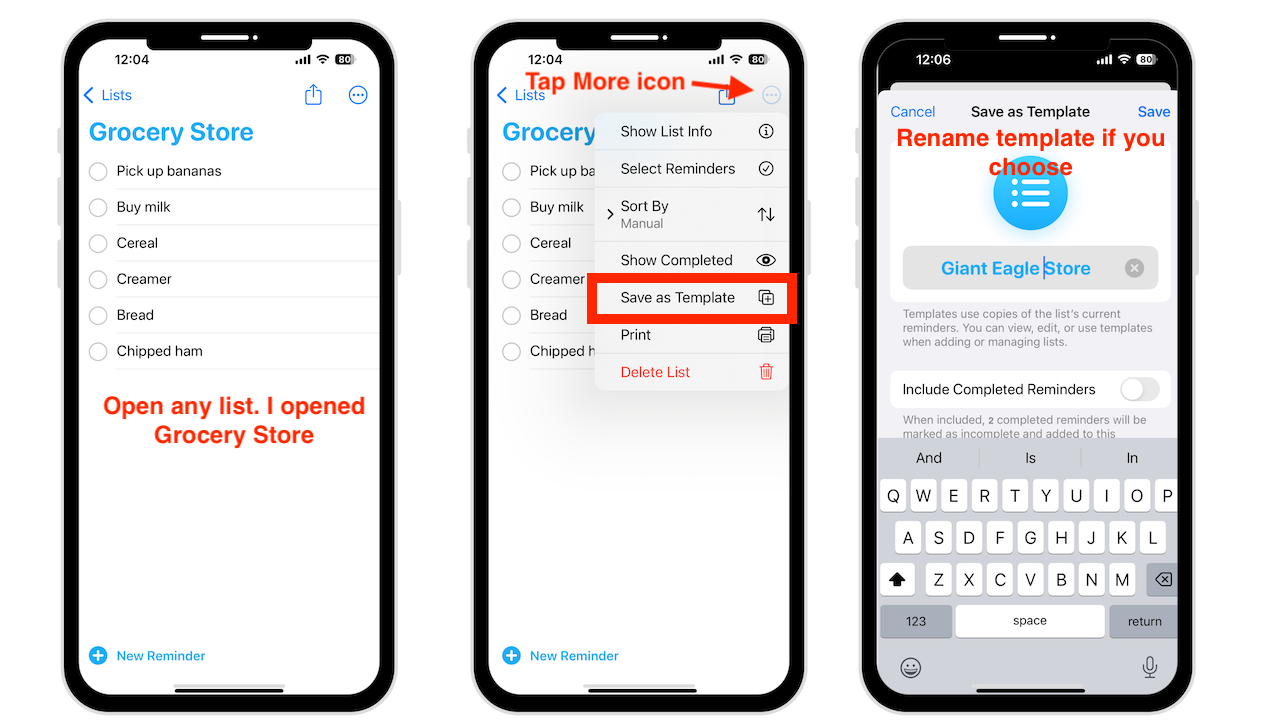
Se você concluiu lembretes na lista e deseja salvá-los como parte do modelo, ative Incluir Lembretes concluídos. Quando terminar, clique em Salvar.
Ao abrir a lista que você salvou como modelo, um novo ícone estará ao lado do botão de compartilhamento que permite criar uma nova lista. Toque nele, escolha o modelo desejado, renomeie a nova lista e clique em Criar. A nova lista aparecerá em iCloud ou Minhas listas.
Você também pode acessar todos os seus modelos na exibição de lista:
Toque no ícone mais Escolha Modelos Toque em (i) ao lado de cada modelo para editá-lo, compartilhá-lo ou excluí-lo.
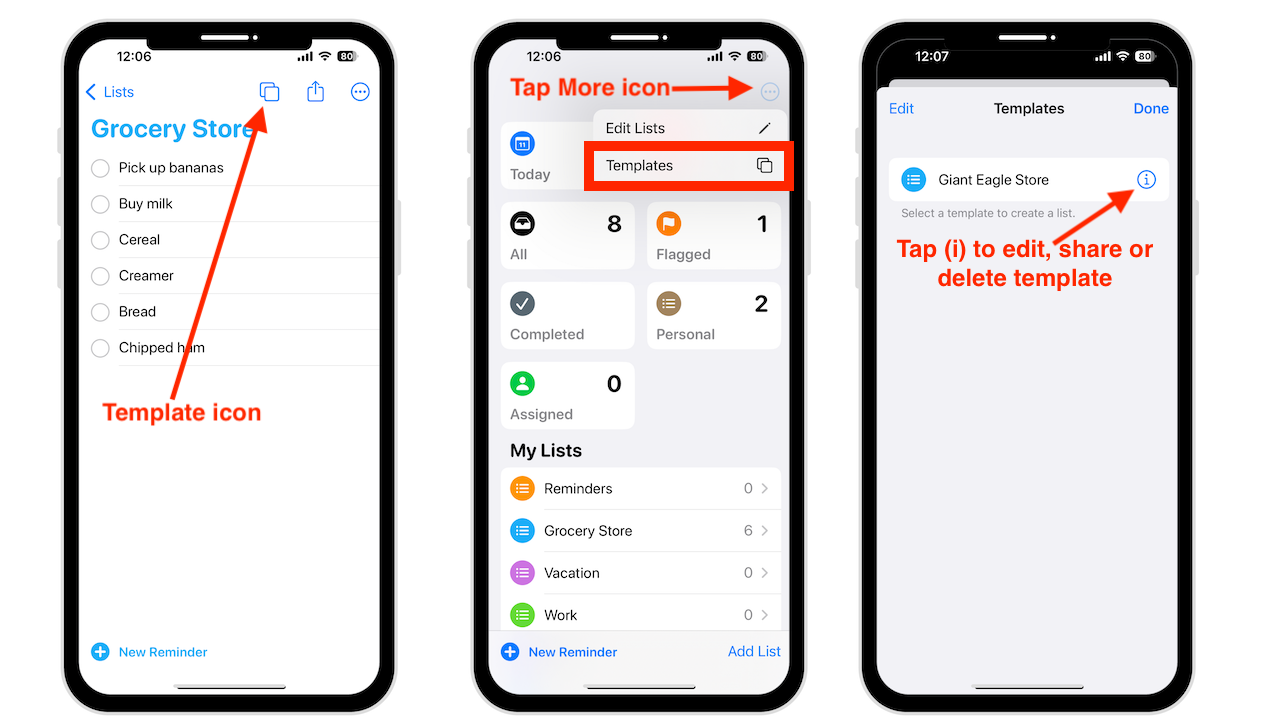
Você também pode deslizar para a esquerda em um modelo para excluí-lo ou deslize para a direita para compartilhá-lo.
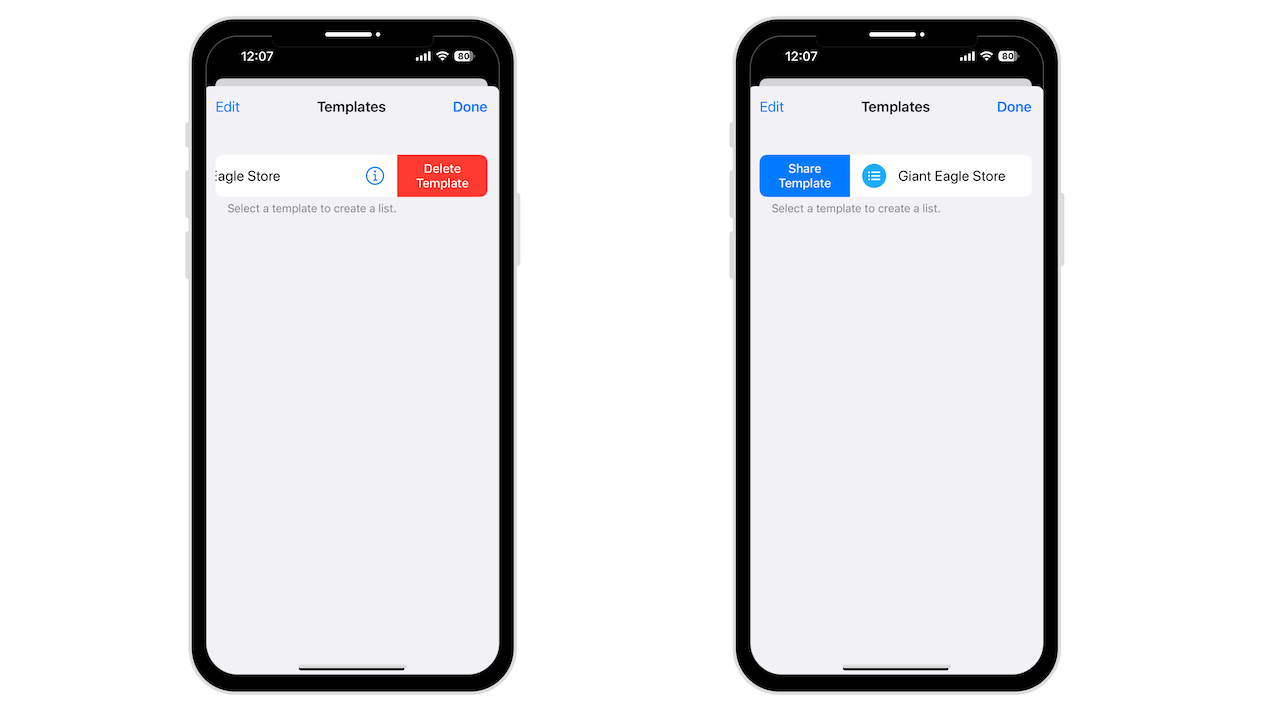
Nova seção para todos os lembretes concluídos
Uma nova lista inteligente chamada Concluído agora está localizada na área de lista fixa. Aqui você encontrará todos os lembretes (de todas as suas listas) que marcou como concluídos. Os lembretes são classificados por data, então você verá seções como Hoje, 7 dias anteriores, 30 dias anteriores e lembretes concluídos anteriores por mês.
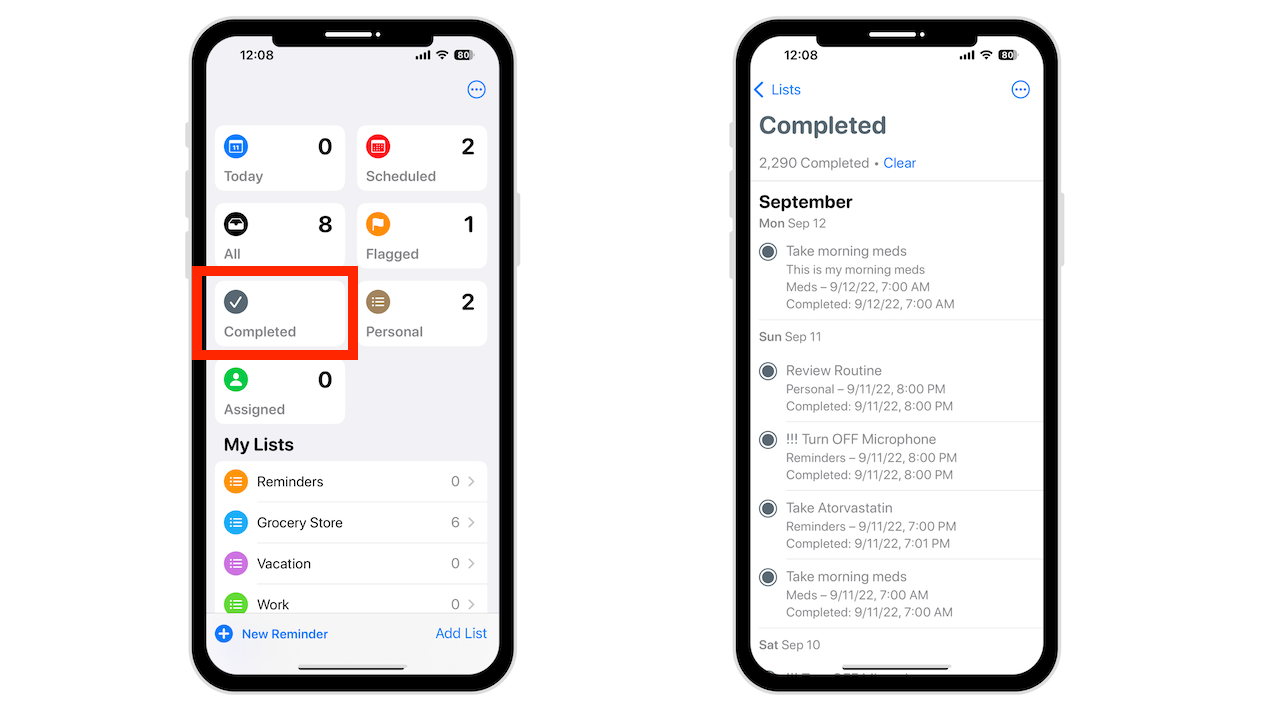
Ocultar as listas inteligentes padrão
Para ocultar facilmente qualquer uma das listas inteligentes padrão:
Pressione e segure o cartão e escolha Ocultar no menu Ações rápidas.
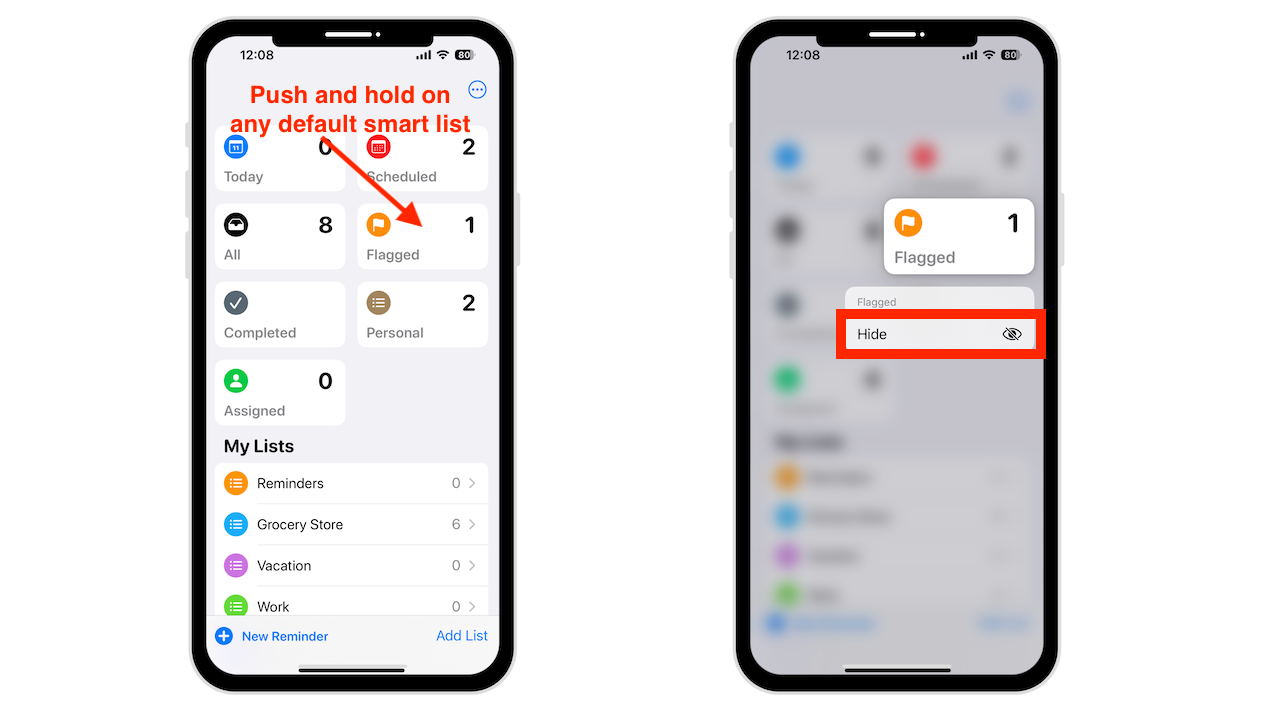
Exibir listas inteligentes padrão:
Toque no ícone Mais no canto superior direito Escolha listas de edição Toque no círculo vazio ao lado da lista Inteligente que deseja exibir. Volte para a tela principal e ele estará lá.
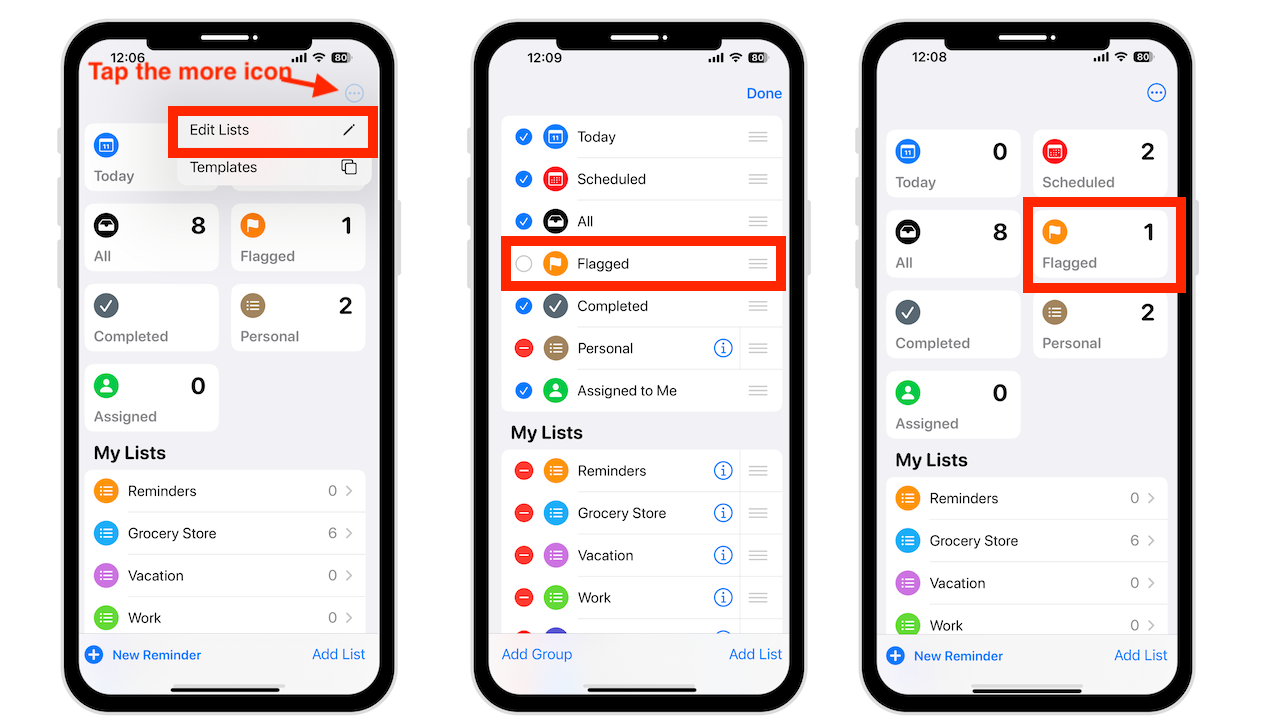
Format Text in Notes Section of Lembretes
Adicionar uma nota a um lembrete não é um recurso novo, mas formatar o texto dentro da nota é. As opções de formatação incluem negrito, itálico, sublinhado, marcadores, listas tracejadas e listas numeradas. Você pode aplicar formatação a uma obra ou à nota inteira.
Para adicionar uma nota:
Toque no lembrete Escolha o campo Adicionar nota abaixo do título.
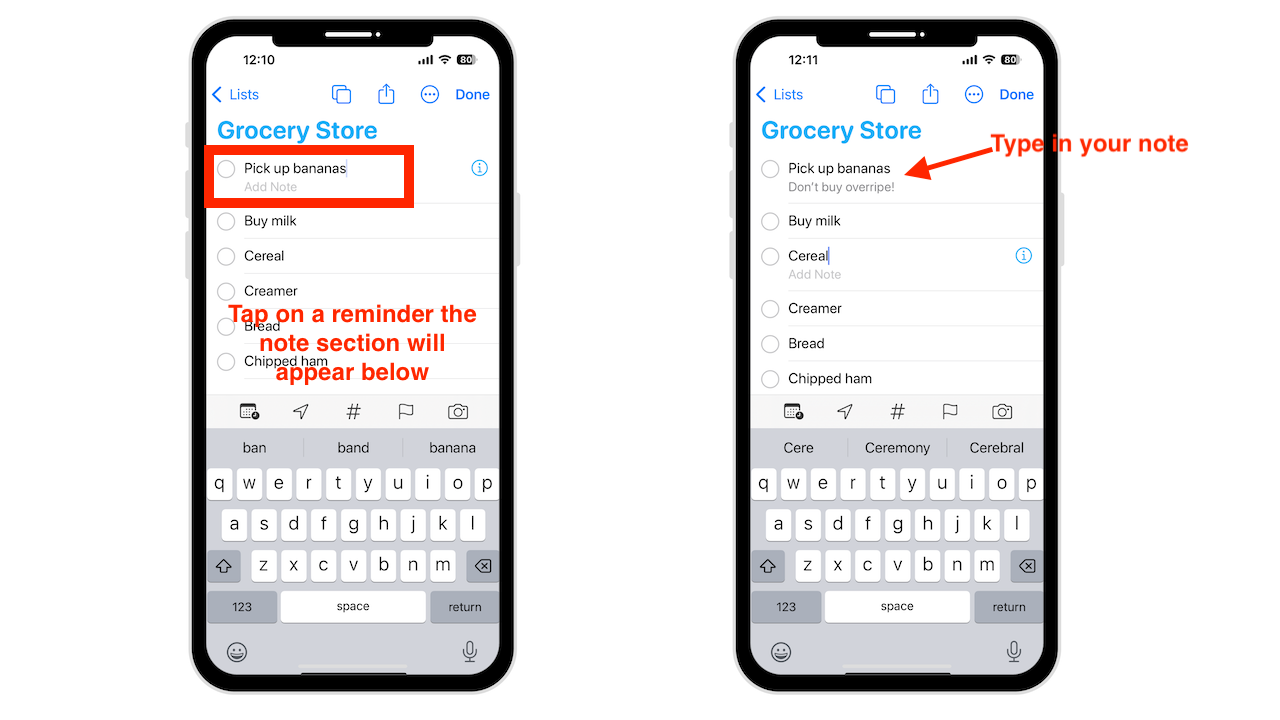
Outra opção:
Toque no lembrete Selecione o botão de informações (i) à direita e selecione o campo Notas
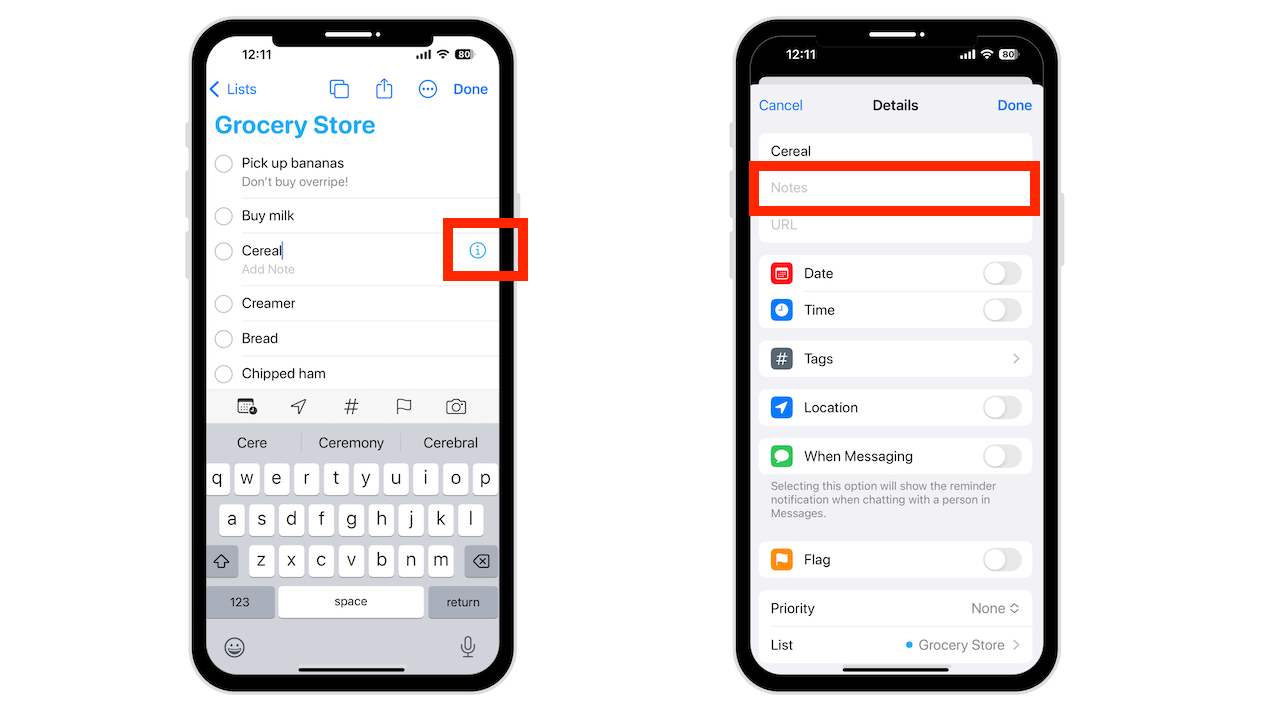
Mais uma opção:
Deslize para a esquerda, o lembrete, toque em Detalhes e selecione o campo Notas
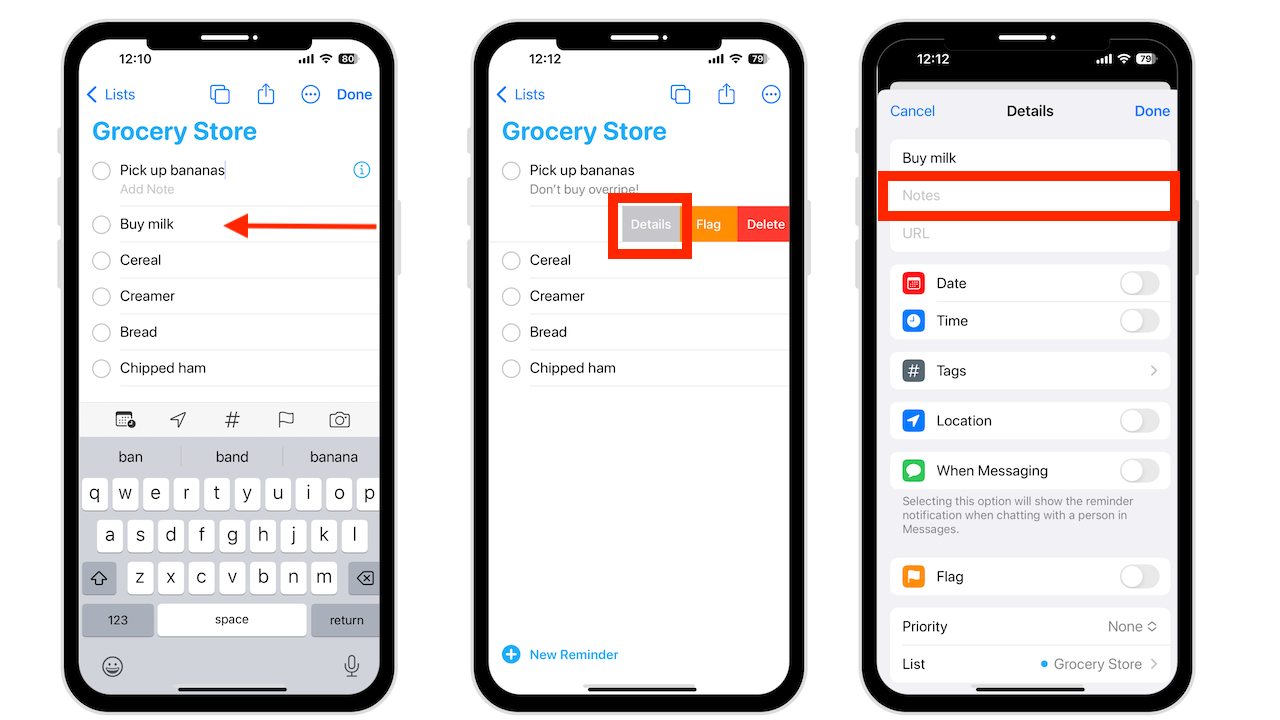
Você pode formatar uma nota enquanto a digita ou após adicioná-la. Para formatar enquanto digita, toque no cursor e escolha Formatar no menu. Em seguida, selecione sua opção de formatação agora. Por exemplo, se você escolher Negrito, tudo que você digitar ficará em Negrito até que você o desative.
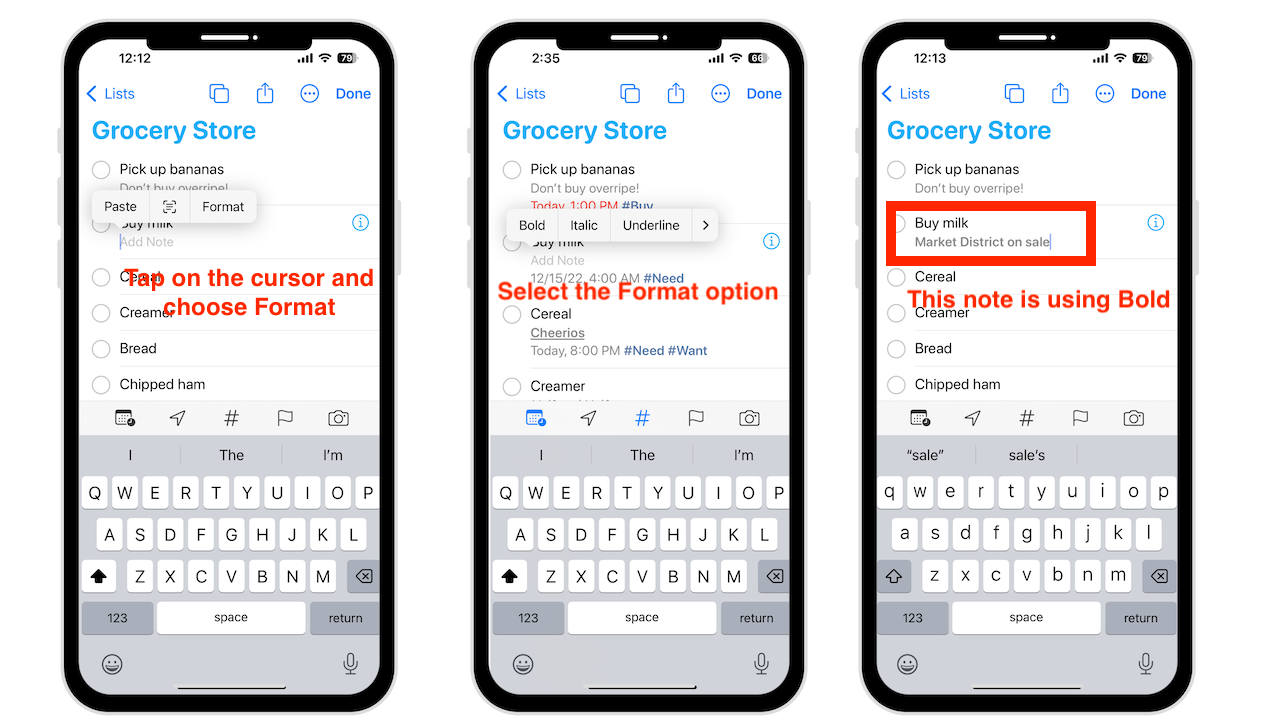
Suponha que você formate depois de digitar, selecione uma frase, palavra ou nota inteira. Se o menu de formato não aparecer, toque na seleção. Em seguida, escolha Formatar.
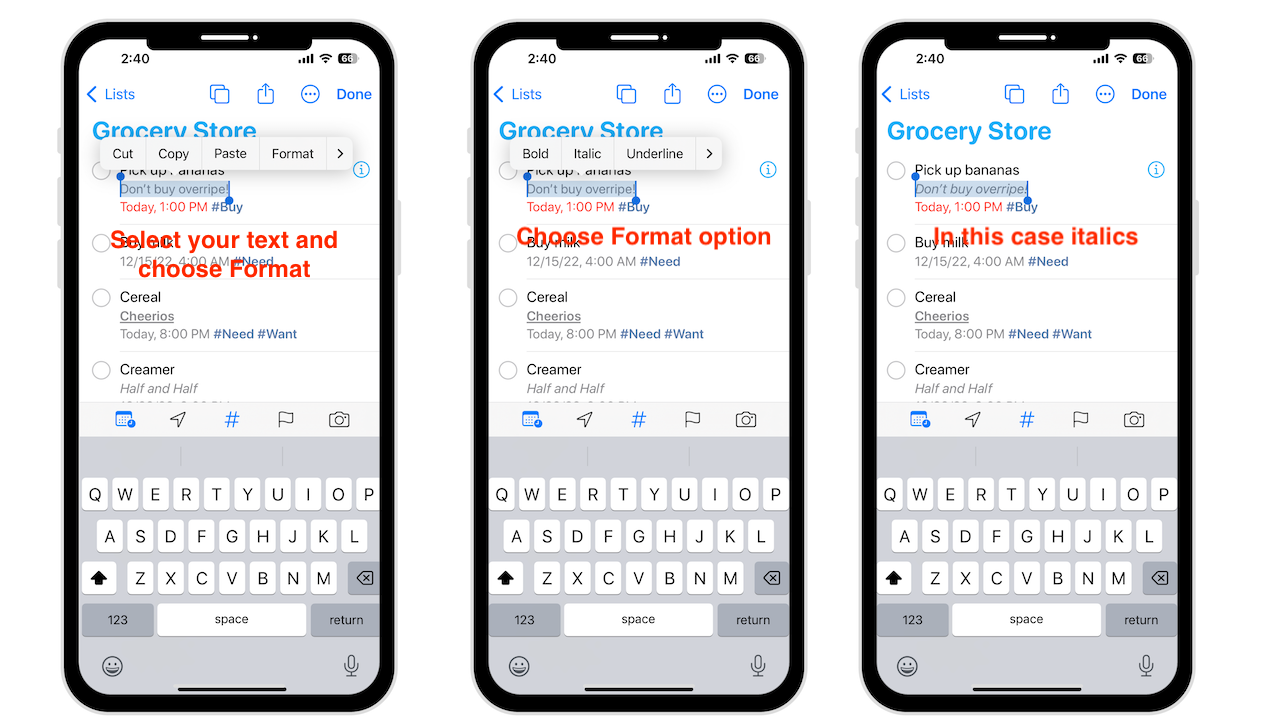
Nota: Embora não haja atalho para negrito, itálico ou sublinhado. Você pode criar listas sem abrir o menu de formato. Use um asterisco para iniciar uma lista com marcadores, um traço para uma lista tracejada e um número para uma lista numerada.
As listas inteligentes de hoje e agendadas são organizadas
Ao abrir a lista inteligente de hoje, seus lembretes serão organizados em Seções. A seção superior é para lembretes de dia inteiro, enquanto Manhã, Tarde e Hoje à noite são para lembretes com horários específicos. Anteriormente, tudo estava em um grupo. Quando você usa a opção de classificação, eles se aplicam por seção.
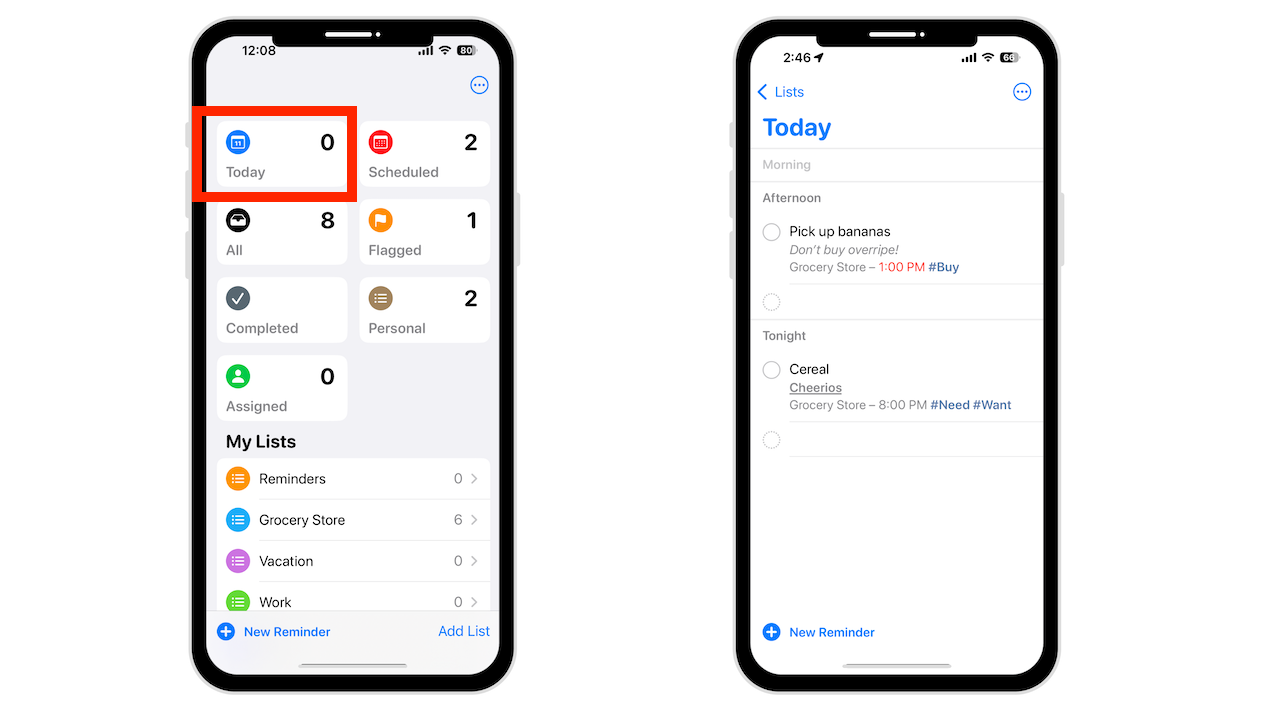
As listas inteligentes agendadas vêm em categorias como Vencido, Hoje, Amanhã e Resto do Mês Atual, e em cada mês depois disso. Anteriormente, era apenas uma lista extensa.
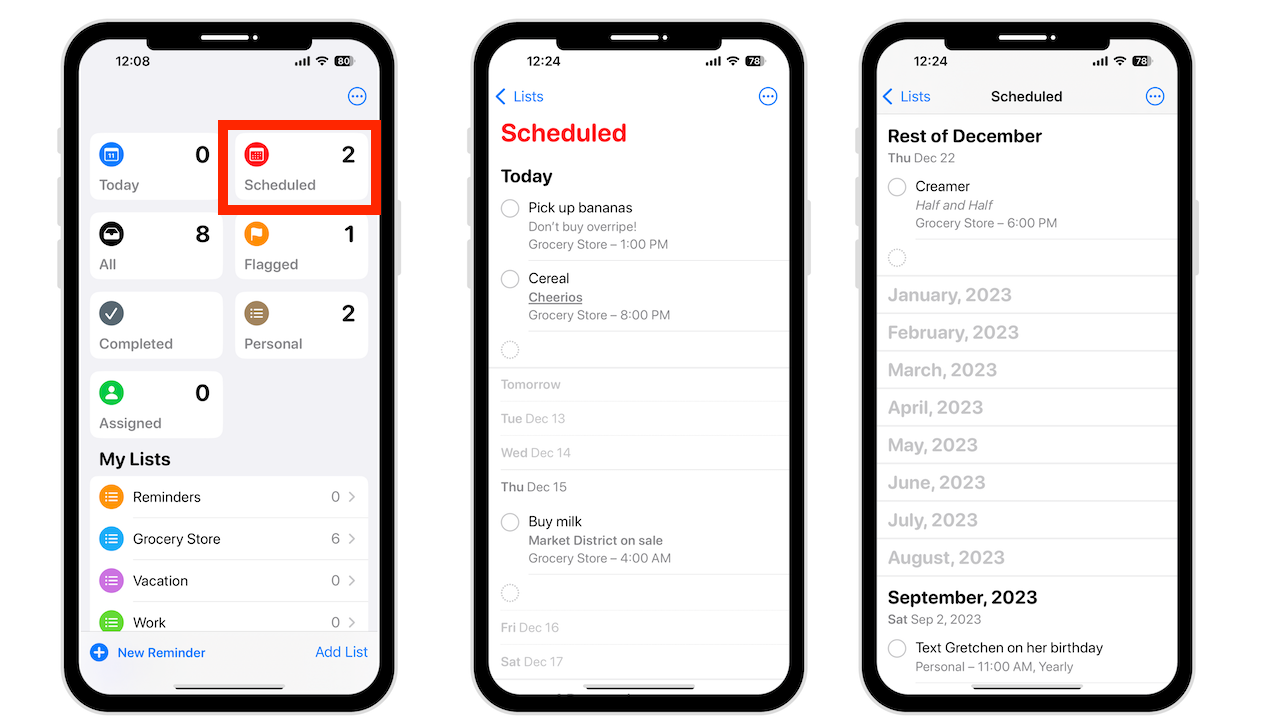
Adicionar Contagem de Distintivos aos Itens de Hoje
No iOS 15, a contagem de distintivos aplicava-se apenas a lembretes atrasados. Isso ainda se aplica ao iOS 16, mas você pode adicionar itens com vencimento hoje a essa contagem:
Abra o aplicativo Configurações Role e toque em Lembretes Alternar para Incluir vencimento hoje em Contagem de crachás
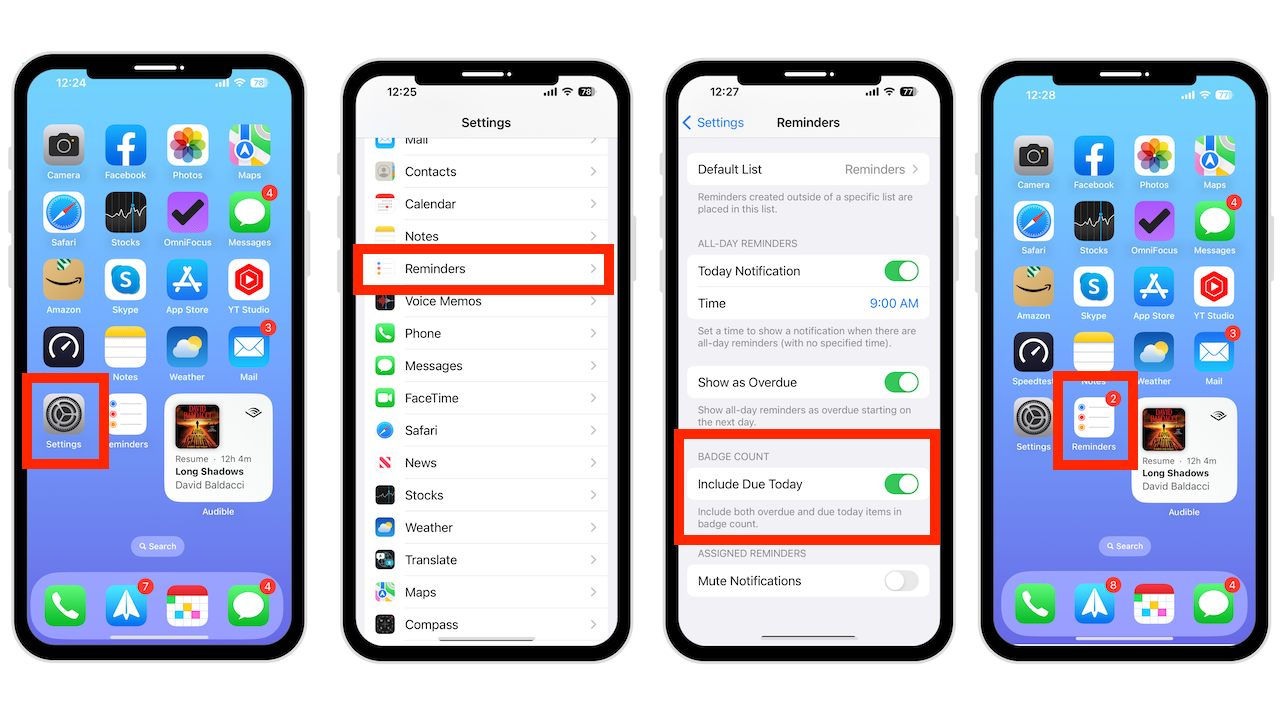
Nova visualização em grupos de listas
Se você tiver grupos de vários Listas, um novo recurso está disponível. Se você nunca criou um grupo, veja como:
Na exibição de lista, toque no ícone mais, escolha editar listas e toque em Adicionar grupo. Dê um nome e decida quais listas você deseja incluir
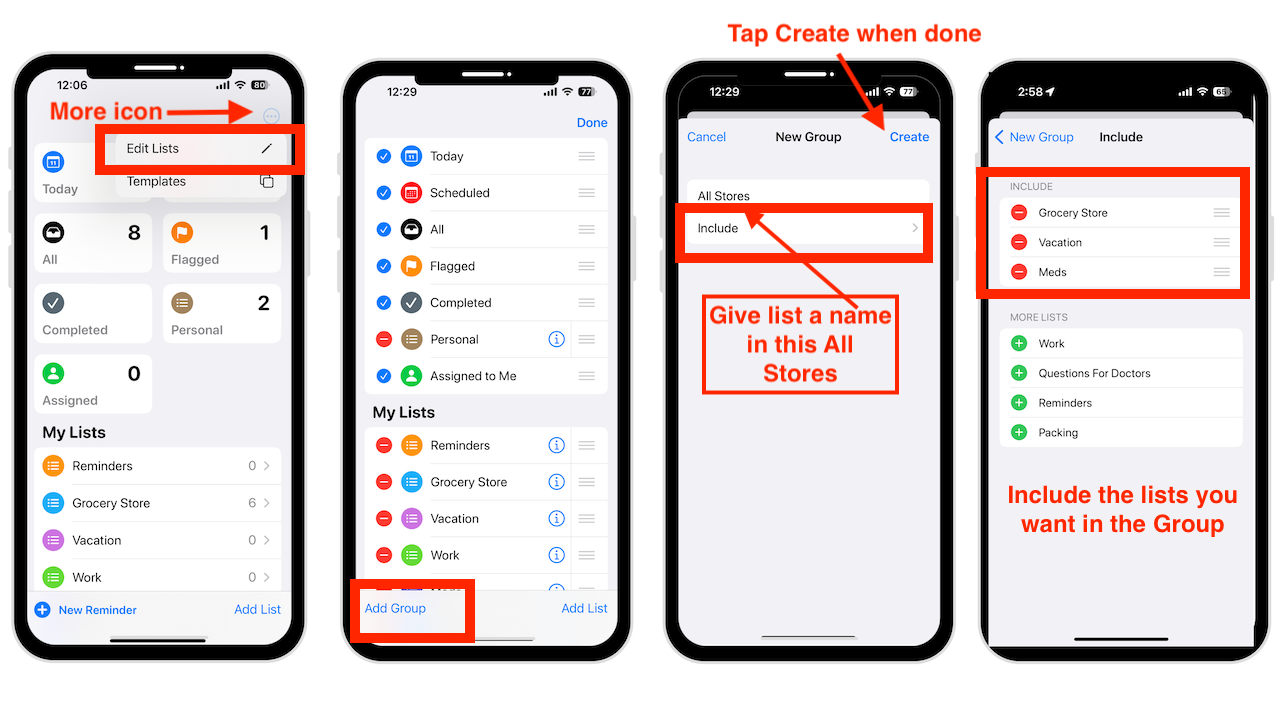
Agora, ao tocar no grupo que você criou, você terá uma visualização combinada das listas que ele contém e dos lembretes dessas listas.
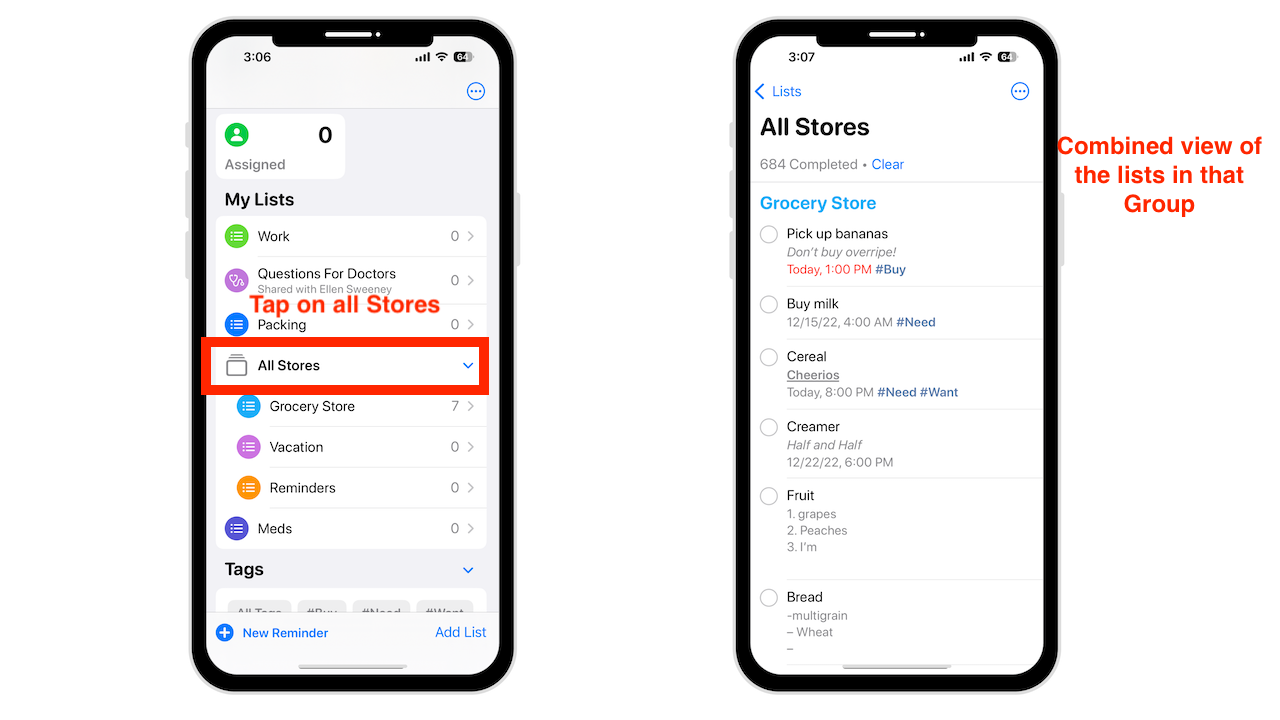
Receber notificações de listas compartilhadas
Agora você pode optar por receber uma notificação para tarefas recém-adicionadas ou concluídas na lista compartilhada:
Pressione e segure a lista compartilhada na exibição de lista e toque em Gerenciar lista compartilhada agora, alternar notificações ativado ou desativado para quando alguém adiciona ou conclui um lembrete.
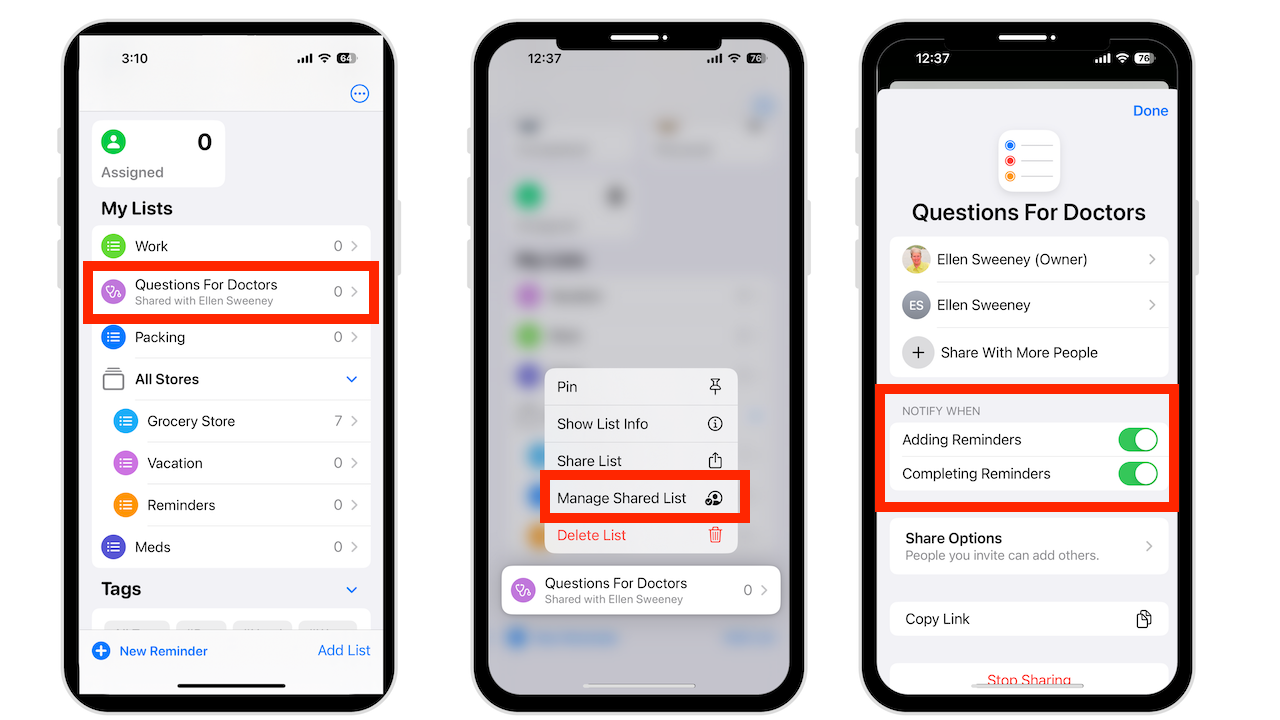
Filtrar lembretes por tag
No navegador de tags na parte inferior da exibição de listas, toque em uma tag ou em Todas as tags para filtrar os lembretes. Agora escolha quaisquer outras tags que você deseja. No menu suspenso abaixo das tags selecionadas, altere tudo para qualquer um para ver lembretes com uma ou mais tags destacadas, não apenas todas.
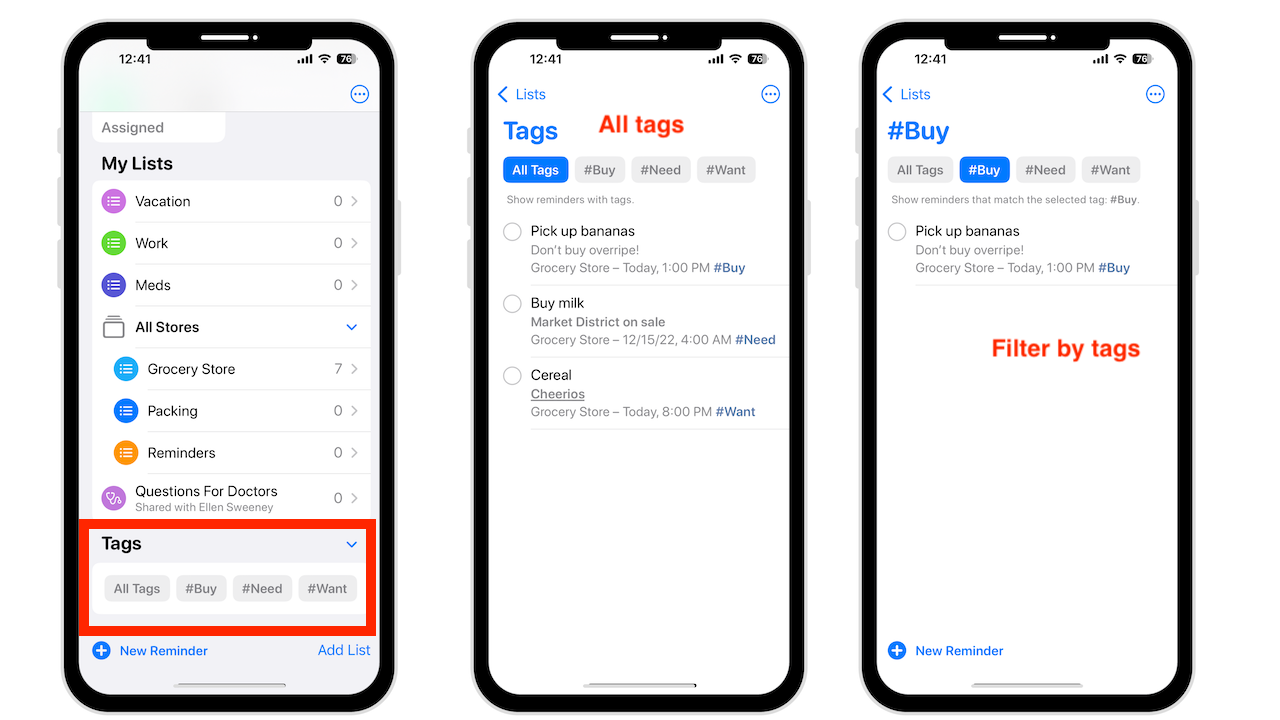
Filtrar lembretes com determinadas tags
Também é novo a capacidade de escolher as tags que você deseja omitir a pesquisa. Quando você toca em uma tag da lista, ela é destacada. Mas quando você toca em uma tag destacada, ele coloca uma linha nela, indicando que os lembretes filtrados não devem ter essa tag, mesmo que tenham outra tag destacada.
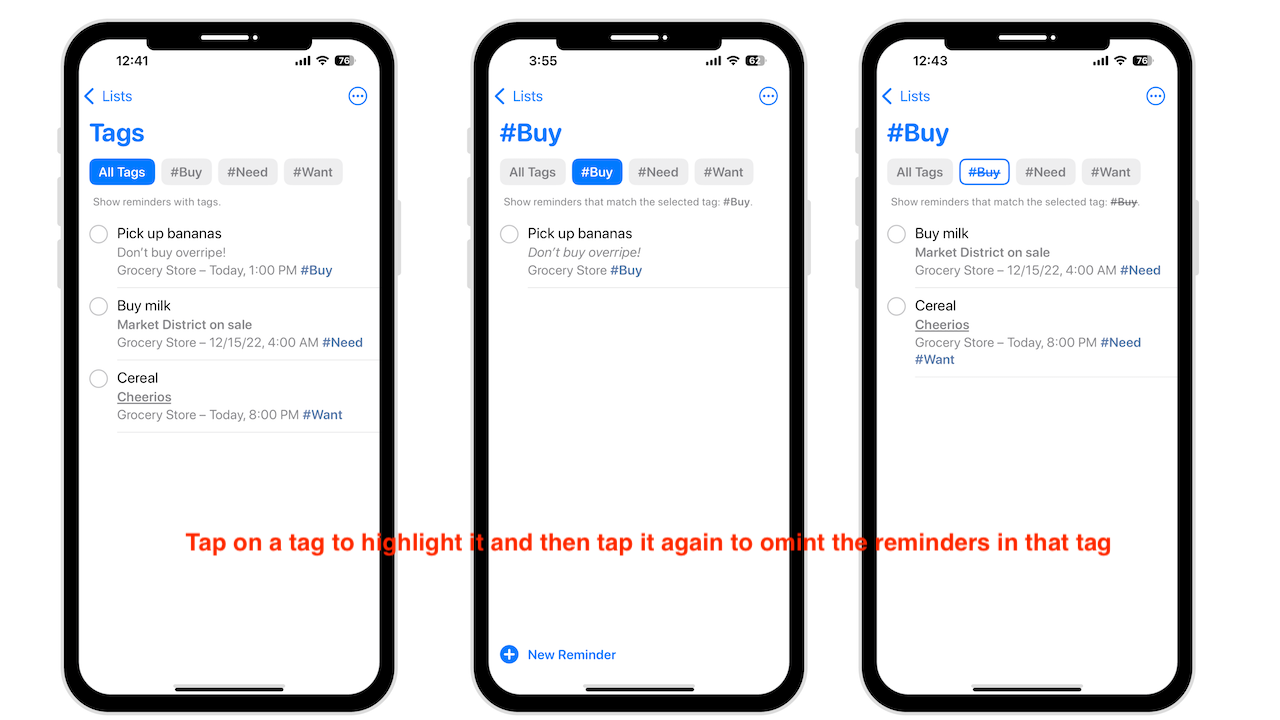
Conclusão
Essa é a novidade do aplicativo Lembretes com iOS 16. Se você tiver perguntas ou comentários, me avise.
Precisa de ajuda com seu dispositivo? Estou sempre disponível Consulta gratuita.
Gostou do vídeo? Acesse meu canal do YouTube para mais dicas excelentes.