A Logitech sempre se dedica o suficiente para fornecer melhores teclados e uma melhor experiência de digitação de teclas para profissionais ou criadores. A Logitech fez uma versão mais compacta do teclado da série MX Keys chamada Logitech MX Keys Mini, que é quase perfeita com tamanhos de teclas semelhantes. Embora tenha suporte para conectividade Bluetooth de baixa energia e suporte para dongle USB, parece que o problema de atraso ou atraso de entrada do Logitech MX Mini Keys é muito preocupante.
Tenha em mente que não é adequado o suficiente para dedicado fãs de teclado mecânico em geral, mas a maioria dos usuários de teclado o preferirá para uso diário. Assim como o MX Keys padrão, o compacto MX Keys Mini inclui teclas de tamanho normal para facilitar a digitação e não comprometer nada. A Logitech acaba de remover a área dedicada do teclado numérico para reduzir o tamanho a um tamanho compacto. Infelizmente, alguns usuários estão tendo problemas com os atrasos ou atrasos de entrada de teclas.

Correção: Logitech MX Keys Mini Input Lag ou Delay
Os teclados sem fio mantêm sua mesa limpa e fornecem mais valor em termos de estética e produtividade, graças à conectividade Bluetooth de baixo consumo. No entanto, a desvantagem da conectividade sem fio pode ocorrer vários problemas com a conexão do teclado com outros dispositivos Bluetooth. Considerando que a conectividade instável ou o atraso de entrada após pressionamentos de tecla, desconexões automáticas do teclado etc. digitando ou depois de pressionar as teclas. As chances são altas de que, de alguma forma, seu teclado sem fio esteja longe do dispositivo conectado, o que causa problemas ou quedas de conectividade. Considerando que conflitos com o sistema operacional do computador, outros periféricos conectados com a máquina, driver de teclado incompatível ou ausente etc. desencadeiam esses problemas.
Agora, se você também é uma das vítimas a encontrar esse problema com seu MX Keys Mini, certifique-se de seguir este guia de solução de problemas para resolvê-lo. Felizmente, fornecemos algumas soluções alternativas para você que devem ser úteis.
s
1. Reinicie o MX Keys Mini e o PC
Primeiro, você deve reiniciar o Logitech MX Keys Mini e o computador para atualizar o status da conectividade. Alguns relatórios afirmam que a reinicialização de ambos os dispositivos deve corrigir o problema na maioria dos cenários.
2. Desconecte e reconecte a conexão Bluetooth
Tente desconectar e reconectar o teclado Logitech MX Keys Mini à máquina para garantir que não haja problemas com a conectividade. Às vezes, uma falha de conexão ou problemas de estabilidade com o Bluetooth podem desencadear vários conflitos. Você também deve excluir o MX Keys Mini emparelhado da lista de Bluetooth e emparelhá-lo novamente para verificar o problema.
3. Verificação cruzada do dongle ou receptor USB
Certifique-se de fazer a verificação cruzada do dongle ou receptor USB para o desktop/laptop. As chances são altas de que, de alguma forma, o dongle ou o receptor USB não esteja conectado corretamente à máquina ou detectado pelo sistema Windows.
4. Verifique as atualizações de firmware para o MX Keys Mini
Você pode tentar verificar a atualização do firmware para o Logitech MX Keys Mini por meio do software Logitech Options no PC para garantir que não haja problemas com a versão desatualizada do software. Uma versão desatualizada pode causar vários problemas com a conectividade do teclado, atrasos nas entradas das teclas e muito mais.
Inicie o software Logitech Options no seu PC. Se, no caso, o próprio software exigir uma atualização, clique em Continuar para instalar a atualização. Agora, sua interface de teclado MX Keys Mini conectada aparecerá no menu principal. Você deve primeiro clicar em RESTAURAR PADRÕES para manter as configurações de fábrica. Em seguida, clique em MAIS para abrir Mais configurações > Clique em Software no painel esquerdo. Certifique-se de selecionar a caixa Verificar atualizações automaticamente para habilitá-la. Em seguida, clique em VERIFICAR ATUALIZAÇÃO > Se uma atualização estiver disponível, faça o download e instale-a. Feito isso, feche o software e reinicie o PC e o teclado para aplicar as alterações.
5. Atualize o driver do teclado
É altamente recomendável atualizar o driver do mouse e do teclado no PC, pois um driver desatualizado ou ausente pode desencadear vários problemas com a conectividade periférica, bem como operações de qualquer natureza. Para fazer isso:
Clique com o botão direito do mouse no Menu Iniciar para abrir o Menu de acesso rápido. Clique em Gerenciador de dispositivos na lista para abrir a interface. Agora, você precisará duplo clique em Teclados para expandi-lo.
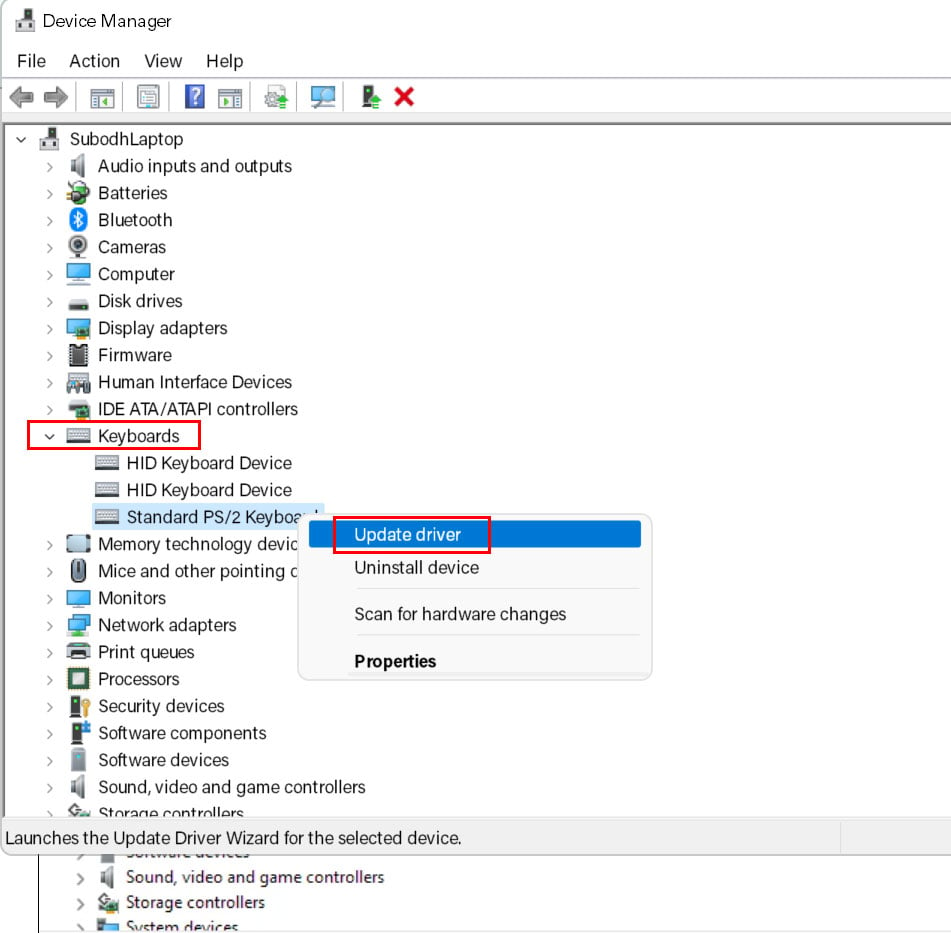
Clique com o botão direito do mouse no teclado conectado. Clique em Atualizar driver > Escolha Pesquisar drivers automaticamente. O sistema verificará automaticamente a atualização disponível. Se uma atualização estiver disponível, ela baixará e instalará automaticamente a versão mais recente. Uma vez feito, certifique-se de reiniciar o seu PC para aplicar as alterações.
6. Atualize o sistema operacional Windows e a compilação
Às vezes, uma versão desatualizada do sistema Windows, bem como uma versão de compilação mais antiga, também pode causar vários problemas com a inicialização ou execução do programa sem problemas no PC. Você pode seguir as etapas abaixo para verificar a atualização do sistema que pode corrigir problemas de estabilidade ou bugs conhecidos para evitar atrasos de digitação de teclas.
Pressione as teclas Win+I para abrir Configurações do Windows . Clique em Atualização e segurança > Na seção Windows Update , clique em Verificar atualizações.
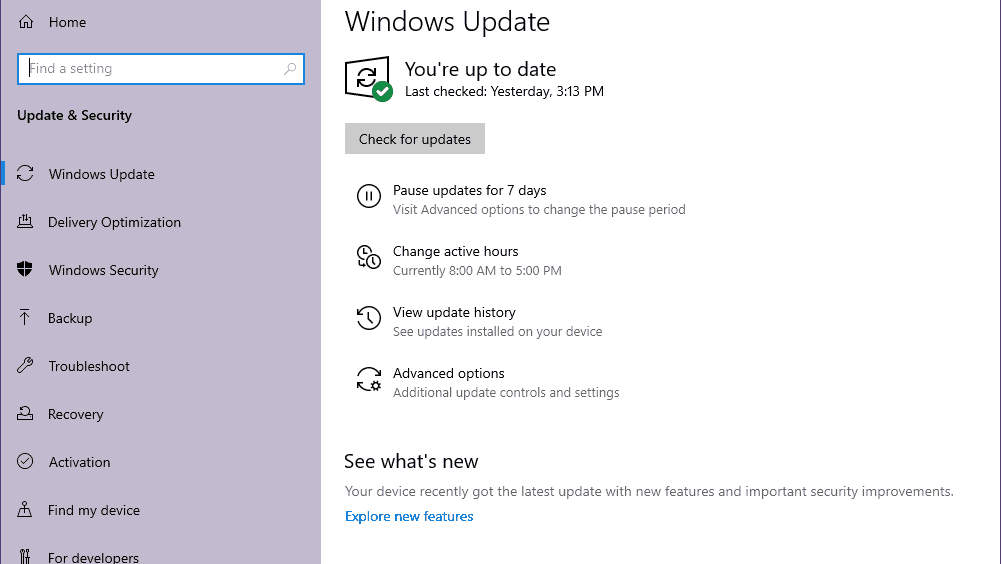
Se houver uma atualização disponível, você pode clicar em Baixar e instalar. Aguarde o processo concluir o processo de atualização. Depois de concluído, certifique-se de reiniciar o computador para aplicar as alterações.
7. Tente desconectar outros dispositivos sem fio ou periféricos
Alguns usuários sugeriram tentar desconectar manualmente outros dispositivos ou periféricos Bluetooth do computador com Windows para garantir que não haja conflitos de conectividade com o teclado Logitech MX Keys Mini. Também é recomendável manter o dispositivo conectado e o teclado próximos o suficiente para evitar qualquer tipo de problema de latência do Bluetooth ou atraso de entrada de teclas.
8. Execute o Solucionador de problemas do teclado
As chances são altas de que, de alguma forma, o teclado conectado esteja em conflito com o sistema Windows ou o driver do teclado não esteja instalado corretamente no sistema. Nesse caso, você terá que executar o processo de solução de problemas de teclado em seu PC seguindo as etapas abaixo para verificar o problema.
Pressione as teclas Win+I para abrir Configurações do Windows. Clique em Solução de problemas > Clique em Outras soluções de problemas. Agora você verá Teclado na lista. Basta clicar em Executar e aguardar a conclusão da solução de problemas.
9. Desativar teclas de aderência e teclas de filtro
Se você ainda estiver tendo problemas com a tecla de função em sua máquina Windows, certifique-se de desativar as teclas de filtro, bem como a opção de teclas de aderência para verificar o problema novamente.
Pressione as teclas Win+I para abrir Configurações do Windows. Clique em Acessibilidade no painel esquerdo > Certifique-se de Desativar as Teclas de aderência e Teclas de filtro. Uma vez feito, reinicie o PC para aplicar as alterações.
10. Desativar o teclado na tela
Às vezes, desabilitar a opção de teclado na tela em seu computador com Windows também pode ajudá-lo a corrigir vários problemas com a digitação do teclado ou qualquer atraso na entrada das teclas. Para fazer isso:
Pressione as teclas Win+I para abrir Configurações do Windows. Clique em Acessibilidade no painel esquerdo > Desativar o botão Teclado na tela.
11. Substitua a bateria do teclado
Tente substituir a(s) bateria(s) do teclado Logitech MX Keys Mini por uma nova para garantir que haja bateria suficiente para executar as ações do teclado sem fio. Mesmo que você tenha um novo MX Keys Mini ou não tenha usado muito o teclado, você pode tentar inserir uma nova bateria para evitar um problema de bateria descarregada.
12. Entre em contato com o suporte da Logitech
.parallax-ad-container{position:relative;width:100%;height:320px;margin:0 auto;overflow:hidden}.parallax-ad{position:absolute!important;top:0 !important;left:0!important;width:100%!important;height:100%!important;border:0!important;margin:0!important;padding:0!important;clip:rect(0,auto,auto ,0)!important}.parallax-ad>iframe{position:fixed;top:130px;height:100%;transform:translateX(-50%);margin-left:0!important}.ad-label{font-family:Arial,Helvetica,sans-serif;font-size:.875rem;color:#8d969e;text-align:center;padding:1rem 1rem 0 1rem}
Se nenhum dos métodos funcionou para você, entre em contato com o suporte da Logitech para obter mais assistência. Dependendo da sua região, você deve alterar o país na lista no canto superior direito do site. Forneça um breve detalhe sobre o atraso de entrada de teclas ou problema de atraso e quando isso acontece mal, etc, para obter uma resolução mais rápida. Além disso, você pode enviar o problema diretamente por meio do software Logitech Options seguindo as etapas abaixo.
Abra o software Logitech Options no PC. Clique em MAIS > Clique em Este dispositivo no painel esquerdo. Role a página até o final e selecione qual problema você está enfrentando na caixa de seleção. Para o problema de conectividade Bluetooth e atrasos de entrada, você pode selecionar a caixa ‘Há atraso ao usar o Bluetooth’. Uma vez selecionado, clique em ENVIAR RELATÓRIO DE FEEDBACK.
É isso, pessoal. Assumimos que este guia foi útil para você. Para mais dúvidas, você pode comentar abaixo.