Você pode ficar realmente irritado se o seu MacBook continuar perdendo a maior parte de sua carga quando você o fecha durante a noite. Quero dizer, claro, você pode simplesmente conectá-lo, mas não deveria. Se o seu MacBook estiver dormindo, ele não deve usar muita bateria.
Quando o seu MacBook perde carga durante a noite, isso geralmente significa que algum processo que não precisa está em execução. Agora, se você atualizou recentemente para uma nova versão do macOS, esse consumo de bateria pode ser perfeitamente normal. Pode levar alguns dias após uma grande atualização para concluir totalmente o processo.
Outra possibilidade é que a bateria do seu MacBook esteja acabando – espero que não, mas se você tiver seu MacBook por mais de alguns anos , este definitivamente poderia ser o caso. Quer o problema do seu MacBook seja um processo não autorizado ou uma bateria com defeito, este artigo o guiará pelas etapas de solução de problemas necessárias para encontrar a origem do problema e corrigi-lo.
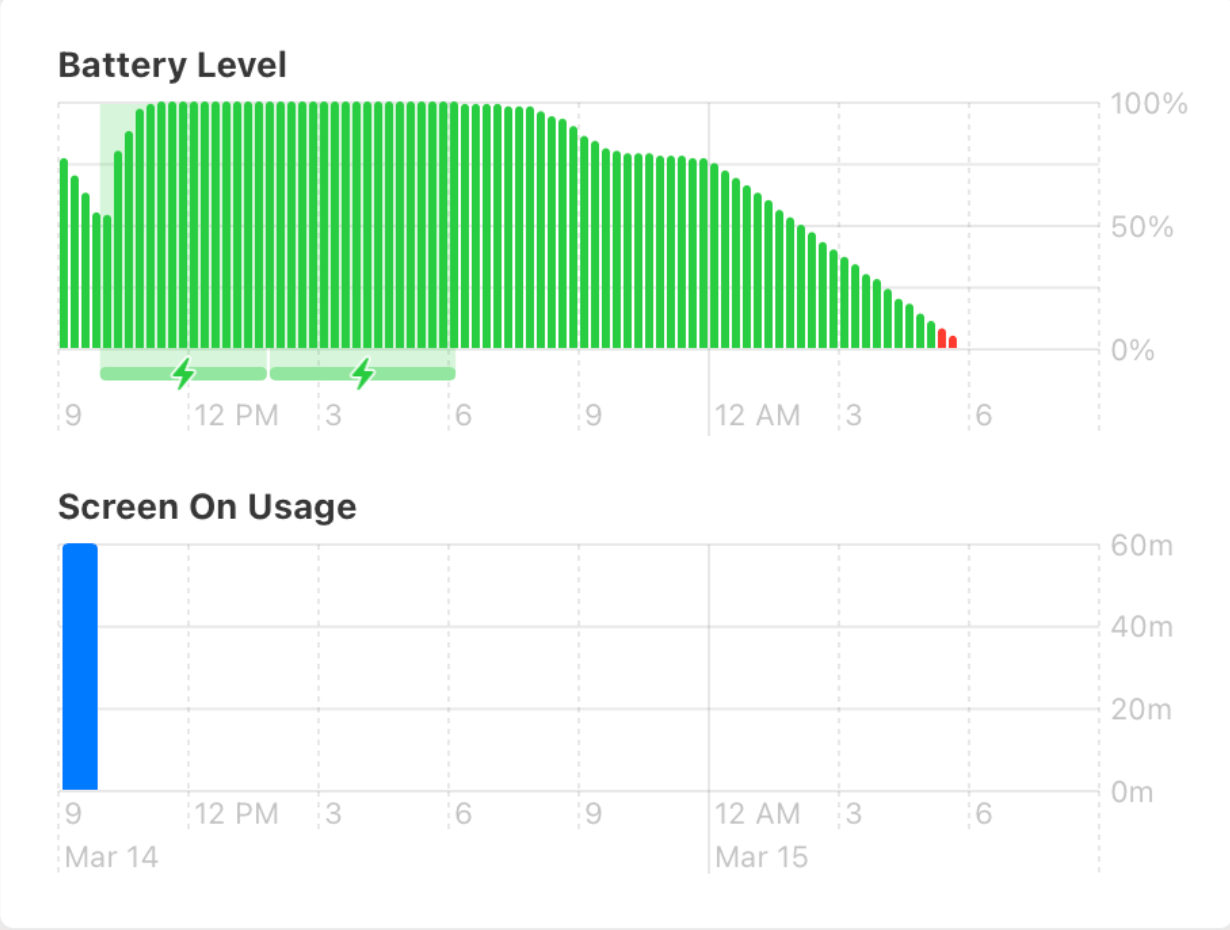
Por que a bateria do seu Mac pode descarregar quando fechado
Primeiro, vamos dar uma olhada no gráfico de nível de bateria do seu MacBook.
Vá para o menu Apple e selecione Configurações do sistema ( Preferências do sistema). Clique em Bateria (talvez seja necessário selecionar Histórico de uso). Agora você pode ver o nível de bateria do seu Mac nas últimas 24 horas.
Você pode ver se o nível da bateria do seu MacBook caiu significativamente durante a noite ou enquanto você não o estava usando (verifique o gráfico de uso da tela para ver se você estava usando o seu MacBook durante uma determinada hora do dia).
Muitas vezes, quando a bateria do MacBook de alguém se esgota significativamente durante a noite, é porque algum processo está frequentemente despertando o Mac do modo de suspensão. A chave é descobrir exatamente qual processo para que você possa interrompê-lo. Na próxima seção, forneceremos algumas maneiras de ver o que está acontecendo e as etapas que você pode seguir para resolver o problema.
Se você acha que o problema pode ser a própria bateria, consulte Como verificar a integridade da bateria do seu MacBook no macOS.
Como impedir que a bateria do seu MacBook descarregue durante a noite
Primeiro, é sempre uma boa ideia certificar-se de que seu Mac esteja executando a atualização mais recente para o macOS que você está executando. Vá para Configurações do sistema(Preferências)> Geral > Atualização de software e instale as atualizações.
Você pode tentar o seguinte, em ordem, até que o problema seja resolvido.
1. Desligue o Power Nap e desperte para acesso à rede
Se o seu Mac tiver o recurso Power Nap, certifique-se de que ele esteja desligado enquanto o MacBook estiver funcionando com bateria.
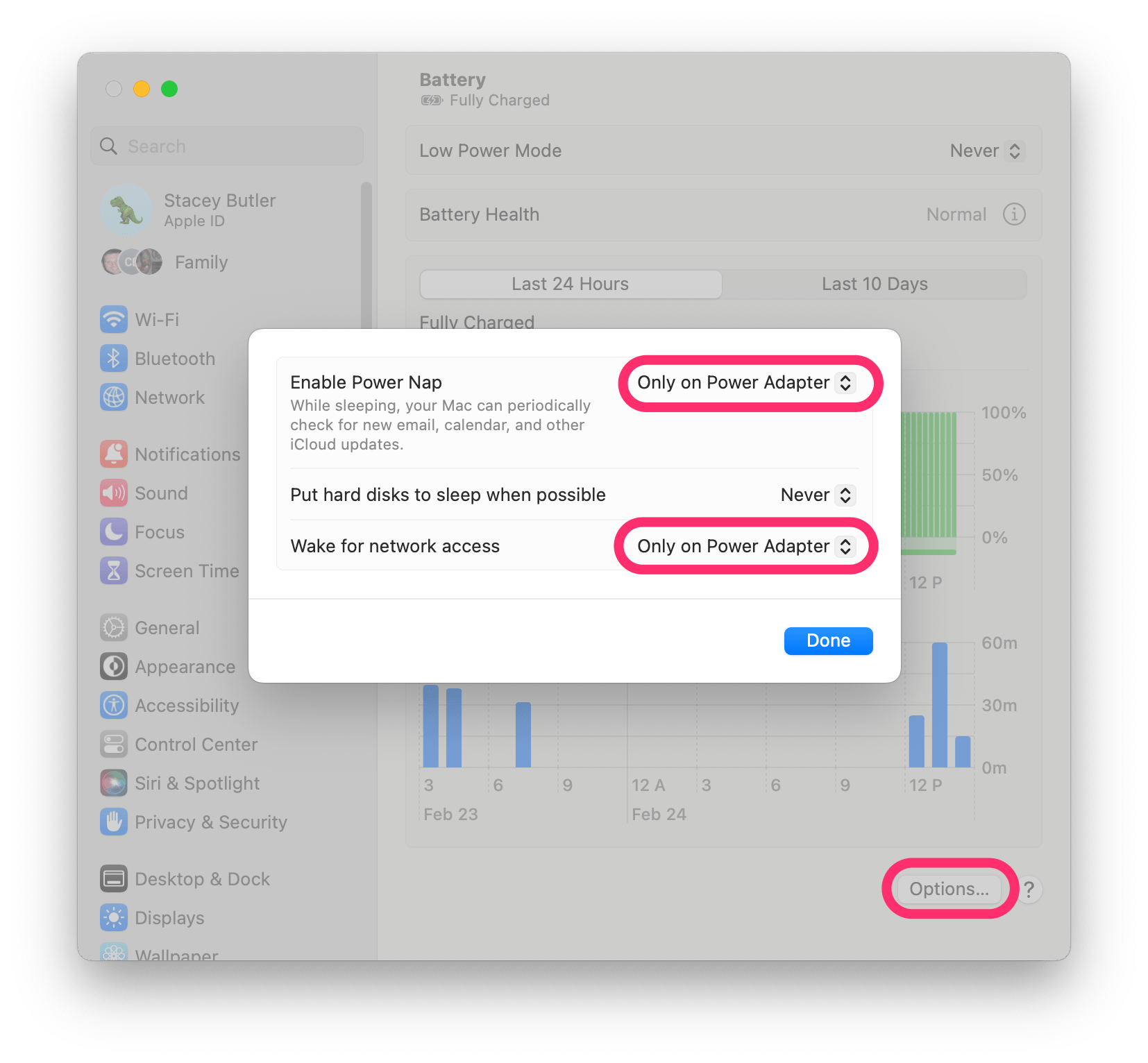 Abra Configurações do sistema (Preferências ) e selecione Bateria. Clique em Opções. Ao lado de Ativar Power Nap, clique nas setas duplas para abrir as opções. SelecioneApenas no adaptador de energia ou Nunca. Enquanto estiver aqui, certifique-se de que Ativar para acesso à rede também esteja definido como Apenas no adaptador de energia ou Nunca. Clique em Concluído.
Abra Configurações do sistema (Preferências ) e selecione Bateria. Clique em Opções. Ao lado de Ativar Power Nap, clique nas setas duplas para abrir as opções. SelecioneApenas no adaptador de energia ou Nunca. Enquanto estiver aqui, certifique-se de que Ativar para acesso à rede também esteja definido como Apenas no adaptador de energia ou Nunca. Clique em Concluído.
2. Desligue as notificações, Siri enquanto a tela estiver bloqueada
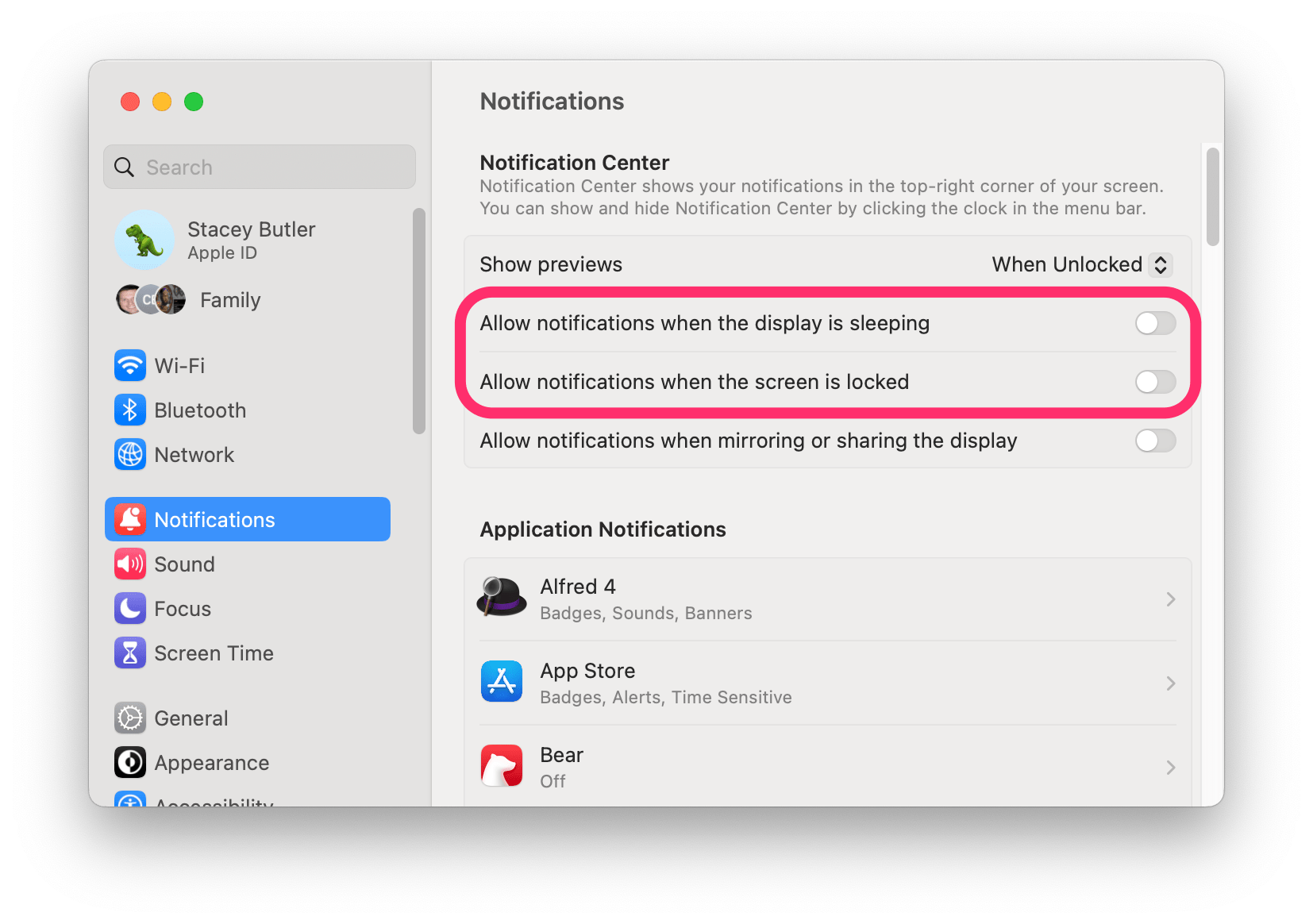 Abra Configurações do sistema (Preferências) e clique em Notificações. Desative o seguinte se estiverem ativados: Permitir notificações quando a tela estiver inativa Permitir notificações quando a tela estiver bloqueada
Abra Configurações do sistema (Preferências) e clique em Notificações. Desative o seguinte se estiverem ativados: Permitir notificações quando a tela estiver inativa Permitir notificações quando a tela estiver bloqueada
3. Desconecte todos os acessórios USB
Se você deixar algum acessório USB conectado ao seu Mac, tente desconectá-los antes de fechar o Mac à noite.
4. Procure um processo com problema
Verifique o Monitor de atividades
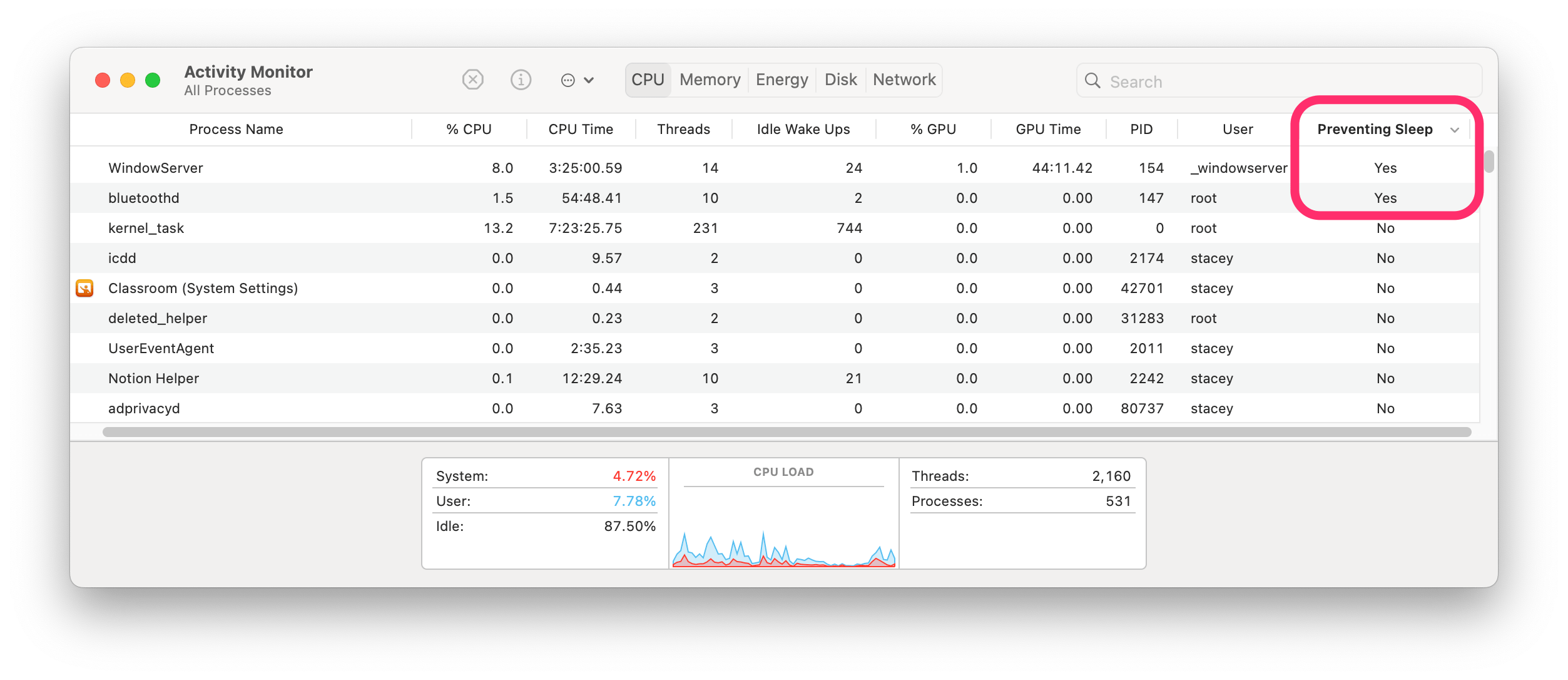 Abra o Monitor de atividades. Você pode usar Comando–Barra de espaço e digitar “atividade” para encontrá-lo. Na barra de menus na parte superior, selecione Visualizar. Em seguida, selecione Colunas e clique em Evitando suspensão. Isso adicionará a coluna ao Activity Monitor. Clique no cabeçalho Preventing Sleep para classificar por essa coluna. Os processos que impedem o sono devem aparecer no topo da lista.
Abra o Monitor de atividades. Você pode usar Comando–Barra de espaço e digitar “atividade” para encontrá-lo. Na barra de menus na parte superior, selecione Visualizar. Em seguida, selecione Colunas e clique em Evitando suspensão. Isso adicionará a coluna ao Activity Monitor. Clique no cabeçalho Preventing Sleep para classificar por essa coluna. Os processos que impedem o sono devem aparecer no topo da lista.
A maioria dos processos com um Sim na coluna Prevenção de suspensão não causará problemas, mas verificar isso pode lhe dar uma pista de quais processos podem causar o esgotamento da bateria.
Para saber mais sobre como usar o Activity Monitor e identificando processos no seu Mac, consulte O que é este processo em execução no meu Mac?
Verifique se há’despertadores’no Terminal
Observar este registro informará quando o seu Mac acordou e qual processo causou cada ativação. Se você observar ativações frequentes causadas pelo mesmo processo, pode ter encontrado o processo com problema.
Para verificar as ativações:
Abra Terminal em seu MacBook. Digite o seguinte comando e pressione Return.
pmset-g log | grep “Solicitações de ativação”
A saída pode ser um pouco difícil de ler. Observe que esta saída não é de um MacBook com ativações frequentes.
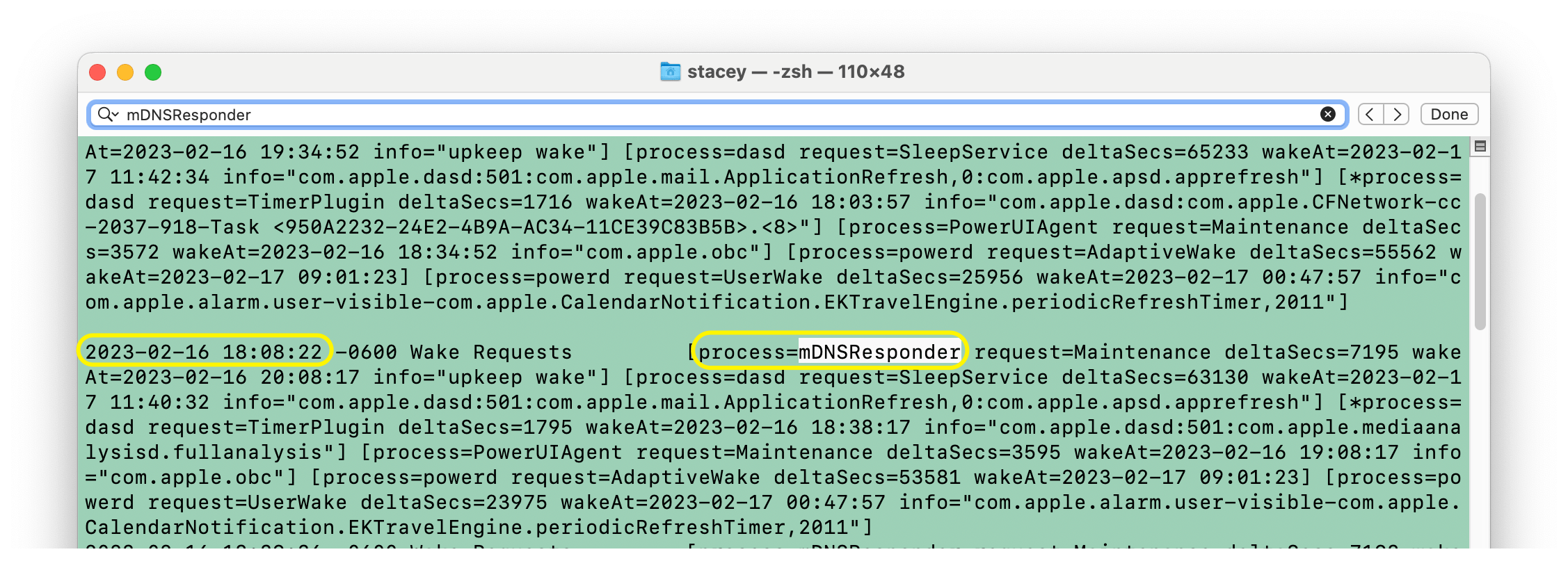
Veja os nomes que aparecem após process=. Se um nome de processo parece aparecer muito, você pode encontrar as ocorrências desse nome nos resultados:
Destaque o nome do processo com o cursor e pressione Comando–C para copiar o nome. Pressione Command–F e cole o nome do processo usando Command–V. Clique nas setas para localizar todas as instâncias desse nome de processo.
Se você não tiver certeza de qual é esse processo, tente pesquisar o nome do processo no Google para obter mais informações. Se o processo pertencer a um aplicativo, você pode tentar atualizar o aplicativo ou, se não estiver mais usando o aplicativo, pode excluí-lo do seu Mac.
5. Desativar Bluetooth, Siri, Tempo de tela
Alguns usuários acham útil desligar o Bluetooth, Siri ou Tempo de tela.
Desative o Bluetooth
Antes de fechar Configure seu MacBook, vá para a barra de menu superior e clique no ícone Bluetooth. Alterne a chave ao lado de Bluetooth para desligá-lo. Você pode ligá-lo novamente na próxima vez que ativar o Mac.
Desative o tempo de tela
Abra Configurações do sistema (Preferências) e clique em Tempo de tela. Alterne a chave ao lado de Tempo da tela para desativá-la.
Desative a Siri
Em Configurações do sistema ( Preferências), clique em Siri e Spotlight e alterne a chave ao lado de Perguntar à Siri.
6. Redefinir o SMC
Redefinir o SMC do seu Mac pode resolver vários problemas. Pode valer a pena uma tentativa. Já escrevemos como você pode fazer isso:
Artigos relacionados