O erro “verificando que o Microsoft Outlook Mac travou” pode ser bastante irritante, especialmente ao acessar e-mails importantes durante uma reunião ao vivo. Se você quiser se livrar dele para sempre, continue lendo!
MacBooks e iMacs possuem sistemas de segurança extraordinários que tornam esses dispositivos mais seguros do que os PCs com Windows. O sistema operacional por trás desses dispositivos Mac é o macOS e possui algumas políticas rígidas de segurança do dispositivo. Uma dessas políticas é verificar a integridade de todos os aplicativos aleatoriamente sempre que você iniciar aplicativos em seu iMac ou MacBook.
A política parece boa para aplicativos menos conhecidos. Mas você pode não gostar se o seu Mac estiver constantemente verificando e verificando aplicativos do Microsoft 365 como Outlook, Word, Excel, etc. Os aplicativos da Microsoft são para produtividade, mas esperar para usar o aplicativo por minutos não parece ser muito produtivo durante o dia de trabalho.
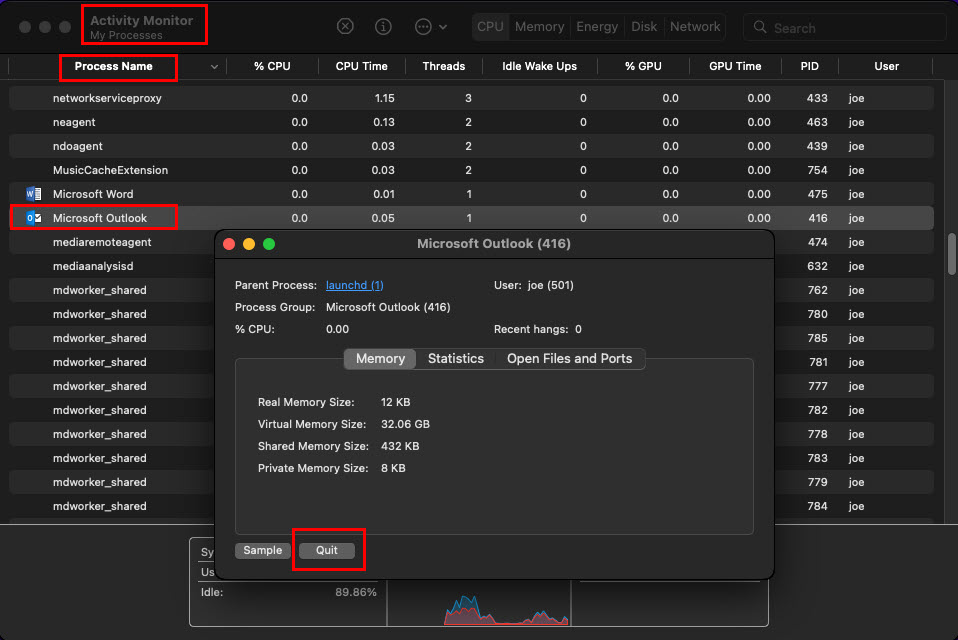
Portanto, você deve tentar os seguintes métodos de solução de problemas, se quiser aprender como se livrar da verificação do Microsoft Outlook.
Leia também: Por que o macOS Catalina está verificando os aplicativos?
Forçar o encerramento do Microsoft Outlook e reiniciar o aplicativo
Quando você Se você estiver parado por alguns minutos na tela de verificação do Microsoft Outlook, basta forçar a parada do aplicativo e iniciá-lo do zero. Veja o que você pode fazer:
Clique no aplicativo Launchpad no Dock e selecione a pasta Outro dentro do Launchpad. Você deve ver Monitor de atividades nesta pasta. Clique nisso. Dentro do Monitor de atividades, na coluna Nome do processo, procure o aplicativo Microsoft Outlook rolando para cima ou para baixo. Corrigir a verificação do Microsoft Outlook Mac travado Forçar parada Uma vez localizado, clique duas vezes no nome do processo do aplicativo e selecione Sair na caixa de diálogo do Microsoft Outlook que aparece. Agora inicie o Outlook novamente e você poderá acessar a interface do aplicativo.
Se o método não estiver funcionando, passe para o próximo.
Atualize as configurações de segurança e privacidade do Outlook
Você precisa atualizar a permissão Full Disk Access para Microsoft Outlook seguindo estas instruções:
Clique no ícone da Apple na barra de ferramentas do Mac e selecione System Preferences. Abra a opção Segurança e privacidade. Agora, clique no ícone de cadeado no canto inferior esquerdo de Segurança e privacidade para desbloquear a ferramenta. Vá para a guia Privacidade e encontre Acesso total ao disco. Clique neste menu para ver a lista de aplicativos com permissão de acesso total ao disco. Se o Outlook não estiver aqui, clique no ícone de mais (+) para adicioná-lo. 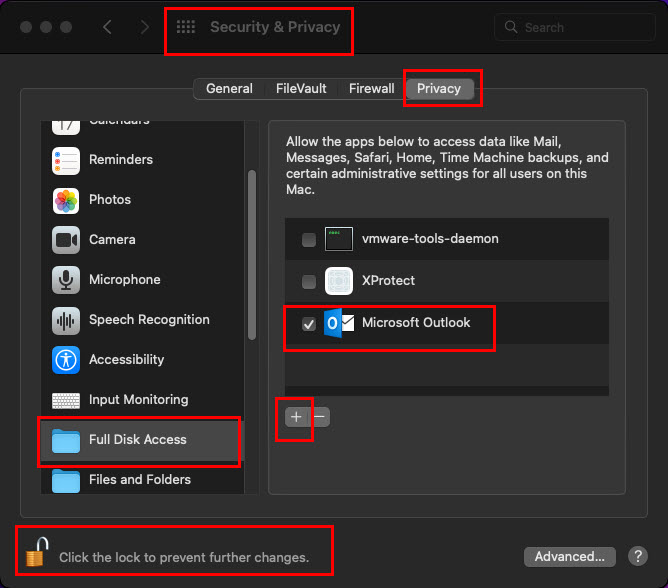 Modificando segurança e privacidade Se o Outlook estiver lá e marcado, desmarque a caixa de seleção e verifique novamente. Cada vez que fizer o procedimento acima, você precisa clicar no botão Sair e reabrir mostrado como um pop-up.
Modificando segurança e privacidade Se o Outlook estiver lá e marcado, desmarque a caixa de seleção e verifique novamente. Cada vez que fizer o procedimento acima, você precisa clicar no botão Sair e reabrir mostrado como um pop-up.
Atualize o Microsoft Outlook
A Microsoft lança atualizações mensais para seus aplicativos do Microsoft 365, como Outlook, Word, Excel, etc. bom momento para atualizar. Veja como atualizar o Outlook no macOS:
Abra o aplicativo Outlook e clique no menu Ajuda na barra de ferramentas do macOS. Você deve ver a opção Verificar atualizações. Clique nisso. 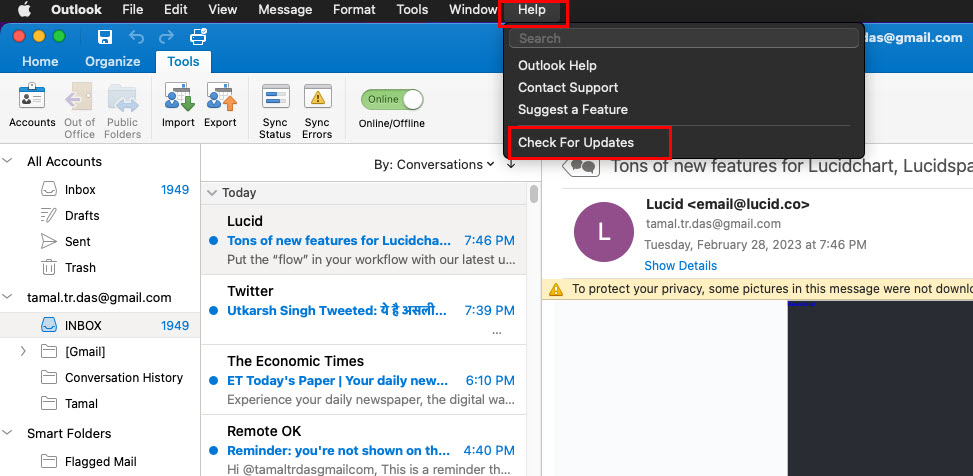 Atualizar o Outlook no macOS A ferramenta Microsoft Auto Update será aberta.
Atualizar o Outlook no macOS A ferramenta Microsoft Auto Update será aberta. 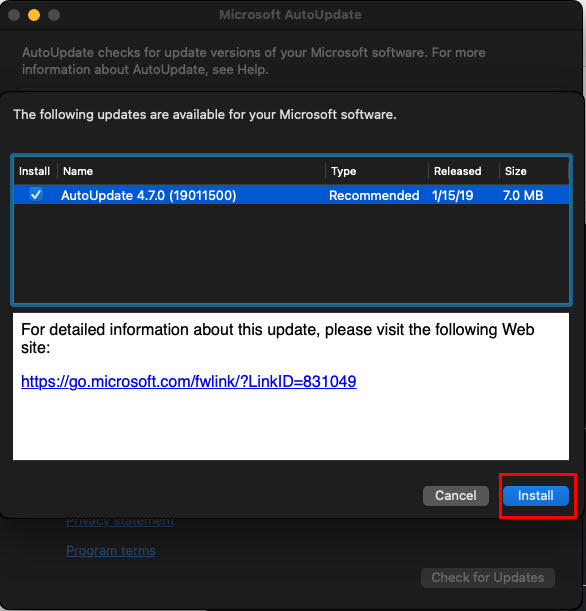 Instalando atualizações para aplicativos da Microsoft Clique em Instalar para aplicar a atualização.
Instalando atualizações para aplicativos da Microsoft Clique em Instalar para aplicar a atualização.
Se o Outlook não abrir, você pode tentar abrir qualquer outro aplicativo da Microsoft, como Word ou Excel, para aplicar as atualizações. O Microsoft Auto Update aplicará atualizações pendentes a todos os softwares deste pacote.
Verifique se há malware ou vírus no dispositivo
Embora o macOS realmente não precisa de qualquer software antivírus ainda assim, você pode usar os seguintes aplicativos macOS gratuitos para verificar seu dispositivo. Esta etapa informará se há algum malware ou outro problema de sistema que possa estar impedindo o processo de verificação do Microsoft Outlook.
Verificar usando Malwarebytes
Vá para Malwarebytes portal de software e baixe a versão gratuita do aplicativo. Instale-o no seu MacBook ou iMac. Abra o aplicativo no Launchpad para executar uma verificação em todo o sistema em busca de vírus, malware etc. O aplicativo também eliminará todos os malwares, spywares e vírus detectados.
Verifique o dispositivo usando o EtreCheckPro
Baixe a versão freemium do EtreCheckPro de seu site oficial. Instale o software no macOS. Agora, execute-o para encontrar relatórios sobre quaisquer problemas do sistema macOS que você precise corrigir antes de resolver o problema de travamento da verificação com o Outlook.
Leitura relacionada: Não é possível fechar o aplicativo de verificação CoreServicesUIAgent
Clique com o botão direito para abrir o Microsoft Outlook
Se você está vendo o erro “verificando o Microsoft Outlook Mac preso” repetidamente e deseja ignorar esse pop-up irritante, simplesmente faça o seguinte:
Forçar a parada do Microsoft Outlook no Monitor de Atividade. Clique com o botão direito do mouse no ícone do aplicativo no Dock. Como alternativa, você pode pressionar Ctrl no teclado do Mac e clicar no ícone do aplicativo. Agora, simplesmente segure a tecla Opção no teclado e clique na opção Abrir no menu de contexto. Você ainda verá a mensagem de verificação do Microsoft Outlook. Mas, desta vez, haverá um botão como Abrir ou OK para ignorar o aviso.
Definir Permitir aplicativos baixados de qualquer lugar
Por padrão, a opção Permitir aplicativos baixados de: Qualquer lugar não estará disponível em seu MacBook ou iMac. Veja como você pode obter a opção Anywhere na ferramenta Security & Privacy:
Abra o Terminal do Spotlight ou Launchpad > Outro pasta e execute o seguinte comando: sudo spctl–master-disable Pressione Return para executar o código acima. 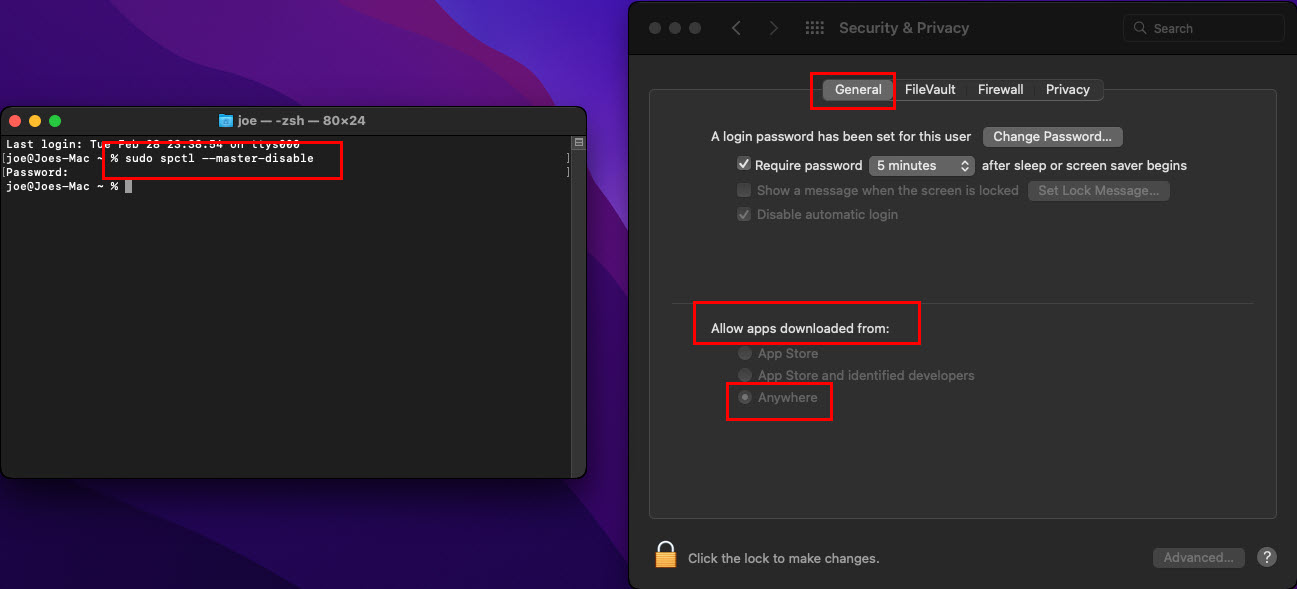 Permitir que aplicativos de qualquer lugar corrijam a verificação do Microsoft Outlook Mac travado Agora, abra Configurações e privacidade e vá para a guia Geral. Você deve ver a opção Em qualquer lugar selecionada na opção Permitir download de aplicativos de.
Permitir que aplicativos de qualquer lugar corrijam a verificação do Microsoft Outlook Mac travado Agora, abra Configurações e privacidade e vá para a guia Geral. Você deve ver a opção Em qualquer lugar selecionada na opção Permitir download de aplicativos de.
Tente executar o aplicativo Outlook agora e o problema deve ser corrigido. Se o problema de verificação do Outlook persistir, passe para o próximo método.
Reinicie o macOS no modo de segurança
Você deve reiniciar o macOS no modo de segurança para descartar qualquer interferência de aplicativos de terceiros. Aqui estão as etapas que você pode seguir para acessar seu Mac no modo de segurança:
Processo de modo de segurança do macOS para Apple Silicon
Desligue o macOS. Agora, pressione e segure o botão liga/desliga até que a caixa de diálogo Opções de inicialização esteja visível. Aqui, escolha o Disco de inicialização. Agora, clique em Continuar no modo de segurança enquanto pressiona e segura a tecla Shift. Após o login, o Mac deve estar no modo de segurança.
MacOS Safe Mode Process for Intel Processor
Reinicie seu macOS e simultaneamente pressione e segure a tecla Shift. Continue pressionando o botão Shift no teclado até ver a tela de login. Pode haver mais de um prompt de login. Agora você está operando seu Mac no modo de segurança.
Tente executar o aplicativo Outlook agora. Se o problema não aparecer, significa que um aplicativo de terceiros pode estar causando o problema de verificação. Você precisará reiniciar o Mac e desinstalar todos os aplicativos adicionados recentemente.
Criar uma nova conta de usuário do macOS
Às vezes, a opção “verificação do Microsoft Outlook Mac preso” pode estar vinculado a uma conta de usuário específica. Nesse caso, pode ser necessário criar uma nova conta de usuário no Mac e verificar se o problema ocorre ou não. Veja como você pode criar uma nova conta de usuário no macOS:
Abra Preferências do sistema no menu Apple na barra de ferramentas do Mac. Você deve ver Usuários e grupos na segunda linha de todos os aplicativos na ferramenta Preferências do sistema. Clique duas vezes em Usuários e grupos para abri-lo. Clique no cadeado e digite a senha do Mac para desbloquear as configurações de usuários e grupos. Abaixo das Opções de login, você verá um ícone de adição (+). Clique nisso. Criando uma nova conta no Mac Selecione a seta suspensa Nova conta e defina a opção como Administrador. 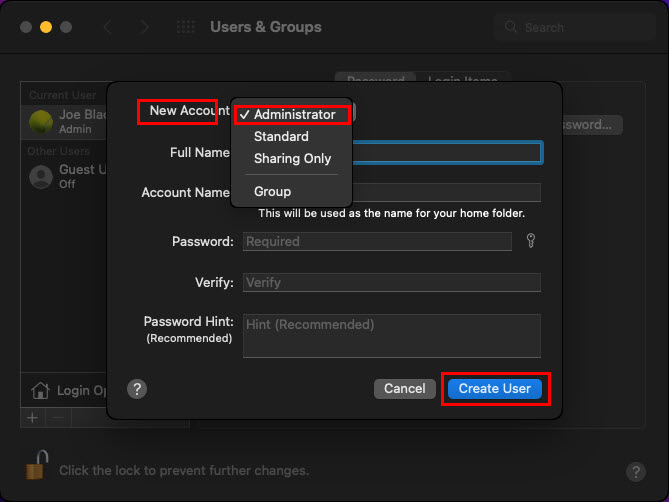 Resolva a verificação do travamento do Microsoft Outlook Mac criando uma nova conta de usuário Agora, preencha os outros campos conforme sua escolha e, finalmente, clique em Criar usuário. Reinicie o MacBook ou iMac. Agora, a tela de login mostrará duas contas de usuário. Selecione o novo e faça login usando sua senha.
Resolva a verificação do travamento do Microsoft Outlook Mac criando uma nova conta de usuário Agora, preencha os outros campos conforme sua escolha e, finalmente, clique em Criar usuário. Reinicie o MacBook ou iMac. Agora, a tela de login mostrará duas contas de usuário. Selecione o novo e faça login usando sua senha.
Agora é um bom momento para verificar se o erro de travamento da verificação do Outlook ainda está acontecendo ou não.
Desative a proteção de integridade do sistema brevemente
Integridade do sistema A proteção (SIP) defende seu macOS contra execução de código não autorizado e programas maliciosos. No entanto, também é o módulo responsável que executa aleatoriamente a verificação de aplicativos da Microsoft, como Outlook, Word, etc.
Você pode seguir estas etapas para desativar esse sistema de segurança brevemente. Em seguida, teste o aplicativo Outlook. Se o problema for corrigido, você precisará desinstalar e reinstalar os aplicativos do Microsoft 365, incluindo o Outlook.
Primeiro, você precisa colocar o sistema no modo de recuperação. Para isso, em dispositivos Apple Silicon Mac, desligue o dispositivo. Em seguida, pressione o botão liga/desliga para ligar o Mac e mantenha-o pressionado até chegar à tela Opções de inicialização. Para um Mac rodando em um chip Intel, desligue o dispositivo. Pressione o botão liga/desliga e pressione simultaneamente as teclas Command (⌘) + R até ver o logotipo da Apple. No menu Utilitários do modo de recuperação, você deve encontrar a ferramenta Terminal. Terminal de Lançamento. Execute o seguinte comando no Terminal: csrutil disable Agora, reinicie o Mac para desativar o SIP.
Depois de testar seu aplicativo Outlook, ative imediatamente o recurso SIP seguindo as mesmas etapas mencionadas acima. Desta vez, o código de ativação do SIP será conforme mencionado abaixo:
csrutil enable
Reinstalar o pacote do Microsoft Office
Se o método acima determinar que você deve reinstalar o Outlook , siga as instruções abaixo mencionadas:
Clique no menu Ir na barra de ferramentas do Mac. Selecione Aplicativos no menu de contexto exibido. Dentro da janela Aplicativos, você deve encontrar todos os aplicativos da Microsoft instalados. 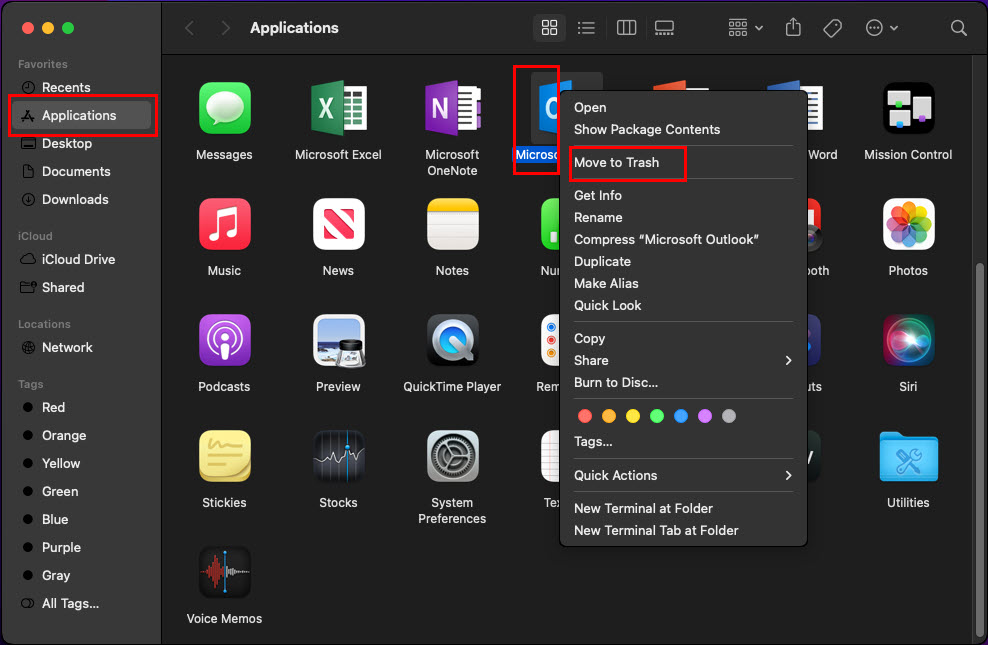 Desinstalando aplicativos da Microsoft de macOS Selecione Outlook, clique com o botão direito do mouse e escolha Mover para Lixeira no menu de contexto. Siga as mesmas etapas para todos os outros aplicativos da Microsoft.
Desinstalando aplicativos da Microsoft de macOS Selecione Outlook, clique com o botão direito do mouse e escolha Mover para Lixeira no menu de contexto. Siga as mesmas etapas para todos os outros aplicativos da Microsoft. 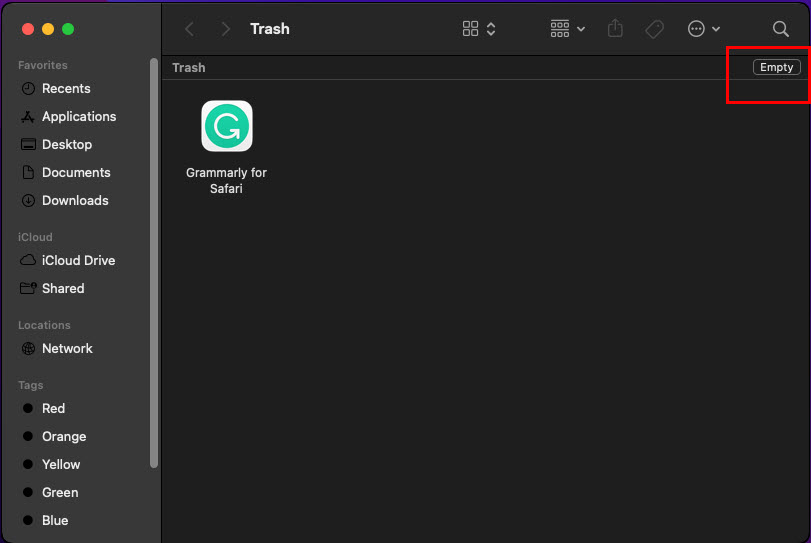 Como fazer Esvaziar Lixeira no macOS Agora, abra o aplicativo Lixeira no Dock e clique em Esvaziar no canto superior direito do aplicativo.
Como fazer Esvaziar Lixeira no macOS Agora, abra o aplicativo Lixeira no Dock e clique em Esvaziar no canto superior direito do aplicativo.
Você desinstalou aplicativos da Microsoft com sucesso. Agora, siga estas etapas para reinstalar a partir de uma fonte nova e aprovada:
Faça login no portal da Web Microsoft Office usando o mesmo Microsoft ou qualquer outro email que você usou durante a compra do aplicativo Microsoft 365. Procure o botão Instalar aplicativos no canto superior direito do portal da web. 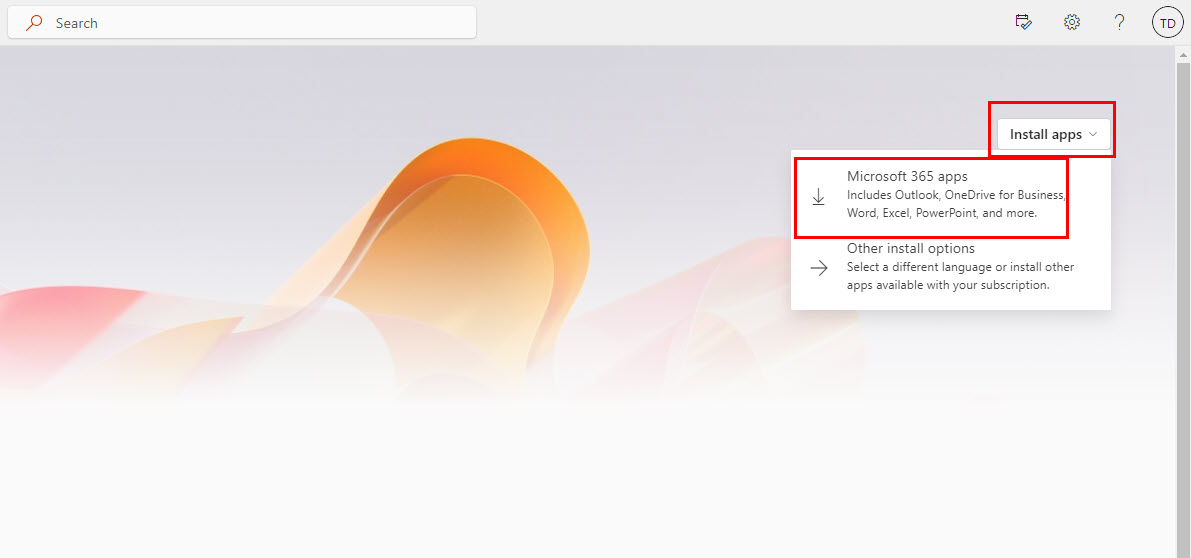 Instalando aplicativos do Microsoft 365 a partir do portal do Office Clique no botão e selecione Aplicativos do Microsoft 365. Na ferramenta Finder, vá para Downloads para localizar o arquivo Microsoft Office installer.pkg. Clique duas vezes e siga as orientações na tela para instalar os aplicativos do Microsoft 365. Depois de instalado, abra o Outlook no Launchpad e clique em Iniciar para ativar seu produto. Normalmente, você só precisa fazer login na conta vinculada à compra do Microsoft 365.
Instalando aplicativos do Microsoft 365 a partir do portal do Office Clique no botão e selecione Aplicativos do Microsoft 365. Na ferramenta Finder, vá para Downloads para localizar o arquivo Microsoft Office installer.pkg. Clique duas vezes e siga as orientações na tela para instalar os aplicativos do Microsoft 365. Depois de instalado, abra o Outlook no Launchpad e clique em Iniciar para ativar seu produto. Normalmente, você só precisa fazer login na conta vinculada à compra do Microsoft 365.
Restaurar o macOS para uma versão anterior
A etapa final de solução de problemas é restaurar a configuração do macOS para uma instância quando ela não mostrava nenhuma janela de verificação para o Outlook. Para fazer isso, tente estas etapas no MacBook ou iMac:
Clique no ícone Time Machine na barra de ferramentas do Mac. 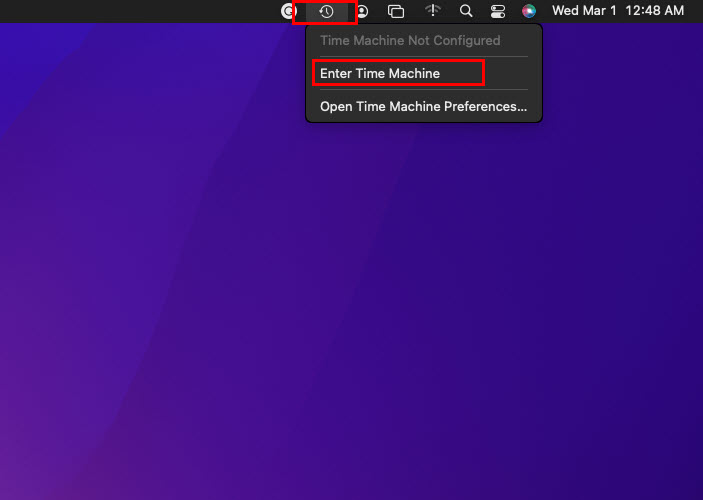 Restaurando o macOS do Time Machine Selecione Entrar no Time Machine. Agora, escolha um ponto de restauração entre as opções mostradas na tela.
Restaurando o macOS do Time Machine Selecione Entrar no Time Machine. Agora, escolha um ponto de restauração entre as opções mostradas na tela. 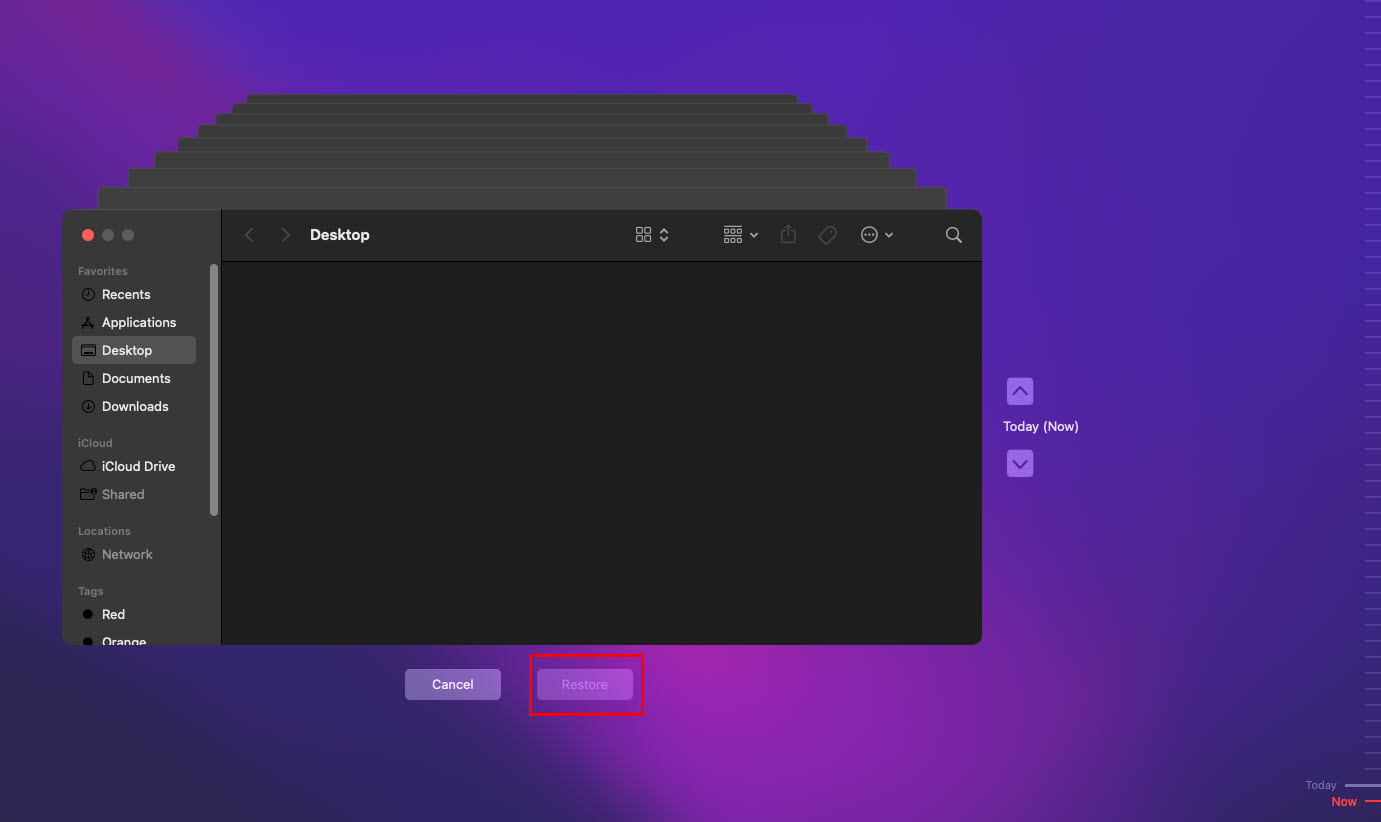 Resolva a verificação do travamento do Microsoft Outlook Mac restaurando o macOS Clique no botão Restaurar para iniciar o processo.
Resolva a verificação do travamento do Microsoft Outlook Mac restaurando o macOS Clique no botão Restaurar para iniciar o processo.
Verificando o Microsoft Outlook Mac travado: palavras finais
Até agora, você explorou vários métodos para corrigir o problema de “verificar o Microsoft Outlook Mac travado”. Experimente esses métodos e mencione no comentário qual deles funcionou para você. Se você souber de qualquer outro método de solução de problemas, mencione-o em seu comentário.