Assassin’s Creed Origins é um videogame RPG de ação de 2017 desenvolvido pela Ubisoft Montreal e publicado pela Ubisoft. É a décima parcela principal da série Assassin’s Creed, após Assassin’s Creed Syndicate de 2015. O jogo é altamente avaliado no Steam e os jogadores adoram os gráficos e a jogabilidade.
O jogo requer configuração de hardware suficiente para funcionar corretamente, especialmente para PC. Nem todo mundo pode ter essa configuração para executar o jogo em resolução total e FPS mais alto. É bastante comum para a maioria dos títulos de PC porque eles precisam de desempenho. Aqui, fornecemos etapas para corrigir problemas de gagueira e lentidão de Assassin’s Creed Origins.
Infelizmente, alguns jogadores de PC de Assassin’s Creed Origins estão enfrentando vários problemas, como gagueira, lentidão, travamentos, quedas de quadros etc. gameplay. Dependendo do fator de compatibilidade, pode ser um problema grave em alguns PCs. Portanto, é sempre melhor corrigir o problema para que, pelo menos, você possa jogar com uma contagem respeitável de FPS. Pode haver vários motivos por trás desse problema que podem ser resolvidos seguindo este guia.

Verifique os requisitos do sistema
Confira os requisitos de sistema do jogo Assassin’s Creed Origins abaixo para garantir que a configuração do seu PC atenda ao sistema do jogo requisitos.
s
Requisitos mínimos:
SO: Windows 7 SP1, Windows 8.1, Windows 10 (somente versões de 64 bits) Processador: Intel Core i5-2400s a 2,5 GHz ou AMD FX-6350 a 3,9 GHz ou equivalente Memória: 6 GB de RAM Gráficos: NVIDIA GeForce GTX 660 ou AMD R9 270 (2048 MB VRAM com Shader Model 5.0 ou superior) DirectX: Versão 11 Armazenamento: 42 GB de espaço disponível Requisitos recomendados: SO: Windows 7 SP1, Windows 8.1, Windows 10 (somente versões de 64 bits) Processador: Intel Core i7-3770 a 3,5 GHz ou AMD FX-8350 a 4,0 GHz Memória: 8 GB de RAM Gráficos: NVIDIA GeForce GTX 760 ou AMD R9 280X (3 GB VRAM com Shader Modelo 5.0 ou superior) Armazenamento: 42 GB de espaço disponível
Corrigir: Gagueira e atrasos graves no Assassin’s Creed Origins
Corrigir problemas de atrasos no jogo ou queda de quadros não é fácil porque depende de vários fatores, como hardware do PC, resolução de exibição do jogo, contagem máxima de limite de FPS, aplicativos de terceiros conflitantes e muito mais. Portanto, recomendamos que você tente seguir todos os métodos, um por um, até que o problema seja corrigido ou reduzido. Mudar principalmente as configurações relacionadas aos gráficos do jogo ou mantê-las baixas pode corrigir vários problemas em um instante.
Pode incluir a resolução da tela do jogo, resolução de textura do jogo, resolução de sombra, quadro máximo velocidade, número de caracteres exibidos ou outros efeitos visuais que exijam gráficos ou memória mais altos. Portanto, você pode seguir as etapas abaixo para tentar reduzir os atrasos ou quedas de quadros até certo ponto, dependendo da resolução e qualidade do jogo, além da contagem de FPS.
1. Use as opções de inicialização
Abra seu cliente Steam > Vá para Biblioteca > Clique com o botão direito do mouse em Assassin’s Creed Origins. Selecione Propriedades > Na guia Geral , você encontrará Opções de inicialização. Digite as opções de inicialização -fullscreen =Força o mecanismo a iniciar no modo de tela cheia.
2. Atualize os drivers gráficos
Clique com o botão direito do mouse no Menu Iniciar para abrir o Menu de acesso rápido. Clique em Gerenciador de dispositivos na lista. Agora, clique duas vezes na categoria Adaptadores de vídeo para expandir a lista. Em seguida, clique com o botão direito do mouse no nome da placa gráfica dedicada. Selecione Atualizar driver > Escolha Pesquisar drivers automaticamente. Uma atualização baixará e instalará automaticamente a versão mais recente, se disponível. Uma vez feito isso, certifique-se de reiniciar o computador para alterar os efeitos.
3. Execute o jogo como administrador
Certifique-se de executar o arquivo exe do jogo como administrador para evitar o controle da conta do usuário em relação a problemas de privilégio. Você também deve executar o cliente Steam como administrador no seu PC. Para fazer isso:
Clique com o botão direito do mouse no arquivo de atalho Assassin’s Creed Origins exe no seu PC. Agora, selecione Propriedades > Clique na guia Compatibilidade . Certifique-se de clicar na caixa de seleção Executar este programa como administrador para marcá-la. Clique em Aplicar e selecione OK para salvar as alterações.
4. Definir alta prioridade no Gerenciador de Tarefas
Torne a prioridade do seu jogo no segmento superior por meio do Gerenciador de Tarefas para informar ao seu sistema Windows para executar o jogo corretamente. Para fazer isso:
Clique com o botão direito do mouse no Menu Iniciar > Selecione Gerenciador de Tarefas. Clique na guia Processos > Clique com o botão direito do mouse na tarefa do jogo Assassin’s Creed Origins. Selecione Definir prioridade para Alta. Feche o Gerenciador de Tarefas. Por fim, execute o jogo Assassin’s Creed Origins para verificar o problema.
5. Verifique a integridade dos arquivos do jogo
Se houver um problema com os arquivos do jogo e de alguma forma forem corrompidos ou ausentes, certifique-se de executar este método para verificar o problema facilmente. Para fazer isso:
Para usuários do Steam:
Inicie Steam > Clique em Biblioteca. Clique com o botão direito do mouse em Assassin’s Creed Origins na lista de jogos instalados. Agora, clique em Propriedades > Vá para Arquivos locais. Clique em Verificar a integridade dos arquivos do jogo. Você terá que esperar o processo até que seja concluído. Feito isso, basta reiniciar o computador.
Para Epic Launcher:
6. Alterar configurações de GPU
Certifique-se de alterar as configurações da placa gráfica no PC seguindo as etapas abaixo para verificar se o problema foi corrigido.
Para Nvidia:
Abra o Painel de controle da Nvidia > clique com o botão direito do mouse na tela da área de trabalho. Clique em Painel de controle Nvidia > Clique em Gerenciar configurações 3D. Selecione Configurações do programa > Encontre’Assassin’s Creed Origins’e adicione manualmente o jogo se não estiver na lista: Tecnologia do monitor: G-Sync (se disponível) Máximo de quadros pré-renderizados: 2 Otimização segmentada: No gerenciamento de energia: Prefira textura de desempenho máximo Filtragem – Qualidade: Desempenho
Para AMD:
Tecnologia do monitor: G-Sync (se disponível) Máximo de quadros pré-renderizados: 2 Otimização encadeada: No gerenciamento de energia: Preferir textura de desempenho máximo Filtragem – Qualidade: Desempenho
7. Desabilitar otimizações de tela cheia
A otimização de tela cheia e as configurações de DPI são as padrão no Windows. Você deve tentar desativá-lo seguindo as etapas abaixo:
Localize o diretório do jogo Assassin’s Creed Origins. Encontre e clique com o botão direito do mouse no arquivo Assassin’s Creed Origins.exe. Selecione Propriedades > Clique na guia Compatibilidade. Marque a caixa”Desativar otimizações de tela inteira”. Agora, clique no botão’Alterar configuração de DPI alto’. Marque a opção’Substituir comportamento de dimensionamento de DPI alto’> Selecione’Aplicativo’no menu suspenso. Clique em Aplicar e depois em OK para salvar as alterações.
8. Atualizar Assassin’s Creed Origins
.parallax-ad-container{position:relative;width:100%;height:320px;margin:0 auto;overflow:hidden}.parallax-ad{position:absolute!important;top: 0!important;left:0!important;width:100%!important;height:100%!important;border:0!important;margin:0!important;padding:0!important;clip:rect(0,auto, auto,0)!important}.parallax-ad>iframe{position:fixed;top:130px;height:100%;transform:translateX(-50%);margin-left:0!important}.ad-label{font-family:Arial,Helvetica,sans-serif;font-size:.875rem;color:#8d969e;text-align:center;padding:1rem 1rem 0 1rem}
Se for o caso, você não atualizou seu jogo Assassin’s Creed Origins por um tempo, certifique-se de seguir as etapas abaixo para verificar se há atualizações e instalar o patch mais recente (se disponível). Para fazer isso:
Para Steam:
Abra o cliente Steam > Vá para Biblioteca > Clique em Assassin’s Creed Origins no painel esquerdo. Ele procurará automaticamente a atualização disponível. Se houver uma atualização disponível, clique em Atualizar. Pode levar algum tempo para instalar a atualização > Uma vez feito, certifique-se de fechar o cliente Steam. Por fim, reinicie o seu PC para aplicar as alterações e tente iniciar o jogo novamente.
Para Epic Launcher:
Abra o cliente Epic Launcher > Vá para Biblioteca > Procure Assassin’s Creed Origins à esquerda painel. Você deve tocar no ícone de três pontos no aplicativo Assassin’s Creed Origins. Certifique-se de verificar a atualização automática para obter uma nova atualização instalada automaticamente.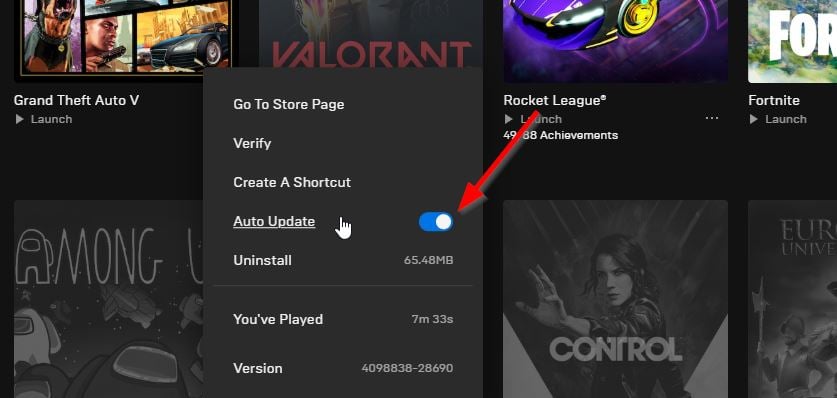 Ele procurará automaticamente a atualização disponível. Se houver uma atualização disponível, clique em Atualizar. Por fim, reinicie seu PC para aplicar as alterações e tente iniciar o jogo novamente
Ele procurará automaticamente a atualização disponível. Se houver uma atualização disponível, clique em Atualizar. Por fim, reinicie seu PC para aplicar as alterações e tente iniciar o jogo novamente
É isso aí, pessoal. Assumimos que este guia é útil para você. Para mais dúvidas, você pode comentar abaixo.