O que é Parallels para Mac?
Parallels for Mac é um programa de software de virtualização que permite aos usuários iniciar o Windows ou outros sistemas operacionais em seu computador Mac. É uma escolha popular para usuários de Mac que precisam executar aplicativos ou jogos do Windows que não estão disponíveis na plataforma Mac porque elimina a necessidade de alternar entre computadores diferentes ou reiniciar o Mac para alternar entre sistemas operacionais. A maneira como o Parallels funciona é criar uma máquina virtual no seu Mac, que permite que você execute outros sistemas operacionais como se estivessem em execução em seu próprio computador separado. O programa é uma alternativa comumente usada ao método Boot Camp Assistant, já que este último não está disponível para Macs M1 e requer muito armazenamento.
Como instalar o Parallels no Mac M1
Instalar o Parallels no Mac M1 é um pouco diferente de instalá-lo em um Mac baseado em Intel. Você precisa baixar o arquivo de instalação para Macs Apple M1 no site oficial do Parallels Desktop. Além disso, você deve observar que nem todos os sistemas operacionais convidados são suportados em Macs com um chip M1, portanto, certifique-se de verificar a lista de compatibilidade do Parallels Desktop antes de instalar um sistema operacional convidado.
Como usar o Parallels no Mac
Para usar o Parallels em um Mac, você precisa primeiro baixar o arquivo de instalação do site do Parallels e seguir as instruções de instalação. Após a instalação do Parallels Desktop, você precisa iniciar o aplicativo na pasta Aplicativos e criar uma nova máquina virtual (VM). Essa máquina virtual permitirá que você execute um sistema operacional separado em uma janela do seu Mac e use-o como faria em um computador comum. Você pode instalar aplicativos, navegar na web e executar qualquer outra tarefa que faria normalmente, incluindo baixar, instalar e jogar a maioria dos jogos do Windows. Para voltar ao ambiente macOS principal, basta minimizar ou fechar a janela da máquina virtual ou desligue a máquina virtual no menu Parallels Desktop. Observe que você precisará ter uma chave de licença válida para o Parallels Desktop para usá-lo além do período de avaliação.
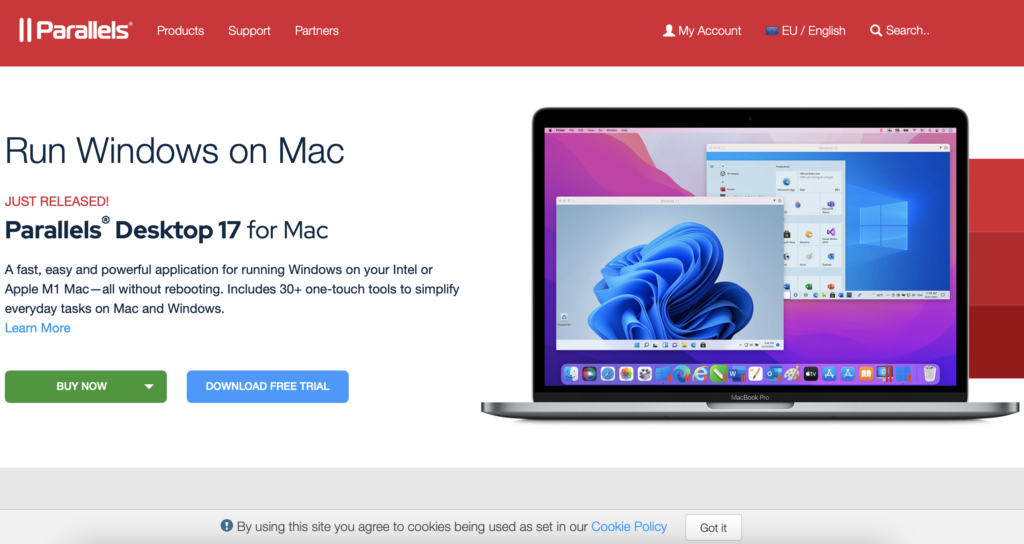
Executar o Windows no Mac com Parallels
Executar o Windows no Mac com o Parallels Desktop pode parecer ter dois computadores em um. O programa permite alternar perfeitamente entre macOS e Windows sem a necessidade de reiniciar o computador. Isso significa que você pode usar todos os seus aplicativos e jogos favoritos do Windows no seu Mac sem sacrificar o desempenho e a estabilidade do seu ambiente macOS.
Ao iniciar o Windows por meio do Parallels Desktop, ele abre em uma janela separada, assim como qualquer outro aplicativo. Você pode usar o mouse e o teclado para navegar pelo Windows, instalar software e jogos e executar qualquer outra tarefa que normalmente faria em um PC com Windows. No guia abaixo, mostraremos as etapas exatas para configurar e executar o Windows em um Mac com Parallels.
Como instalar o Windows no Mac com Parallels
Visão geral do guia
Faça o download do Parallels em seu site oficial. Configure uma máquina virtual do Parallels. Use o Parallels no Mac.
Etapa 1: Baixe o Parallels no Mac
Visite o Site do Parallels, clique no botão de download Avaliação gratuita e baixe o arquivo de instalação da versão de avaliação gratuita do Parallels.
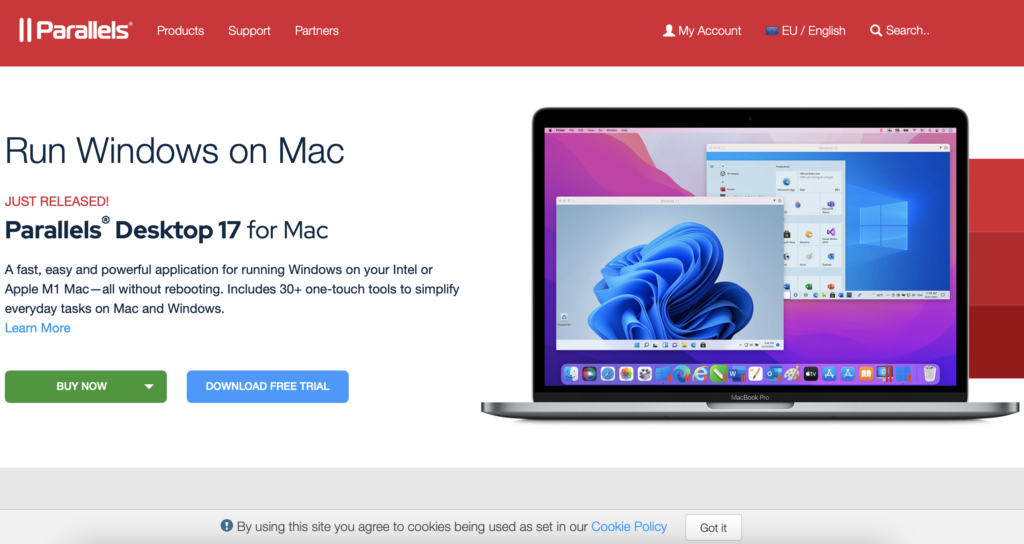
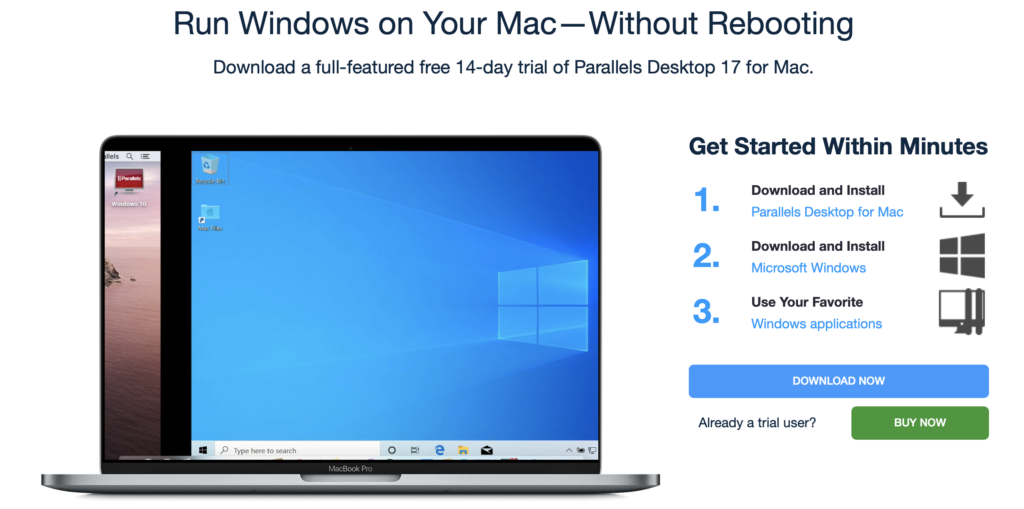
Depois disso, clique duas vezes no arquivo .dmg baixado e clique duas vezes em Install Parallels Desktop na janela que se abre e selecione Abrir se sua confirmação de administrador for necessária para continuar.
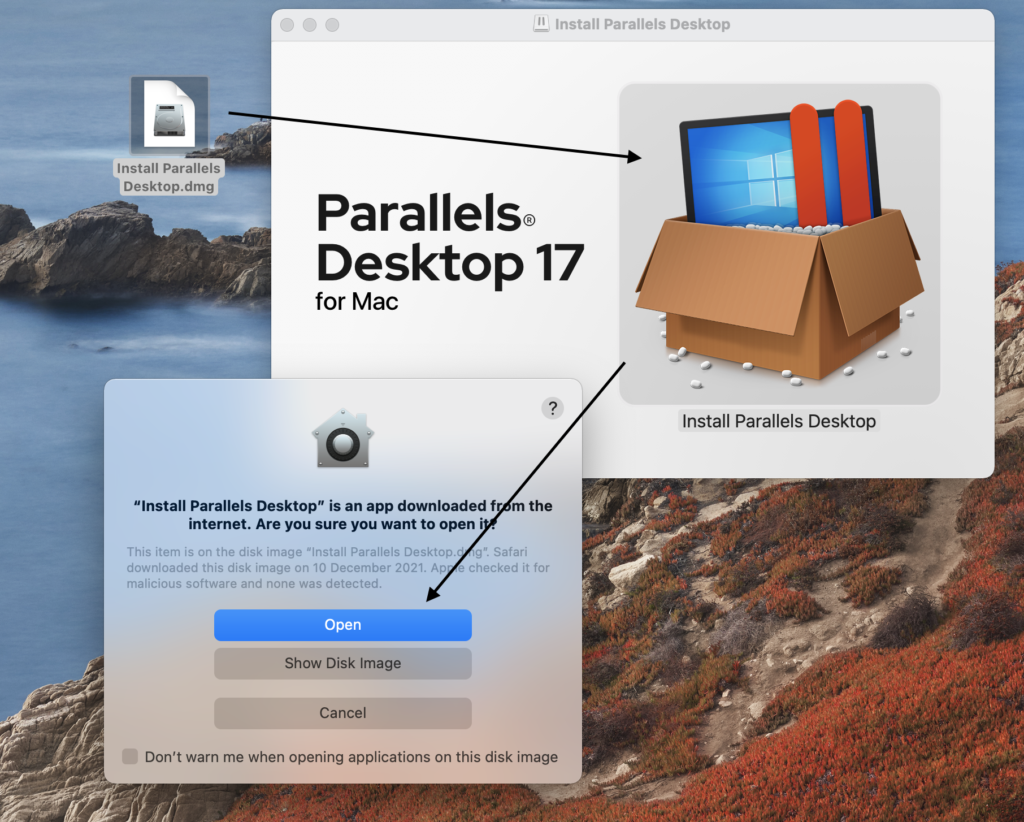
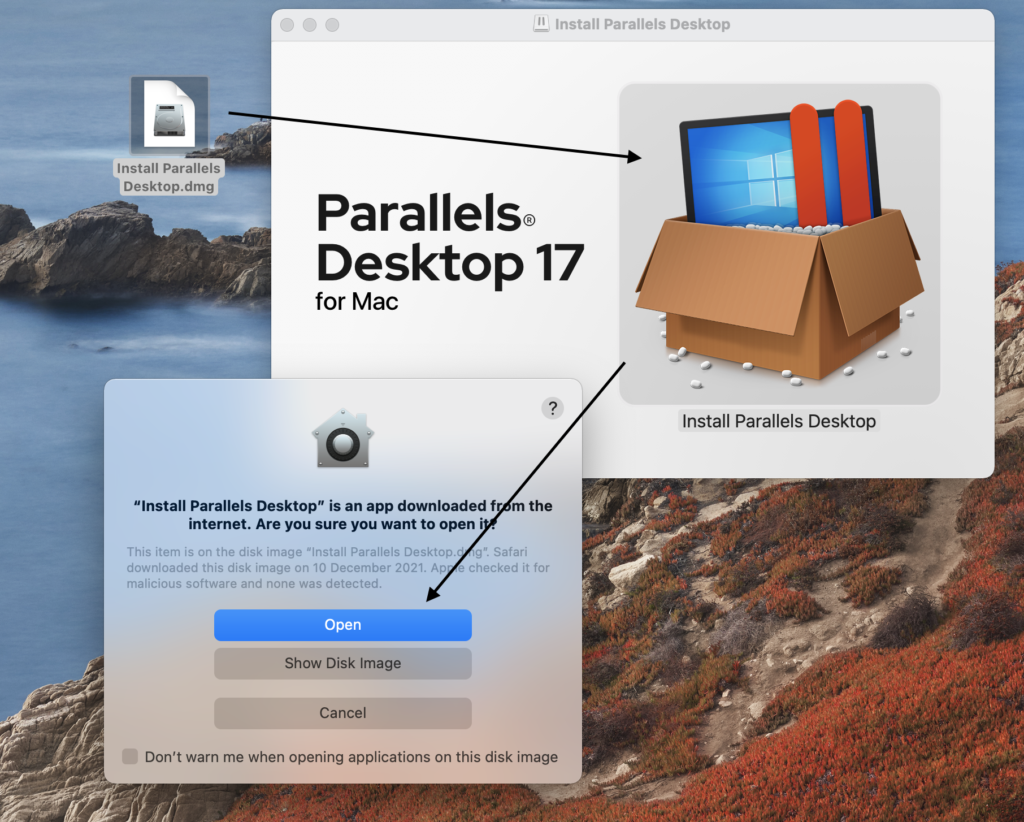
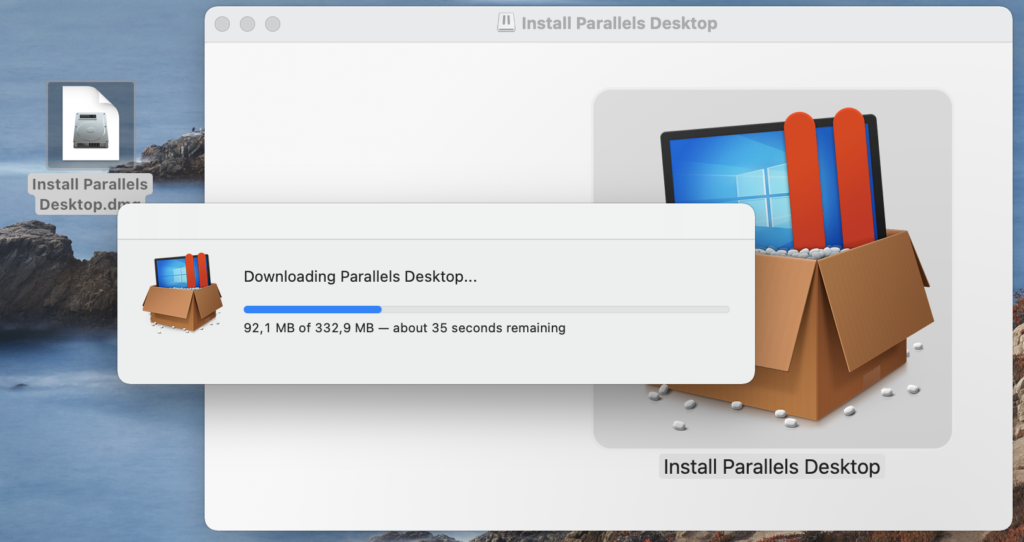
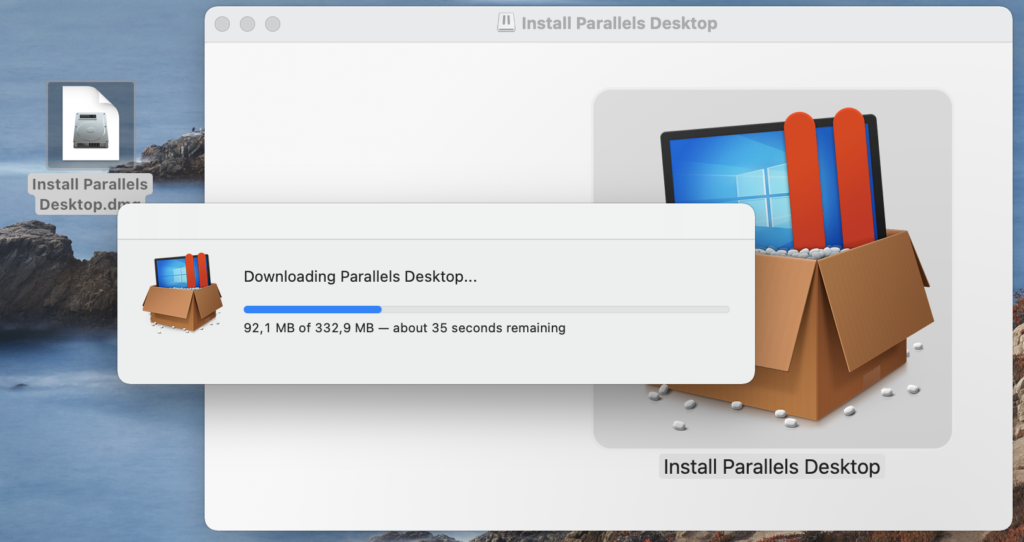
Depois disso , aguarde enquanto o Parallels baixa os dados de instalação necessários, digite sua senha e clique em Continuar quando (se) um perguntou se você gostaria de usar a versão de avaliação. Em seguida, aceite o contrato de licença, selecione OK em qualquer prompt de permissão que possa aparecer e siga os prompts restantes para concluir a instalação.
Etapa 2: configurar uma máquina virtual Parallels
Instalando o Windows 11 com o Parallels
Depois que o Parallels estiver instalado, ele deve iniciar automaticamente e oferecer a opção de instalação Windows 11. Basta clicar no botão Instalar o Windows , aguardar a conclusão da instalação e aceitar os termos de uso.
Se você fechou o Parallels após a instalação, localize na pasta Aplicativos e inicie-o a partir daí. Em seguida, faça um dos seguintes:
IMacs Intel: Selecione o ícone do Parallels na barra de menus e clique em Novo, selecione Obter Windows 11 da Microsoft e clique em Instalar Windows.M1/M2 Macs: Clique no ícone do Parallels na barra de menu, abra Centro de controle e selecione o botão + . Em seguida, clique em Obter o Windows 11 da Microsoft > Continuar e inicie a instalação selecionando Instalar o Windows.
Instalando o Windows 10 com Parallels
O Parallels também permite instalar o Windows 10, mas isso só pode ser feito em um Intel Mac porque a arquitetura ARM dos chips Apple Silicon é incompatível com o Windows 10. O processo aqui é um pouco mais etapas e requer que você baixe manualmente um arquivo ISO do Windows 10 no site da Microsoft:
Vá para esta página da Microsoft, selecione e confirme a edição do Windows 10 selecionada (recomendamos escolher a edição Home) e o idioma, clique no botão Download de 64 bits e baixe o Arquivo ISO do Windows 10 no seu Mac.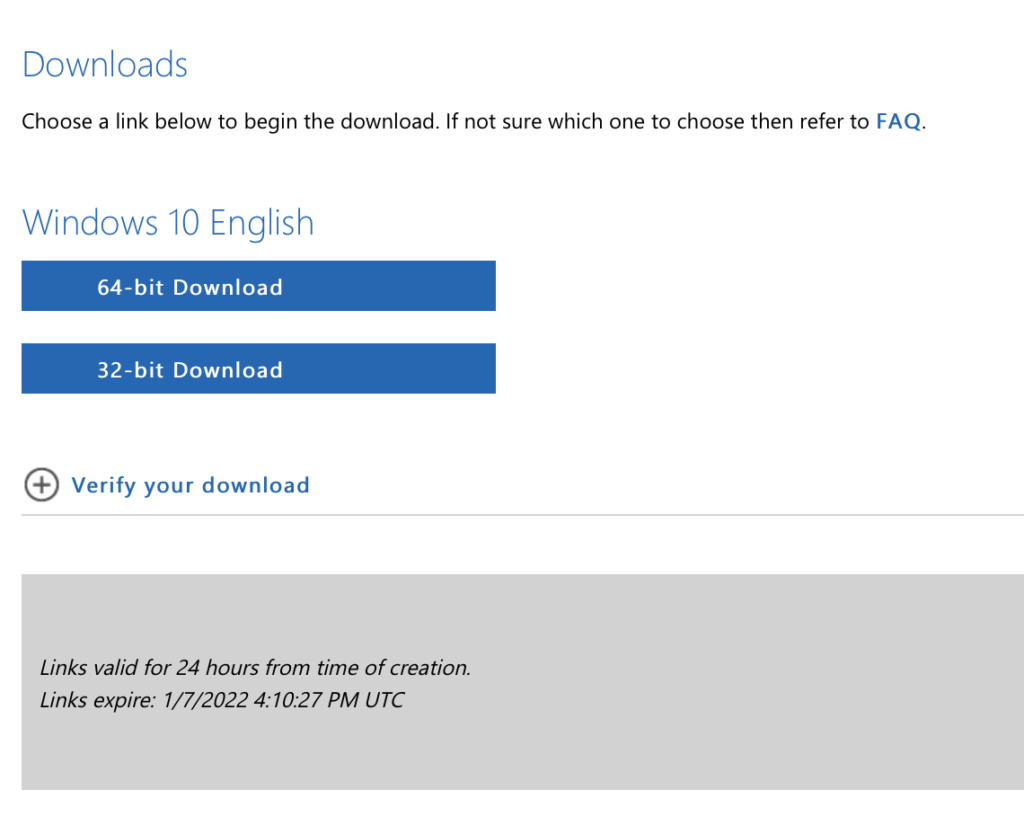 Após o download do arquivo ISO do Windows 10 no seu Mac, inicie o Parallels, clique no ícone da barra de menus e clique em Novo. Se você for solicitado a instalar o Windows 11, clique em Ignorar. Em seguida, selecione a opção Instalar o Windows ou outro sistema operacional a partir de DVD ou arquivo de imagem e o Parallels deve detectar automaticamente o arquivo ISO que você baixou. Selecione esse arquivo para continuar com a instalação e clique em Continuar. Se nenhum arquivo for encontrado, clique em Escolher manualmente, navegue até o arquivo no Finder, arraste e solte-o em Parallels e selecione Continuar. Em seguida, digite sua chave de licença ou, se não tiver uma, clique em Continuar e depois em Ignorar. Selecione a edição específica do Windows 10 que deseja instalar e clique em Concluído. Em seguida, escolha uma das opções de otimização, dependendo de como você usará principalmente a VM e Continuar.Finalmente, revise o nome da VM e o local de instalação e altere-os, se desejar. Você também pode marcar a opção Personalizar configurações antes da instalação para fazer alterações na VM padrão antes de instalá-la. Claro, você sempre pode modificar as configurações após a instalação. Ao personalizar as configurações da VM, recomendamos ir para a guia Hardware e selecionar CPU e memória à esquerda. Em seguida, desbloqueie essas configurações clicando no Cadeado e inserindo sua senha, selecione a opção Manual e forneça mais RAM e núcleos de CPU à VM. Isso seria especialmente útil se você quiser usar a VM para jogos, pois precisaria de toda a potência possível para obter o melhor desempenho. Portanto, sinta-se à vontade para alocar todos os núcleos de CPU e RAM que você tem permissão – o Parallels limita você automaticamente aqui, garantindo que sempre haja alguns núcleos de RAM e CPU restantes para o seu macOS.
Após o download do arquivo ISO do Windows 10 no seu Mac, inicie o Parallels, clique no ícone da barra de menus e clique em Novo. Se você for solicitado a instalar o Windows 11, clique em Ignorar. Em seguida, selecione a opção Instalar o Windows ou outro sistema operacional a partir de DVD ou arquivo de imagem e o Parallels deve detectar automaticamente o arquivo ISO que você baixou. Selecione esse arquivo para continuar com a instalação e clique em Continuar. Se nenhum arquivo for encontrado, clique em Escolher manualmente, navegue até o arquivo no Finder, arraste e solte-o em Parallels e selecione Continuar. Em seguida, digite sua chave de licença ou, se não tiver uma, clique em Continuar e depois em Ignorar. Selecione a edição específica do Windows 10 que deseja instalar e clique em Concluído. Em seguida, escolha uma das opções de otimização, dependendo de como você usará principalmente a VM e Continuar.Finalmente, revise o nome da VM e o local de instalação e altere-os, se desejar. Você também pode marcar a opção Personalizar configurações antes da instalação para fazer alterações na VM padrão antes de instalá-la. Claro, você sempre pode modificar as configurações após a instalação. Ao personalizar as configurações da VM, recomendamos ir para a guia Hardware e selecionar CPU e memória à esquerda. Em seguida, desbloqueie essas configurações clicando no Cadeado e inserindo sua senha, selecione a opção Manual e forneça mais RAM e núcleos de CPU à VM. Isso seria especialmente útil se você quiser usar a VM para jogos, pois precisaria de toda a potência possível para obter o melhor desempenho. Portanto, sinta-se à vontade para alocar todos os núcleos de CPU e RAM que você tem permissão – o Parallels limita você automaticamente aqui, garantindo que sempre haja alguns núcleos de RAM e CPU restantes para o seu macOS.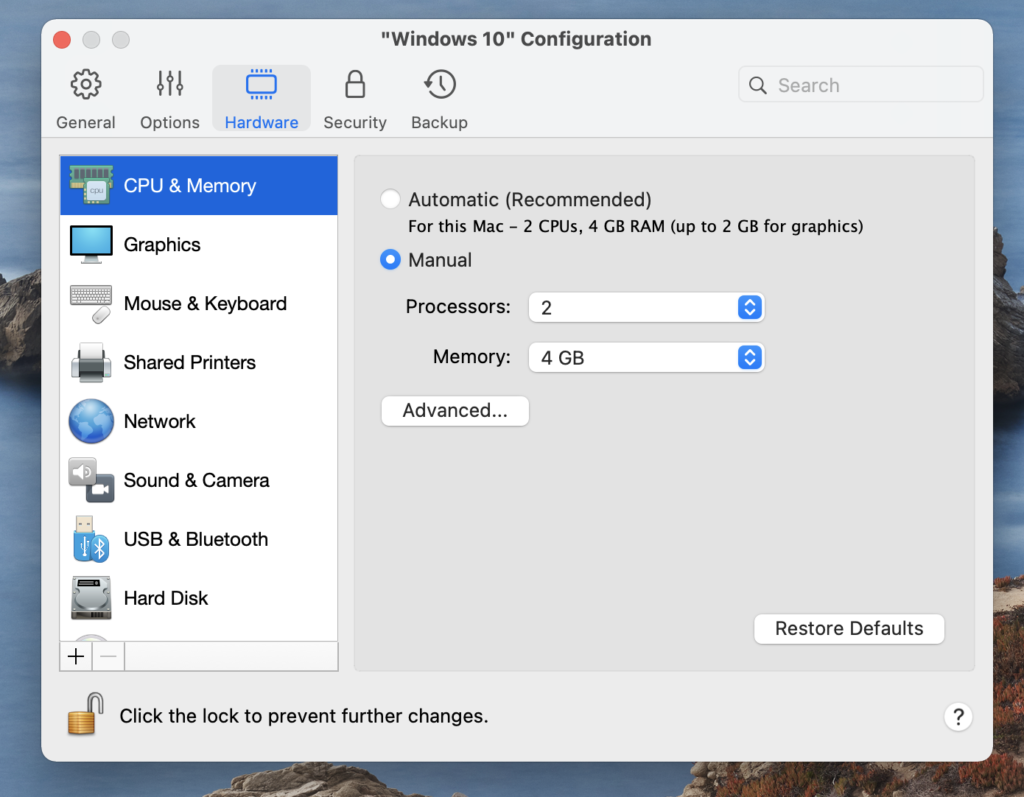
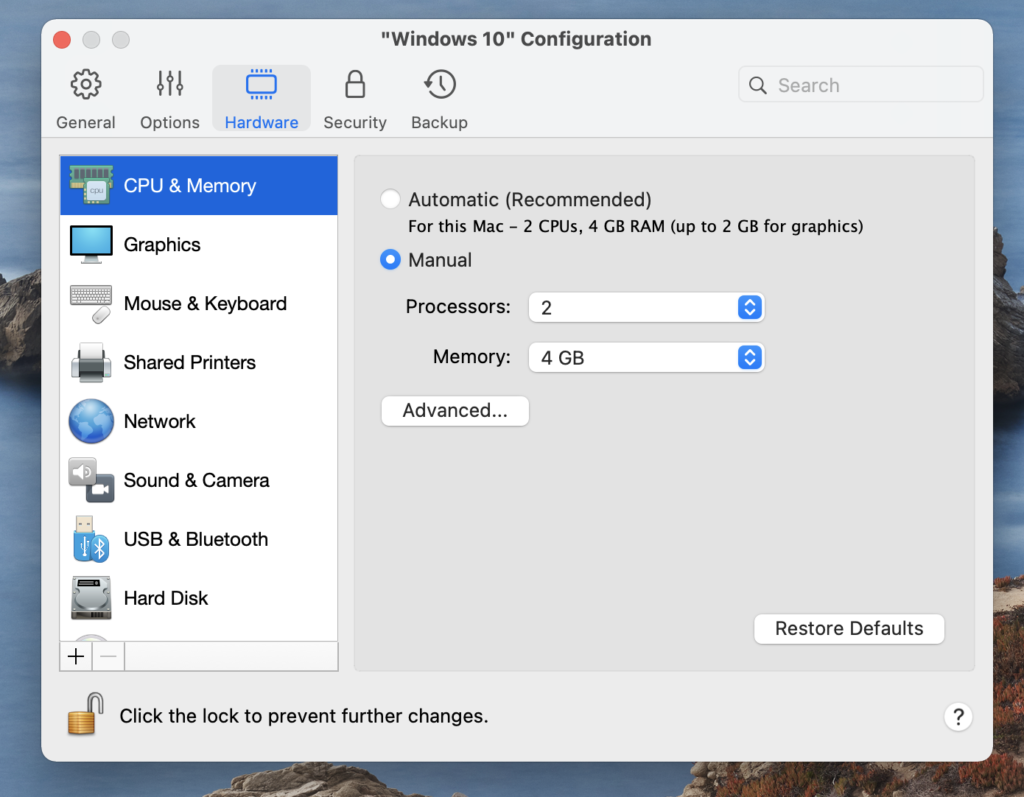 Depois de tudo pronto, clique em Criar e depois em Continuar para iniciar a instalação. Em breve, a VM será criada e abrirá na sua tela. Antes de começar a usá-lo, você precisará criar uma conta Parallels. Você também pode entrar com sua conta do Google ou Facebook ou com seu ID Apple. Depois de fazer login, a VM será aberta e você poderá começar a usá-la.
Depois de tudo pronto, clique em Criar e depois em Continuar para iniciar a instalação. Em breve, a VM será criada e abrirá na sua tela. Antes de começar a usá-lo, você precisará criar uma conta Parallels. Você também pode entrar com sua conta do Google ou Facebook ou com seu ID Apple. Depois de fazer login, a VM será aberta e você poderá começar a usá-la.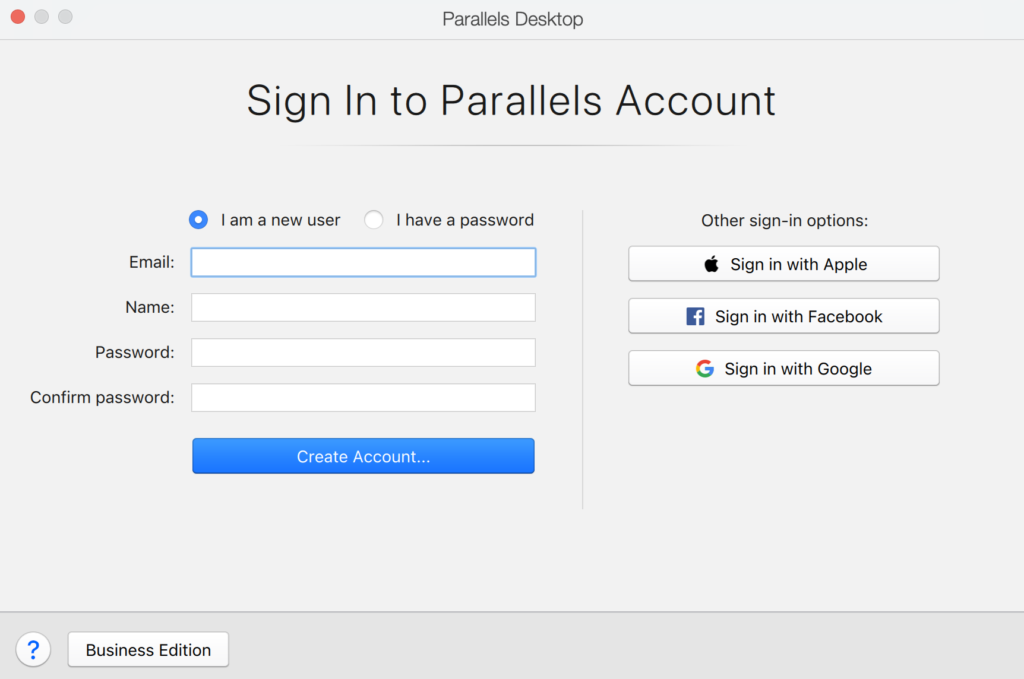
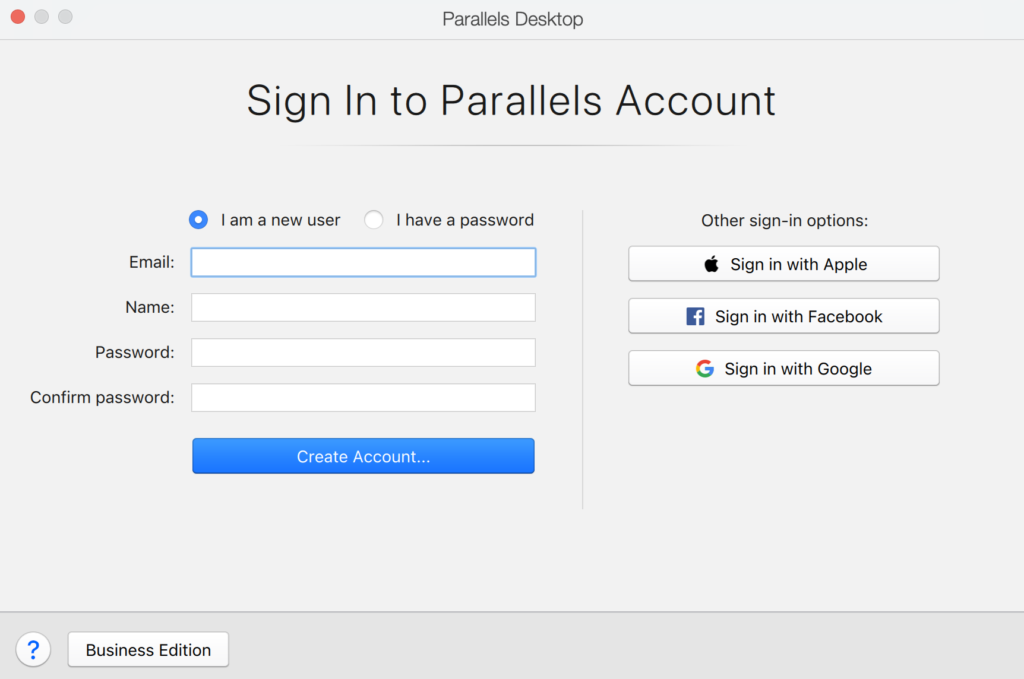
Etapa 3: Use o Parallels no Mac
Aqui Aqui estão algumas observações sobre o uso da Parallels VM:
Você pode alternar facilmente entre a VM e o macOS simplesmente deslizando com três dedos para a esquerda ou para a direita no trackpad ou usando Command + Tab combinação de teclado. A configuração da VM pode ser alterada após a instalação-para fazer isso, inicie a VM, saia do Windows no menu Iniciar e selecione o ícone Parallels na barra de menus do macOS, clique em Centro de controle e selecione o ícone Configurações . Isso permitirá que você personalize as configurações da VM. No entanto, para fazer alterações em algumas configurações, primeiro você precisa abrir a VM, ir para o Menu Iniciar (canto inferior esquerdo) e desligá-la a partir daí.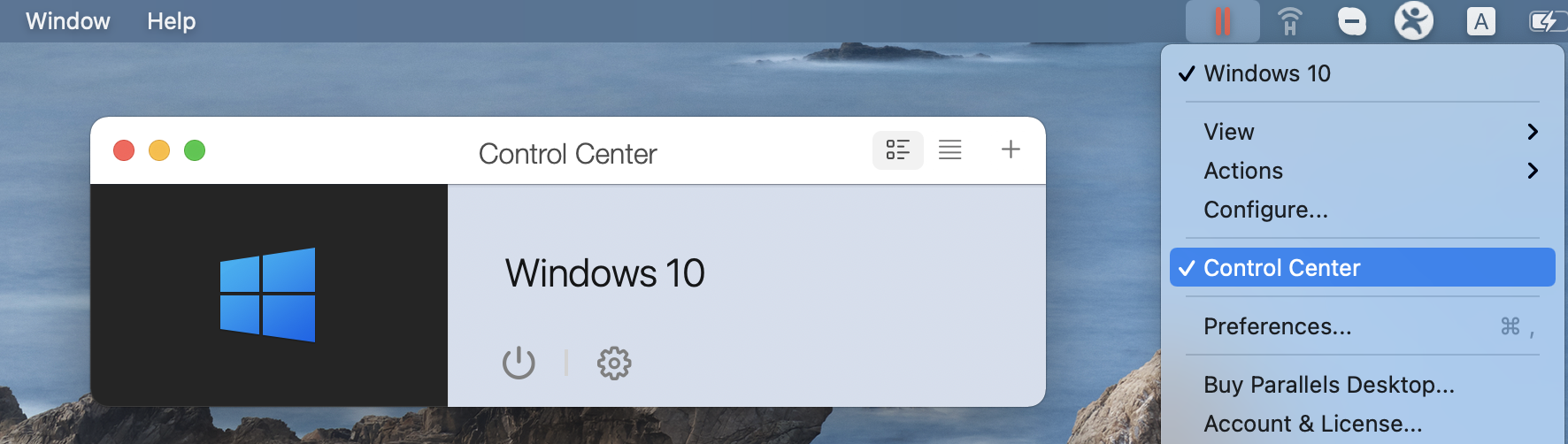
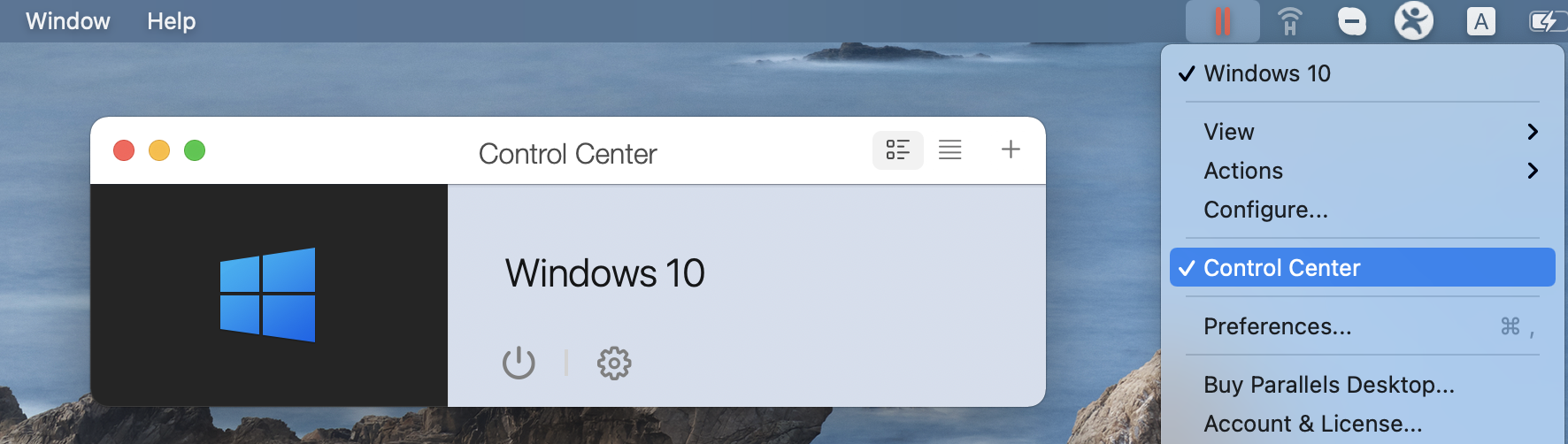 Você pode sair da VM de dentro do Windows ou pode alternar para o macOS e sair do Dock ou na barra de menus.
Você pode sair da VM de dentro do Windows ou pode alternar para o macOS e sair do Dock ou na barra de menus.
Se você tiver alguma dúvida sobre o programa e como usá-lo, não hesite em perguntar nos comentários abaixo. Além disso, sinta-se à vontade para compartilhar sua experiência com o Parallels e nos contar como ele funcionou para você.
Mais sobre o Parallels no Mac
Usando o Parallels criar uma VM do Windows em um Mac e, em seguida, jogar jogos do Windows por meio dessa VM é uma maneira popular de fazer com que jogos que não tenham uma versão para Mac sejam executados em um Mac. A VM é como apenas outro aplicativo no seu Mac – um que se parece, se comporta e funciona como o sistema operacional Windows, mas há algumas observações a serem lembradas:
A primeira é que a VM do Parallels não pode usar todos os núcleos de CPU e RAM do seu Mac. Isso ocorre porque seu Mac ainda estaria em execução no macOS enquanto você estiver usando o Windows por meio da VM do Parallels, portanto, alguma energia de hardware precisa ser deixada para o macOS. Isso é particularmente importante se você quiser jogar através do Parallels. Na maioria dos casos, para poder jogar um determinado jogo enquanto estiver na VM do Parallels, seu Mac precisaria atender ao recomendado e não apenas aos requisitos mínimos. Por exemplo, se um jogo requer 8 GB de memória e essa é a quantidade de memória que seu Mac possui, você não conseguirá rodar esse jogo pelo Parallels, pois 4 GB de memória precisariam ser deixados para seu macOS, deixando a VM com apenas 4 GB, em vez dos 8 GB necessários. A próxima coisa a observar é que o Parallels é um programa pago e isso significa que, se você quiser usá-lo a longo prazo, precisará comprá-lo. Existe, no entanto, uma versão de avaliação gratuita que dura 14 dias e é altamente recomendável usá-la para testar as águas e ver se o Parallels fornece o que você precisa. Uma coisa importante que devemos destacar sobre a versão de teste é que ela permite apenas alocar 8 GB de RAM para a VM, portanto, mesmo que seu Mac tenha 16 GB ou mais, você não poderá dar mais de 8 para a VM se você estiver usando a versão de teste. Dito isso, 8 GB devem ser suficientes para cobrir os requisitos mínimos de qualquer jogo, então você ainda poderá testar jogos diferentes dentro da VM do Parallels. Em terceiro lugar, embora você possa usar o Parallels para criar uma VM do Windows em Intel e Macs M1, existem pequenas diferenças. Em Macs Intel, o Parallels permite instalar VMs Windows 10 e Windows 11, enquanto em Macs M1/M2, você só pode criar uma VM Windows 11. Isso ocorre porque os chips Apple Silicon são incompatíveis com o sistema operacional Windows 10.
Com essas observações fora do caminho, usar o Parallels Desktop para executar o Windows em um Mac pode ser uma experiência tranquila e perfeita, permitindo que você obtenha o melhor de ambos os mundos.