Meu PC ocasionalmente fica mais lento e estou curioso para saber por que isso acontece. Posso executar um aplicativo de monitor de desempenho ou programa utilitário no Windows 11 para me dar uma ideia do que está acontecendo? Obrigado.
Embora os computadores modernos sejam muito bons em multitarefa, a realidade é que, mesmo com várias CPUs, seu computador ainda está essencialmente saltando de tarefa para tarefa em frações de milissegundo para realizar essa façanha. Isso significa que se um aplicativo, digamos Microsoft Word, recebe um”quantum”, um pequeno intervalo, para executar algumas linhas de código enquanto está na frente e no centro, às vezes nossos aplicativos solicitam um recurso, memória ou executam um processo que o força a ganhar mais tempo do agendador de tarefas. Sem complicar muito, isso significa que, mesmo que todos saibam que têm os mesmos dois minutos para falar, algumas pessoas vão passar, e às vezes até muito. Tenho certeza de que você já experimentou isso!
Quase sempre, não é grande coisa em um computador, sendo exibido por um pequeno atraso na entrada ou na atividade de vez em quando. Se for um problema mais frequente, no entanto, geralmente aponta para uma limitação de recursos que pode ser corrigida aumentando esse recurso (pense em “atualização de RAM”, como exemplo) ou ajustando o programa ofensivo para exigir menos recursos (a maioria dos PCs modernos os jogos têm configurações opcionais para diminuir a demanda do computador para acelerar as coisas). Mas como você determina o que está acontecendo para causar o problema?
Atalhos: Monitor de desempenho | Gerenciador de Tarefas | Xbox Game Bar
Bem, acontece que Microsoft Windows 11 não tem apenas um monitor de desempenho, tem três programas totalmente diferentes que podem ajudá-lo a identificar o que está acontecendo! Vamos dar uma olhada…
O OG: PERFORMANCE MONITOR!
Se você é um usuário antigo do Windows, pode apreciar a interface um tanto cansada do Performance Monitor, um programa que é faz parte do Windows há muitas gerações de atualizações. Você pode encontrá-lo pesquisando por “desempenho” diretamente na pesquisa da barra de tarefas:
O ícone do aplicativo faz com que pareça muito moderno, mas, hum, não é tanto, como é imediatamente óbvio quando você o inicia:
As informações mostradas no Performance Monitor, no entanto, são extremamente úteis. No meu PC, posso ver que cerca de 55% da minha RAM alocada está em uso e que meu PC está funcionando perfeitamente com 97,5% de tempo ocioso. A leitura de páginas de notícias pelo Edge não é muito exigente, como está claro.
Vá em Performance > Monitoring Tools > Performance Monitor no lado esquerdo e você pode até obter um gráfico um tanto grosseiro representação do uso da CPU:
Funcional, um pouco, mas uma interface que só um Windows 95 – ou Windows 3.1! – o usuário vai adorar. Felizmente, há opções melhores no Win11.
A INTERFACE MAIS MODERNA: GERENCIADOR DE TAREFAS
Em vez de “desempenho”, procure por “tarefa” e você verá uma superfície de programa diferente:
O Gerenciador de Tarefas pode parecer um lugar estranho para descobrir mais sobre o desempenho geral do seu PC, mas parece que os desenvolvedores incluíram um conjunto totalmente diferente de recursos no programa também, incluindo uma interface de usuário muito mais informativa. Inicie Gerenciador de Tarefas e você entenderá o que quero dizer:
Isso permite que você explore e veja quais aplicativos estão consumindo mais recursos da CPU, memória, atingindo o disco com mais frequência e até mesmo alcançando a rede. Também mostra quantos processos separados fazem parte de um programa: o Google Chrome tem 12 processos em execução, mas o Microsoft Edge tem impressionantes 41 processos diferentes! Combinados, no entanto, o Edge ainda está usando apenas 0,5% da CPU e 1 GB (ok, 1.079 MB) de RAM, além de mal interagir com o disco e a rede. Como o Chrome tem 12 processos e o Edge 41, se meu PC estiver lento, posso tentar mudar os navegadores para o Chrome por um dia e ver se isso afeta o desempenho.
Clique em “Desempenho” à esquerda e há todo um’outro conjunto de representações gráficas do que está acontecendo no computador também, muito mais atraente do que aquele gráfico de linha idiota no Performance Monitor. Vou verificar “Memória”, embora você possa ver CPU, Memória, Disco, Ethernet e GPU:
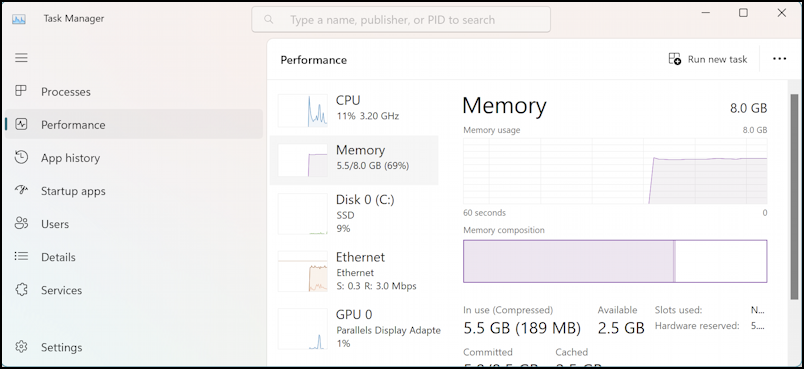
Uma melhoria definitiva na apresentação de informações. Mas há mais uma opção no Windows 11 que é ainda mais legal e fácil de interpretar também, parte da Xbox Game Bar, um recurso que quase ninguém utiliza se não for gamer…
COOL & COMPACT: XBOX GAME BAR PERFORMANCE MONITOR
Quando você é um jogador, é útil saber quando seus jogos de PC estão realmente sobrecarregando seu computador, portanto, um dos recursos mais úteis do Xbox utilitário de suporte no Win11 é seu monitor de desempenho. Para encontrá-lo, você precisará iniciar a barra de jogos do Xbox. Faça isso procurando por “xbox”:
Ao iniciar a Xbox Game Bar, ela será um pouco diferente de um aplicativo normal, porque ela esmaece toda a janela e aparece um monte de suas próprias pequenas janelas flutuantes. Você pode fechar aqueles com os quais não se importa ou simplesmente deixá-los todos exibidos. Clique em qualquer lugar que esteja esmaecido e tudo desaparecerá. Que diabos? É uma camada que fica por cima do sistema normal do seu PC: clique novamente em “Xbox Game Bar nos resultados da pesquisa e tudo retornará.
O monitor de desempenho é flexível e pode ser facilmente configurado com o gráfico em a parte inferior para ficar assim:
Você pode ajustar as configurações clicando no botão de três linhas horizontais na parte superior, mas o que queremos fazer é clicar no alfinete para “fixe-o” em sua área de trabalho normal. Agora, quando você clicar em outro lugar para sair da barra de jogos do Xbox, essa janela específica permanecerá…
Mova o cursor para o canto inferior direito e o ícone “v” aparecerá: é assim que você pode ocultar ou exibir o gráfico. Útil.
O que eu gosto de fazer é ocultar o gráfico, voltar ao modo Xbox Game Bar para clicar e arrastar a janela e, em seguida, ocultar a barra de números de informações de texto logo acima da minha barra de tarefas. É uma exibição sucinta e muito útil:
Isso é atualizado em tempo real, portanto, depois de exibi-lo, sempre que o sistema estiver desacelerando, dê uma olhada nesses números para verificar se é uma CPU problema, um problema de GPU (gráficos) ou relacionado à sua memória RAM. Isso deve fornecer as pistas necessárias para ajudar a consertar as coisas. Boa sorte!
Dica poderosa: escrevo sobre o Windows desde os primeiros anos e tenho uma extensa biblioteca de ajuda do Windows 11 aqui em meu site. Por favor, verifique enquanto estiver visitando. Obrigado!
monitor de atividade de desempenho, monitor de tarefas, atividade xbox