2023’s Hogwarts Legacy é um videogame de RPG de ação da Avalanche Software e da Warner Bros. Games que está indo muito bem na comunidade de jogos. Tudo se passa no universo Wizarding World que ocorreu no final de 1800 e os jogadores estão adorando devido ao tipo de ambiente de Harry Potter. Embora existam alguns bugs ou erros óbvios presentes no Hogwarts Legacy, parece que alguns problemas comuns, como erros DirectX, incomodam muito os jogadores.
Agora, se você também está encontrando o mesmo erro DirectX no PC, então certifique-se de seguir este guia de solução de problemas para resolvê-lo. Como a maioria dos jogos para PC vem com vários problemas, não há exceção para Hogwarts Legacy também. Ainda assim, os atrasos no jogo, gagueiras, quedas de quadros, travamento na tela de carregamento, travamentos, outras falhas gráficas etc. podem incomodá-lo muito. Mas esse erro do DirectX Runtime pode impedir que os jogadores entrem no jogo com certeza.

Conteúdo da página
Corrigir: erro DirectX legado de Hogwarts
Portanto, se você está tentando executar o Hogwarts Legacy e enfrenta problemas de inicialização ou travamento do jogo devido ao tempo de execução do DirectX no PC com Windows, verifique as seguintes possíveis soluções alternativas para corrigi-lo. Principalmente um driver de GPU desatualizado, conflitos com arquivos de jogo corrompidos ou ausentes, uma versão de jogo desatualizada, problemas com a versão desatualizada do DirectX e alguns outros motivos possíveis podem ser responsáveis pelo erro do DirectX que você pode verificar manualmente.
Como agora você está ciente dos motivos, é hora de pular para os métodos. Então, sem perder mais tempo, vamos direto ao assunto.
1. Verifique os requisitos de sistema do jogo
Lembre-se de que seu computador com Windows deve ser capaz de executar este jogo corretamente. Nesse cenário, a configuração do seu PC deve atender a todos os requisitos de sistema do jogo para evitar possíveis erros ou problemas de inicialização.
s SO: Windows 10 de 64 bits Processador: Intel Core i5-6600 (3.3Ghz) ou AMD Ryzen 5 1400 (3.2Ghz) Memória: 16 GB de RAM Gráficos: NVIDIA GeForce GTX 960 4GB ou AMD Radeon RX 470 4GB DirectX: Versão 12 Armazenamento: 85 GB de espaço disponível Notas adicionais: SSD (preferencial), HDD (compatível), 720p/30 fps, configurações de baixa qualidade
2. Execute o jogo como administrador
Em segundo lugar, você deve executar o arquivo executável do jogo como administrador no sistema Windows para garantir que o arquivo do jogo possa ser executado corretamente. Ele permitirá que o controle de conta de usuário (UAC) acesse o sistema para executar os programas que são concedidos para serem executados como administrador. Para fazer isso:
Vá para o diretório do jogo Hogwarts Legacy instalado no PC. Rclique com o botão direito do mouse no arquivo do aplicativo do jogo > Clique em Propriedades. Clique na guia Compatibilidade .
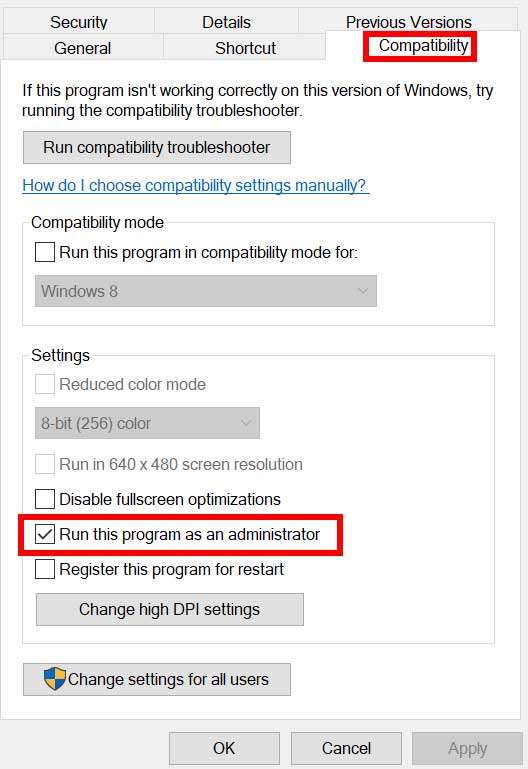
Clique na caixa de seleção Executar este programa como administrador para ativá-lo. Feito isso, clique em Aplicar e depois em OK para salvar as alterações. Por fim, basta clicar duas vezes no arquivo do aplicativo do jogo para iniciá-lo.
Se você estiver executando o jogo por meio do cliente Steam ou Epic Games Launcher, execute as mesmas etapas para o respectivo cliente do jogo também.
3. Execute a ferramenta de diagnóstico do DirectX
Vale a pena mencionar para verificar se você está usando a versão mais recente do DirectX no seu PC com Windows ou não. Para fazer isso:
Pressione as teclas Win+R para abrir a caixa de diálogo Executar . Agora, digite dxdiag e pressione Enter para abrir a Ferramenta de diagnóstico do DirectX.
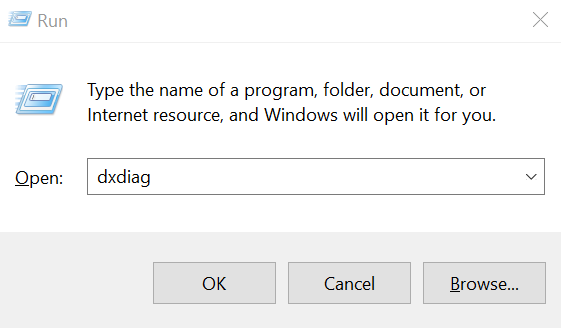
Assim que a janela Ferramenta de diagnóstico do DirectX abre, você pode verificar a versão do DirectX na guia Sistema .
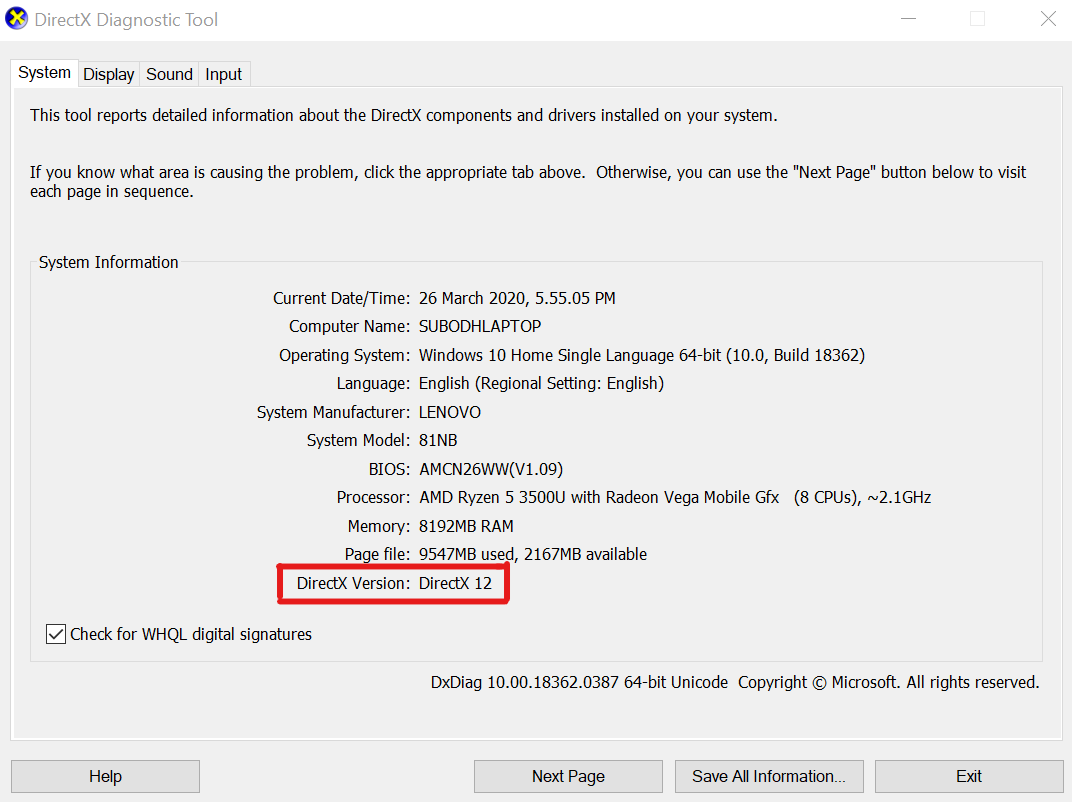
Em seguida, você pode ir para a guia Exibir > Aqui você também pode verificar Níveis de recursos 3D do DirectX e outros recursos do DirectX também.
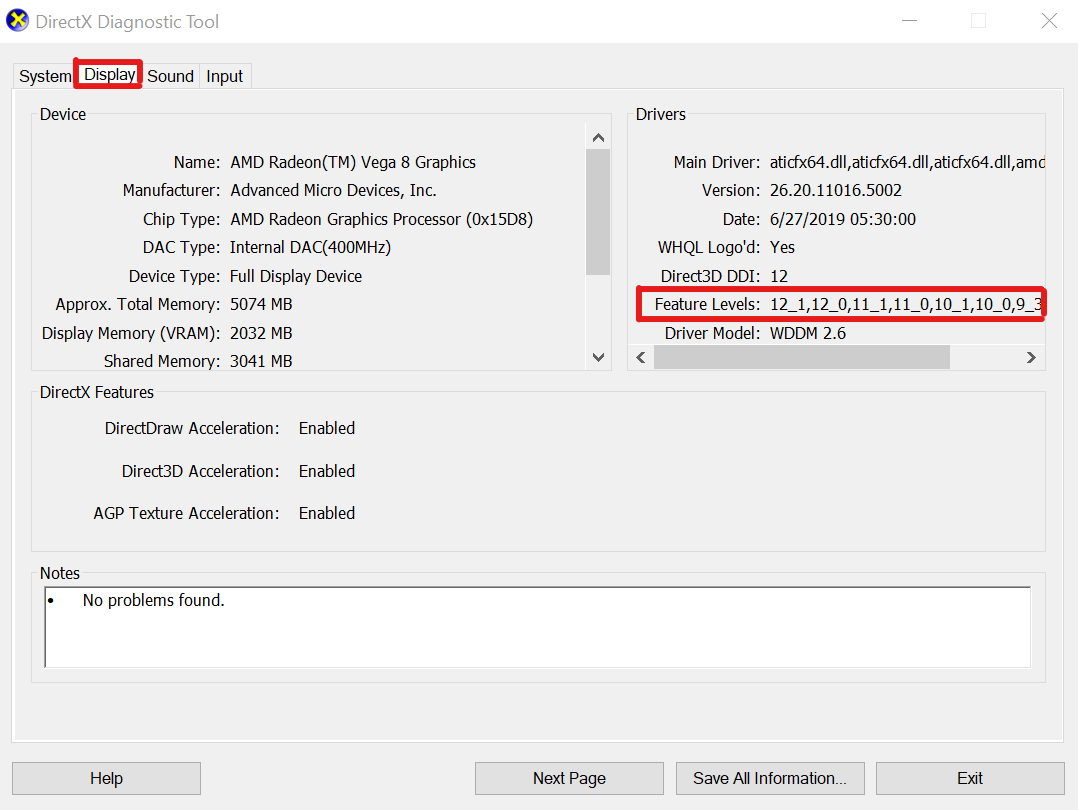
Se for inferior ao DirectX versão 12, tente seguir os próximos métodos.
4. Atualizar driver gráfico
Também pode ser possível que uma unidade de GPU desatualizada esteja causando alguns problemas em seu computador com Windows. É sempre recomendável simplesmente atualizar seu driver gráfico manualmente se você não o fizer por um tempo. Para fazer isso:
Pressione as teclas Win+X para abrir o Menu de link rápido. Agora, clique em Gerenciador de dispositivos na lista > Clique duas vezes em Adaptadores de vídeo. Clique com o botão direito do mouse na placa gráfica dedicada que você está usando.
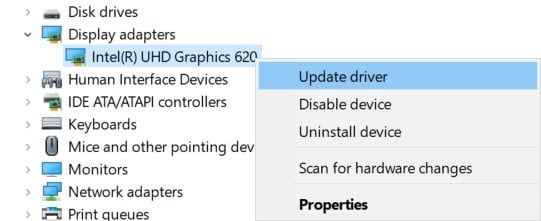
Em seguida, selecione Atualizar driver > Escolha Pesquisar drivers automaticamente. Se houver uma atualização disponível, ela baixará e instalará automaticamente a versão mais recente. Uma vez feito isso, o sistema irá reiniciar automaticamente. Caso contrário, você pode reiniciar manualmente o sistema para aplicar as alterações.
5. Tente alterar as configurações gráficas
Alguns jogadores afirmam que alterar as configurações gráficas do jogo para as opções médias ou ideais corrigiu o erro do DirectX. Portanto, você também deve tentar alterar as configurações gráficas no menu do jogo. Também ajudará você a obter uma contagem de FPS mais alta e uma experiência de jogo mais suave do que antes. Certifique-se de diminuir as configurações gráficas para evitar um uso mais alto da CPU ou da memória até certo ponto.
6. Atualizar compilação do sistema operacional Windows
Na maioria dos cenários, ter uma compilação desatualizada do sistema operacional Windows pode causar vários problemas com a execução do programa. Você deve tentar seguir as etapas abaixo para verificar a atualização do Windows.
Pressione as teclas Win+I para abrir Configurações do Windows. Agora, clique em Atualização e segurança > Na seção Windows Update , clique em Verificar atualizações..parallax-ad-container{position:relative;width:100%;height:320px;margin:0 auto;overflow:hidden}.parallax-ad{position:absolute!important;top:0!important;left:0! importante;largura:100%!importante;altura:100%!importante;borda:0!importante;margem:0!importante;preenchimento:0!importante;clip:rect(0,auto,auto,0)!importante}. parallax-ad>iframe{position:fixed;top:130px;height:100%;transform:translateX(-50%);margin-left:0!important}.ad-label{font-family:Arial,Helvetica,sans-serif;font-size:.875rem;color:#8d969e;text-align:center;padding:1rem 1rem 0 1rem}
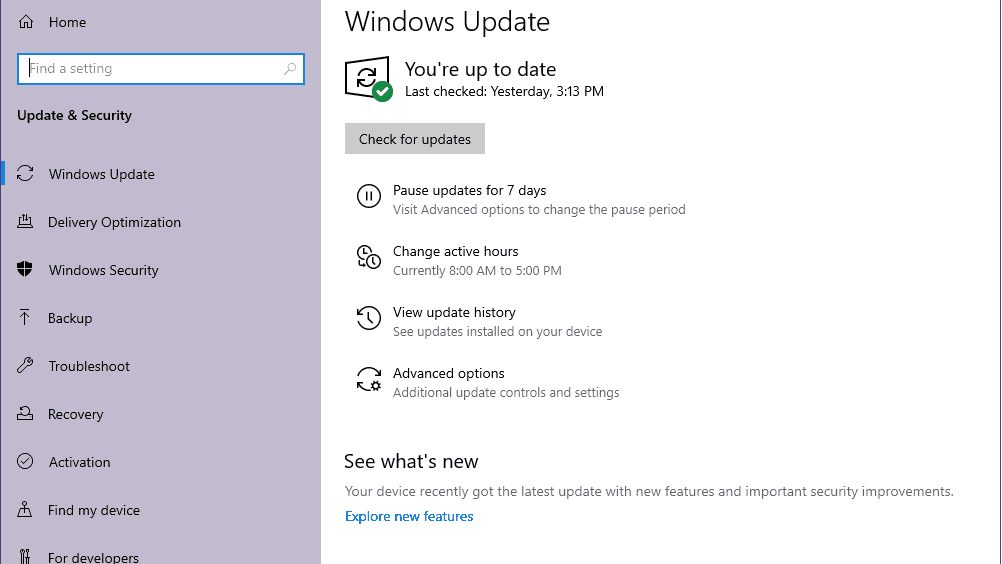
Se houver uma atualização disponível, você pode clicar em Baixe e instale. Aguarde o processo para concluir a instalação. Depois de concluído, certifique-se de reiniciar o computador para aplicar as alterações.
7. Atualizar Hogwarts Legacy
Tente atualizar o jogo seguindo as etapas abaixo para verificar se o erro Hogwarts Legacy DirectX 12 ainda está incomodando você ou não. Para fazer isso:
Para Steam:
Abra o cliente Steam > Vá para Biblioteca. Clique em Legado de Hogwarts no painel esquerdo. Ele procurará automaticamente a atualização disponível. Se houver uma atualização disponível, clique em Atualizar. Pode levar algum tempo para instalar a atualização > Uma vez feito, certifique-se de fechar o cliente Steam. Por fim, reinicie o seu PC para aplicar as alterações e tente iniciar o jogo novamente.
Para Epic Games Launcher:
Abra o Epic Games Launcher > Vá para Biblioteca. Agora, clique no ícone de três pontos ao lado de Hogwarts Legacy. Certifique-se de que a opção Atualização automática está ativada. Sempre que a atualização estiver disponível, ela será instalada automaticamente.
8. Verifique os arquivos do jogo
Você deve sempre verificar a integridade dos arquivos do jogo no respectivo cliente e tentar reparar os arquivos para evitar problemas de inicialização do jogo. Para fazer isso:
Para Steam:
Inicie Steam > Clique em Biblioteca. Clique com o botão direito do mouse em Hogwarts Legacy na lista de jogos instalados. Agora, clique em Propriedades > Vá para Arquivos locais.
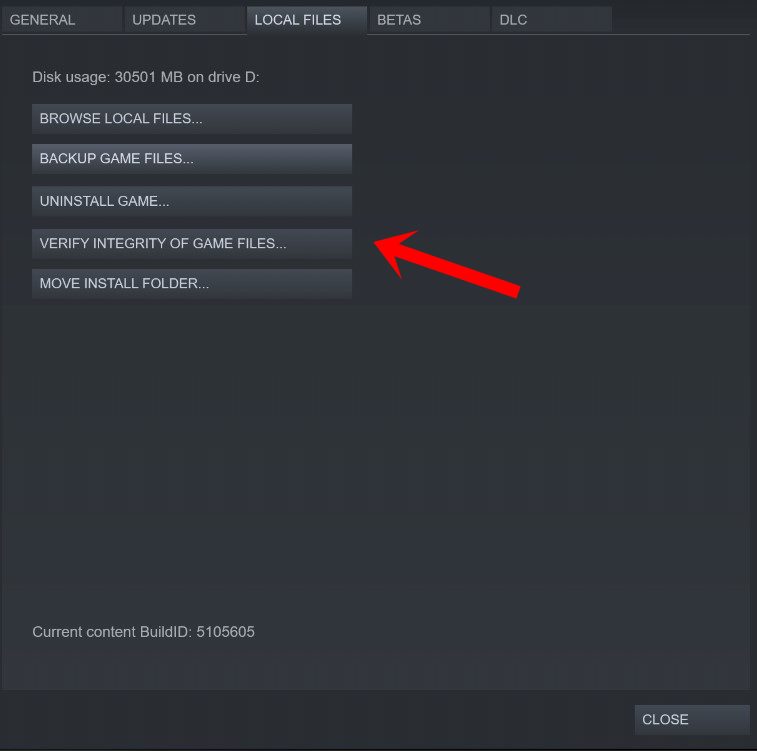
Clique em Verificar a integridade dos arquivos do jogo > Você terá que aguardar o processo até que seja concluído. Depois de concluído, basta reiniciar o computador e verificar o problema novamente.
Para o iniciador da Epic Games:
abra o iniciador da Epic Games > clique em Hogwarts Legacy na biblioteca. Clique no ícone de três pontos ao lado de Hogwarts Legacy > selecione a opção Gerenciar . Agora, clique na opção Verificar > Confirme a tarefa e aguarde a conclusão. Uma vez feito, reinicie o PC para aplicar as alterações.
9. Forçar o uso do DirectX 12
Você deve forçar a execução do jogo Hogwarts Legacy no iniciador com o DirectX 12 seguindo as etapas abaixo. Às vezes, problemas com a versão DirectX também podem causar vários conflitos com a inicialização do jogo no Windows.
Para Steam:
Abra o cliente Steam > Vá para Biblioteca. Clique com o botão direito do mouse no jogo Hogwarts Legacy > Vá para Propriedades. Clique em Geral > Vá para Opções de inicialização. Aqui você pode digitar -dx12 dentro do campo. Feito isso, reinicie o cliente Steam e execute o jogo.
Observação: Se o erro persistir, siga as etapas abaixo para usar o DirectX 12 de outra maneira.
Vá para Steam > Clique em Biblioteca > Clique em Gerenciar. Selecione Procurar arquivos locais > Certifique-se de criar um atalho na área de trabalho para o jogo Hogwarts Legacy. Clique com o botão direito no novo atalho da área de trabalho que você criou. Vá para Propriedades > No final da linha Destino , clique e adicione dx12. Por fim, clique em OK para aplicar as alterações e execute o jogo para verificar o problema.
Para o Inicializador da Epic Games:
Abra o Iniciador da Epic Games > Clique no ícone Perfil no canto superior direito. Clique em Configurações > Role para baixo até a parte inferior. Agora, clique no jogo Hogwarts Legacy > marque a caixa Additional Command Line Arguments. Em seguida, digite -dx12 na caixa, volte para a seção da biblioteca e execute o jogo.
10. Desative a proteção em tempo real na segurança do Windows
Você também deve desativar temporariamente o programa antivírus Windows Defender no seu PC para garantir que não haja problemas com o bloqueio de arquivos do jogo devido a arquivos suspeitos ou potencialmente prejudiciais que podem não pode ser perigoso na maioria dos casos. Para fazer isso:
Pressione as teclas de atalho Win+I para abrir Configurações do Windows. Clique em Atualização e segurança > Abra Segurança do Windows. Clique em Abrir segurança do Windows > Vá para Proteção contra vírus e ameaças. Agora, clique em Gerenciar configurações > Basta desligar o Real-proteção de tempo alternância. Se solicitado, clique em Sim para confirmar a desativação.
Agora, clique em Gerenciar configurações > Basta desligar o Real-proteção de tempo alternância. Se solicitado, clique em Sim para confirmar a desativação.
Observação: Se você estiver usando qualquer outro programa antivírus de terceiros em seu PC, certifique-se de desligá-lo no menu de configurações.
11. Reinstale o DirectX mais recente
Você deve reinstalar a versão mais recente do DirectX em seu PC por meio do site oficial da Microsoft. Você terá que baixar e executar o pacote de instalação do DirectX para instalá-lo. Lembre-se de que o jogo Hogwarts Legacy requer no mínimo DirectX 12 para rodar no PC.
12. Reinstale o Microsoft Visual C++ Runtime
É recomendável reinstalar o programa Microsoft Visual C++ Runtime no seu PC seguindo as etapas abaixo para corrigir erros relacionados ao DirectX ao iniciar jogos ou outros programas.
Pressione o botão Windows para abrir o Menu Iniciar. Digite Aplicativos e recursos e abra-o no resultado da pesquisa. Agora, certifique-se de localizar e clicar no(s) programa(s) Microsoft Visual C++ da lista. Após selecionar o programa, clique em Desinstalar. Visite o site oficial da Microsoft e baixe o Microsoft Visual C++ Runtime mais recente no PC. Feito isso, execute o instalador e instale-o. Por fim, reinicie o PC para aplicar as alterações.
13. Tente mover o jogo para a unidade C
Alguns usuários de PC mencionaram que depois de tentar todos os métodos, eles tentaram mover o diretório de instalação do jogo para outro driver de disco ou para a unidade C padrão que corrigiu. Então, você deve tentar mover o jogo também.
É isso aí, pessoal. Assumimos que este guia foi útil para você. Para mais dúvidas, você pode comentar abaixo.