Adobe Premiere Pro é um software de edição de vídeo avançado projetado para ajudar os usuários a criar vídeos de qualidade profissional com facilidade. Um de seus principais recursos é a capacidade de personalizar o layout do espaço de trabalho para atender às necessidades individuais. O layout da área de trabalho padrão no Adobe Premiere Pro fornece uma visão geral abrangente do processo de edição de vídeo, com vários painéis para mídia, efeitos e linha do tempo.
No entanto, dependendo de seus requisitos específicos, pode ser necessário personalizar o layout para se adequar ao seu fluxo de trabalho. Personalizar o layout da área de trabalho pode ajudá-lo a trabalhar com mais eficiência, economizar tempo e simplificar seu processo de edição.
Neste guia, mostraremos as etapas para personalizar o layout da área de trabalho no Adobe Premiere Pro. Ao final deste guia, você será capaz de criar um layout de espaço de trabalho adaptado às suas necessidades específicas, seja você um editor de vídeo profissional ou iniciante.
Veja também: [Como fazer] Gravação S-Log3 de gradação de cores no Adobe Premiere Pro
Personalizar o layout da área de trabalho no Adobe Premiere Pro
Etapa 1: iniciar o Adobe Premiere Pro e criar um novo projeto
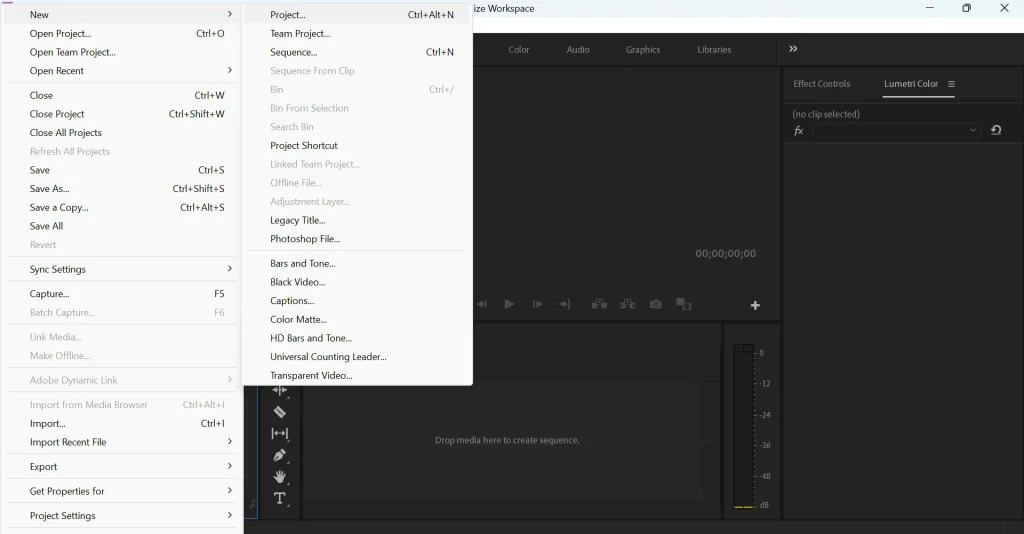
A primeira etapa para personalizar sua área de trabalho no Adobe Premiere Pro é iniciar o aplicativo e selecionar “Novo projeto” no menu “Arquivo”. Isso solicitará que você selecione um local para salvar seus arquivos de projeto. Depois de selecionar o local, clique em “OK” para criar um novo projeto.
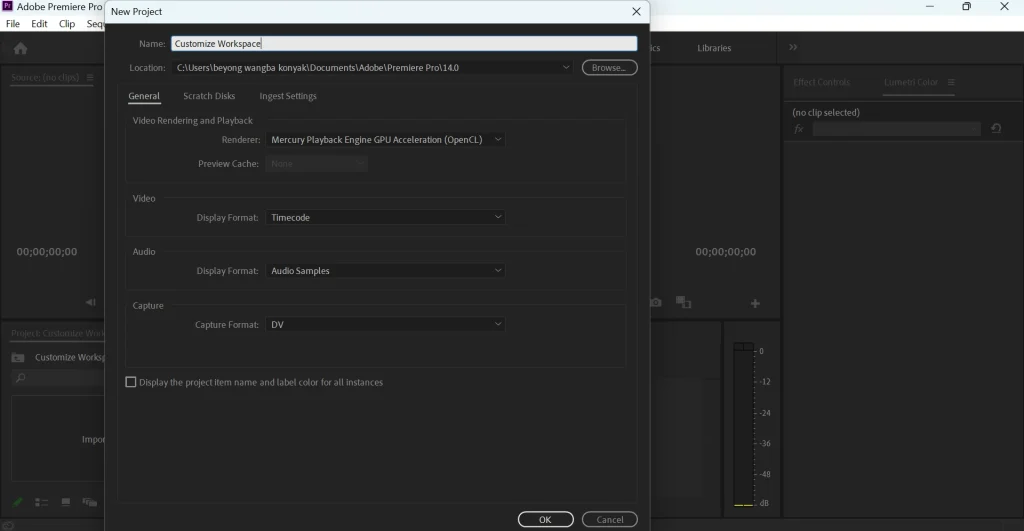
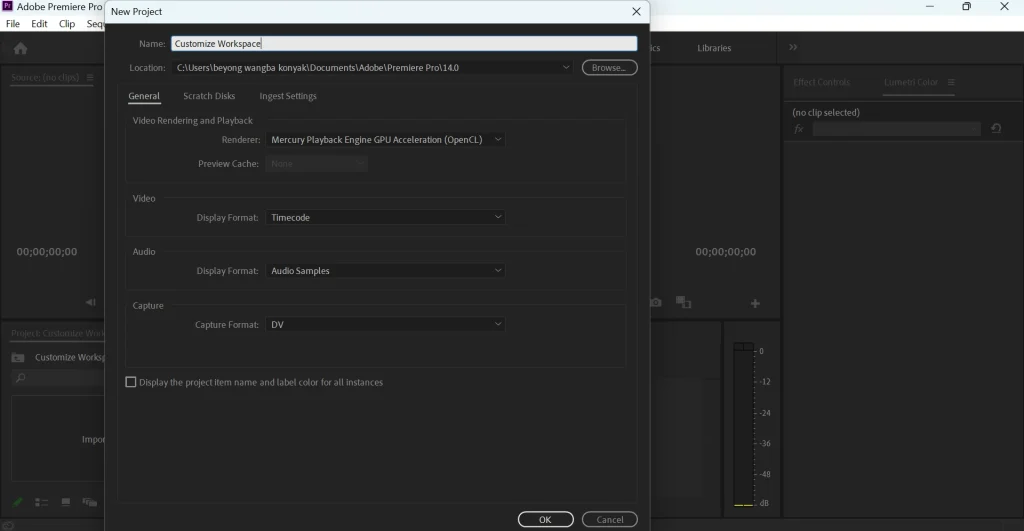
Etapa 2: Escolha um layout de espaço de trabalho
Depois de criar um novo projeto, você verá uma variedade de opções de layout de espaço de trabalho. Essas opções incluem Montagem, Edição, Efeitos, Cor, Áudio e Bibliotecas. Cada opção de layout oferece um conjunto diferente de painéis e ferramentas otimizados para tarefas específicas.
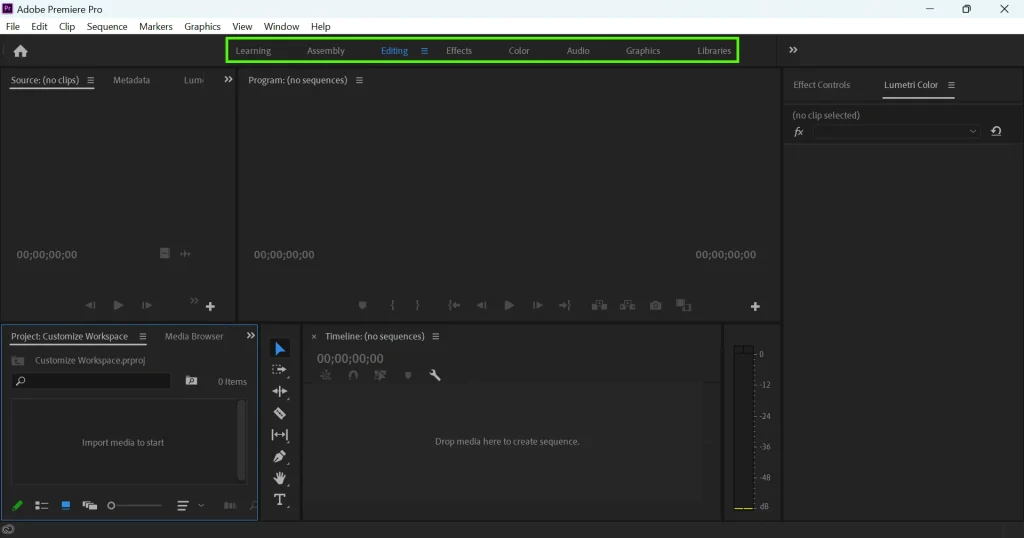
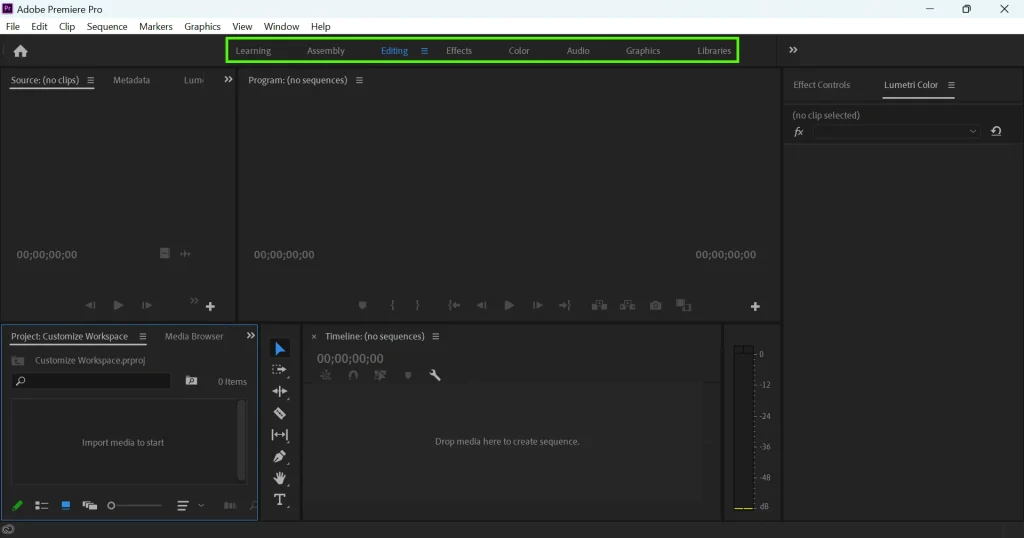
O layout da área de trabalho Assembly é projetado para organizar e organizar clipes na linha do tempo. O layout da área de trabalho Cor é projetado para gradação e correção de cores. O layout da área de trabalho de edição é o layout da área de trabalho padrão que fornece uma visão geral abrangente do processo de edição de vídeo.
Selecione o layout da área de trabalho que melhor se adapta às suas necessidades. Se você não tiver certeza de qual layout escolher, comece com o layout padrão da área de trabalho de edição e personalize-o conforme necessário.
Etapa 3: use as predefinições da área de trabalho
Se você não tiver certeza de qual layout de área de trabalho escolher ou como personalizá-lo, o Adobe Premiere Pro também oferece uma variedade de predefinições de área de trabalho projetadas para ajudá-lo a começar rapidamente com tarefas específicas. Esses são layouts predefinidos otimizados para tarefas específicas, como gradação de cores ou edição de áudio.
Para acessar as predefinições da área de trabalho, vá para a barra de menu superior e clique em’Janela‘. No menu suspenso, selecione’Espaço de trabalho‘e selecione uma das predefinições.
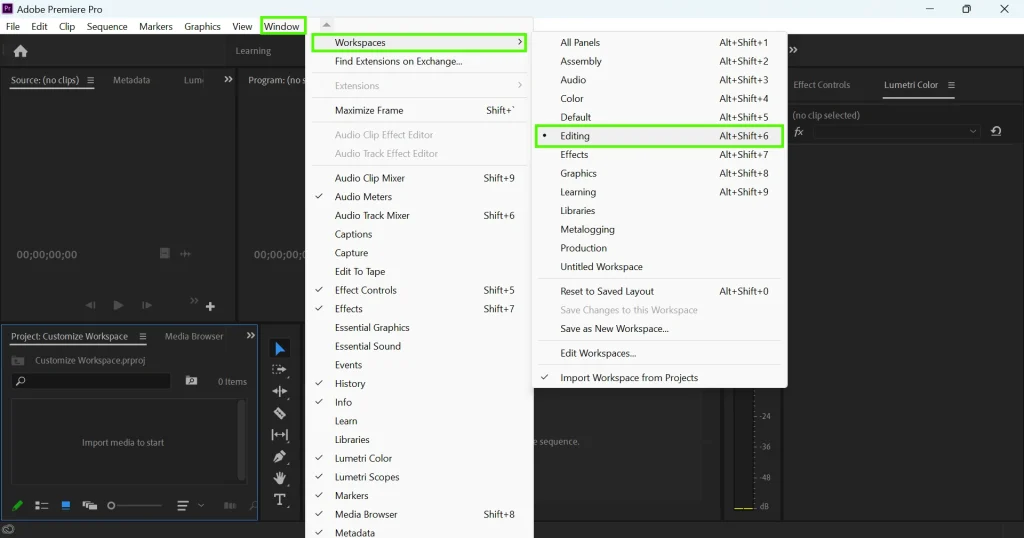
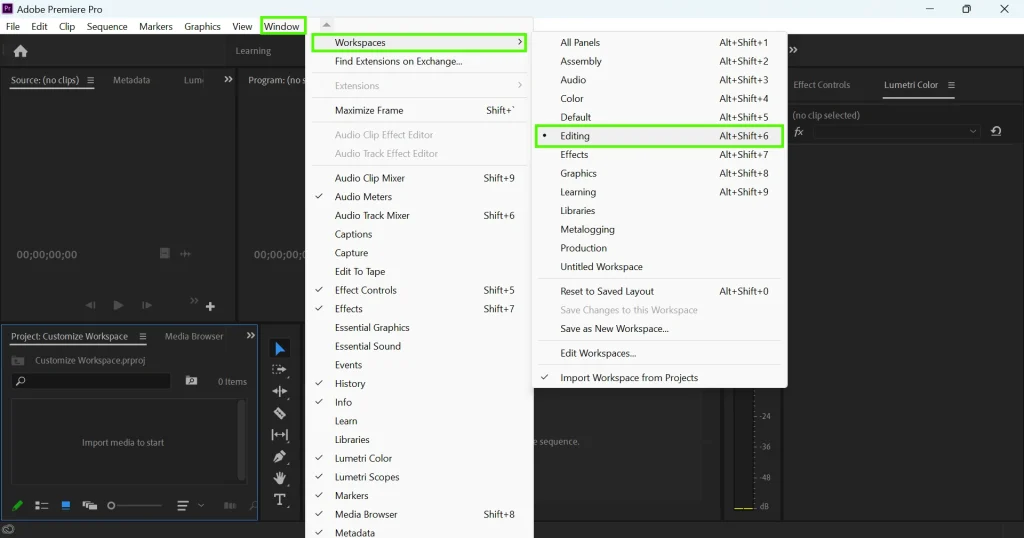
Etapa 4: Importar área de trabalho de outro projeto
Além das predefinições de áreas de trabalho, você também pode importar uma área de trabalho de outro projeto do Premiere Pro. Para fazer isso, vá para o menu Workspace e selecione “Import Workspace from Projects.” Navegue até o local do arquivo de espaço de trabalho e selecione-o. O espaço de trabalho importado agora aparecerá no menu suspenso Espaço de trabalho.
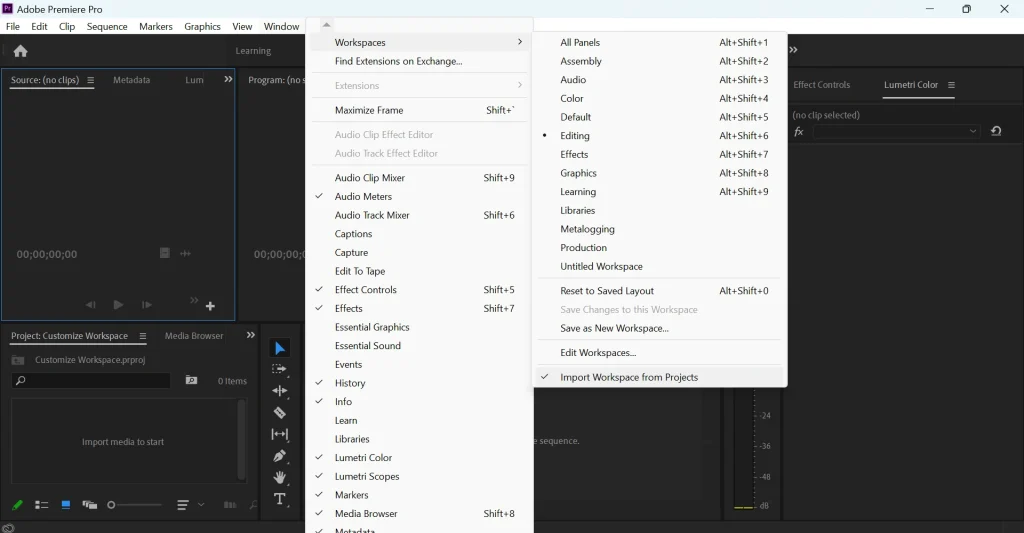
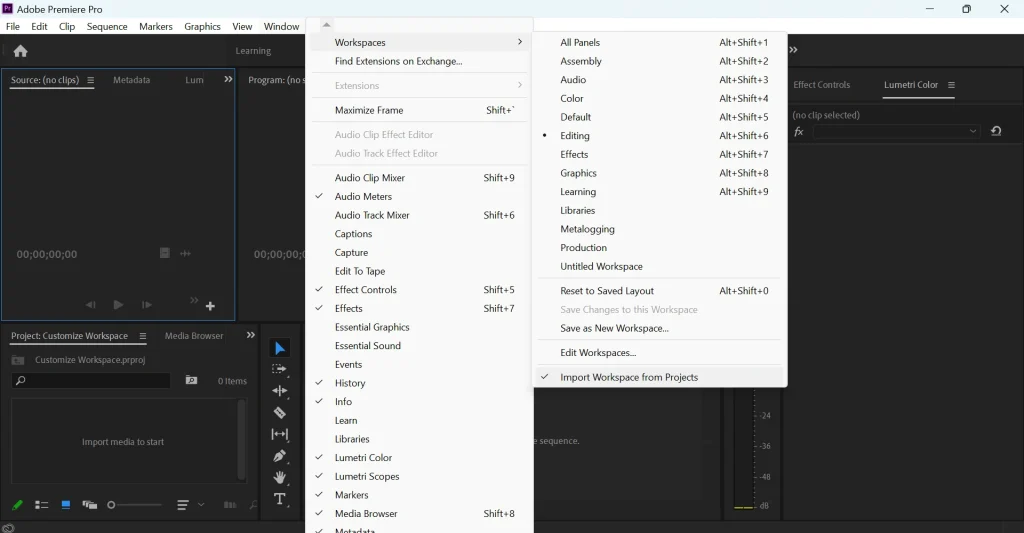
Etapa 5: personalize o layout do espaço de trabalho
Uma vez Se você selecionou o layout do espaço de trabalho, pode começar a personalizá-lo para atender às suas necessidades específicas. Uma maneira de fazer isso é adicionando ou removendo painéis da interface.
Existem vários painéis disponíveis no Adobe Premiere Pro, incluindo:
Painel de projetos – exibe os arquivos de mídia em seu projeto
Painel Timeline – exibe a linha do tempo onde você pode organizar e editar clipes
Navegador de mídia – fornece acesso aos seus arquivos de mídia
Medidor de áudio– exibe e permite ajustar os níveis de volume do sinal de áudio em tempo real
Painel de efeitos – permite aplicar efeitos a clipes
Painel de gráficos essenciais – permite criar e personalizar animações e títulos
Painel de cores Lumetri – fornece ferramentas para gradação e correção de cores
Painel de informações – exibe informações sobre o clipe ou painel selecionado
Audio Track Mixer – permite ajustar níveis de áudio e efeitos para faixas de áudio individuais
Painel de metadados – exibe informações de metadados para clipes
Adicionar ou remover painéis
Para adicionar um painel, vá para o barra de menu superior e clique em “Janela“. No menu suspenso, selecione os painéis que deseja adicionar. O novo painel aparecerá no espaço de trabalho.
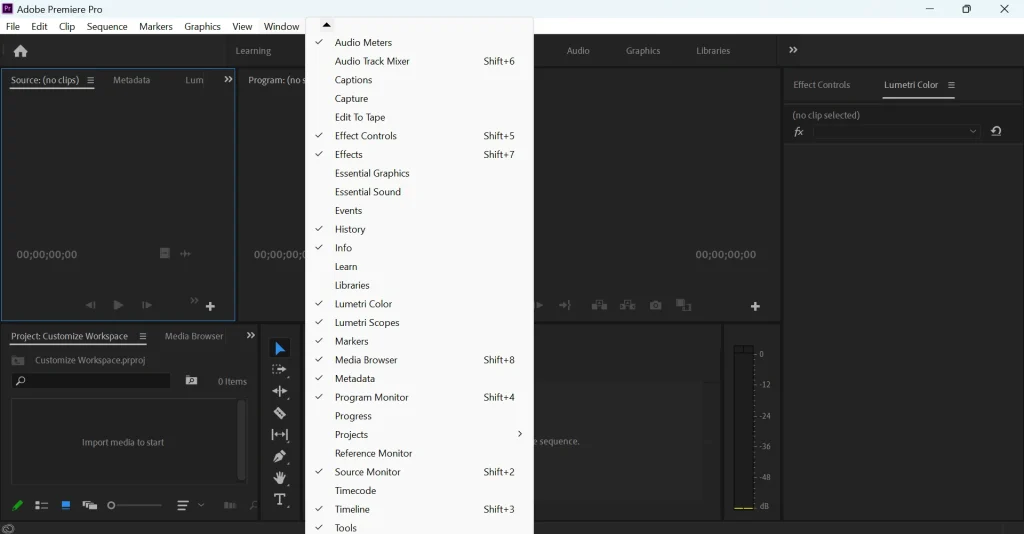
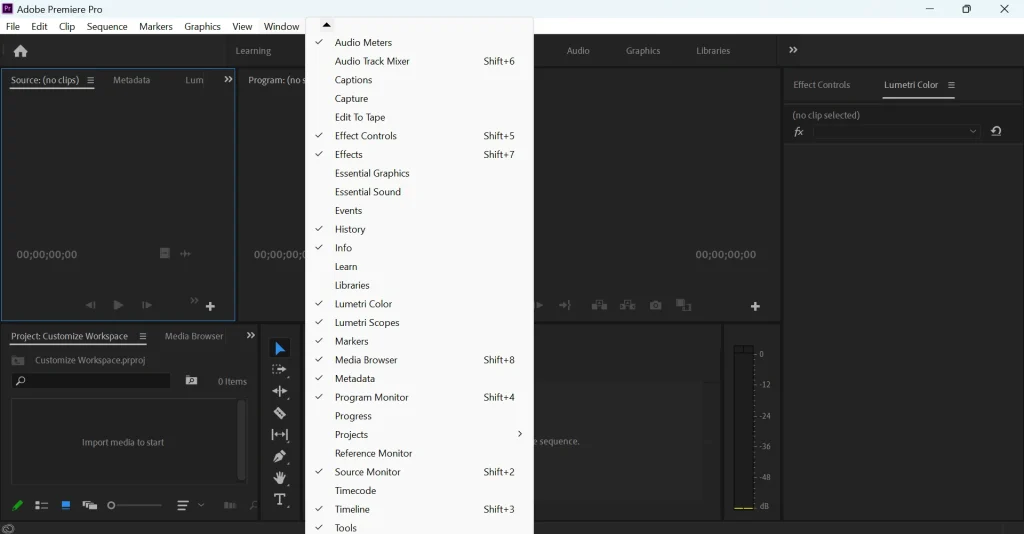
Para remover um painel, basta clicar com o botão direito do mouse no nome do painel e selecionar’ Fechar painel‘.
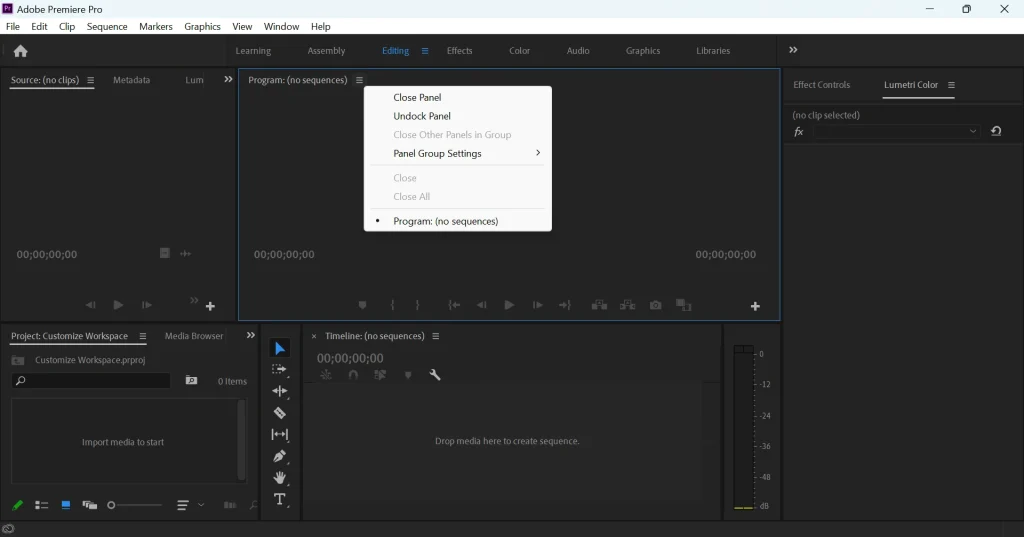
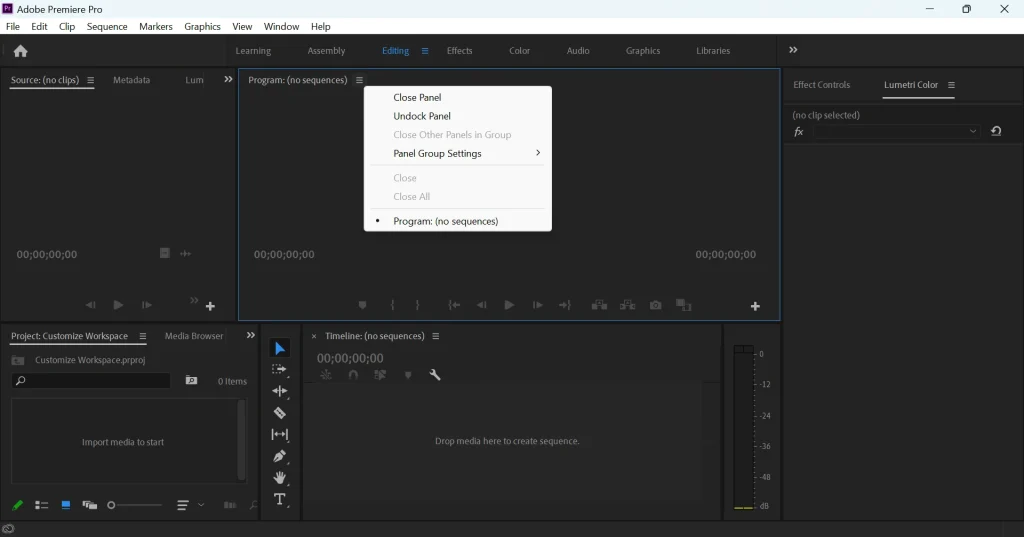
Reorganizar painéis
Para reorganizar os painéis, clique e segure na guia do painel e arraste-o para um novo local. Você também pode encaixar os painéis arrastando um painel sobre a guia de outro painel até que seja realçado em azul. Quando você soltar o botão do mouse, os dois painéis serão encaixados juntos.
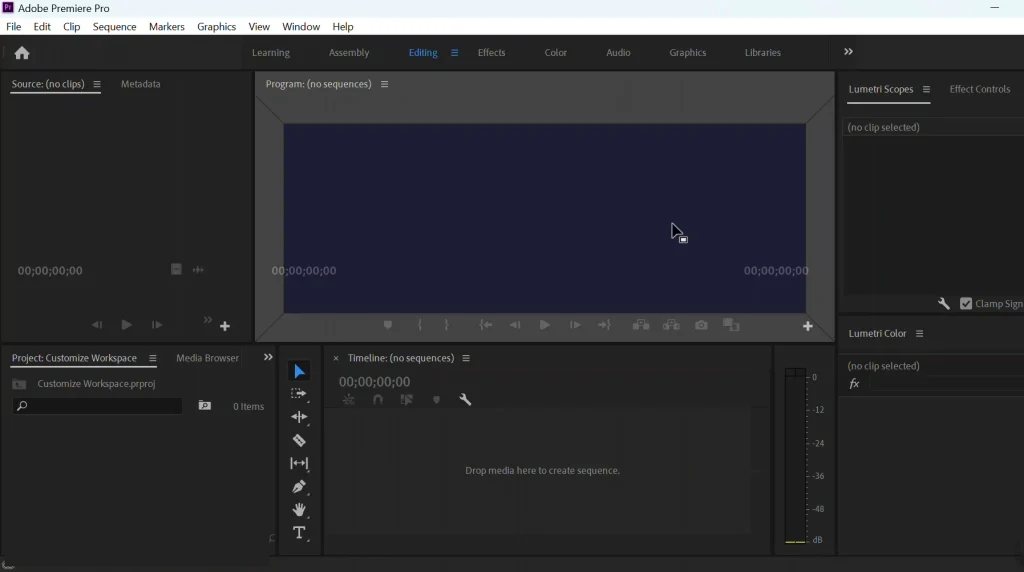
Redimensionar painéis
Para redimensionar um painel, clique no painel para que o cursor de redimensionamento apareça. Clique e arraste a borda até o tamanho desejado.
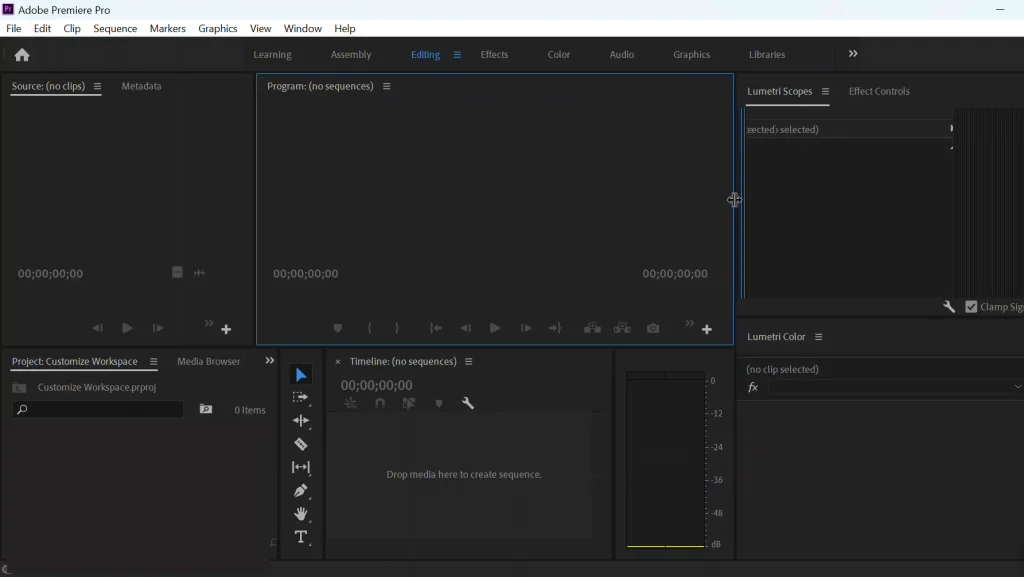
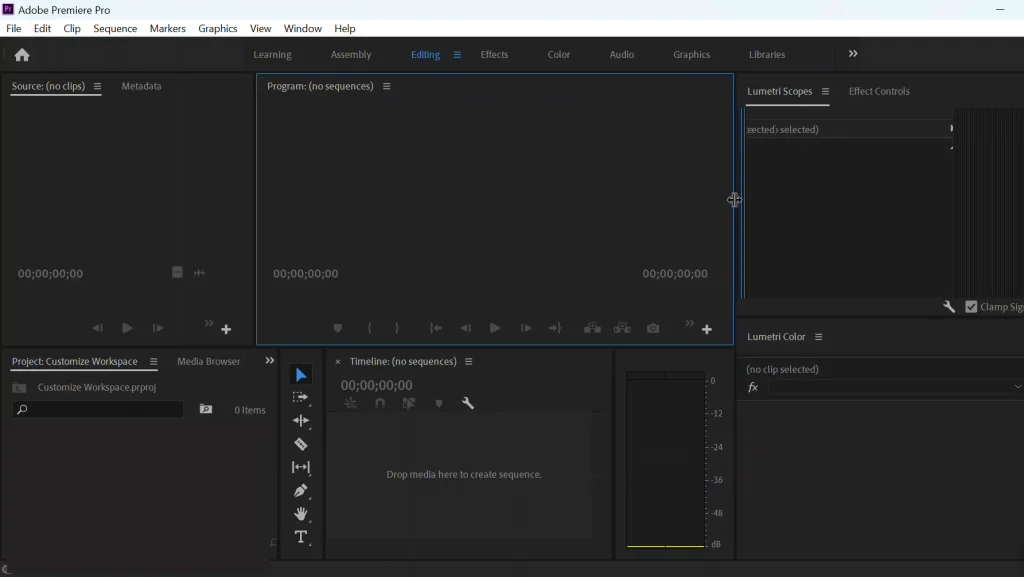
Personalizar o layout do espaço de trabalho é uma preferência pessoal e depende de seus requisitos específicos. Experimente diferentes combinações e arranjos de painéis para encontrar um layout que funcione melhor para você.
Etapa 6: salve seu layout de espaço de trabalho personalizado
Depois de personalizar seu layout de área de trabalho, você pode salvá-lo para uso futuro. Volte para a barra de menu superior e clique em “Janela“. No menu suspenso, selecione “Espaços de trabalho“ e selecione “Salvar como novo espaço de trabalho“.
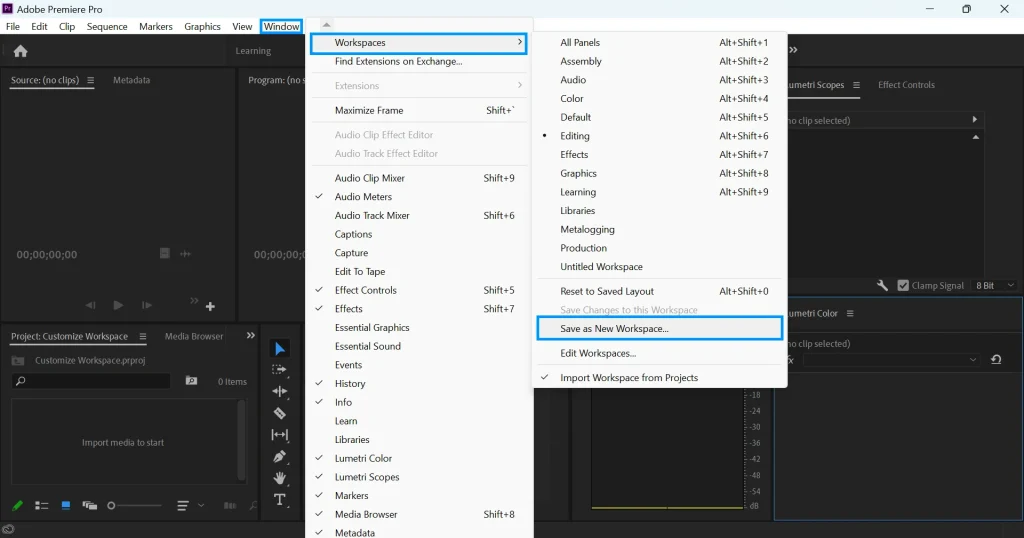
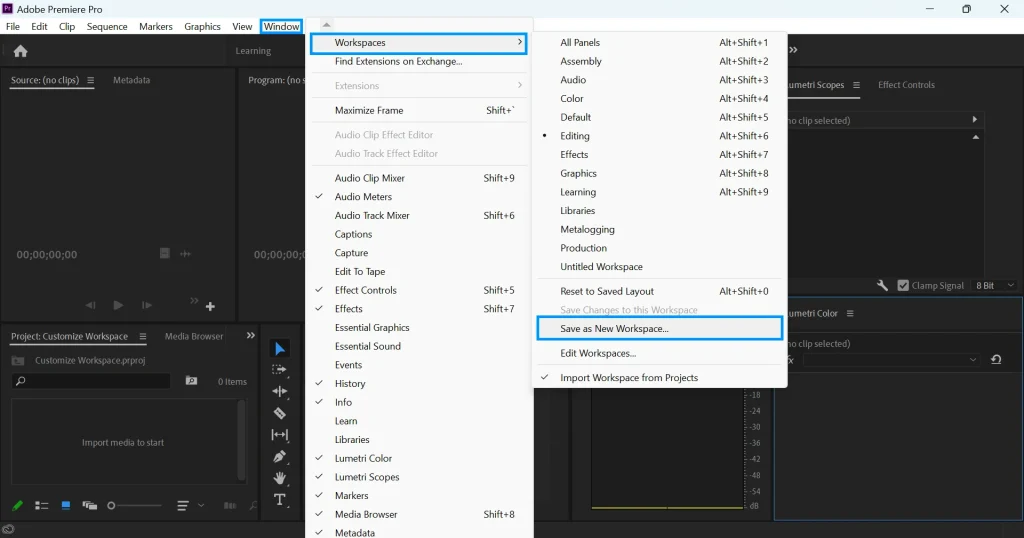
Dê um nome ao seu novo espaço de trabalho e clique em “OK” para salvá-lo.
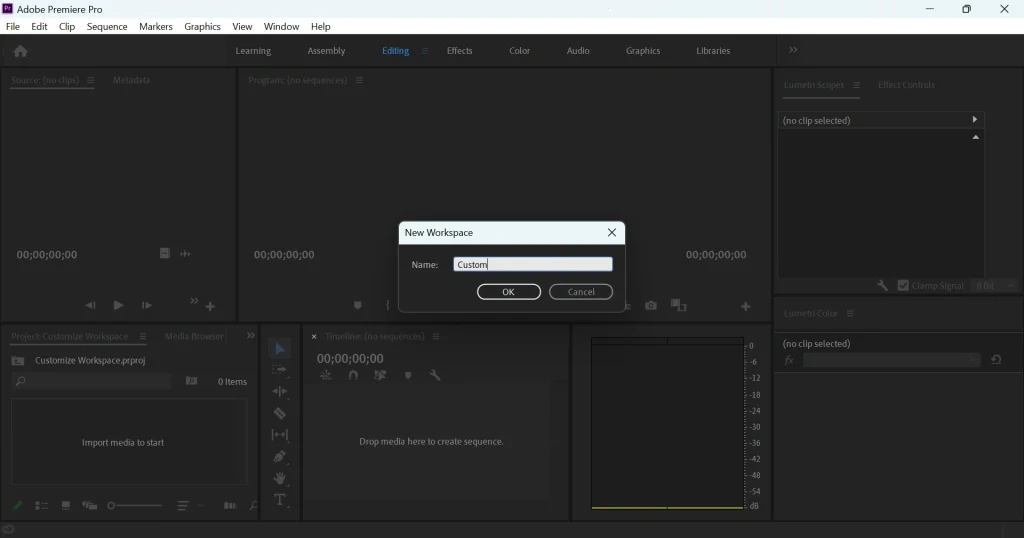
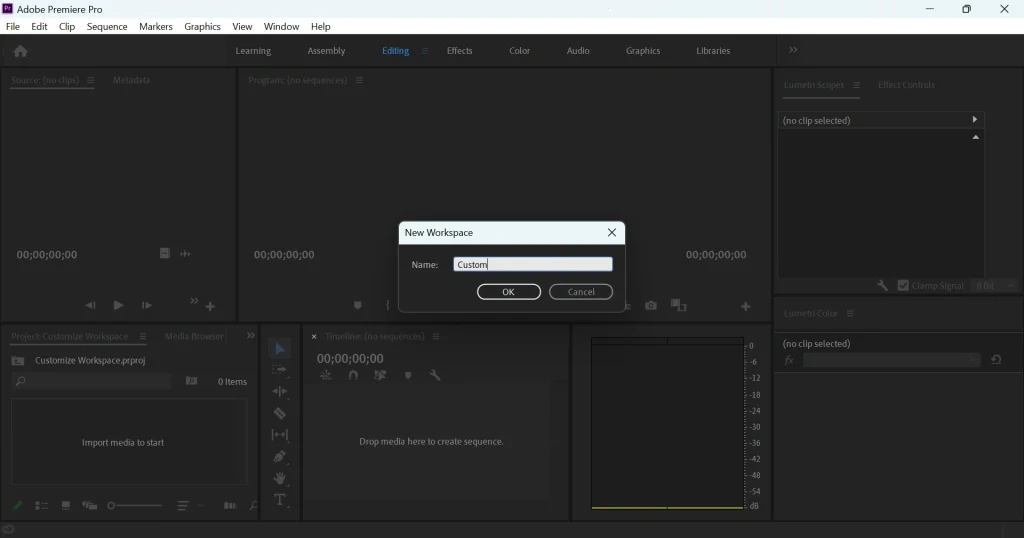
Etapa 7: Redefinir o espaço de trabalho
Se você deseja redefinir o espaço de trabalho para seu layout padrão, vá para o menu Espaço de trabalho e selecione “Redefinir para layout salvo.” Isso redefinirá o espaço de trabalho para o último layout salvo.
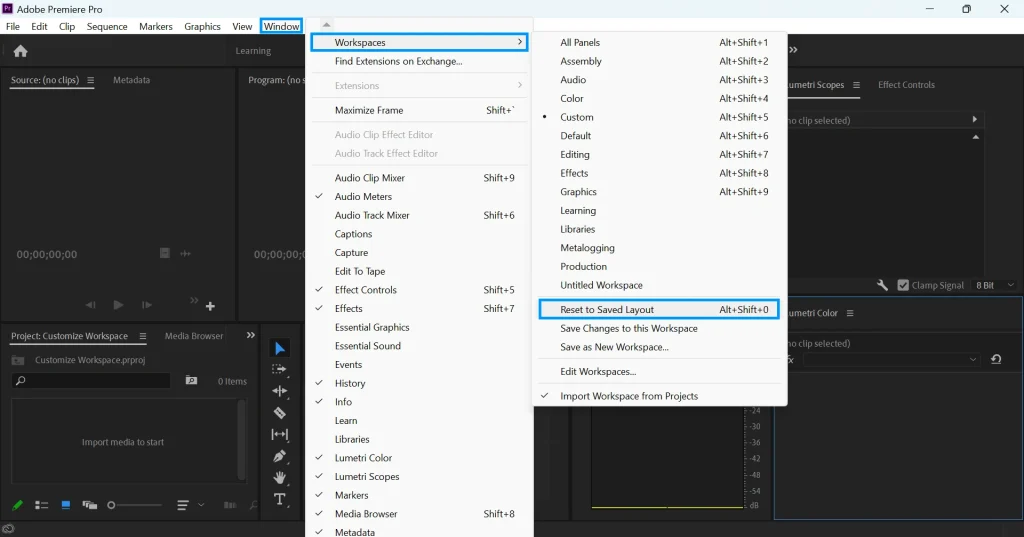
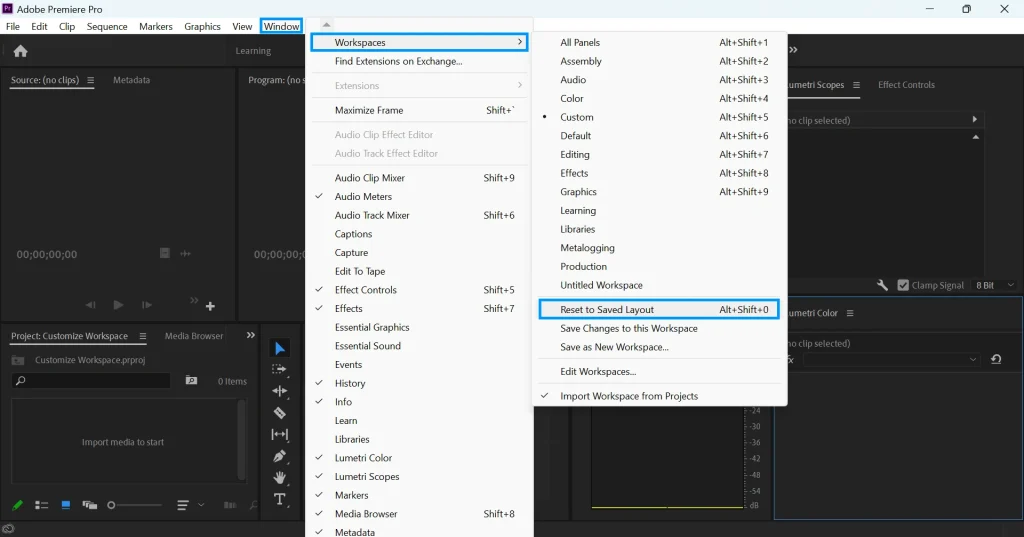
Etapa 8: alternar entre espaços de trabalho
Depois de criar e personalizar um layout de espaço de trabalho, você pode alternar facilmente entre diferentes layouts. Para fazer isso, vá para a barra de menu superior e clique em ‘Janela‘. No menu suspenso, selecione’Espaços de trabalho‘e selecione o espaço de trabalho para o qual deseja alternar.
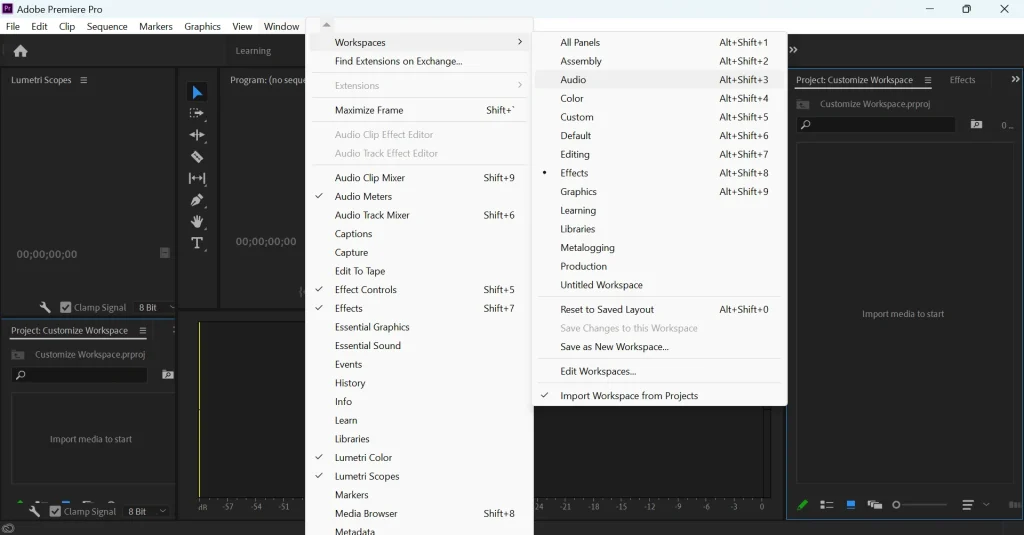
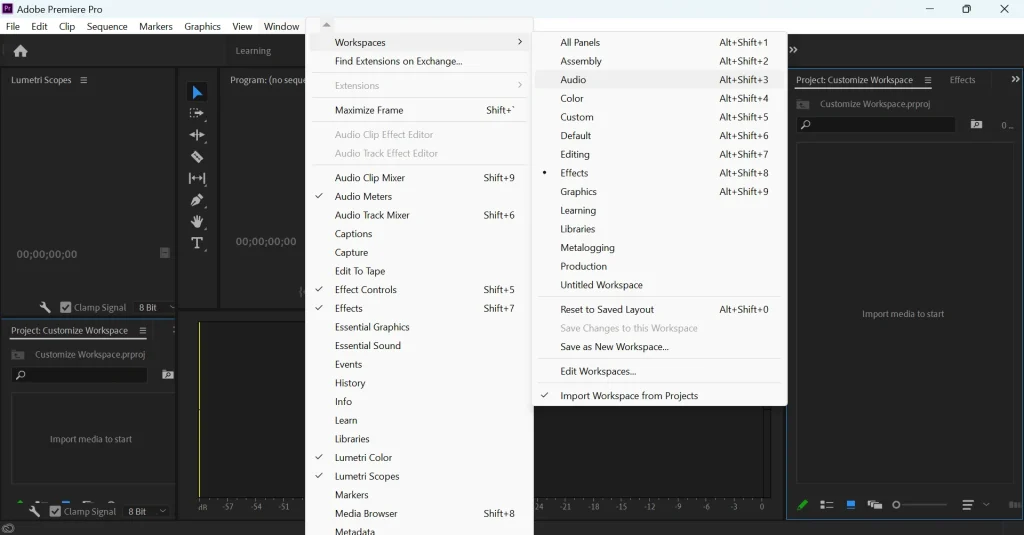
Conclusão
Personalizar o layout da área de trabalho no Adobe Premiere Pro é uma ótima maneira de criar um ambiente de edição adaptado às suas necessidades e preferências. Ele pode melhorar muito seu fluxo de trabalho e ajudá-lo a trabalhar com mais eficiência. Além disso, ao criar um espaço de trabalho personalizado, você pode economizar tempo tendo todos os seus painéis preferidos em um só lugar.
Seja você um editor de vídeo profissional ou um iniciante, personalizar o layout do espaço de trabalho pode economizar tempo e melhore sua produtividade a longo prazo.