© khak/Shutterstock.com
Ao contrário de algumas plataformas que oferecem apenas o modo escuro em dispositivos iOS, o Twitter permite que usuários de Android e iOS mudem para ativar o modo escuro, e mostraremos o que fazer. Se você deseja ativar o modo escuro e usá-lo o tempo todo ou apenas à noite, é fácil ativar o modo escuro no Twitter.
Quase todas as plataformas de mídia social oferecem alguma variação de modo escuro. O recurso se tornou imensamente popular nos últimos anos porque emite menos luz azul e, sem dúvida, parece melhor do que uma tela branca brilhante.

Como habilitar o modo escuro no Twitter para iOS
Habilitar o modo escuro no Twitter para iOS é bastante simples. No entanto, você terá que seguir alguns passos. Quando você ativa o modo escuro no Twitter, todo o plano de fundo fica preto e o texto fica branco.
Etapa 1: toque no ícone do perfil
Abra o aplicativo do Twitter no seu iPhone e toque no ícone do seu perfil (você o verá no canto superior esquerdo).
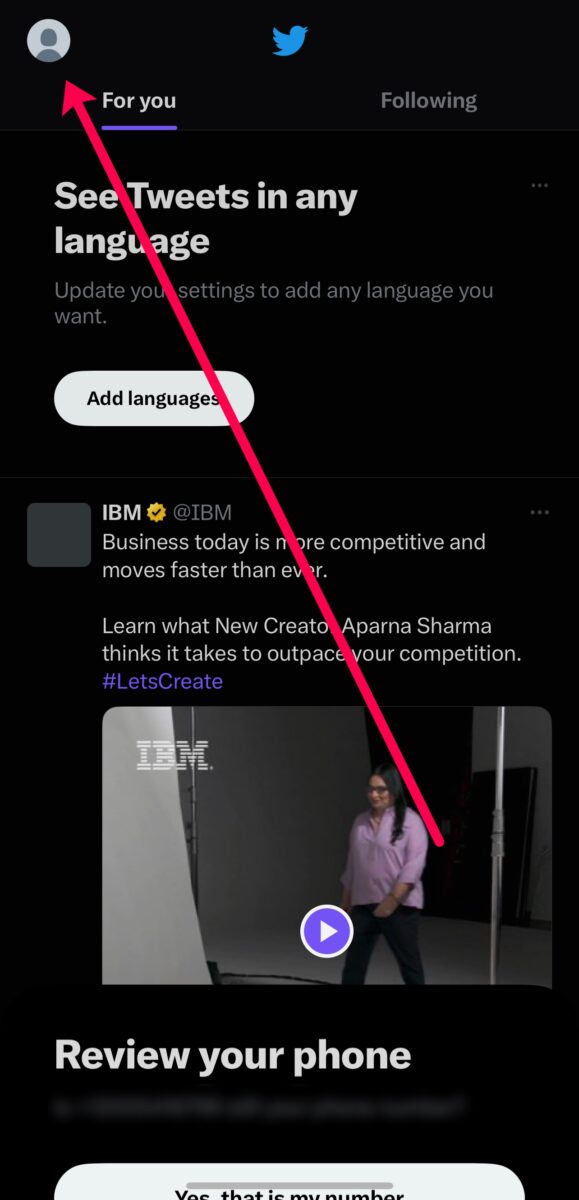 O ícone do seu perfil está localizado no canto superior esquerdo.
O ícone do seu perfil está localizado no canto superior esquerdo.
©”TNGD.com
Etapa 2: toque em Configurações e suporte
Um novo menu aparecerá à esquerda, então toque em Configurações e suporte
strong>. ©”TNGD.com Você verá um pequeno menu suspenso que expande o menu. Toque em Configurações e privacidade logo abaixo da opção Configurações e suporte. ©”TNGD.com Existem muitas opções nesta página. No entanto, se você rolar um pouco para baixo, verá a opção Acessibilidade, exibição e idiomas. Toque nele para avançar. ©”TNGD.com Agora, toque em Tela e som. ©”TNGD”.com Perto do topo deste menu, toque em Modo Escuro. ©”TNGD.com Agora, você verá algumas opções. Toque na chave de alternância Modo escuro na parte superior da página. Você pode tocar em Apagar as luzes para deixar a tela bem escura ou tocar em Escurecer para deixar o fundo mais escuro, mas não muito escuro. Dica útil: alterne Usar configurações do dispositivo para fazer com que o Twitter imite as configurações do dispositivo do seu telefone. ©”TNGD.com As etapas para ativar o modo escuro para Android não são muito diferentes das de um iPhone ou iPad. Os efeitos do modo escuro também são os mesmos. O fundo da tela ficará preto e o texto ficará branco. No entanto, o modo escuro não afeta nenhuma mídia. Quaisquer GIFs, vídeos ou fotos que você vê no Twitter manterão o mesmo esquema de cores que tinham originalmente. Siga estas etapas para ativar o modo escuro no Twitter para Android: Toque no aplicativo do Twitter na tela inicial do Android ou na gaveta de aplicativos do seu dispositivo. Em seguida, toque no ícone do seu perfil no canto superior esquerdo. ©”TNGD.com Você verá Configurações e suporte no menu que aparece no lado esquerdo da tela. ©”TNGD.com Um pequeno submenu aparecerá agora. Toque em Configurações e privacidade. ©”TNGD.com Desça a página de configurações até a opção Acessibilidade, exibição e idiomas. Em seguida, toque nele. ©”TNGD.com Agora, um menu mais curto aparecerá. Toque em Exibir para ativar a opção de modo escuro. ©”TNGD.com Toque na opção Modo escuro. Observação: as configurações nesta página variam se você se inscreveu no Azul do Twitter. ©”TNGD.com Existem algumas opções nesta página. Toque no balão à direita de Ativado. Em seguida, você pode escolher Dim para escurecer a tela (ela tem um tom azulado). Ou toque em Apague as luzes para ativar o fundo mais escuro. Você também pode tocar em Usar configurações do dispositivo, e seu Twitter ativará ou desativará o modo escuro quando você altere as configurações do seu dispositivo. ©”TNGD.com Não deixaríamos você esperando um pouco mais de explicação sobre o Seguir recurso de configurações do dispositivo. Os dispositivos Android e iOS têm a opção de ativar o modo escuro nas configurações. Se você alterna entre os modos escuro e claro com frequência, é melhor escolher esta opção (basta seguir as etapas acima). Se você for um usuário do iPhone, poderá alterar para o modo escuro e voltar para a luz clicando indo para Configurações>Exibir>Modo escuro. Os usuários do Android, por outro lado, podem ir para Configurações>Exibir>Escuro. Em seguida, todos os aplicativos compatíveis também ativarão o modo escuro. Agora que você ativou o modo escuro com êxito no Twitter, vamos revisar algumas outras coisas que você pode alterar tornar o Twitter mais atraente visualmente. Os desenvolvedores de aplicativos fazem um ótimo trabalho garantindo que você tenha muitos recursos para aprimorar o tamanho do texto, o contraste e muito mais. Aqui estão mais algumas coisas para mudar enquanto você faz alterações nas configurações do Twitter. Outro recurso que você pode ativar no Twitter, além do modo escuro, é o movimento reduzido. Ao rolar o feed do Twitter, você encontrará animações e interações ao vivo. Este recurso os limita. Vá para Configurações, assim como fizemos acima. Em seguida, toque nas configurações de Acessibilidade, exibição e idiomas. Em vez de tocar na opção de exibição, vá para Acessibilidade. Toque na chave de alternância Reduzir movimento. Observação: essas instruções funcionam para dispositivos iOS e Android. Se estiver tendo problemas para ver claramente a tela do Twitter, você pode aumentar o contraste de cores para os modos claro e escuro. Se você ativar esta opção, ela aprofundará o plano de fundo e clareará ainda mais o texto, tornando mais fácil diferenciar os dois. Você pode ativar a aparência de alto contraste acessando Configurações e suporte e clicando em Configurações e privacidade. Em seguida, clique em Acessibilidade, exibição e idiomas. Por fim, toque em Acessibilidade e alterne a chave ao lado de Aumentar contraste de cores. No que diz respeito às personalizações de exibição de mídia social, o Twitter tem algumas das melhores. O Twitter não apenas permite ativar o modo escuro em dispositivos Android e iOS, mas também pode diminuir as luzes. Você pode até alterar mais configurações de exibição para tornar o aplicativo mais agradável. Basta seguir as etapas acima para ativar o modo escuro do Twitter no aplicativo móvel. Posso usar o modo escuro em um PC ou Mac? Com certeza! Você pode habilitar o modo escuro para o Twitter em praticamente qualquer dispositivo. Clique em Configurações e suporte. Em seguida, clique em Exibir. Agora, você pode usar o modo escuro em um navegador da web. Posso mudar meu tema do Twitter? Você só pode mudar seu tema do Twitter se você Estamos pagando pelo Twitter Blue. Os assinantes podem alterar a cor azul tradicional dos sotaques do Twitter acessando Configurações e suporte e Tela. Por que não vejo o opção para ativar o modo escuro no Twitter? Se você seguir as etapas acima e não vir a opção de modo escuro, provavelmente é porque o aplicativo do Twitter ou o sistema operacional do telefone está desatualizado. Acesse a App Store ou Google Play Store e digite Twitter na barra de pesquisa. Se houver uma atualização, aparecerá Atualizar. Toque nele. Se seu sistema operacional não estiver atualizado, vá para Configurações e digite Atualizar na barra de pesquisa na parte superior (para Android e iOS). Em seguida, atualize seu software, se houver um disponível. Desligue o telefone e ligue-o novamente após atualizar o software e veja se a opção de modo escuro aparece. Qual é o problema diferença entre Lights Out e Dim? A seleção Lights Out torna o fundo preto. É muito mais escuro do que a opção dim, que deixa um pouco de luz de fundo. O modo escuro economiza bateria? Sim, em dispositivos OLED. Ao ativar o modo escuro, seu dispositivo não usará tanta bateria iluminando a tela.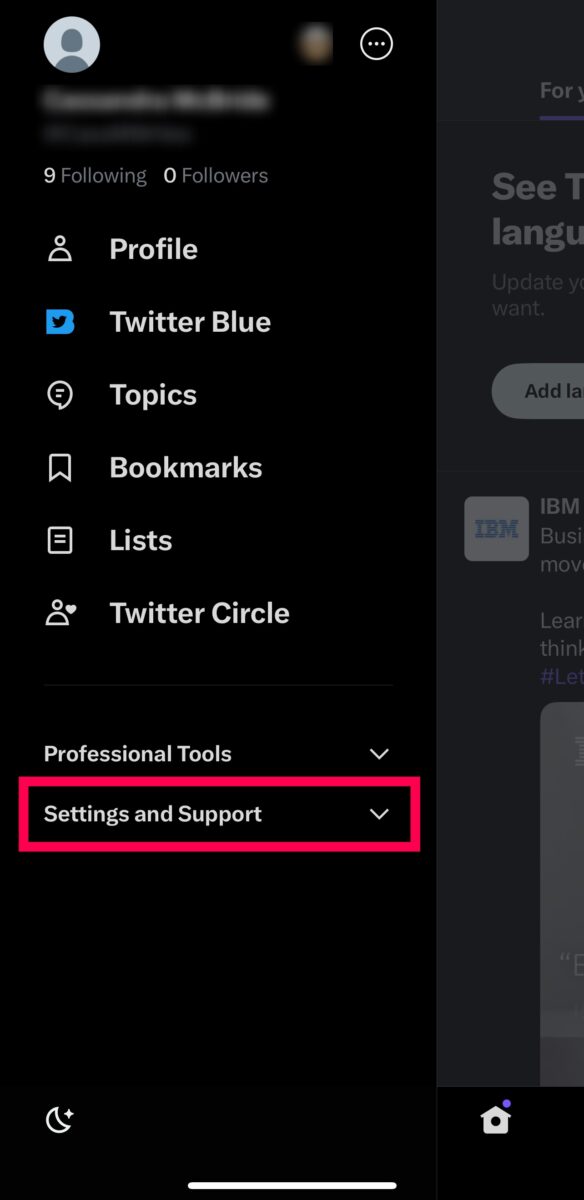 Toque em Configurações e suporte na parte inferior do menu pop-up à esquerda.
Toque em Configurações e suporte na parte inferior do menu pop-up à esquerda. Etapa 3: toque em Configurações e privacidade
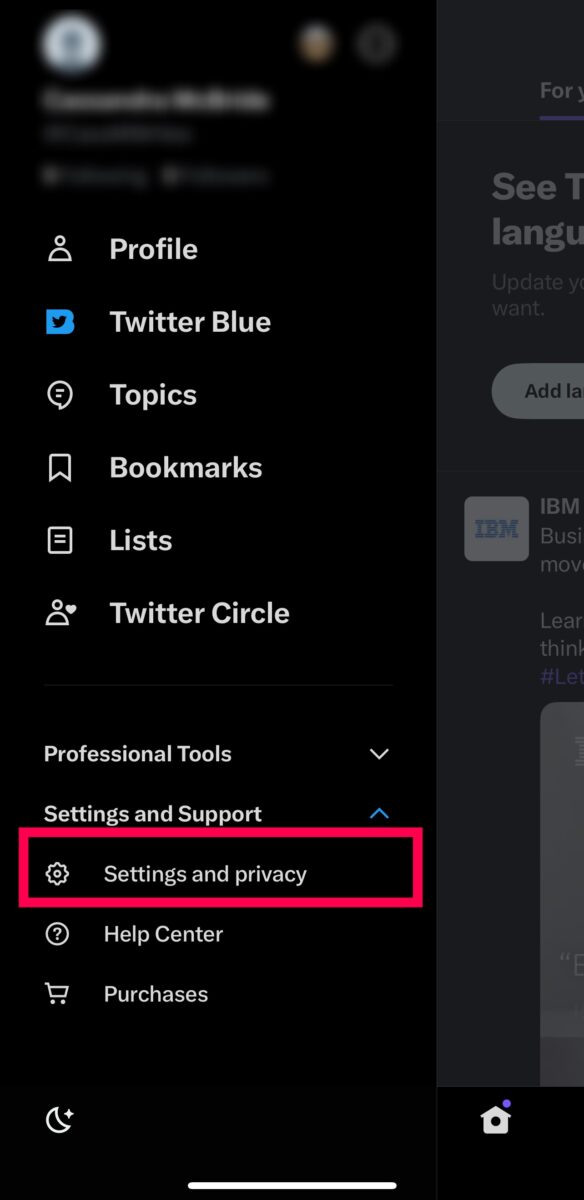 Toque na opção Configurações e privacidade no menu suspenso.
Toque na opção Configurações e privacidade no menu suspenso. Etapa 4: Toque em Acessibilidade, Exibição e Idiomas
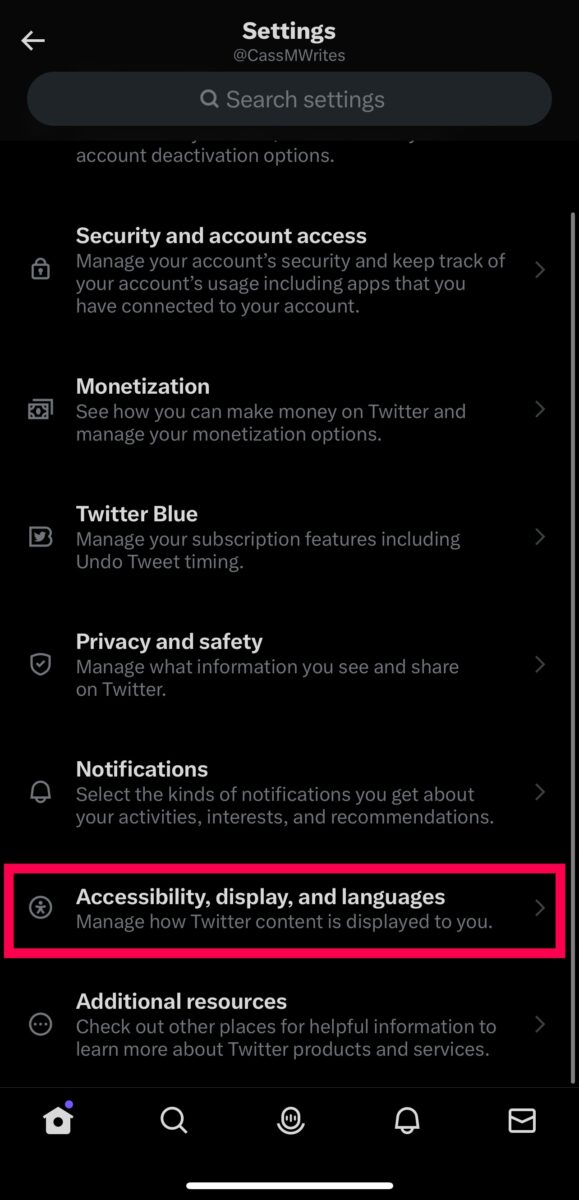 Role a lista de opções até chegar em Acessibilidade, exibição e idiomas.
Role a lista de opções até chegar em Acessibilidade, exibição e idiomas.Etapa 5: Toque Tela e som
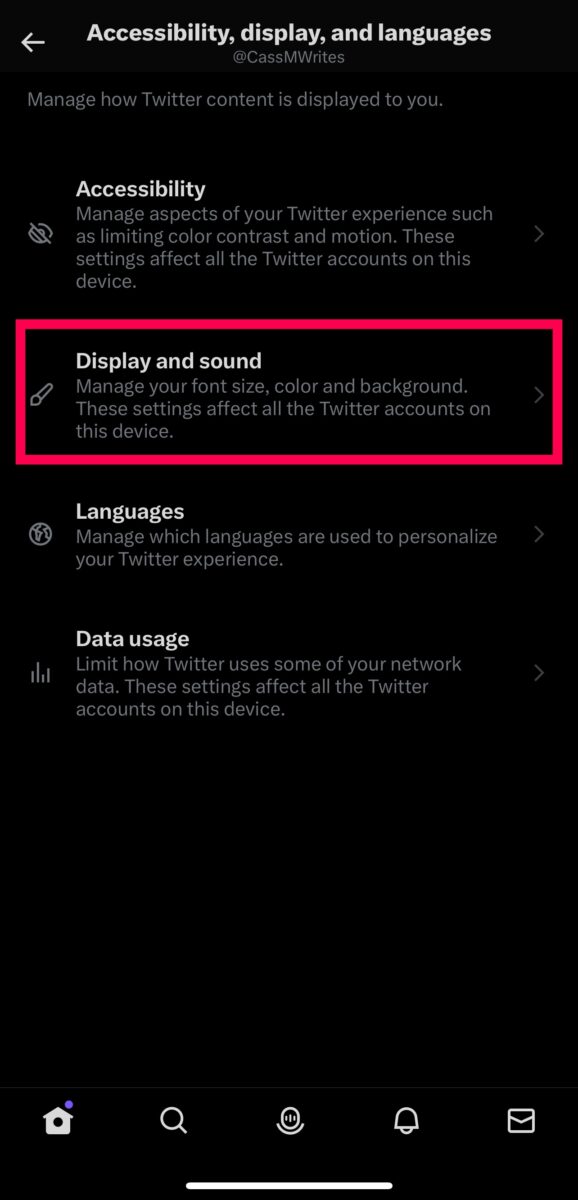 Toque em Tela e som nas opções Acessibilidade, tela e idiomas.
Toque em Tela e som nas opções Acessibilidade, tela e idiomas.Etapa 6: Toque em Modo Escuro
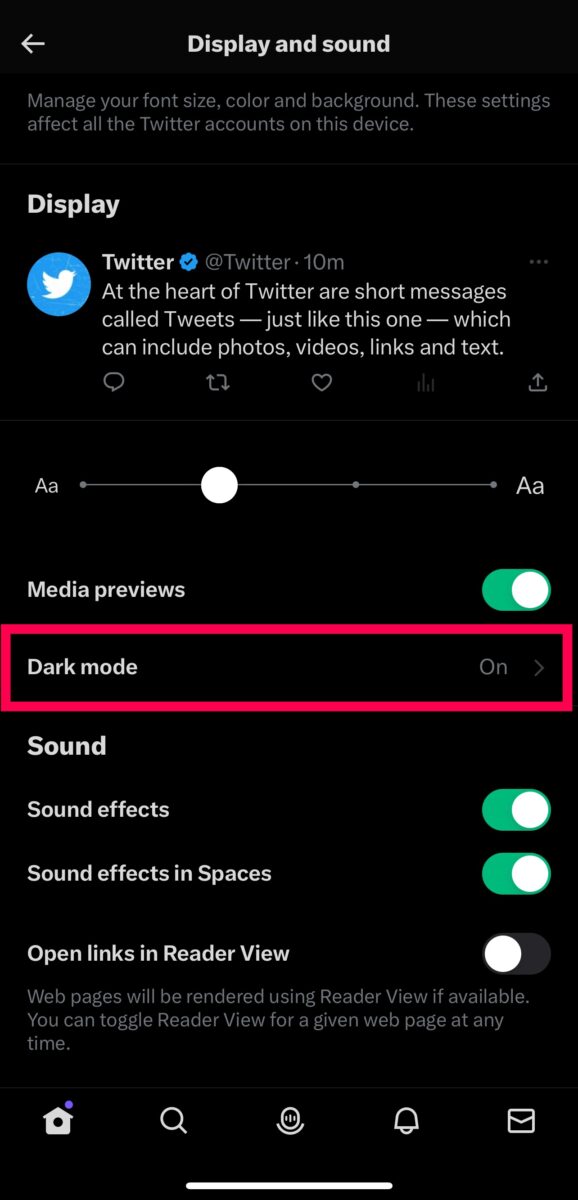 Toque em Modo escuro, localizado logo abaixo do botão Visualizações de mídia.
Toque em Modo escuro, localizado logo abaixo do botão Visualizações de mídia.Etapa 7: Ative o Modo escuro
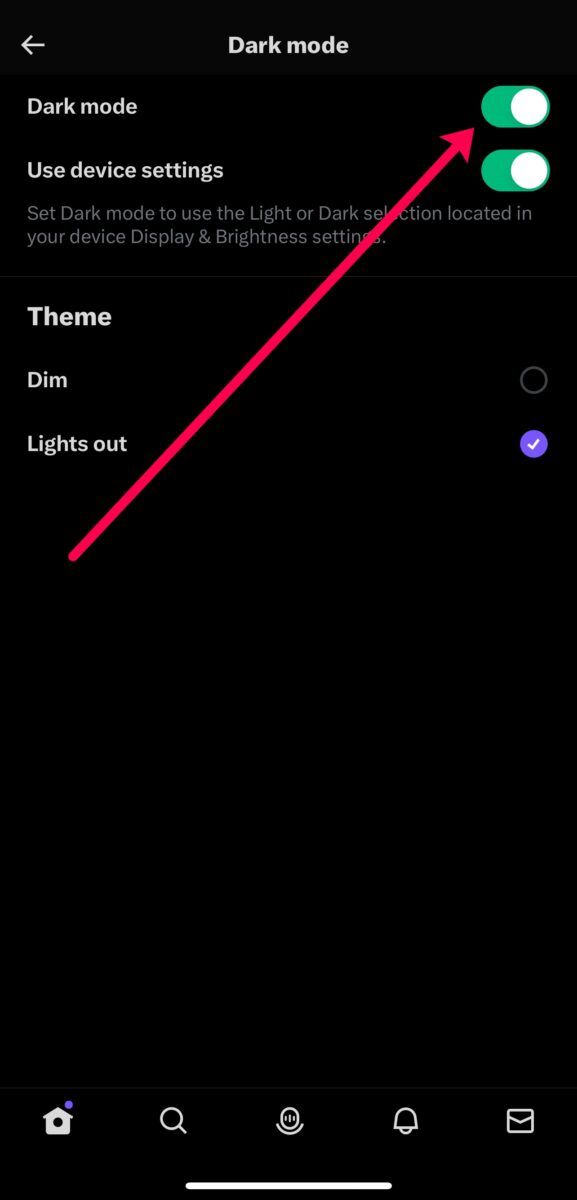 Alterne a opção de modo escuro na parte superior da página e defina suas preferências de tema.
Alterne a opção de modo escuro na parte superior da página e defina suas preferências de tema.Como ativar o modo escuro no Twitter para Android
Etapa 1: toque no ícone do perfil
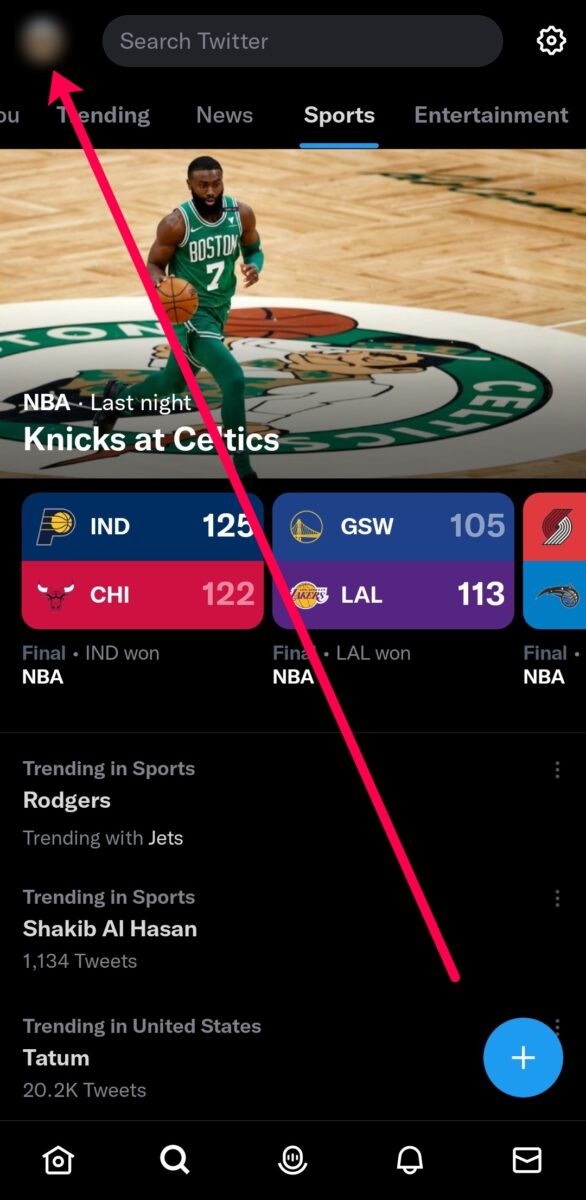 Toque no ícone do perfil localizado no canto superior esquerdo da tela.
Toque no ícone do perfil localizado no canto superior esquerdo da tela. Etapa 2: toque em Configurações e suporte
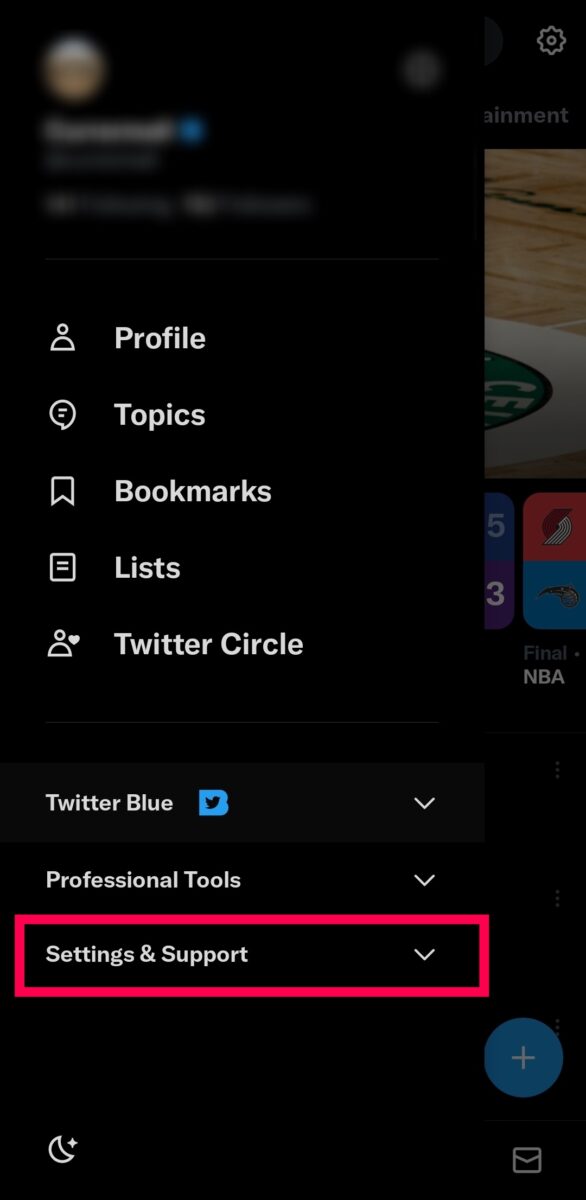 Toque em Configurações e Suporte na lista de opções.
Toque em Configurações e Suporte na lista de opções.Etapa 3: Toque em Configurações e Privacidade
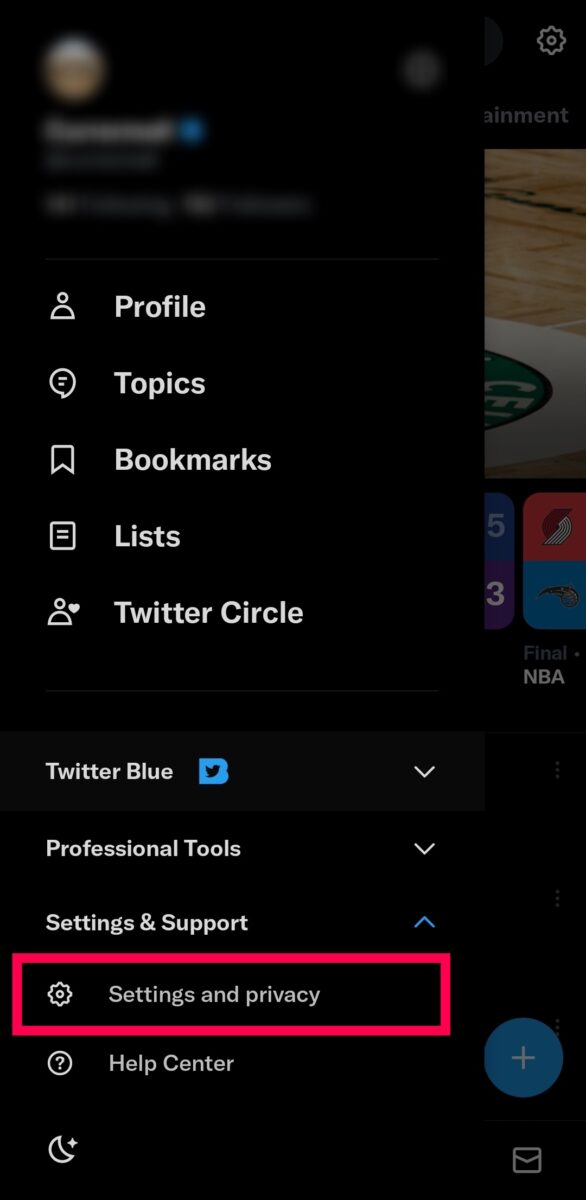 Selecione Configurações e privacidade na parte inferior do menu que se abre.
Selecione Configurações e privacidade na parte inferior do menu que se abre.Etapa 4: Toque em Acessibilidade, exibição e idiomas
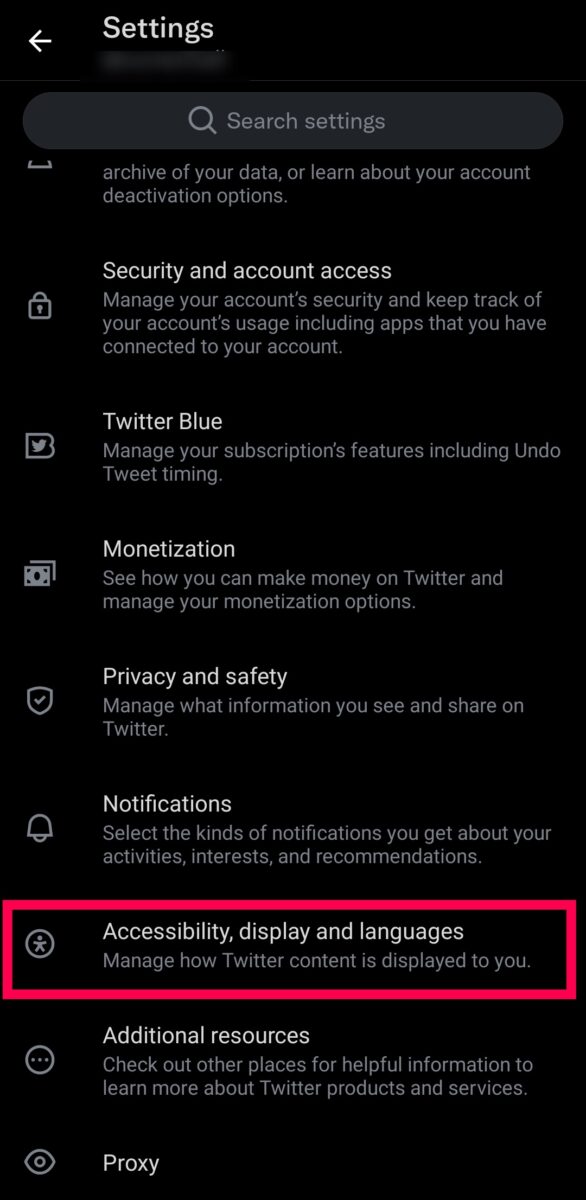 Role para baixo na lista até ver Acessibilidade, exibição e configuração de idiomas.
Role para baixo na lista até ver Acessibilidade, exibição e configuração de idiomas.Etapa 5: Toque em Exibir
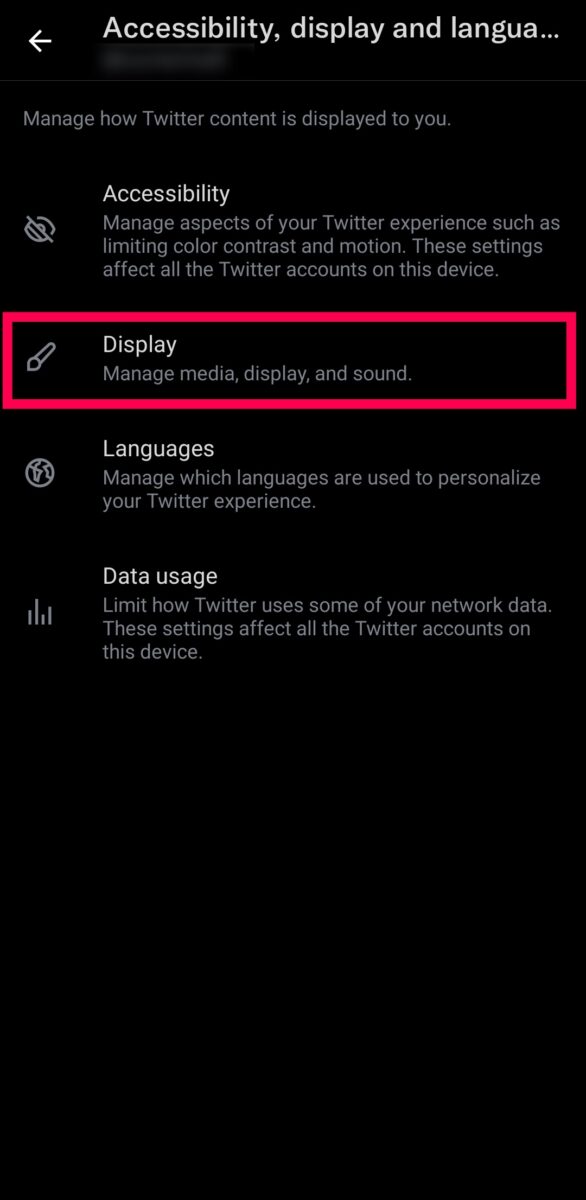 Toque na opção Display em acessibilidade, display e idiomas.
Toque na opção Display em acessibilidade, display e idiomas.Etapa 6: toque em Modo escuro
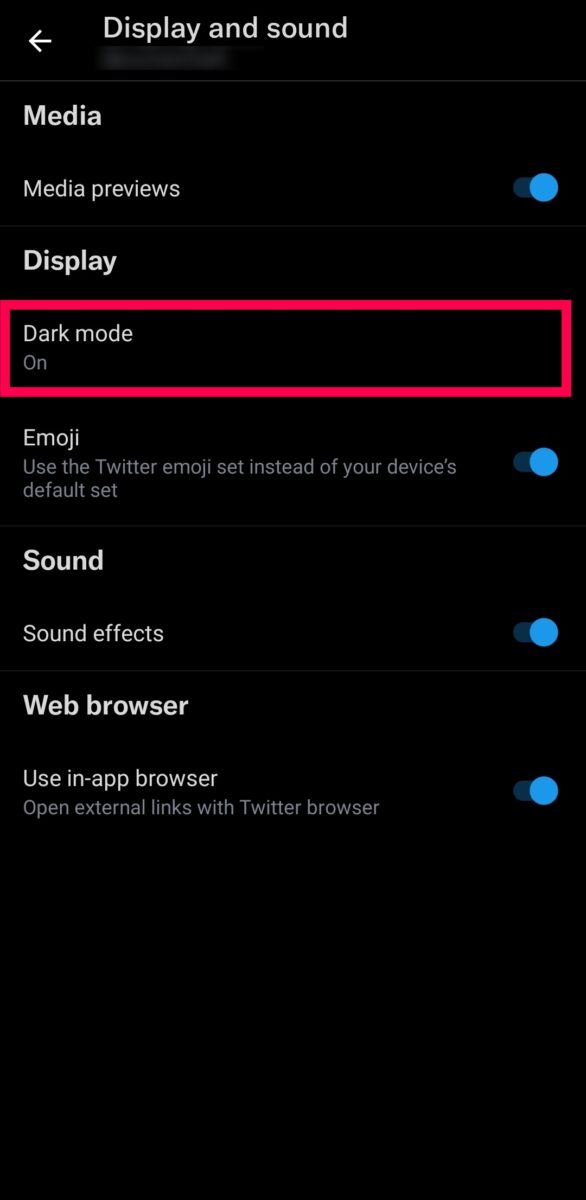 Toque na opção Modo escuro em Configurações de exibição.
Toque na opção Modo escuro em Configurações de exibição.Etapa 7: ativar o Modo escuro
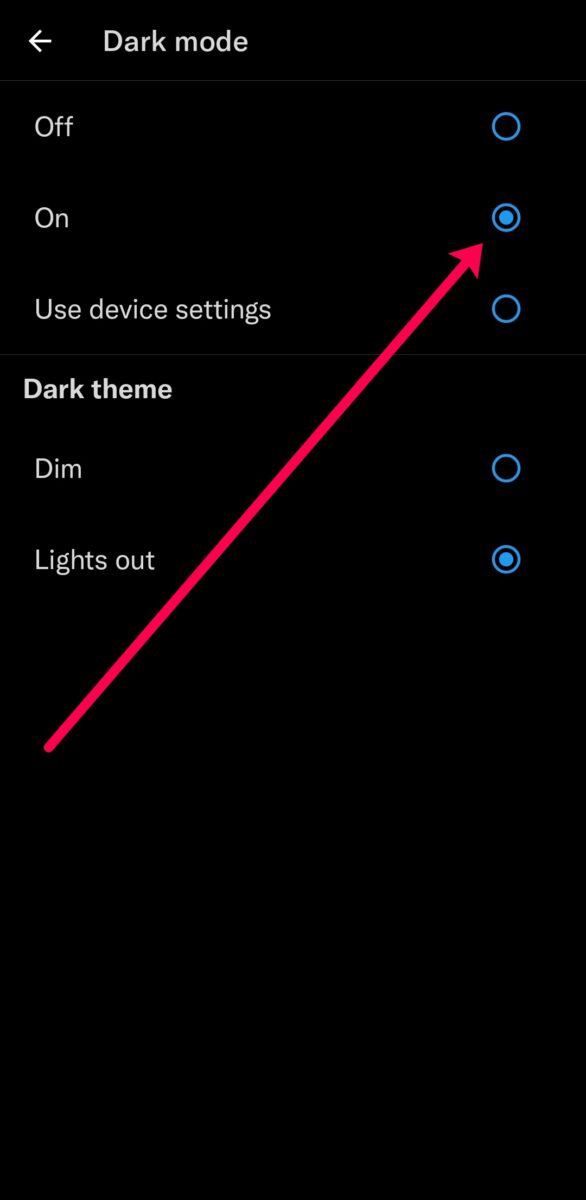 Toque no círculo para ativar o modo escuro e defina suas preferências de tema.
Toque no círculo para ativar o modo escuro e defina suas preferências de tema. Siga as configurações do dispositivo para ativar o modo escuro no Twitter
Outras configurações de exibição do Twitter
Reduzir movimento
Alto contraste (somente iOS)
Lights Out Twitter
Como ativar o modo escuro no Twitter para iOS e Android Perguntas frequentes (perguntas frequentes)