Sempre que você está colocando um assunto em um novo plano de fundo ou criando imagens compostas no Photoshop, aprender como misturar e combinar cores é uma habilidade essencial. Neste guia, mostrarei duas maneiras fáceis de fazer isso: usando o ajuste Corresponder cor ou preenchendo manualmente uma área com uma nova cor.
Como combinar cores entre camadas no Photoshop
Este é o melhor método para usar ao combinar várias imagens em uma. Para este exemplo, colocarei um recorte do assunto de uma imagem no fundo de outra imagem e, em seguida, combinarei as cores para que a imagem final pareça mais realista.
Você pode usar este mesmo método sempre que quiser que as cores em duas camadas separadas combinem melhor.
Etapa 1: Remova o fundo da imagem do assunto
Primeiro, cortarei o assunto da primeira imagem usando a Ferramenta de Seleção de Objeto (W).
No Barra de opções, escolherei Selecionar assunto.

Depois de um momento, o Photoshop selecionará automaticamente meu assunto.
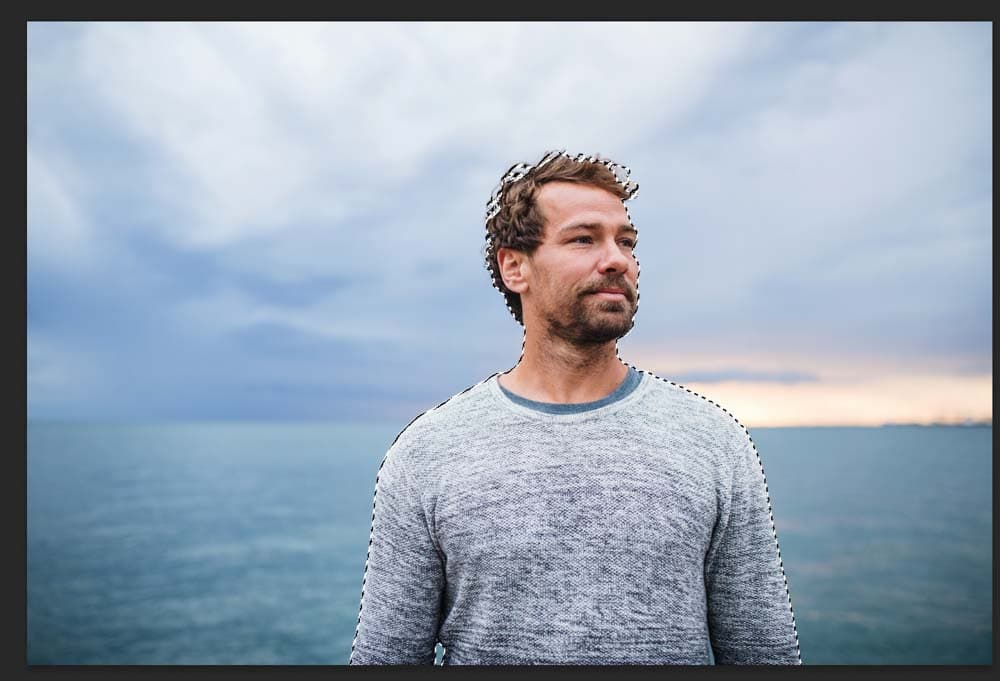
Em seguida, irei para o Painel de Camadas e clicarei no ícone Layer Mask na parte inferior om para adicionar uma máscara de camada, removendo o fundo da imagem e deixando o assunto.
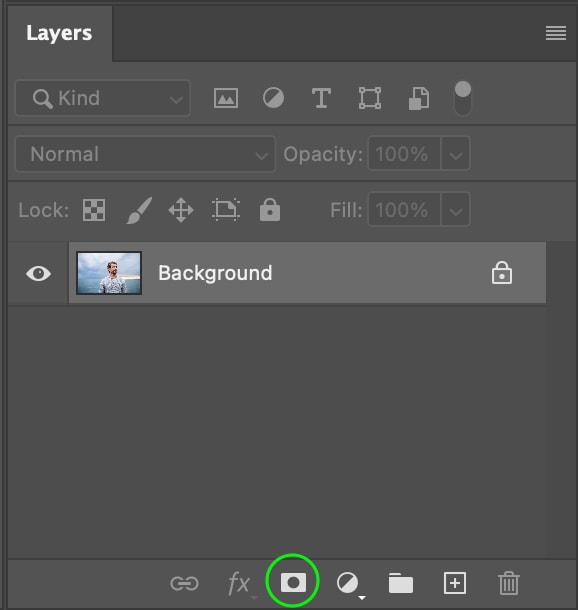
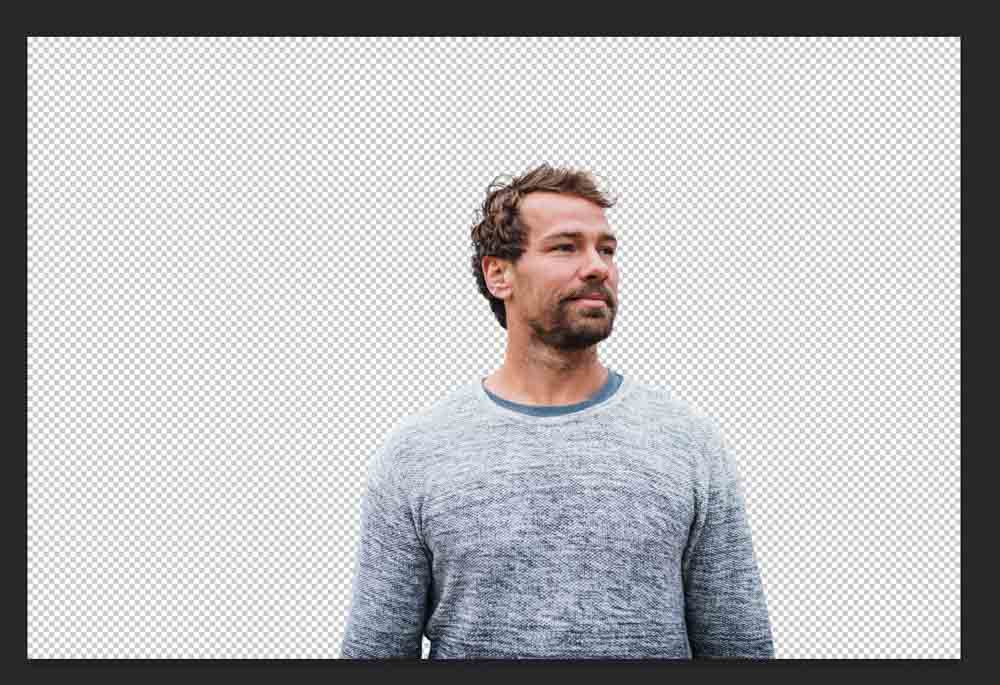
No Painel de Camadas, a máscara de camada aparece ao lado da Camada de Imagem.
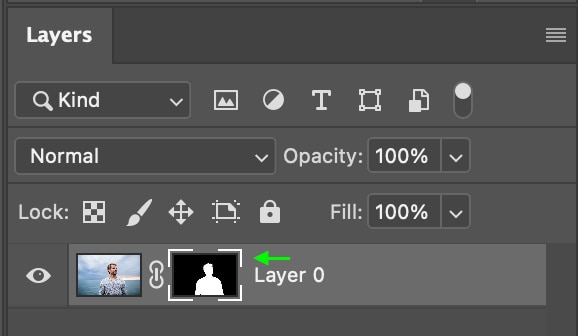
Etapa 2: Adicionar a segunda imagem
Agora, irei para Arquivo > Abrir e selecionarei a imagem em meus arquivos, onde irei coloque o assunto da primeira foto.
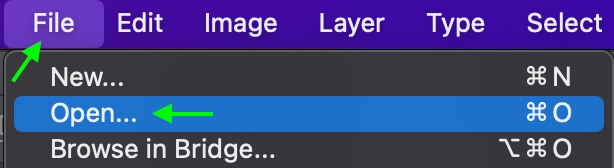
A imagem aparecerá em uma nova guia ao lado da primeira.
Você pode então ir para o Painel de Camadas e arraste a camada de imagem para a primeira guia e solte-a sobre o documento.
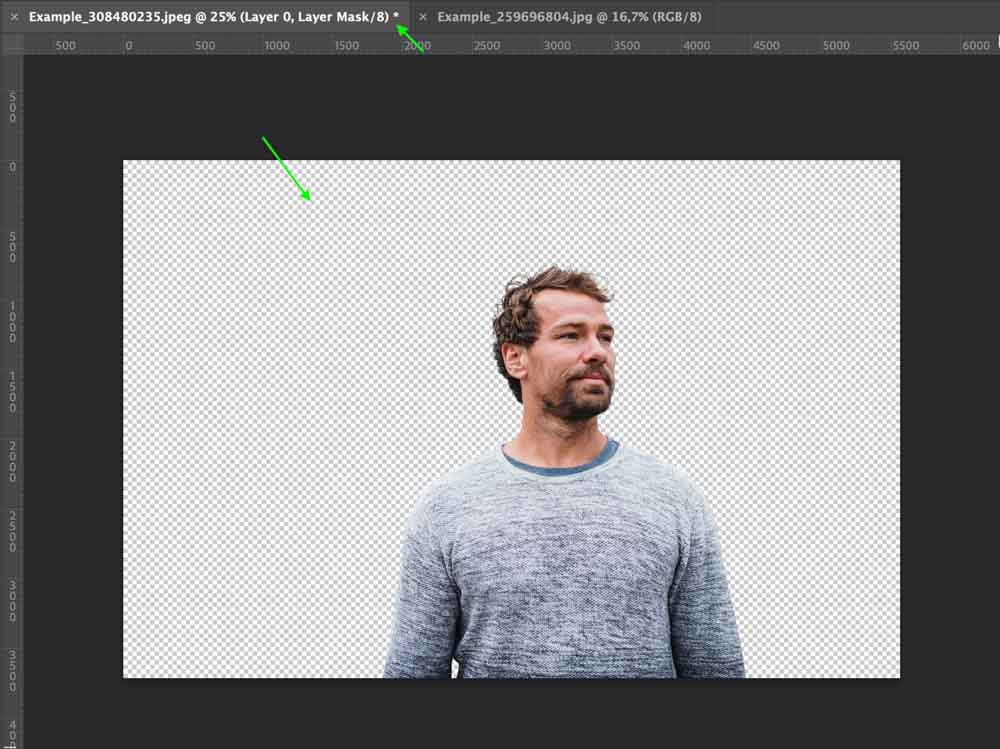
No Painel de Camadas , você verá a nova camada de imagem sobre a imagem original à qual aplicou a máscara de camada.
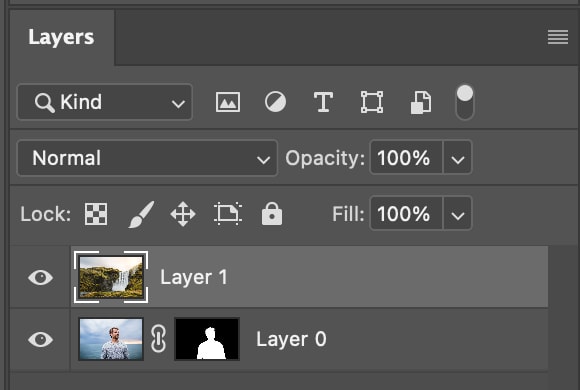
Etapa 3: mover e dimensionar a nova camada de imagem
Quando a imagem é colocada no documento, ela aparecerá no topo do assunto.

No Painel de Camadas, a imagem ficará sobre o assunto. Clique e arraste a camada desta imagem para ficar abaixo do assunto. Isso colocará o plano de fundo atrás do assunto.
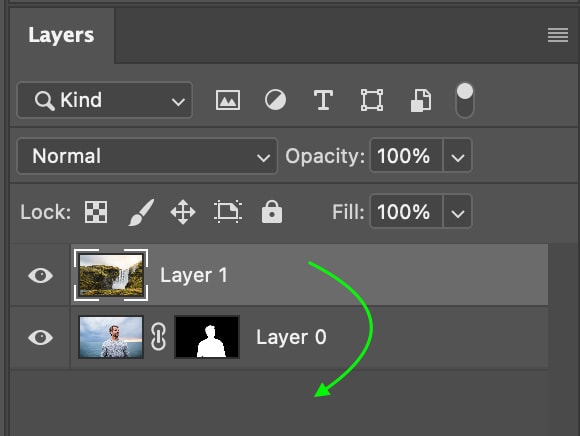

Você pode então selecionar a Ferramenta Mover (V) e clicar para mover a camada de assunto para onde desejar ser. Você também pode dimensionar as imagens selecionando uma no Painel de Camadas e alternando Control + T (Win) ou Command + T (Mac) , arrastando as opções ao redor das imagens.
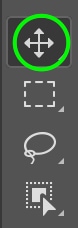
É assim que meu posicionamento final fica.

Etapa 4: Combine as cores
Agora, verifique se a camada de assunto está selecionado no Painel de Camadas. Alterei os nomes das minhas camadas para acompanhar melhor o assunto e o plano de fundo da cachoeira.
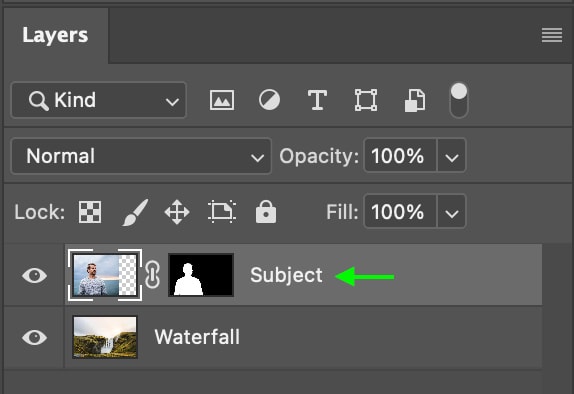
Vá para Imagem > Ajustes > Corresponder cores.
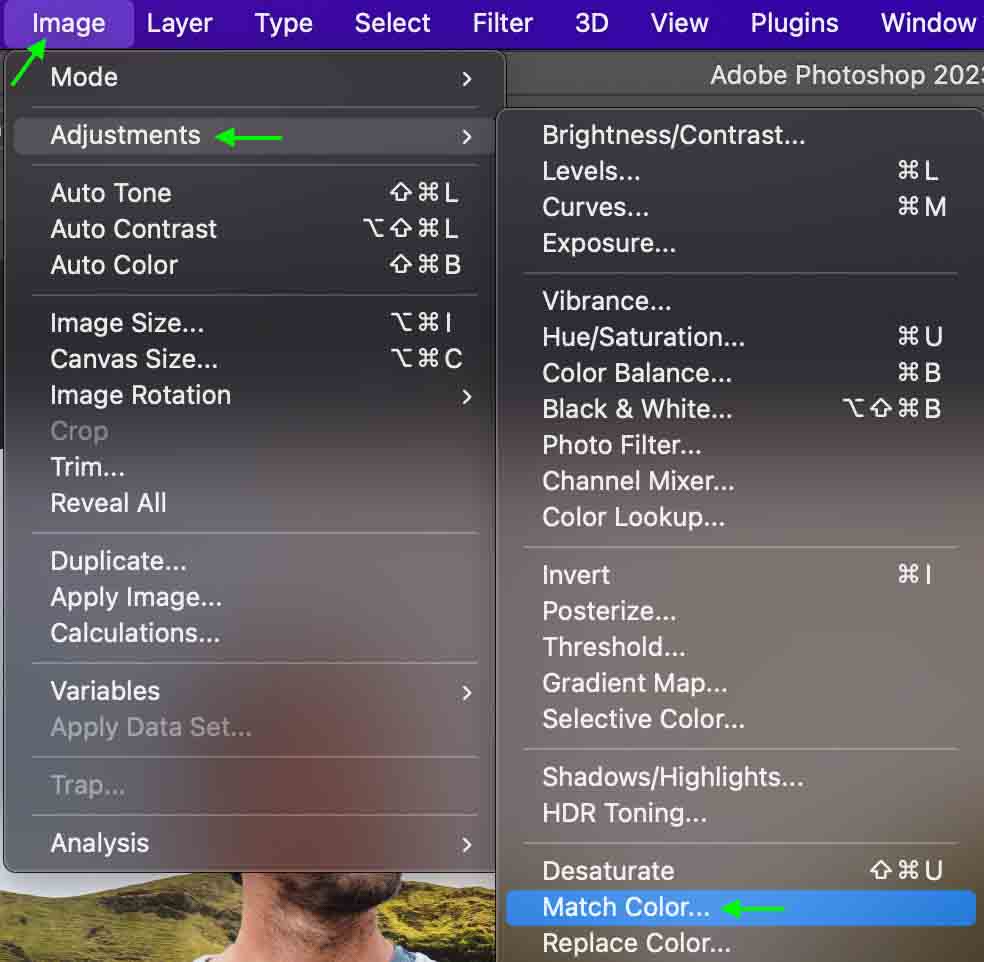
A janela Match Color será exibida. Na seção Fonte, clique para selecionar o arquivo de origem e certifique-se de selecionar o arquivo que contém o assunto e a cascata incluídos. Em seguida, selecione a camada Cachoeira na opção Camada.
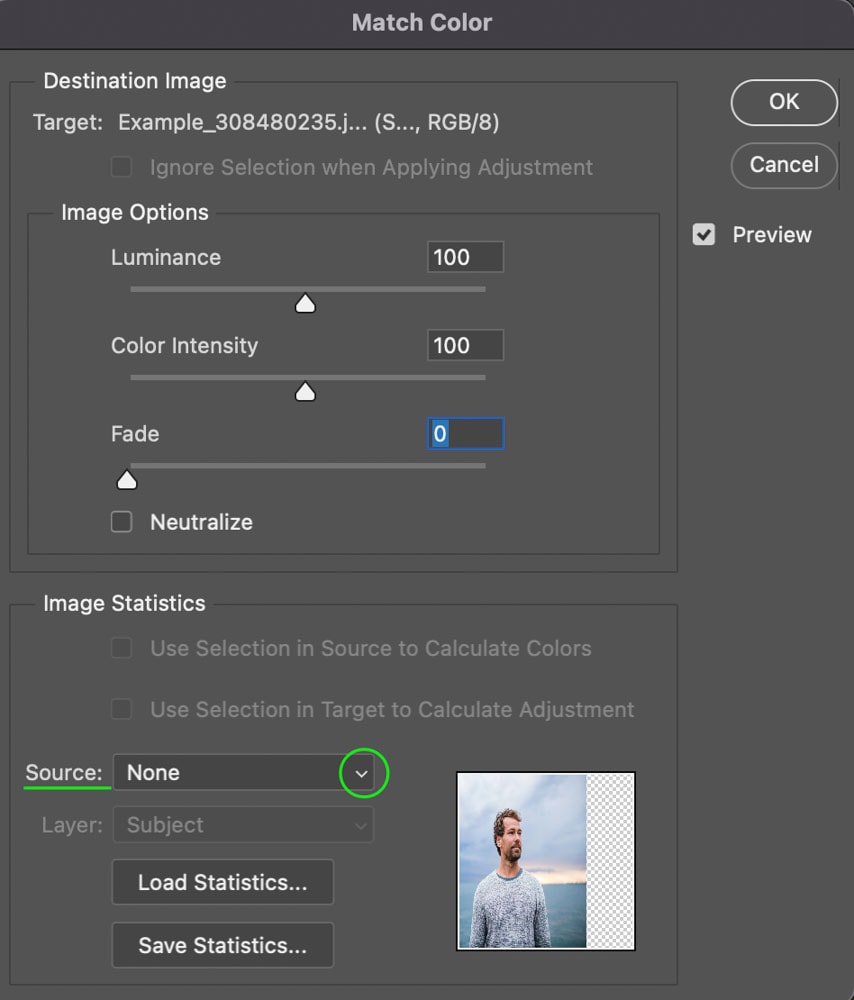
Isso aplicará o efeito de correspondência de cores ao assunto. Mantenha a janela aberta por enquanto. Você notará que o efeito é bastante forte, mas podemos atenuá-lo na próxima etapa.

Etapa 5: reduza a intensidade
Agora você pode usar a luminância, Controles deslizantes Intensidade da cor e Desvanecer para reduzir a intensidade do efeito de correspondência de cores até que pareça mais realista. A Luminância reduz o brilho da cor, a Intensidade da cor reduzirá a saturação geral e o controle deslizante Fade atenuará o efeito de correspondência de cores.
Cada imagem pode exigir ajustes ligeiramente diferentes, mas geralmente é melhor para deixar a Cor Intensidade e a Luminância em torno de 100 e trabalhar principalmente no controle deslizante Fade. No meu exemplo, a cor verde e amarela no objeto é tão intensa que parece artificial.
Portanto, vou usar o controle deslizante Fade e trazê-lo para o topo, removendo toda a cor, em seguida, puxo-o para baixo para adicionar um pouco da cor de volta ao imagem. E, como o assunto da imagem é um pouco mais claro que o fundo, também diminuirei o controle deslizante Luminosidade um pouco para escurecer o assunto.
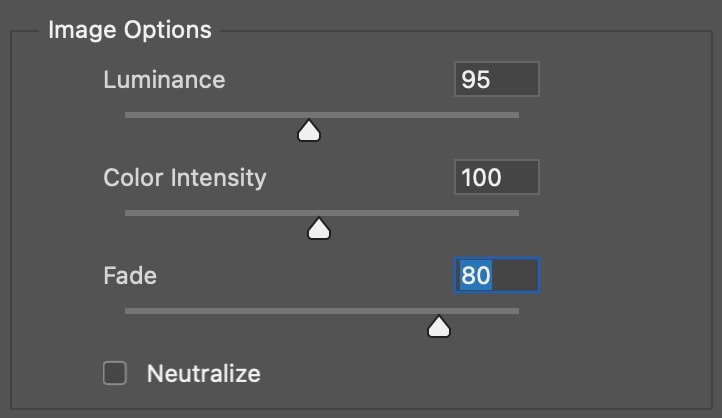
Clique em OK quando terminar, e isso criará uma aparência muito mais realista na imagem geral.
Etapa 6: Ajuste a iluminação da foto
Enquanto a imagem parece muito melhor do que no início, ainda existem algumas maneiras de torná-la mais realista. Como muita luz está vindo do fundo, adicionarei uma máscara de camada com um efeito de luz aparecendo no lado do objeto onde a luz é mais forte.
Para começar, clicarei a ferramenta Pincel (B) na barra de ferramentas.
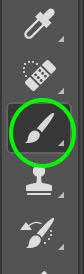
Depois, clicarei no ícone New Layer no painel Layers para criar uma nova camada.
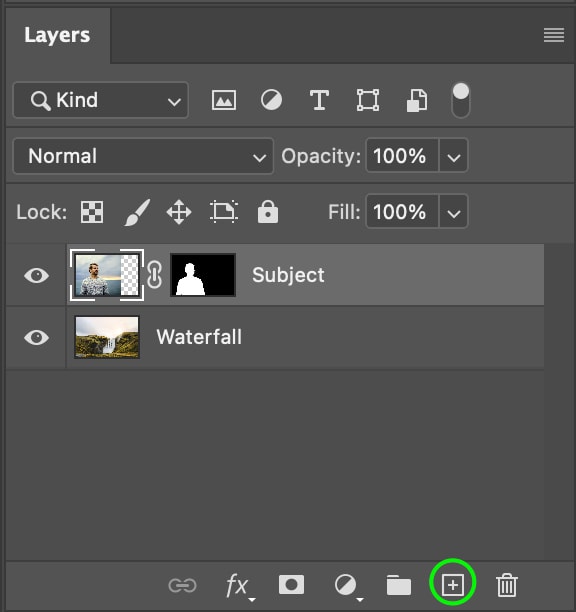
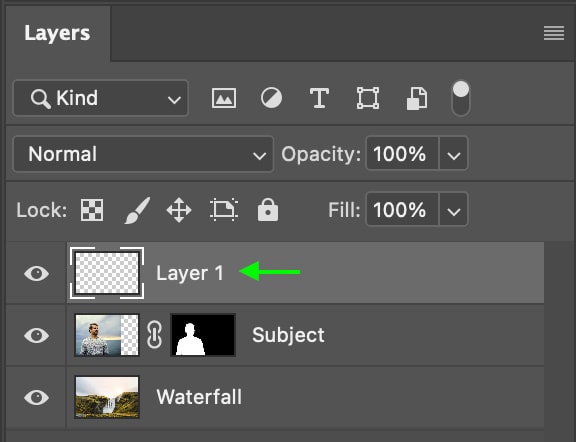
Agora, segure Alt (Win) ou Option (Mac) para alternar o ferramenta conta-gotas e clique em uma área de luz na imagem para obter uma amostra dessa área.
Em seguida, adicione uma máscara de corte segurando Alt (Win ) ou Option (Mac) e clicando na linha entre a nova camada e a camada de assunto. O ícone da máscara de recorte aparece à esquerda da nova camada.
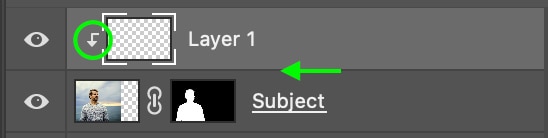
Agora, pintarei apenas ao longo da borda onde a luz atingiria naturalmente o assunto na imagem. Pode ser um pouco brilhante no início, mas você pode mudar isso em um momento.

Agora, no Painel de Camadas, clique no menu suspenso para a mistura e selecione Sobreposição.
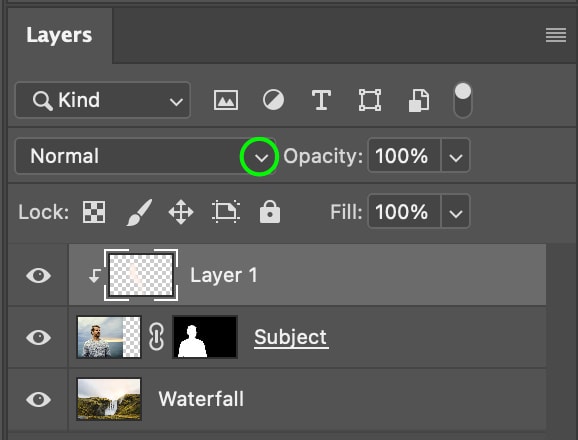
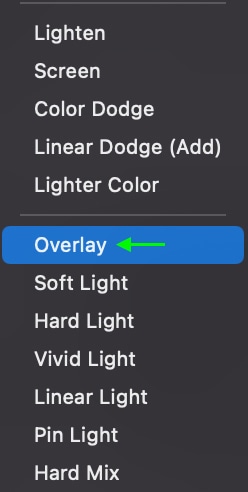
O efeito ainda pode ser intenso, então irei para o controle deslizante de preenchimento no Painel de camadas e o abaixarei para entre 15% e 20% para adicionar um efeito de iluminação sutil.

Etapa 7: Adicione uma camada de ajuste de curvas
Agora, podemos refinar ainda mais a exposição e o contraste do objeto para que ele se misture melhor com o fundo. Para fazer isso, adicione uma camada de ajuste de curvas indo até o Painel de ajustes e clicando em Ajuste de curvas.
Nas Propriedades Panel, você verá a Curva aparecer. Na parte inferior do painel, clique no ícone Máscara de recorte para adicionar uma máscara de recorte que se aplica apenas à camada de assunto.
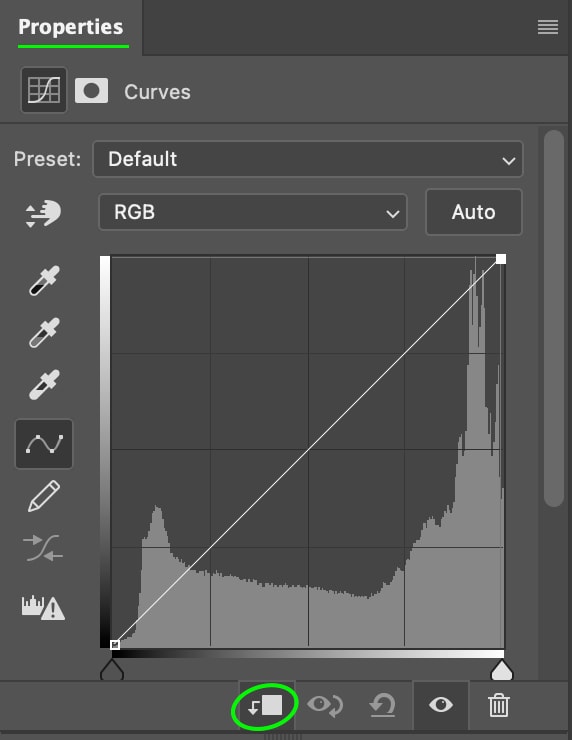
Agora você pode ajustar a camada de assunto para que o contraste e a exposição combinam melhor com a camada de fundo. Os ajustes provavelmente serão sutis, mas combinarão melhor o assunto com o plano de fundo.
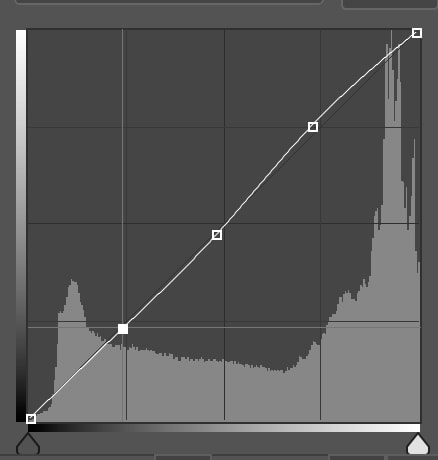

Etapa 8: Adicione uma camada final de equilíbrio de cores
O toque final que você pode adicionar o projeto é uma camada de equilíbrio de cores que aplicará um equilíbrio de cores a todo o projeto para que as cores pareçam mais uniformes em geral.
Você pode fazer isso indo para o Painel de ajustes novamente e selecionando uma Camada de equilíbrio de cores.
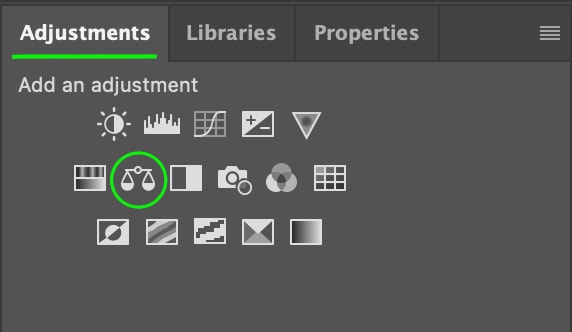
No Painel de propriedades, aparecem os controles deslizantes de ajuste do equilíbrio de cores.
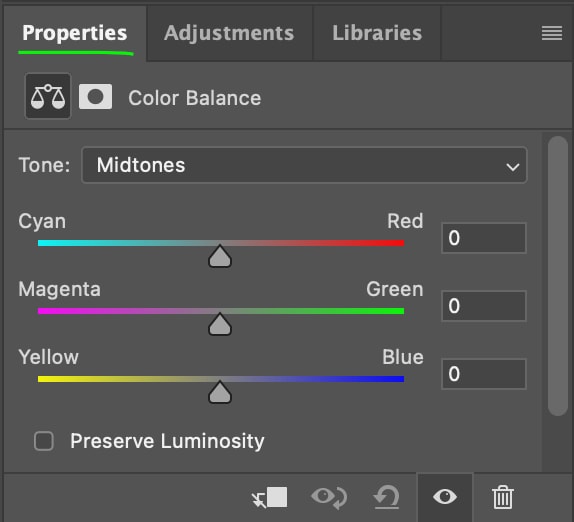
Faça as edições necessárias para o equilíbrio de cores e fique à vontade para alternar entre Tons médios, Sombras e Realces conforme necessário.
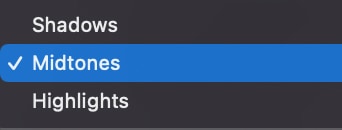
Depois de terminar , a foto estará completa!

 Antes Depois
Antes Depois
Como combinar cores de objetos e roupas no Photoshop
Você não pode usar o ajuste Corresponder cores com uma única imagem, portanto, o próximo método permitirá que você combine as cores em uma única foto; por exemplo, mudar a cor de um objeto ou peça de roupa para combinar com uma cor diferente na imagem.
Etapa 1: selecione a cor que você gostaria de experimentar
A cor que substituirei da minha imagem é a cor de cima da camisa do homem. O objetivo é fazer com que corresponda à cor da barra da camisa dele.

Para selecionar a cor, vá para a Ferramenta de Seleção Rápida (W). Você pode encontrá-lo clicando e segurando a Ferramenta de seleção de objeto ou a Ferramenta Varinha mágica, caso não a veja.
Em seguida, clique e arraste ao redor da área com a cor que deseja substitua para que a ferramenta crie uma seleção ativa em torno da área.

Etapa 2: Adicionar uma nova camada de preenchimento de cor
Agora, vá para Camada > Nova camada de preenchimento > Cor sólida.
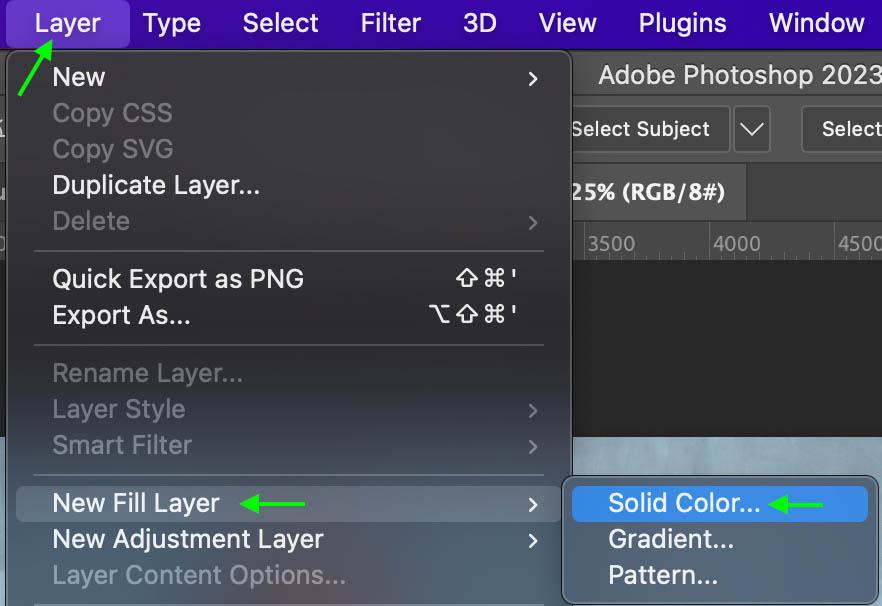
Nomeie sua camada, se desejar, e clique em OK.
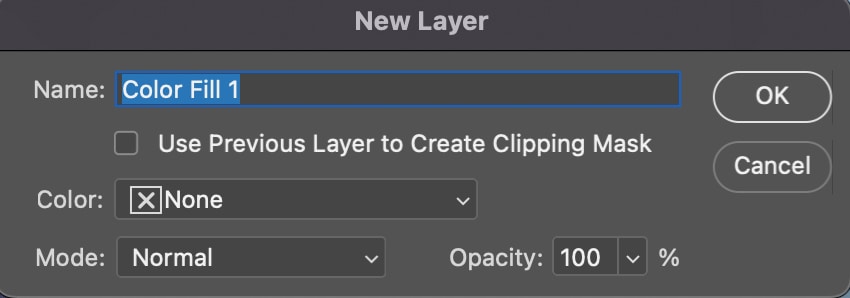
Ste p 3: Defina o tamanho da amostra
A janela Color Picker é exibida. Deixe-o aberto e olhe para a Barra de opções.
Na barra Opções , verifique se a Amostra O tamanho é definido como 31 por 31 ou 51 por 51 Médio, pois essas opções farão a média da cor de um tamanho de amostra mais amplo, em vez de apenas corresponder à cor ao único pixel em que você clicou (o que pode parecer menos preciso).
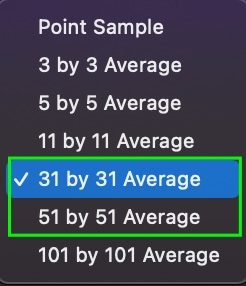
Etapa 4: amostra da área
Em seguida, clique na área da imagem que deseja gostaria de experimentar a cor de. No meu exemplo, usarei a metade azul marinho da camisa masculina.

A parte de cima da camisa mudará para combinar com a parte de cima. Ainda não parecerá realista, mas corrigiremos isso na próxima etapa.

Clique em OK na janela Color Picker.
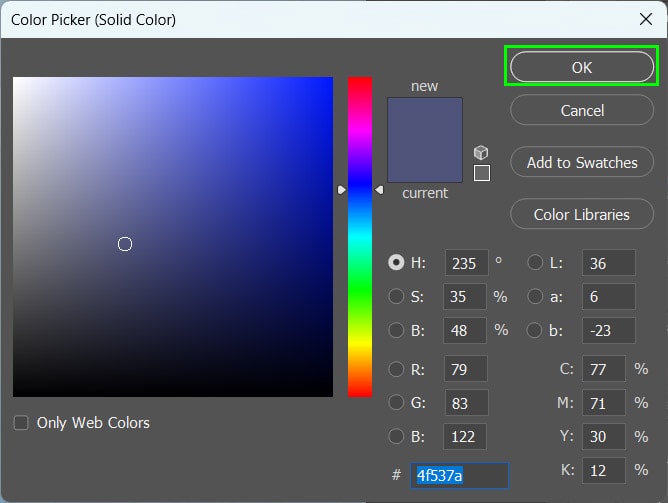
Você verá a nova Camada de Preenchimento de Cor acima da imagem no Painel de Camadas.
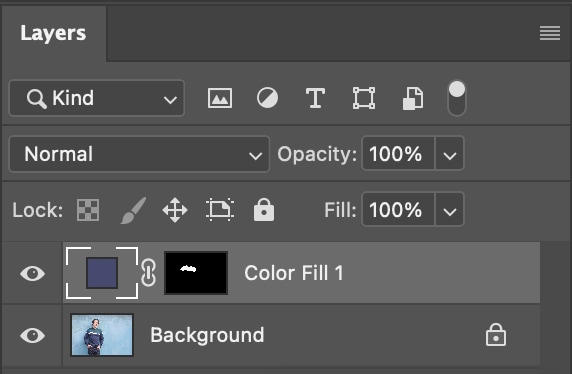
Etapa 5: Defina o modo de mesclagem da camada
Agora, clique no menu suspenso do modo de mesclagem no Painel Camadas, role até a parte inferior e selecione Cor.
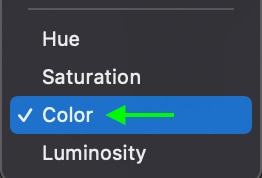
A aparência da cor mudará para corresponder à textura da área original.
(Opcional) Etapa 6: Adicionar camada de ajuste de curvas
Para ajustar ainda mais a cor seja igual à área de amostra, você pode adicionar uma Camada de ajuste de curvas clicando no ícone Curvas no Painel de ajuste.
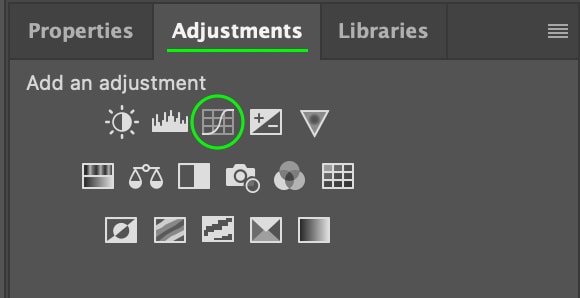
No Propriedades Painel, você verá a Curva. Clique no ícone na parte inferior do painel para adicionar uma Clipping Mask para que os ajustes de curva sejam aplicados apenas à área que você editou com o Color Fill.
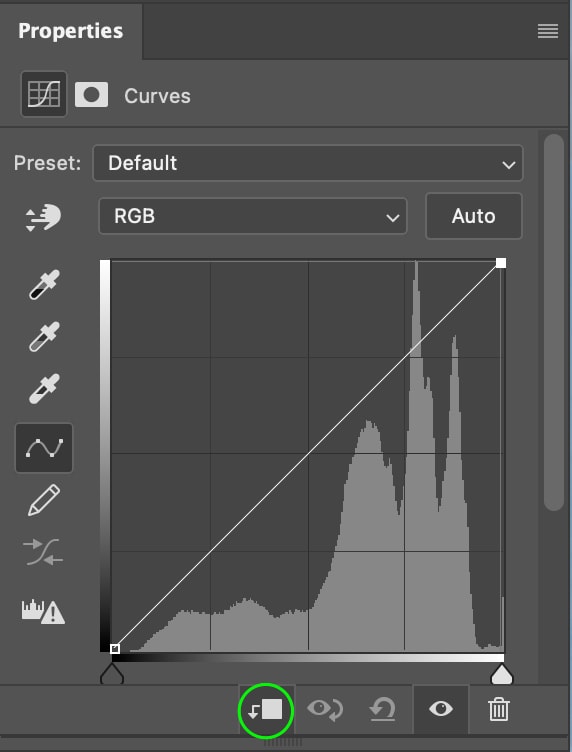
No Painel de Camadas, você verá o ícone mostrando a máscara de corte apontando para baixo da Camada de Curvas para a Camada de Preenchimento.
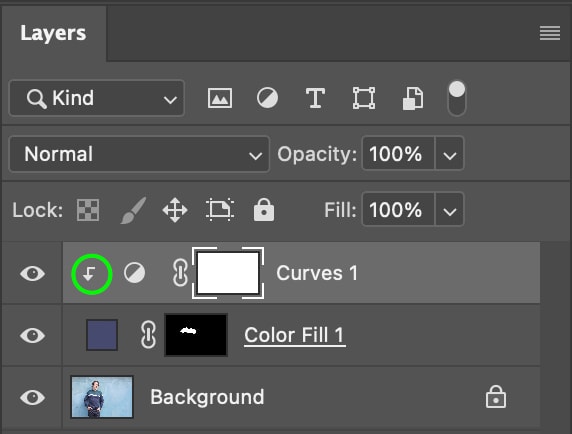
Você pode então ajustar as curvas para combinar ainda mais com a cor original.
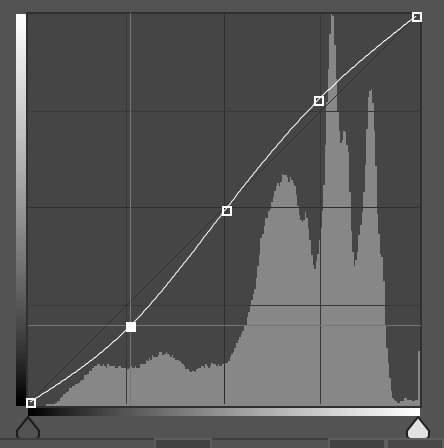
Isso resulta em uma correspondência um pouco mais semelhante à cor da amostra.

 Antes
Antes  Depois
Depois