Saber como baixar um vídeo no Canva corretamente é importante, pois se você fizer as configurações erradas, poderá acabar com um vídeo de qualidade muito inferior ao esperado. Felizmente, você não precisa ser um cinegrafista com habilidades de nível profissional para exportar um vídeo de alta qualidade usando o Canva.
Neste guia, primeiro mostrarei como fazer um vídeo no Canva e exportá-lo com a mais alta qualidade e, em seguida, explicar por que você deve escolher os formatos de arquivo MP4 ou GIF para sua exportação. Também explicarei o que você precisa fazer para remover as marcas d’água do Canva em alguns clipes que você pode usar se tiver problemas com eles.
Vamos começar!
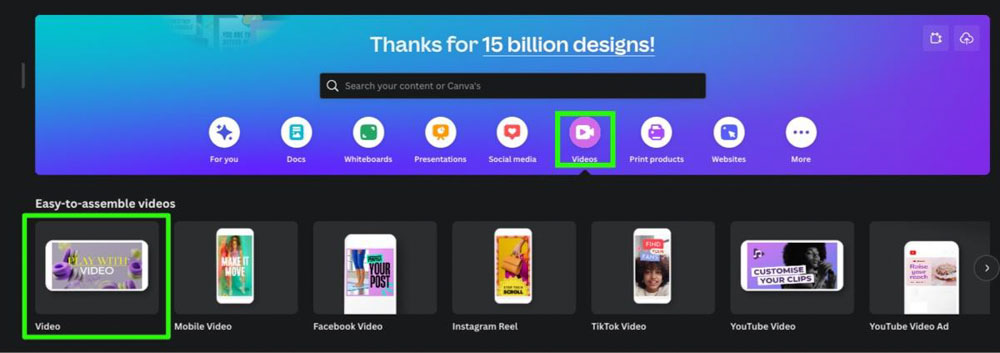
Como Para baixar vídeos de alta qualidade do Canva
Para garantir que você termine com um vídeo de alta qualidade ao final desta seção, guiarei você por todo o processo, desde a escolha do modelo até a localização clipes para escolher as configurações corretas.
Etapa 1: selecione “Vídeo” na página inicial do Canva
Antes de baixar um vídeo de alta qualidade no Canva, você deve criá-lo.
Para criar um vídeo, vá para a página inicial do Canva. Abaixo da barra de pesquisa na parte superior da página há uma série de botões de atalho. Você encontrará o atalho Vídeos na lista.
Clique no botão Vídeos para abrir a lista completa de modelos de vídeo que você pode escolher. Existe um tamanho exato para qualquer tipo de vídeo que você precisa. Se estiver fazendo um vídeo padrão, selecione o rotulado como Vídeo.
Uma tela de vídeo em branco será aberta em uma guia separada.
Abaixo da tela, você encontrará a linha do tempo onde poderá ver todas as suas “cenas”.
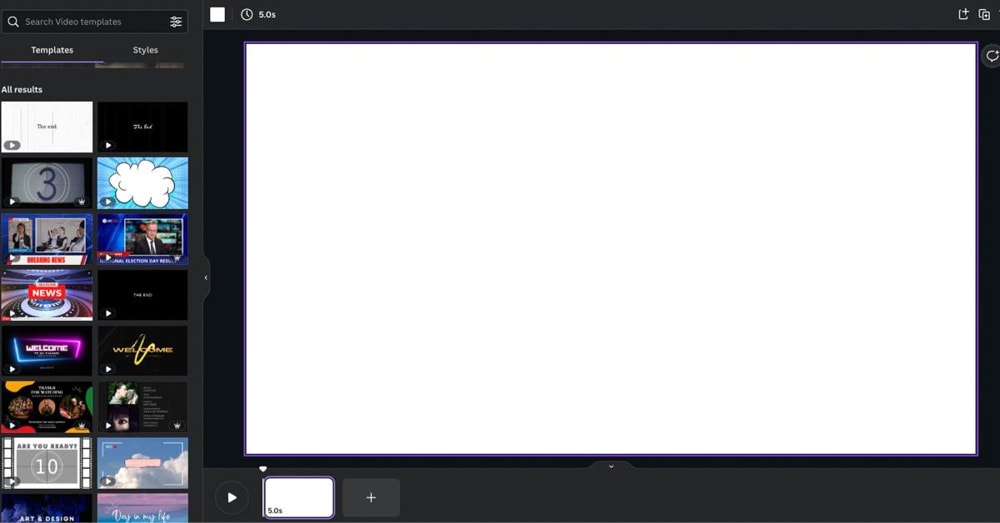
Se precisar de mais cenas, clique no botão Mais para adicionar quantas cenas precisar.

Etapa 2: adicionar vídeo a cada cena
Se você tiver seu próprio vídeo que deseja usar, pode carregá-lo no Canva clicando em Uploads na barra lateral e, em seguida, clicando em Upload Arquivos na parte superior. Você será solicitado a localizar e selecionar os arquivos de vídeo em seu disco rígido.
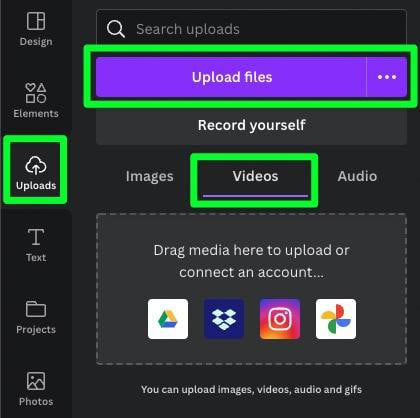
Se quiser usar os vídeos que o Canva fornece, você pode navegar por eles no Painel Lateral ao abrir um modelo de vídeo.
Se estiver procurando por um tipo específico de videoclipe, você pode procurar o tema de que precisa na barra de pesquisa na parte superior.
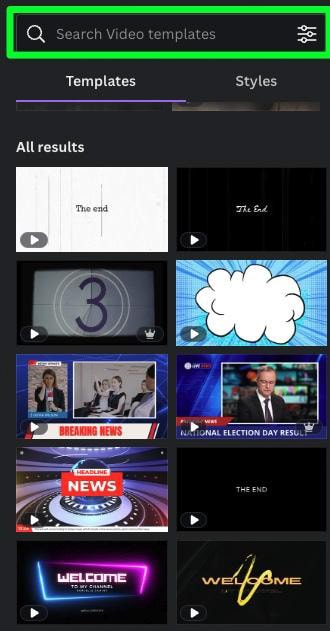
Para adicionar um clipe ao seu projeto, basta clicar nele. O clipe será adicionado à cena selecionada em sua linha do tempo.
Um clipe se encaixa por cena. Mais tarde, todos esses clipes serão unidos para criar um vídeo coeso.
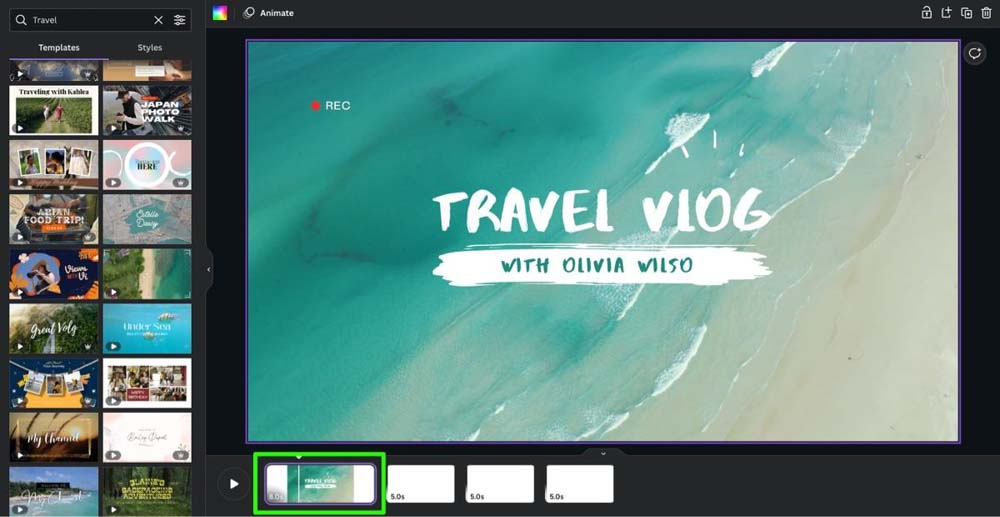
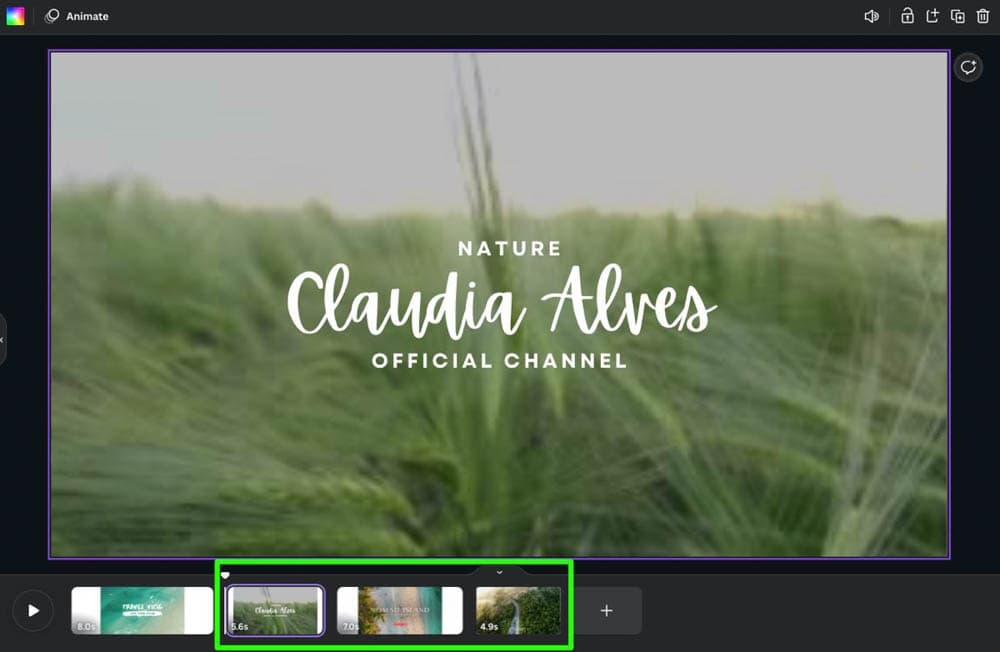
Etapa 3: visualize seu vídeo antes de exportar
Após terminar de compilar suas cenas, visualize seu vídeo antes de exportar. Você não quer perder tempo exportando-o novamente depois de encontrar e corrigir uma falha.
Para visualizar seu filme, clique no botão Reproduzir no canto superior direito da tela. O botão Reproduzir também mostrará a duração do seu vídeo.
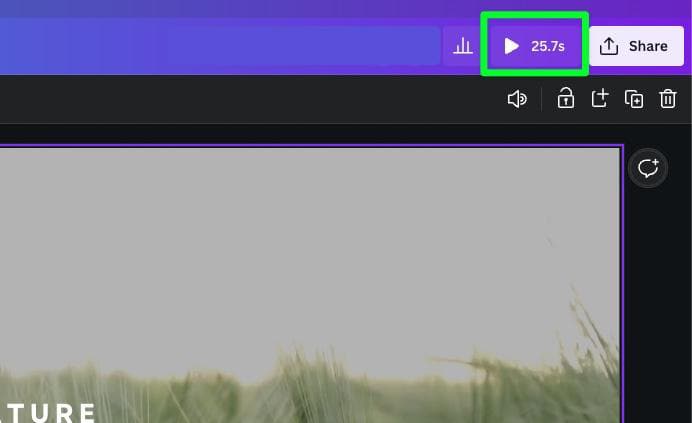
Etapa 4: Clique em Compartilhar e, em seguida, selecione Baixar
Para iniciar o processo de exportação de seu vídeo, primeiro clique no botão Compartilhar. Você pode encontrar o botão Compartilhar no canto superior direito da tela ao lado do botão Reproduzir.
Em seguida, no menu que aparece, selecione Download.
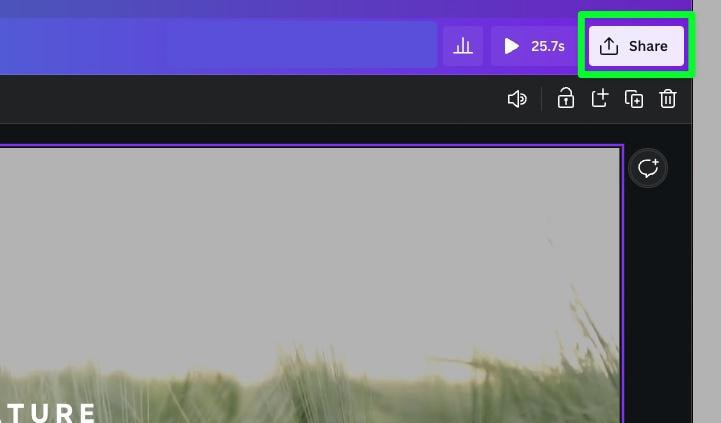
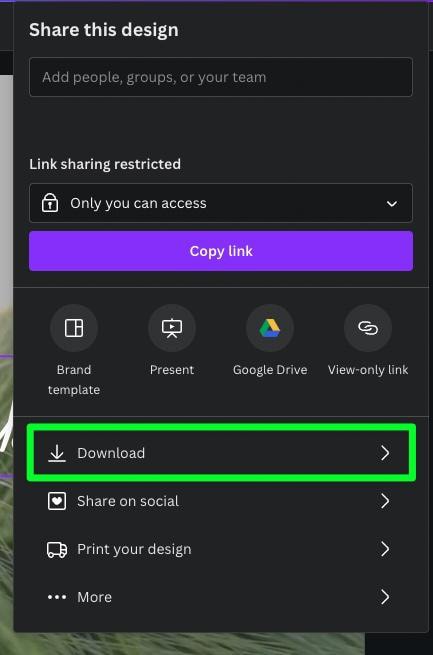
Etapa 5: Selecione suas configurações de download
Esta etapa requer mais atenção para baixar um vídeo de alta qualidade.
No menu Tipo de arquivo, escolha MP4 Vídeo.
A maioria das outras opções neste menu são para imagens estáticas, e a única outra opção de vídeo é GIF. O formato GIF é adequado para vídeos curtos em loop, portanto, para um vídeo de alta qualidade, selecione MP4.
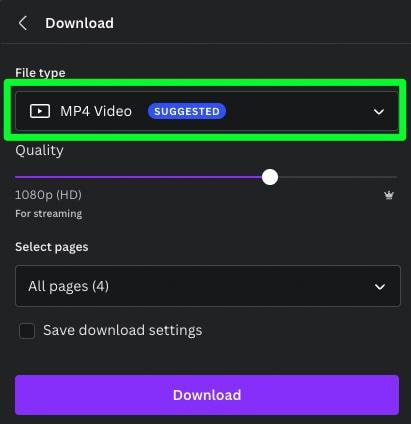
A próxima configuração importante é a configuração Qualidade. Para vídeo de alta qualidade, existem duas configurações: 1080p (HD) e 4K (UHD).
Se você planeja exibir seu vídeo no YouTube ou em qualquer outra plataforma baseada em vídeo, escolha 1080p. Essa configuração é melhor usada com telas menores, como computadores e telefones celulares.
Apenas certifique-se de usar pelo menos 1080p para sua qualidade. Qualquer valor menor resultará em um vídeo borrado e de baixa qualidade.
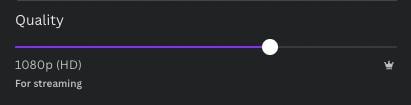
Se você planeja exibir seu vídeo em uma TV de tela grande, escolha 4K em qualidade. 4K lhe dará a resolução adequada para evitar que seu vídeo fique embaçado. Lembre-se de que, se você estiver usando arquivos de vídeo gravados em 1080p, exportá-los como 4K não melhorará a qualidade do vídeo. Em vez disso, ele aumentará os arquivos de mídia e possivelmente levará à perda de qualidade.
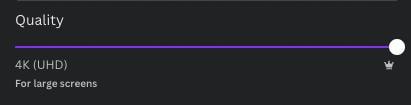
Depois de definir o tipo e a qualidade do arquivo, certifique-se de que Todas as páginas esteja selecionado em Selecionar Páginas.
Finalmente, clique em Download para exportar seu vídeo para o seu computador.
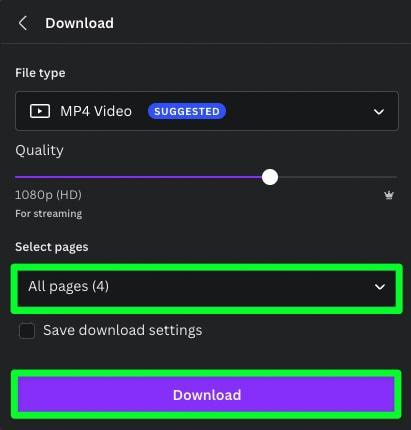
Downloads de MP4 x GIF para vídeos do Canva
MP4 e GIF são dois dos formatos de vídeo mais populares usados para compartilhar conteúdo na Internet. MP4 significa”Moving Picture Expert Group 4″, enquanto GIF significa”Graphics Interchange Format”.
Arquivos MP4 são melhor usados quando é necessário um vídeo de alta qualidade com som , pois podem armazenar dados de áudio e vídeo. O áudio não é necessário ao exportar para MP4, então não se preocupe se o seu vídeo for silencioso.
Arquivos GIF são melhor usados quando uma animação em loop ou um pequeno videoclipe é necessário. Os GIFs são limitados a 256 cores, portanto, não podem fornecer o mesmo nível de detalhes que os arquivos MP4. Eles têm um tamanho de arquivo muito menor, tornando-os mais adequados para plataformas de mídia social.
Um arquivo GIF pode armazenar apenas até 8 bits de cor por pixel. É por isso que é melhor evitar esse formato se você precisar criar um vídeo de alta qualidade. Essa falta de profundidade de bits geralmente cria faixas ou exibições de cores imperfeitas em suas exportações.
Limitações de download entre usuários gratuitos e profissionais do Canva
Há mais uma coisa que vale a pena mencionar sobre esses dois formatos. Se você é um usuário gratuito do Canva, seus limites de download são muito mais limitados do que um usuário do Canva Pro.
Usuários gratuitos do Canva só podem baixar até 30 minutos de um vídeo MP4 e apenas 1 minuto de um GIF.
Os usuários do Canva Pro podem baixar 3 horas de um vídeo MP4 e até 2 minutos de um GIF.
Depois de conhecer suas limitações, fique de olho na duração do seu filme com o botão Reproduzir. Mantenha o comprimento logo abaixo da limitação de download. Você pode ver as outras vantagens extras que você obtém ao atualizar para uma conta do Canva Pro aqui.
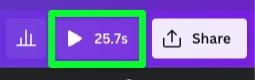
Quais arquivos de vídeo não são compatíveis com o Canva?
Os recursos de vídeo do Canva são impressionantes e estão melhorando o tempo todo.
Ainda não é perfeito. Ainda existem muitos formatos de vídeo que não são suportados. Aqui está a lista oficial de formatos de vídeo que não são suportados, de acordo com o Canva:
HDV 720p60 ProRes 4444 (compatível com ProRes 422) Apple Intermediate Go2Meeting3 (G2M3) Go2Meeting4(G2M4)
Além disso, você não pode enviar vídeos com fundo transparente. O Canva sugere enviá-los como GIFs para contornar essa limitação.
Como remover marcas d’água de vídeos no Canva
Se você estiver usando uma versão gratuita do Canva, poderá notar o Canva marca d’água em alguns dos videoclipes.
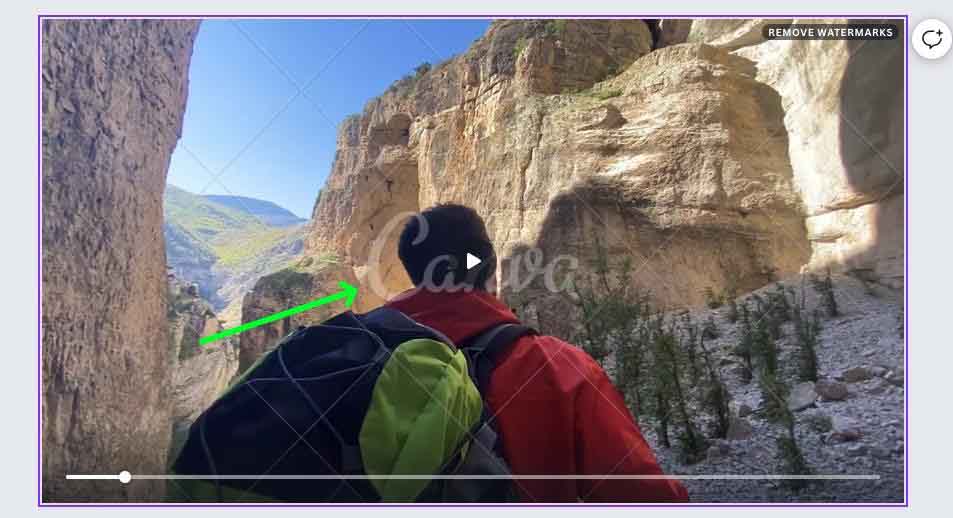
Como usuário gratuito do Canva, você não tem o direito de usar esse clipe, pois ele está disponível apenas para usuários do plano pago.
Para remover marcas d’água, clique na tag Remover marcas d’água no canto superior direito do videoclipe.
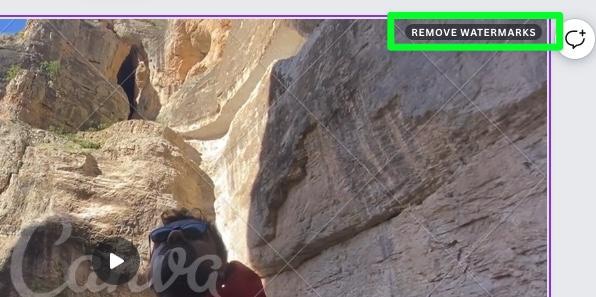
No menu que aparece, você encontrará o preço do clipe.
Você pode clicar em Comprar e inserir seus detalhes de pagamento para comprar os direitos de uso apenas desse clipe. Isso removerá a marca d’água instantaneamente desse clipe e apenas desse clipe.
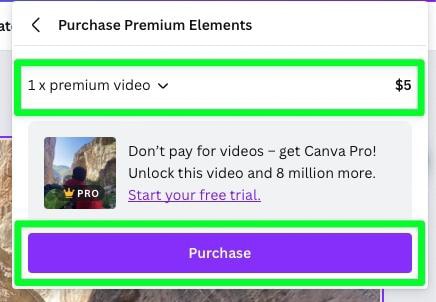
Não tente contornar a marca d’água baixando o vídeo. Se você tentar baixar um clipe com marca d’água, o Canva avisará que você está tentando baixar um conteúdo premium.
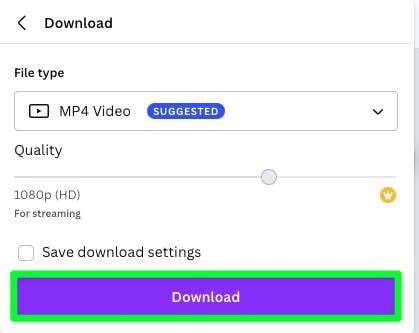
Se você clicar nos Três Pontos ao lado do botão Experimente o Canva Pro Gratuitamente, poderá adquirir a licença profissional para o clipe ou fazer o download um rascunho gratuito com marca d’água.
O rascunho gratuito com marca d’água permite que você baixe o clipe com o conteúdo premium, mas a marca d’água permanecerá no clipe. Isso permite que você veja como o vídeo ficará com o conteúdo, mas você terá que comprar o elemento ou clipe para remover a marca d’água.
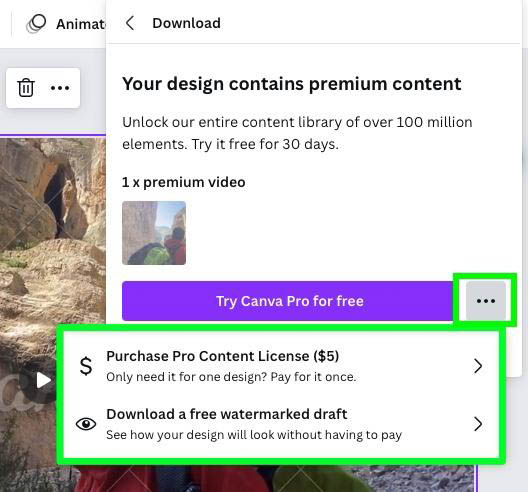
Se quiser usar clipes premium do Canva em seu conteúdo, adquira uma assinatura profissional do Canva é a melhor ideia.
Atualmente, custa cerca de US$ 13 por mês para uma assinatura mensal do Canva Pro, então é um negócio muito melhor do que gastar US$ 5 em cada clipe se você precisar de mais de dois clipes premium.
 mais de 100 milhões fotos premium, vídeos, áudio e gráficos610.000+ modelos premium e gratuitos com novos designs adicionados diariamenteAté 100 Kits de marca para estabelecer a identidade de sua marca onlineAgende redes sociais conteúdo de mídia para 8 plataformas 1 TB de armazenamento em nuvem Suporte ao cliente 24 horas por dia, 7 dias por semana
mais de 100 milhões fotos premium, vídeos, áudio e gráficos610.000+ modelos premium e gratuitos com novos designs adicionados diariamenteAté 100 Kits de marca para estabelecer a identidade de sua marca onlineAgende redes sociais conteúdo de mídia para 8 plataformas 1 TB de armazenamento em nuvem Suporte ao cliente 24 horas por dia, 7 dias por semana