Ao configurar um Mac, o Assistente de configuração o guiará pelas etapas. Uma das etapas é concordar e aceitar os Termos e Condições. Às vezes, você pode perceber que não consegue concordar com os Termos e Condições porque o botão Concordo está esmaecido e não está funcionando. Assim, os usuários não conseguem passar desta etapa. Como esta etapa é necessária e não pode ser ignorada, a configuração não pode ser concluída.
Como você pode ver abaixo, o botão Concordo não está funcionando. A etapa dos Termos e Condições é um contrato juridicamente vinculativo com foco nas regras da Apple e nos seus direitos. O processo de configuração deve ser concluído após reinstalar ou redefinir o macOS ou antes de usar um novo Mac.
Se você está tendo esse problema, deve resolvê-lo em breve, pois não poderá usar o Mac até que o faça. Mas a boa notícia é que a correção é fácil; primeiro, conclua a configuração sem usar seu ID Apple e, em seguida, entre no seu Mac após a conclusão da configuração.
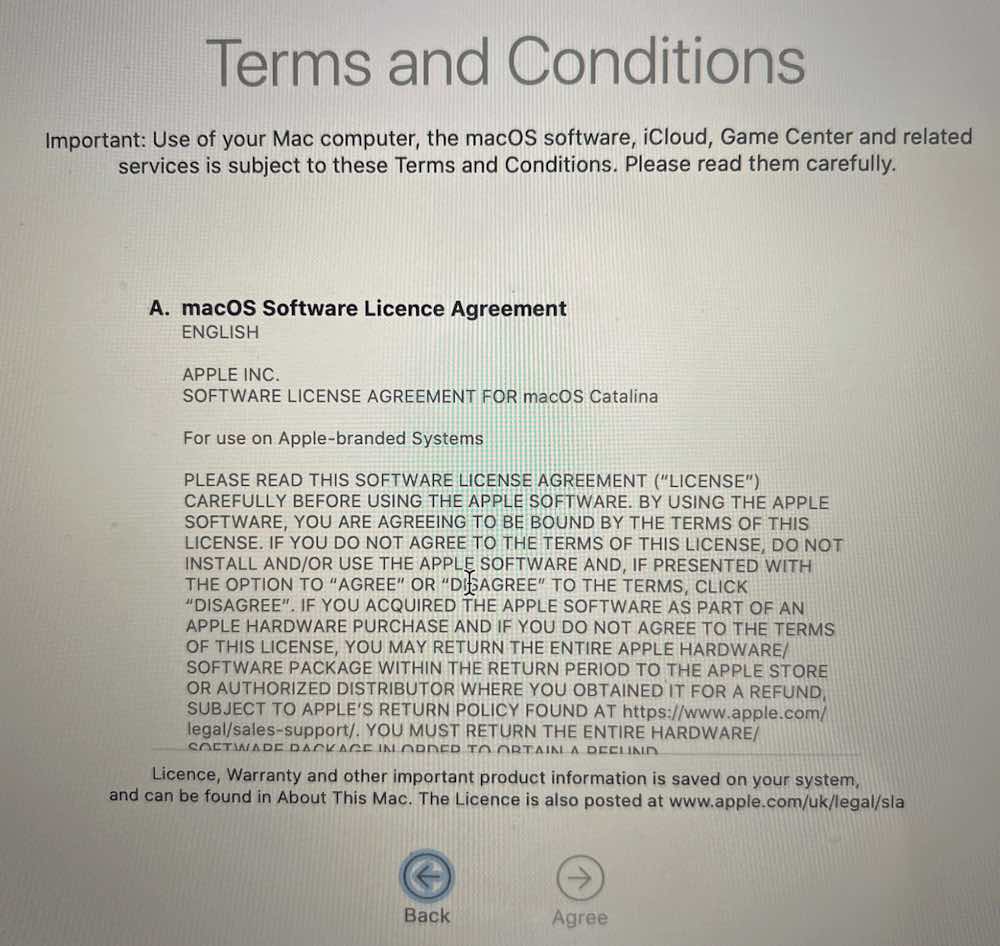
1. Conclua a configuração sem fazer login
Você está na tela de Termos e Condições e não pode passar para a próxima etapa porque o botão Concordo não está funcionando. Enquanto você não pode ir para frente, o que você pode fazer é ir para trás. Clique no botão Voltar. Volte para a etapa em que você faz login na conta iCloud/Apple ID. Você verá uma tela dizendo “Faça login com seu ID Apple”. Agora, não faça login na sua conta Apple ID. Selecione a opção para fazer isso mais tarde. Você verá um botão dizendo “Ignorar esta etapa” ou “Configurar mais tarde”. Clique aqui, como você pode ver na imagem abaixo. Não se preocupe; você poderá entrar depois de concluir a configuração. Agora prossiga para a tela de Termos e Condições. Agora você poderá clicar no botão Concordo e passar para a próxima etapa. Então você pode terminar o processo de configuração. 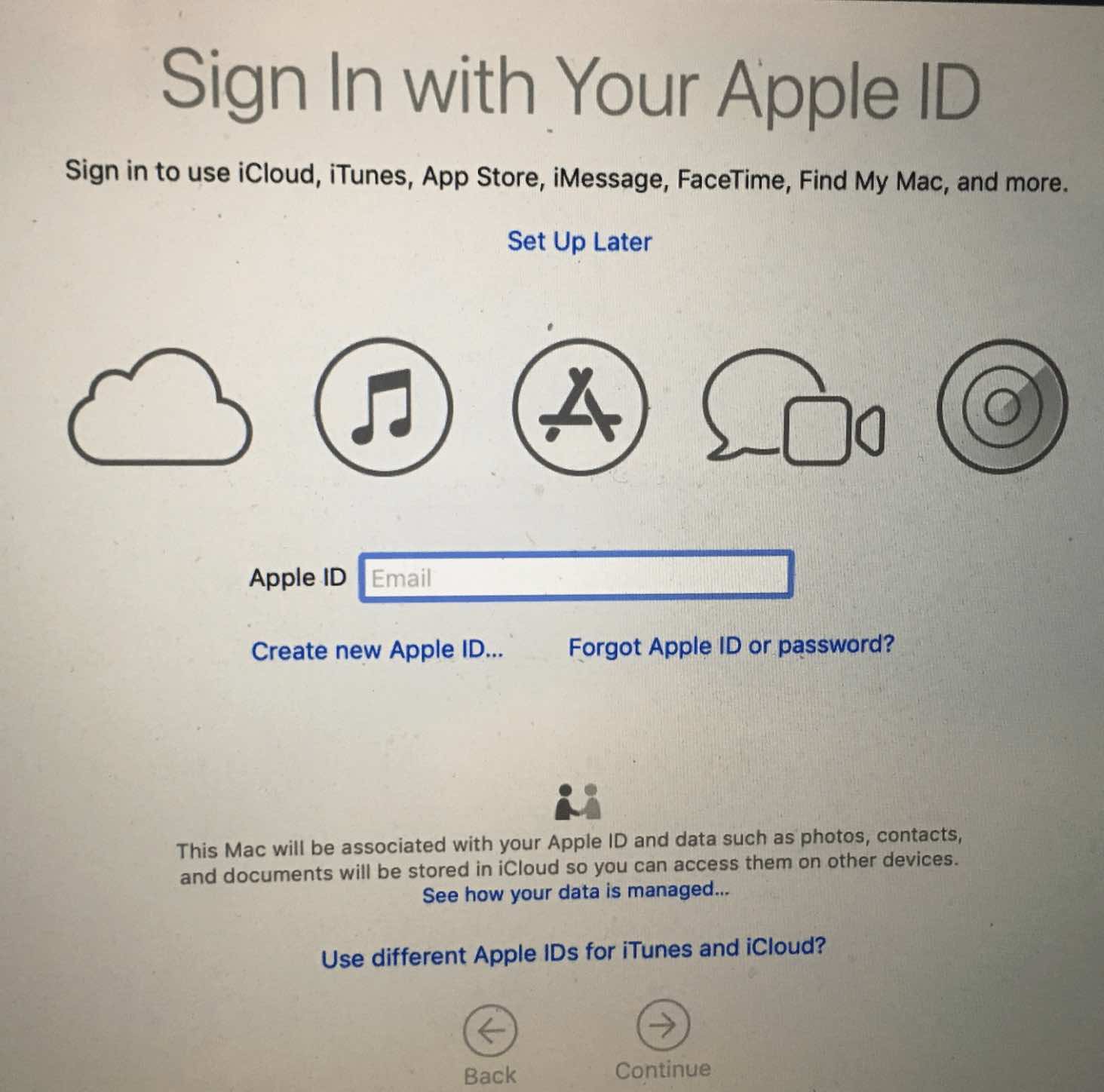
Agora, você pode usar seu Mac, mas você não está conectado com seu ID Apple. Você não precisa fazer isso durante a configuração; você sempre pode fazer isso mais tarde.
2. Inicie sessão no seu Mac com o seu ID Apple
Provavelmente irá querer iniciar sessão. Não pode utilizar iCloud, FaceTime, iMessage e outros se não iniciar sessão. versão do macOS instalada no seu Mac. Veja como fazer isso:
macOS Ventura e posterior:
Se estiver usando um Mac com macOS Ventura ou posterior, acesse o menu Apple > Sistema Configurações. Na barra lateral esquerda, na parte superior, você verá a opção Faça login com seu ID Apple. Clique aqui e digite seu ID Apple e senha. 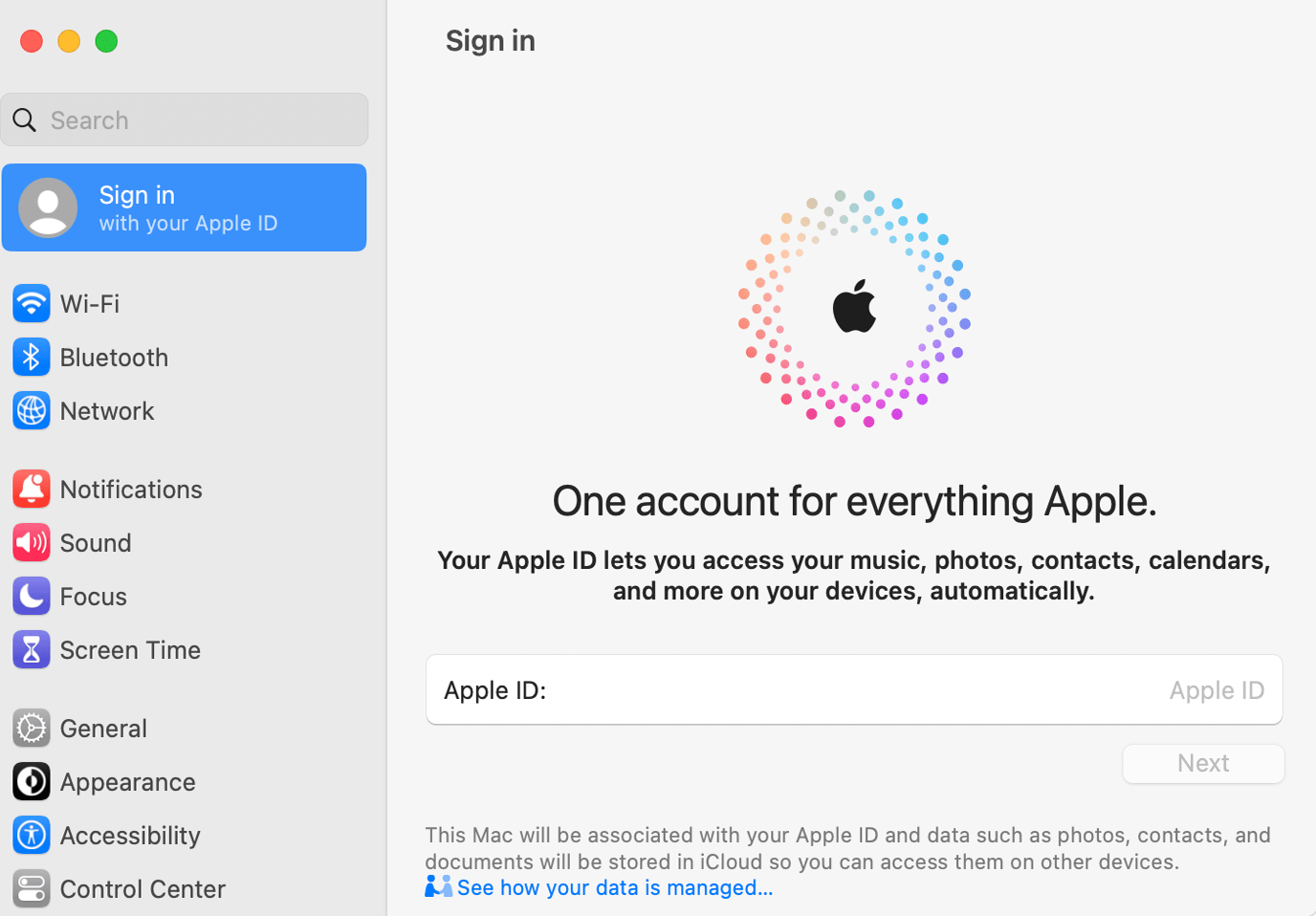
macOS Monterey e anteriores:
Se você estiver usando uma versão anterior do macOS (Monterey e anterior), vá para o menu Apple > Preferências do sistema. Clique em Fazer login. Digite seu ID Apple e senha.
Observe que você pode ver qual versão do macOS você está usando acessando Apple menu > Sobre este Mac.
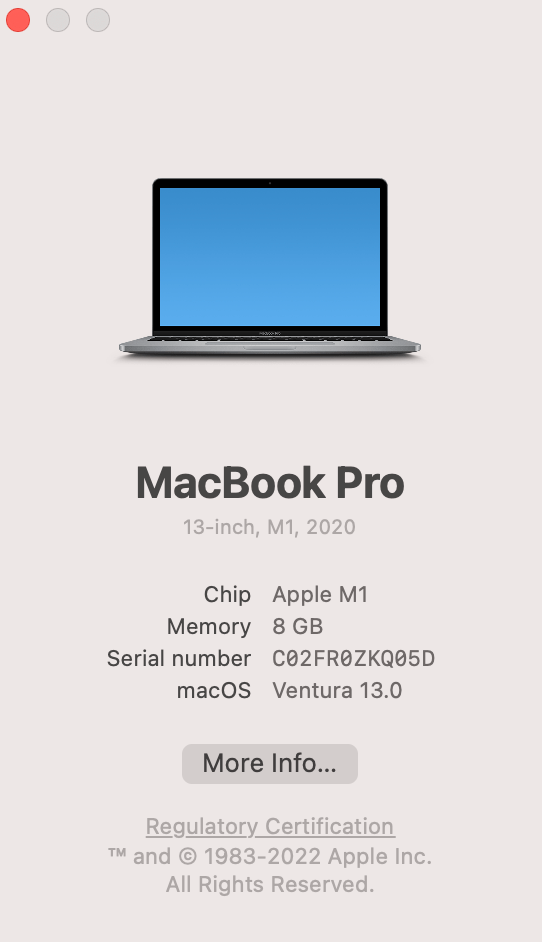
Artigos relacionados