Precisa corrigir problemas de conexão de rede no Windows 11?
Embora o Windows 11 ofereça vários recursos off-line, você aproveita ao máximo quando conectado a uma rede estável. Se você não conseguir usar o navegador, transmitir vídeos on-line ou ouvir música , você provavelmente não terá acesso a uma conexão de rede. Este é um dos problemas mais comuns e frustrantes no Windows 11.
Os motivos por trás desse problema de conexão de rede podem ser muitos. Alguns incluem um driver desatualizado, Windows incompatível ou um dispositivo com defeito. No entanto, esse problema pode ser corrigido por meio de várias soluções de solução de problemas mencionadas no artigo abaixo.
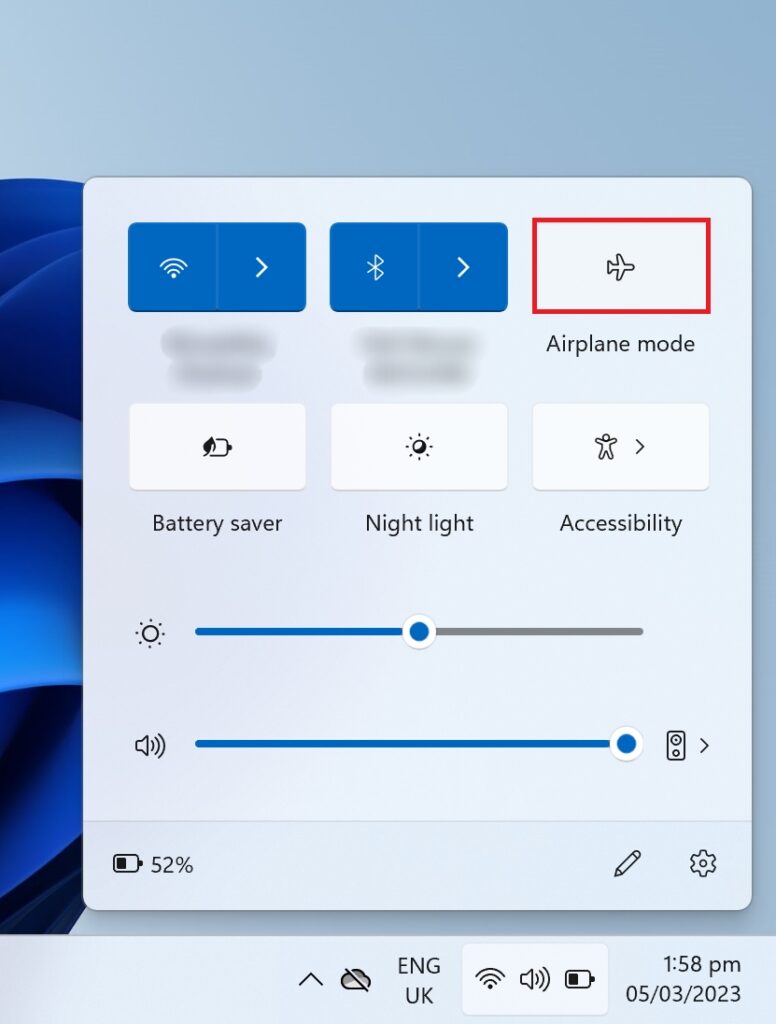
Então, vamos começar!
1. Conecte-se à rede de outro dispositivo.
Há uma chance de que o problema não esteja no seu computador com Windows 11, mas sim na sua rede. Você pode verificar isso usando um dispositivo diferente para se conectar à mesma rede. Se o problema persistir, entre em contato com seu ISP ou provedor de serviços de Internet para corrigi-lo.
No entanto, se o problema estiver limitado ao seu computador, use as dicas de solução de problemas abaixo para corrigi-lo por conta própria.
2. Reinicie o Modo Avião.
O Modo Avião isola seu sistema de todas as conexões de rede. Desativar e ativar o serviço pode resolver quaisquer falhas na conectividade do seu computador e ajudar a restabelecer uma conexão estável com sua rede.
Use as etapas abaixo para fazer isso:
Clique no botão Wi-Fi, alto-falante e ícone do grupo de ícones da bateria no canto direito da barra de tarefas. A partir daí, clique em Modo avião para ativá-lo. Aguarde alguns instantes antes de clicar novamente para desativá-lo.
Agora verifique se o problema de conexão de rede foi corrigido.
3. Reconecte-se à rede Wi-Fi.
Caso seu computador esteja com problemas para se conectar a uma única rede Wi-Fi, o problema pode estar na conectividade individual em vez de em todo o serviço de rede do seu sistema.
Nesse caso, esqueça a rede específica e conecte-se novamente para restabelecer uma conexão mais forte com seu Wi-Fi. Veja como:
Pressione as teclas de atalho Windows + I para iniciar Configurações. Vá para Rede e Internet. Em seguida, selecione Wi-Fi. Agora, clique na opção Gerenciar redes conhecidas . 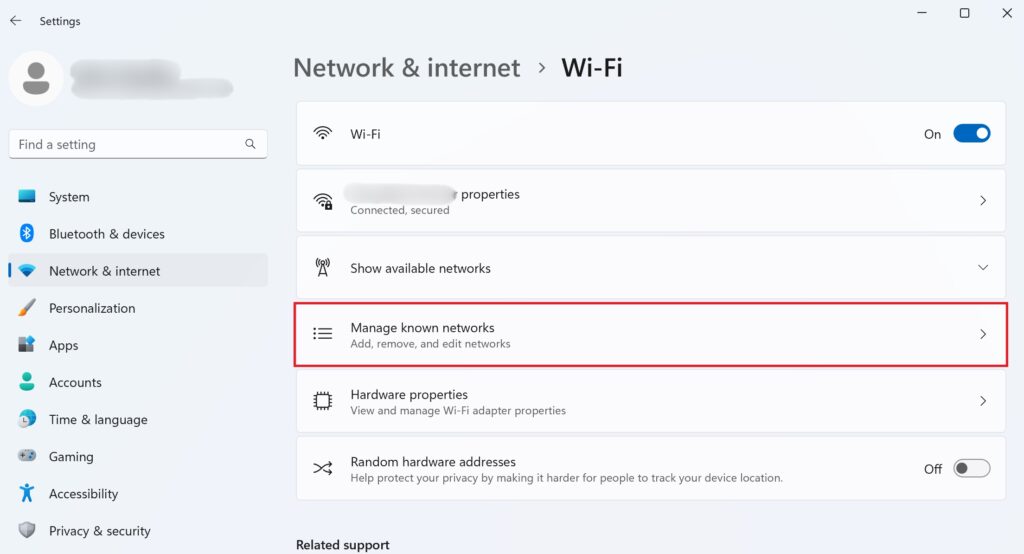 Depois disso, procure a rede defeituosa e clique em Esquecer ao lado dela.
Depois disso, procure a rede defeituosa e clique em Esquecer ao lado dela. 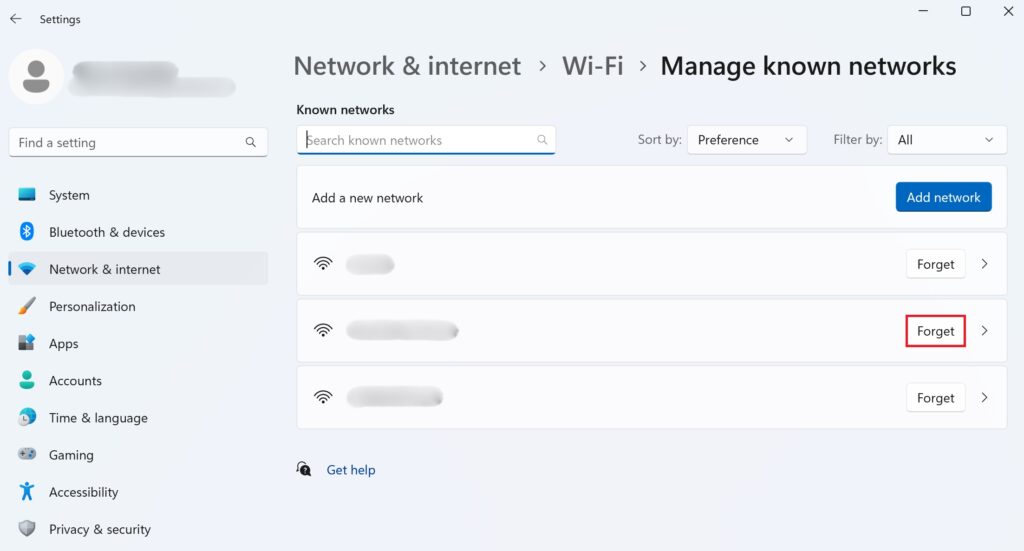 Aguarde alguns segundos, em seguida, reconecte-se ao Wi-Fi e digite a senha necessária.
Aguarde alguns segundos, em seguida, reconecte-se ao Wi-Fi e digite a senha necessária.
Se este método não resolver o problema, tente a próxima solução.
4. Reinicie/reinicie o roteador.
Às vezes, seu roteador pode estar enfrentando problemas próprios, daí os problemas de conexão de rede no Windows 11. Você pode resolvê-los rapidamente reiniciando-o ou redefini-lo para trazê-lo de volta ao seu estado padrão.
As etapas para fazer isso podem diferir para cada modelo. Normalmente, um botão liga/desliga ou reset é utilizado para executar o método, mas você sempre pode acessar a página de configuração do seu roteador para obter instruções claras.
5. Execute o solucionador de problemas de rede.
A Microsoft oferece um solucionador de problemas integrado para vários recursos e serviços, incluindo um para quando você enfrentar problemas de conexão de rede no Windows 11. Você pode executar o utilitário, que irá detecte e corrija automaticamente qualquer problema, se encontrado.
Siga as etapas abaixo para fazer isso:
Primeiro, vá para o ícone Pesquisar na barra de tarefas. Digite Solucionador de problemas de rede na barra de pesquisa. Nos resultados que aparecem abaixo, clique em Localizar e corrigir problemas de rede. 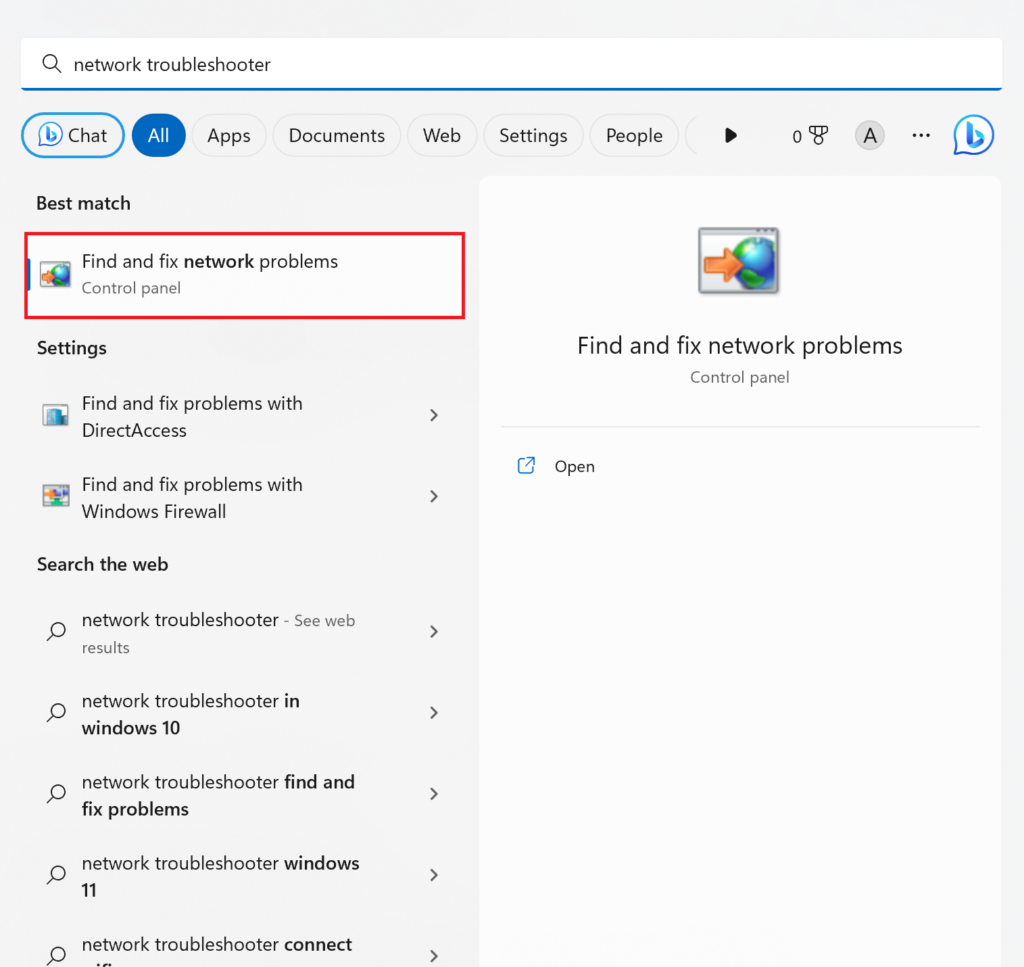 Em seguida, clique na opção Próximo .
Em seguida, clique na opção Próximo .
A execução do solucionador de problemas de rede ajudará a detectar e corrigir o problema de conexão de rede.
6. Repare os drivers de rede.
É possível que os drivers dedicados tenham sido danificados ou corrompidos, resultando em problemas na conectividade de rede do seu sistema. Nesse caso, você terá que desativar e reativar ou reinstalar os drivers para corrigir o problema.
Use as instruções abaixo para fazer isso:
Clique no ícone Pesquisar na barra de tarefas. Digite Gerenciador de dispositivos na barra de pesquisa. Agora, clique em Abrir no painel direito. Clique em Adaptadores de rede para expandir a seção. Clique com o botão direito do mouse no adaptador de rede de destino e selecione Desinstalar dispositivo. 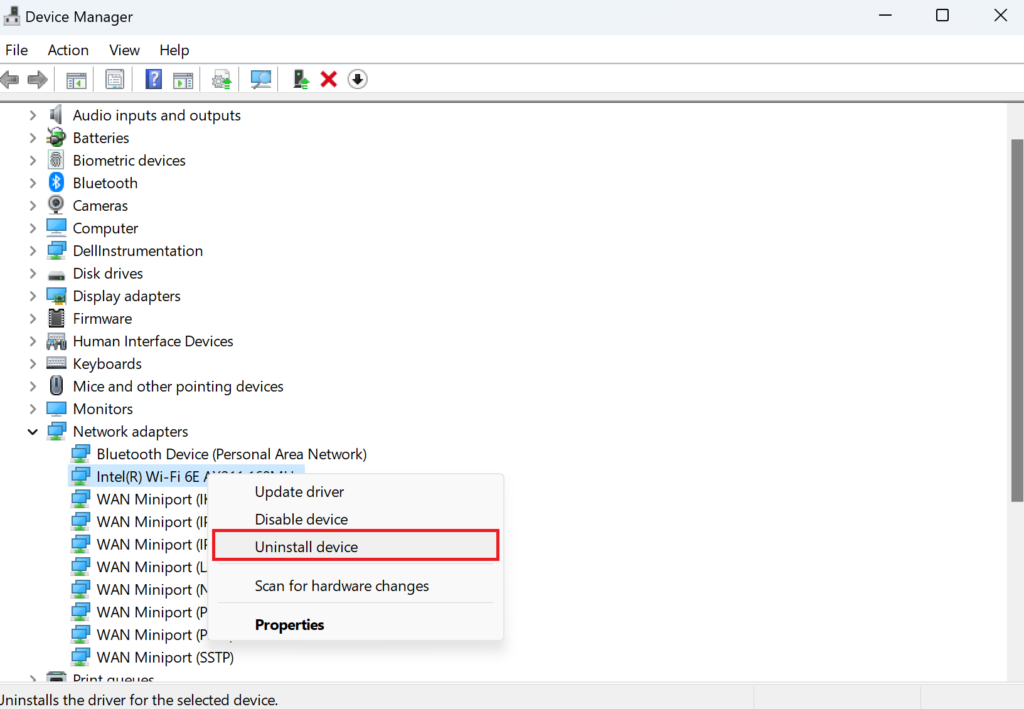 No pop-up exibido, marque a caixa Tentativa de remover o driver deste dispositivo. Em seguida, clique no botão Desinstalar . Feito isso, reinicie o computador. Isso reinstalará o driver de rede.
No pop-up exibido, marque a caixa Tentativa de remover o driver deste dispositivo. Em seguida, clique no botão Desinstalar . Feito isso, reinicie o computador. Isso reinstalará o driver de rede.
Os drivers também podem estar desatualizados ou incompatíveis com o seu sistema, pelo que será necessário atualizá-los para as versões mais recentes disponíveis. Veja o que você deve fazer:
Clique com o botão direito do mouse no ícone Iniciar na barra de tarefas e selecione a opção Gerenciador de dispositivos . Assim que a janela abrir, expanda Adaptadores de rede clicando nela. Em seguida, clique com o botão direito do mouse no dispositivo adaptador de rede e selecione Atualizar driver. 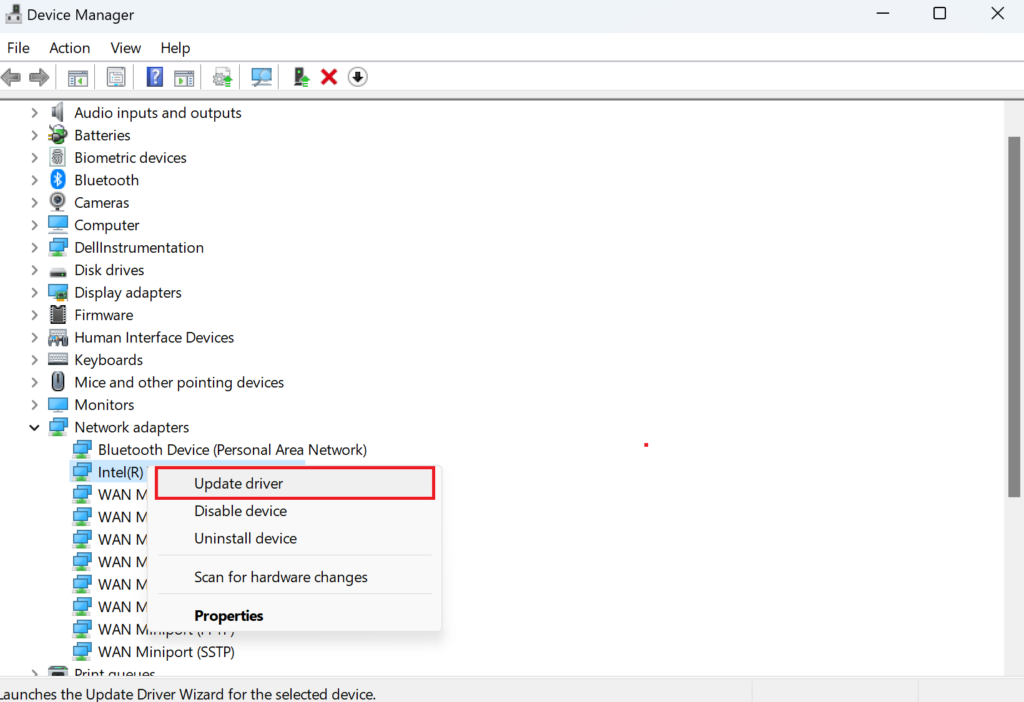 Uma nova janela aparecerá. Selecione Pesquisar drivers automaticamente.
Uma nova janela aparecerá. Selecione Pesquisar drivers automaticamente.
O Windows irá procurar drivers automaticamente, baixá-los e instalá-los.
7. Verifique se há atualizações do Windows.
Você também deve procurar por atualizações do Windows, pois novos patches e compilações são lançados com frequência. Eles geralmente trazem melhorias de desempenho e correções para problemas comumente relatados.
Siga as etapas abaixo para atualizar seu computador para a versão mais recente disponível:
Pressione as teclas Windows + i para abrir Configurações . Em seguida, vá para Windows Update no painel esquerdo. Em seguida, clique no botão Verificar atualizações na seção à direita. 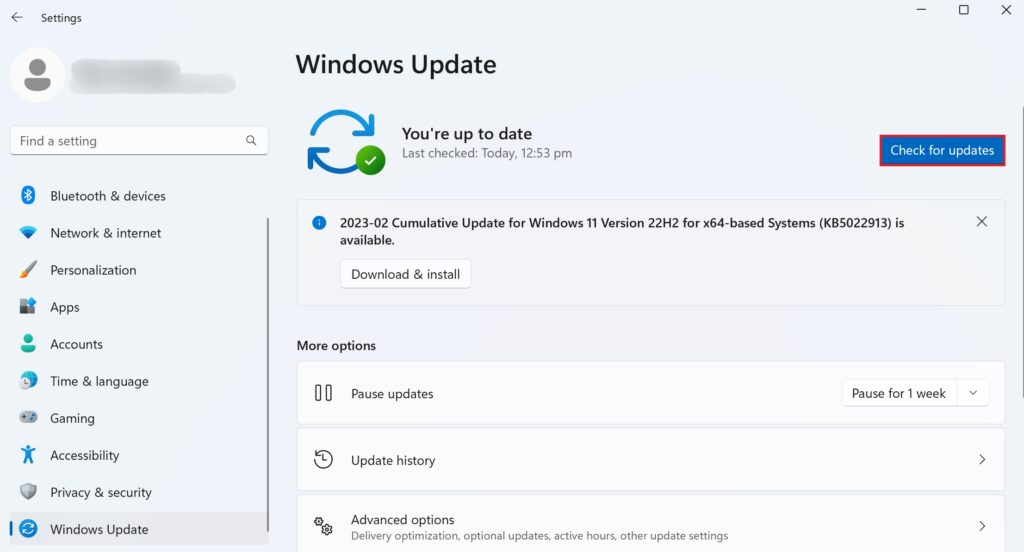 Se houver alguma atualização disponível, clique em Baixar e instalar.
Se houver alguma atualização disponível, clique em Baixar e instalar.
Depois que o sistema tiver atualizado o Windows com sucesso, tente conectar-se à rede e veja se funciona.
8. Reinicie o adaptador de rede sem fio.
Muitos usuários que enfrentam os mesmos problemas de conexão de rede no Windows 11 conseguiram resolvê-los redefinindo o adaptador de rede sem fio. Isso significa desabilitar e habilitar o adaptador dedicado para dar a ele um novo começo e possivelmente remover o elemento responsável.
Eis o que você precisa fazer:
Vá para o ícone Pesquisar na barra de tarefas. Pesquise Painel de controle. Em seguida, clique em Abrir no painel esquerdo. Defina Visualizar por: Ícones grandes. Em seguida, selecione Central de Rede e Compartilhamento. Depois disso, clique no link Alterar configurações do adaptador . 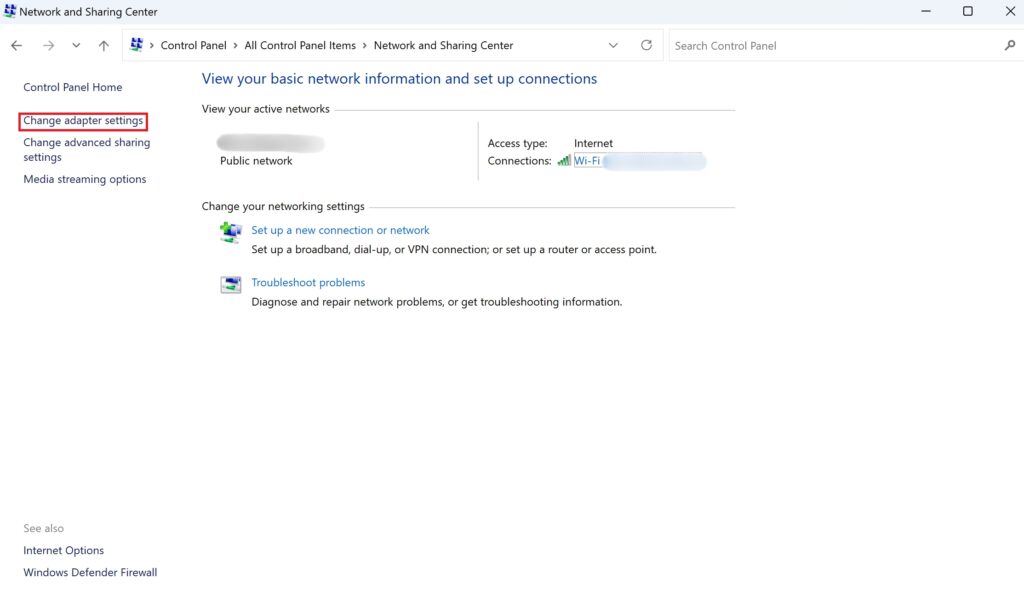 Em seguida, clique com o botão direito do mouse no adaptador de rede sem fio e selecione Desativar.
Em seguida, clique com o botão direito do mouse no adaptador de rede sem fio e selecione Desativar. 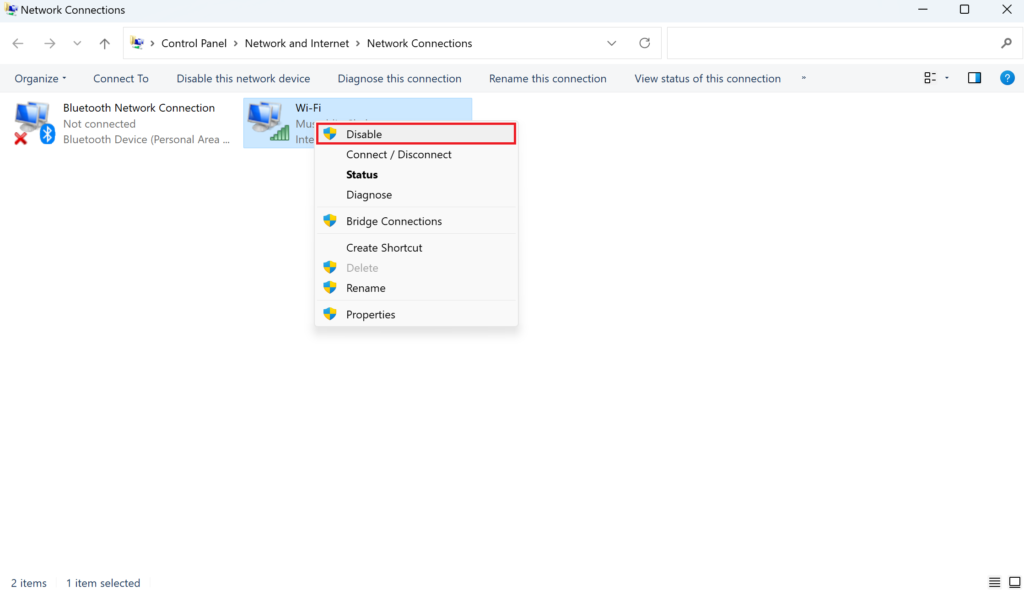 Após alguns segundos, clique com o botão direito do mouse no adaptador sem fio novamente e selecione Ativar. Reinicie o computador e veja se o erro foi corrigido.
Após alguns segundos, clique com o botão direito do mouse no adaptador sem fio novamente e selecione Ativar. Reinicie o computador e veja se o erro foi corrigido.
9. Desative o IPv6.
Embora o IPv6 seja o protocolo de Internet mais recente, ele pode causar problemas de compatibilidade em dispositivos específicos. Para corrigir o problema de uma vez por todas e evitá-lo no futuro, considere desativar totalmente o IPv6 do seu sistema.
Siga as etapas abaixo para fazer isso:
Clique no ícone Pesquisar na barra de tarefas e pesquise Painel de controle. No painel esquerdo, clique em Abrir. Defina Visualizar por: Ícones grandes. Em seguida, vá para Central de Rede e Compartilhamento. Em seguida, clique no link Alterar configurações do adaptador no painel esquerdo. Em seguida, clique com o botão direito do mouse em sua rede sem fio e selecione Propriedades. 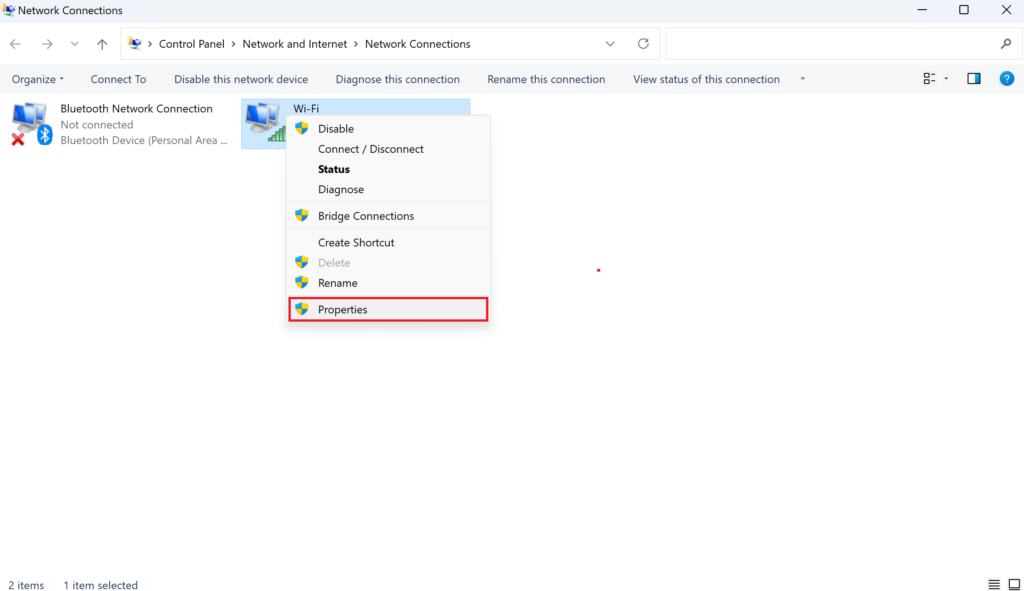 Quando a janela de propriedades for aberta, desmarque a caixa Internet Protocol Version 6 (TCP/IPv6). Em seguida, clique no botão OK .
Quando a janela de propriedades for aberta, desmarque a caixa Internet Protocol Version 6 (TCP/IPv6). Em seguida, clique no botão OK .
Tente se reconectar à rede e veja se o problema foi resolvido.
10. Libere IP e elimine DNS.
Este método limpa todos os endereços IP e registros DNS do seu cache de rede e ajuda a resolver muitos problemas relacionados à Internet, segurança e muito mais. Embora possa parecer um pouco complexo, você só precisa executar alguns comandos e o processo será automático.
Use as instruções abaixo:
Vá para Pesquisa do Windows na barra de tarefas. Digite cmd na barra de pesquisa. Em seguida, clique com o botão direito do mouse em Prompt de comando e selecione Executar como administrador. 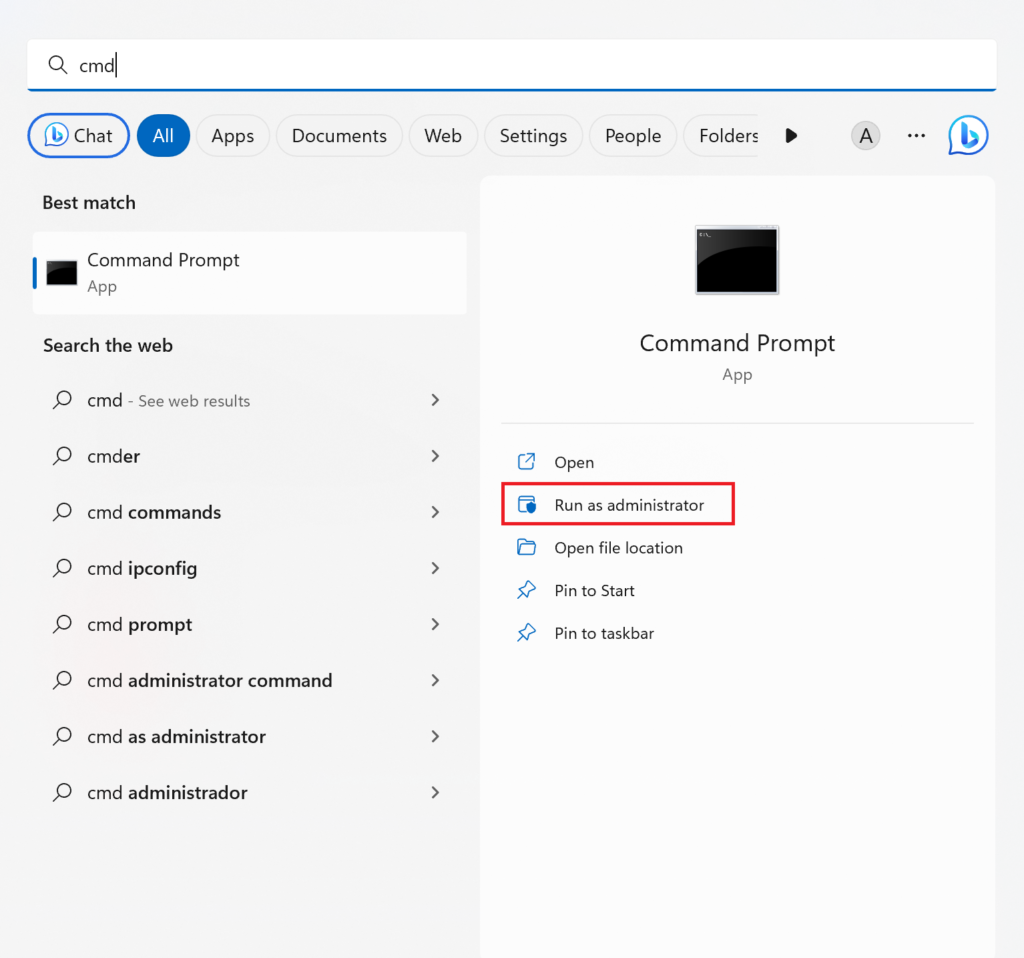 Copie e cole os seguintes comandos, um por um, e pressione a tecla Enter após cada um: netsh winsock reset netsh int ip reset ipconfig/release ipconfig/renew ipconfig/flushdns
Copie e cole os seguintes comandos, um por um, e pressione a tecla Enter após cada um: netsh winsock reset netsh int ip reset ipconfig/release ipconfig/renew ipconfig/flushdns
Depois de concluído, reinicie seu PC e verifique se o erro de conexão de rede ocorre.
11. Redefina a configuração de rede do Windows.
Você pode ter configurado incorretamente as configurações de rede, resultando no problema indicado. Mas não se preocupe. Com apenas alguns cliques, você pode trazer a rede do seu sistema de volta ao seu estado padrão. Espero que isso resolva o problema rapidamente.
Veja o que você deve fazer:
Pressione as teclas Windows + i do seu teclado. Isso iniciará as Configurações. No painel esquerdo, vá para Rede e Internet. Em seguida, selecione Configurações de rede avançadas. Em seguida, clique na opção Redefinir agora no painel direito. 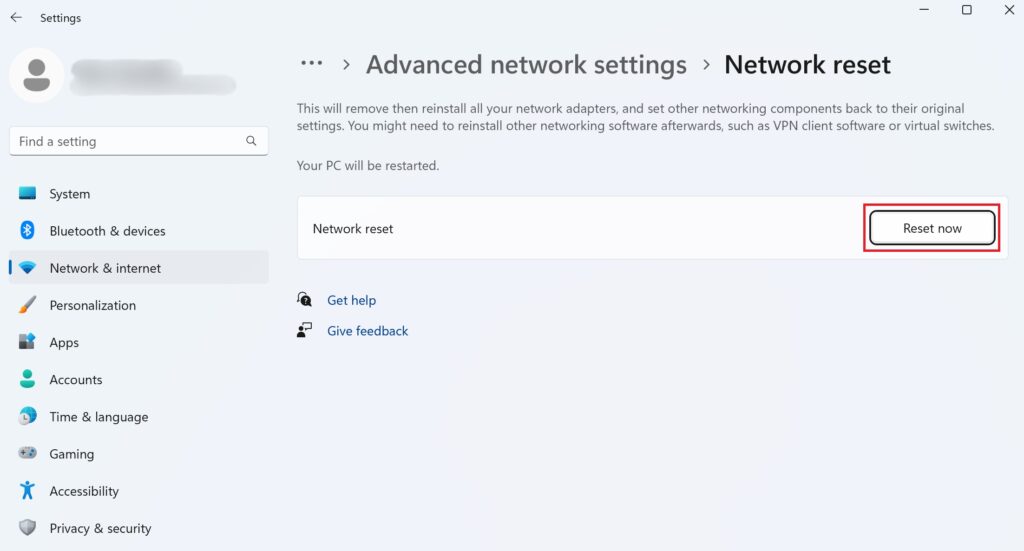
Isto reiniciará seu computador. Agora, verifique se o problema foi corrigido.
Foi isso! Isso marca o final de nosso guia sobre como corrigir problemas de conexão de rede no Windows 11. Agora que você resolveu com sucesso, compartilhe seus comentários conosco na seção de comentários abaixo.
Se isso guia ajudou você, por favor, compartilhe.