© Gorodenkoff/Shutterstock.com
Você já se viu fazendo malabarismos com várias janelas de aplicativos em um único monitor de computador ou mesmo em vários monitores? A situação pode ser opressiva, especialmente quando você precisa alternar com frequência e não está acostumado a realizar várias tarefas dessa maneira. Felizmente, você sempre pode alternar telas no Windows.
No entanto, alternar telas no sistema operacional Windows pode significar muitas coisas, dependendo do contexto. Você pode alternar entre vários monitores físicos, áreas de trabalho virtuais ou janelas de aplicativos.
Todos dessas opções são muito úteis, especialmente se você estiver trabalhando em meia dúzia de aplicativos simultaneamente. Portanto, sem mais delongas, veja como alternar telas no Windows.
#1: alternando entre dois monitores
Vamos começar com a maneira mais abrangente de alternar telas. As configurações de monitor duplo e triplo não são tão raras quanto costumavam ser. Na verdade, de acordo com um estudo de 2018 da Dell, mais de 89% dos trabalhadores usam várias telas para trabalhar. Além disso, uma pesquisa de 2020 da Jon Peddie Research descobriu que mais de 19% dos profissionais usam três ou mais monitores para produtividade.
A verdade é que ter vários monitores aumenta a produtividade. De acordo com a pesquisa acima mencionada, monitores duplos foram comprovados para aumentar a produtividade em 42%. Isso é tudo, menos um aumento insignificante. Portanto, neste segmento, discutiremos como alternar entre duas telas de monitor.
Etapa 1: configurar seus monitores
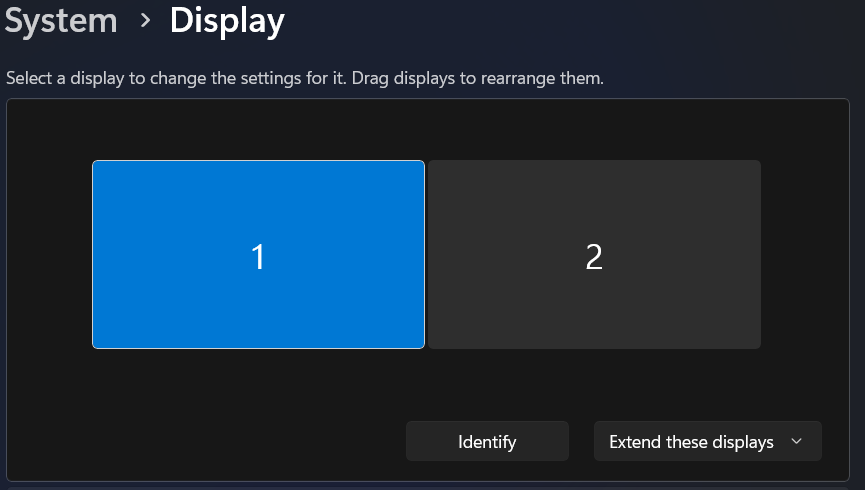 Conectando monitores ao computador.
Conectando monitores ao computador.
©”TNGD”.com
Conecte fisicamente seus monitores ao seu computador usando conexões de cabo apropriadas — HDMI ou DVI. A maioria dos computadores e monitores modernos vem equipada com um conector HDMI. Você pode fazer isso sozinho ou pedir a alguém mais experiente para fazer isso por você, se não estiver tão confiante em suas habilidades técnicas.
O Windows detectará automaticamente as duas telas assim que estiverem conectadas e as indicará como”Exibição 1” e “Exibição 2”. No entanto, o Windows duplica o Display 1 para o Display 2 e você basicamente tem a mesma saída de vídeo em todos os seus monitores. Isso significa que ambos os monitores físicos mostram exatamente a mesma coisa.
Etapa 2: escolha uma opção de exibição
O que a maioria das pessoas precisa, pelo menos para produtividade, é mais espaço no desktop. Isso significa estender um único desktop virtual para dois monitores físicos. Para alterar o que é exibido em sua tela, pressione a tecla do logotipo do Windows+P. Isso exibirá uma janela inicial com as opções disponíveis.
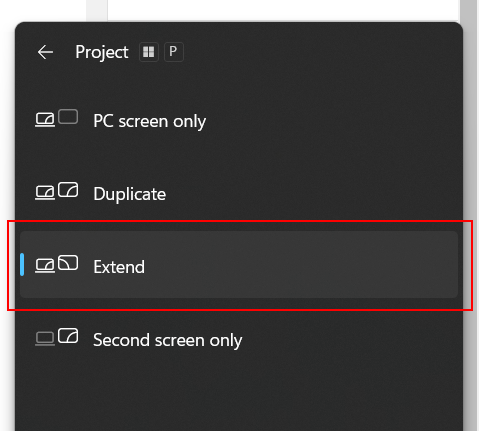 Abrindo a janela inicial.
Abrindo a janela inicial.
©”TNGD.com
Como dito anteriormente, Duplicar é a opção padrão, mas queremos estender a mostrar. Continue pressionando a combinação de teclas WIN+P até selecionar Estender. Suas telas podem tremer por um segundo enquanto o Windows estende sua Tela 1 para a Tela 2.
Etapa 3: Alternar disposição da tela
Depois que o sistema operacional Windows estender sua área de trabalho virtual, seu monitor principal será indicado como Display 1. À medida que você adiciona mais monitores externos, eles recebem a designação de telas 2, 3 e assim por diante. Essas telas serão organizadas de determinadas maneiras quando você se juntar a elas. Cabe a você organizá-los de acordo com sua preferência pessoal.
Para fazer isso, clique com o botão direito do mouse em qualquer lugar no papel de parede da área de trabalho e selecione Configurações de exibição para abrir a janela Configurações. Usamos o Windows 11 em nossos exemplos fotográficos, mas o processo é idêntico no Windows 10.
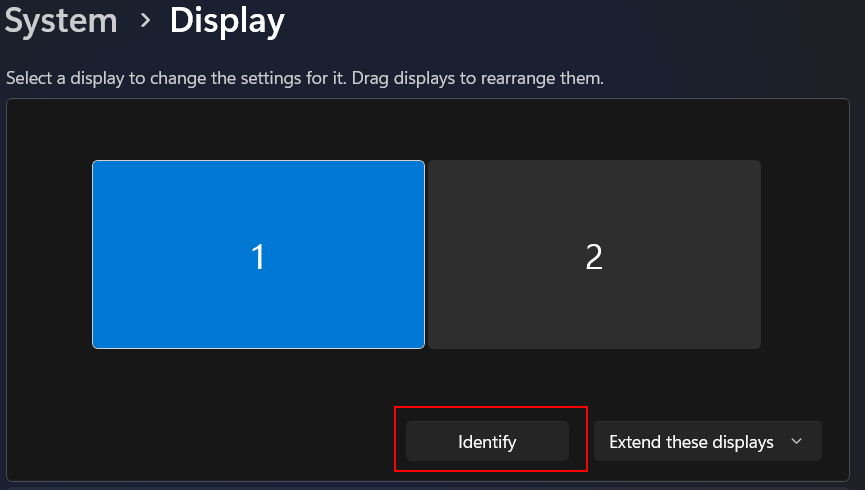 Identificando a tela.
Identificando a tela.
©”TNGD.com
Assim que a janela Configurações aparecer, você deverá ver suas telas exibidas em um determinado ordem. Você pode clicar em Identificar para identificar qual tela é qual.
Para reorganizar as telas, basta clicar em uma tela específica e arrastá-la para onde deseja posicioná-la. A maioria das pessoas acha que a melhor disposição reflete a disposição física de seus monitores.
Etapa bônus: mude sua tela principal
Vamos supor que você conectou um monitor externo a um laptop simplesmente porque você precisa de uma tela maior. O sistema operacional Windows atribuirá automaticamente o monitor do seu laptop (Tela 1) como seu monitor principal. Isso é bom por si só, mas alguns aplicativos de produtividade e até jogos ainda seriam iniciados em seu monitor principal.
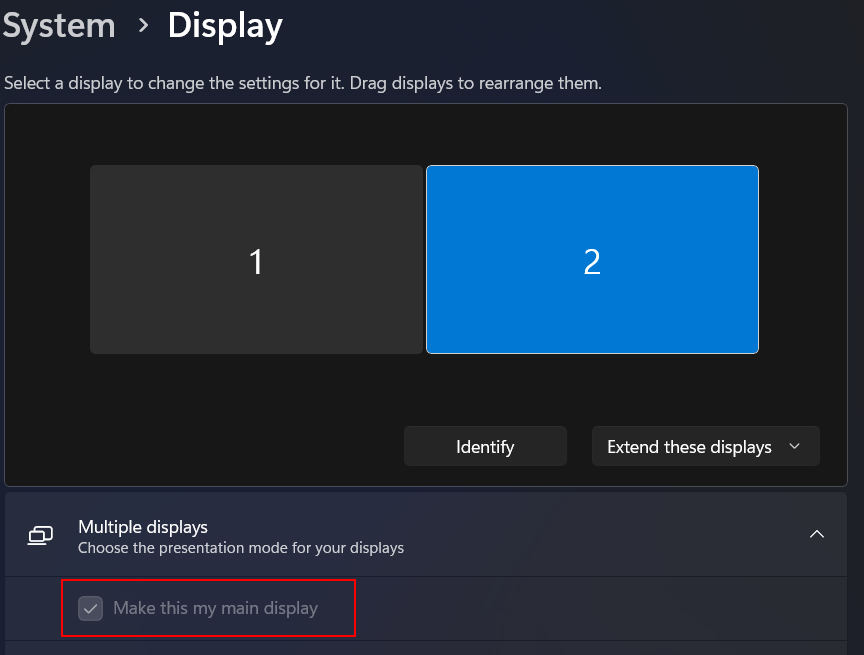 Tornando o monitor 2 o monitor principal.
Tornando o monitor 2 o monitor principal.
©”TNGD.com
Para tornar o display 2 (seu monitor externo) em um monitor principal, clique com o botão direito do mouse no papel de parede da área de trabalho e selecione Configurações de exibição. Em seguida, clique em Monitor 2 e marque a caixa Tornar este meu monitor principal no menu suspenso Vários monitores.
#2: Alternando telas usando desktops virtuais
A Microsoft reconheceu a necessidade de seus usuários por vários monitores, mas também reconheceu o fato de que nem todos têm acesso a um monitor adicional. Assim, em 2015, a empresa introduziu os Virtual Desktops no Windows 10 como um novo recurso chamado Task View.
Esse recurso permite que os usuários criem vários desktops virtuais e alternem entre eles para organizar melhor seus aplicativos ativos e melhorar a produtividade e o fluxo de trabalho. Veja como criar uma área de trabalho virtual.
Etapa 1: Criar várias áreas de trabalho
Para criar várias áreas de trabalho virtuais, você precisa abrir a Visualização de tarefas clicando no botão ícone Visualização de tarefas na barra de tarefas. Isso abrirá a Visualização de Tarefas, exibindo todas as suas tarefas ativas no momento.
Na seção inferior da tela, você verá uma lista de áreas de trabalho virtuais ativas no momento. Como alternativa, você pode pressionar WIN+Tab no teclado para abrir a Visualização de tarefas.
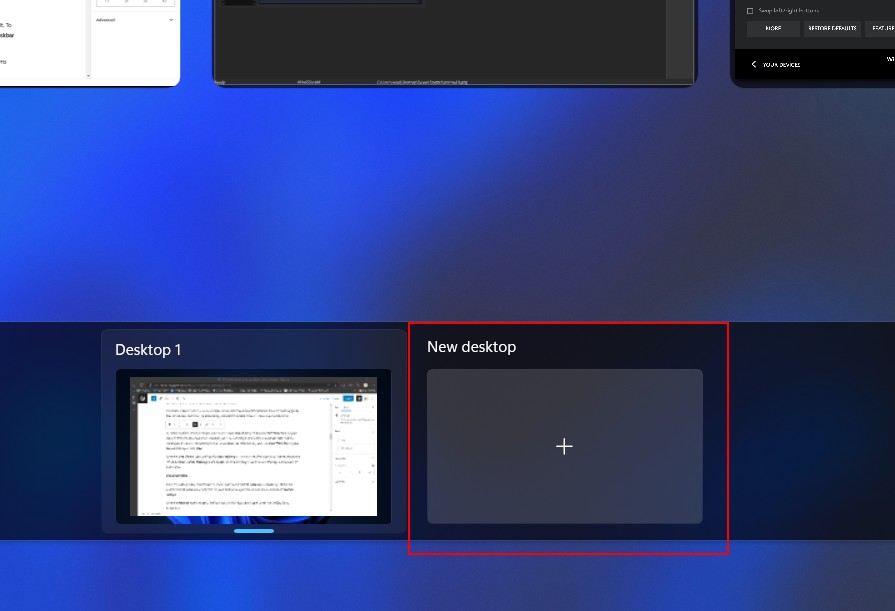 Criando uma nova área de trabalho virtual.
Criando uma nova área de trabalho virtual.
©”TNGD.com
Uma vez que o Visualização de tarefas está aberta, clique em Nova área de trabalho para criar uma nova área de trabalho virtual. A área de trabalho virtual recém-criada, denominada Desktop 2, aparecerá como uma cópia exata de seus monitores atuais, mas sem nenhum aplicativo ativo.
Nota importante
É vale a pena notar que algumas compilações do Widows 11 não têm o ícone Task View ativado por padrão. Para ativar o ícone Visualização de tarefas , clique com o botão direito do mouse na barra de tarefas para abrir o menu de contexto e selecione Configurações da barra de tarefas.
Após A janela Configurações se abre, localize e ative a opção Visualização de tarefas no menu suspenso de itens da barra de tarefas.
Etapa 2: alternar entre várias áreas de trabalho
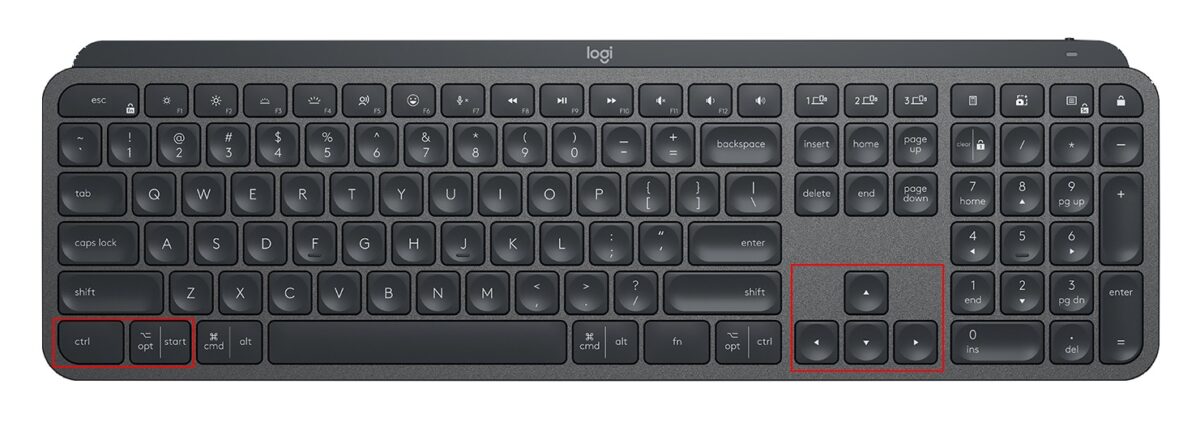 Alternando entre áreas de trabalho virtuais.
Alternando entre áreas de trabalho virtuais.
©”TNGD.com
Alternar entre vários desktops virtuais é bastante simples. Basta pressionar WIN+Tab para abrir a Visualização de tarefas e clicar na área de trabalho desejada usando o mouse. Como alternativa, você pode usar os combos WIN+Ctrl+seta para a esquerda e WIN+Ctrl+seta para a direita para mover para frente e para trás entre as áreas de trabalho virtuais.
Depois de terminar sua sessão de produtividade e todas as suas áreas de trabalho virtuais, você pode fechá-las na Visualização de tarefas. Basta passar o ponteiro do mouse na borda da nova área de trabalho na lista e clicar no ícone Fechar . Como alternativa, você pode usar a combinação de teclas WIN+Ctrl+F4 para fechar sua área de trabalho virtual atual.
#3: alternando aplicativos entre telas
Até agora, oferecemos duas soluções diferentes sobre como alternar telas no Windows. Portanto, é lógico oferecer duas maneiras de alternar aplicativos de uma tela para outra. Esta opção é particularmente útil, independentemente de você estar usando desktops virtuais, configurações de monitor duplo ou ambos.
Trocando aplicativos entre desktops virtuais
Depois de criar outro desktop virtual, você pode facilmente abrir os aplicativos necessários lá. No entanto, se você já iniciou um aplicativo, não há necessidade de fechá-lo e reabri-lo em outro lugar. Você pode alternar facilmente seu aplicativo ativo de uma tela virtual para outra. Essa opção é particularmente útil se você tiver muitos aplicativos abertos em uma área de trabalho.
Para alternar a localização da tela de um aplicativo específico de uma área de trabalho para outra, abra Visualização de tarefas. Selecione a janela do aplicativo que deseja mover clicando com o botão direito do mouse. Isso abrirá um menu de contexto; selecione o menu suspenso Mover para para acessar a lista de opções disponíveis.
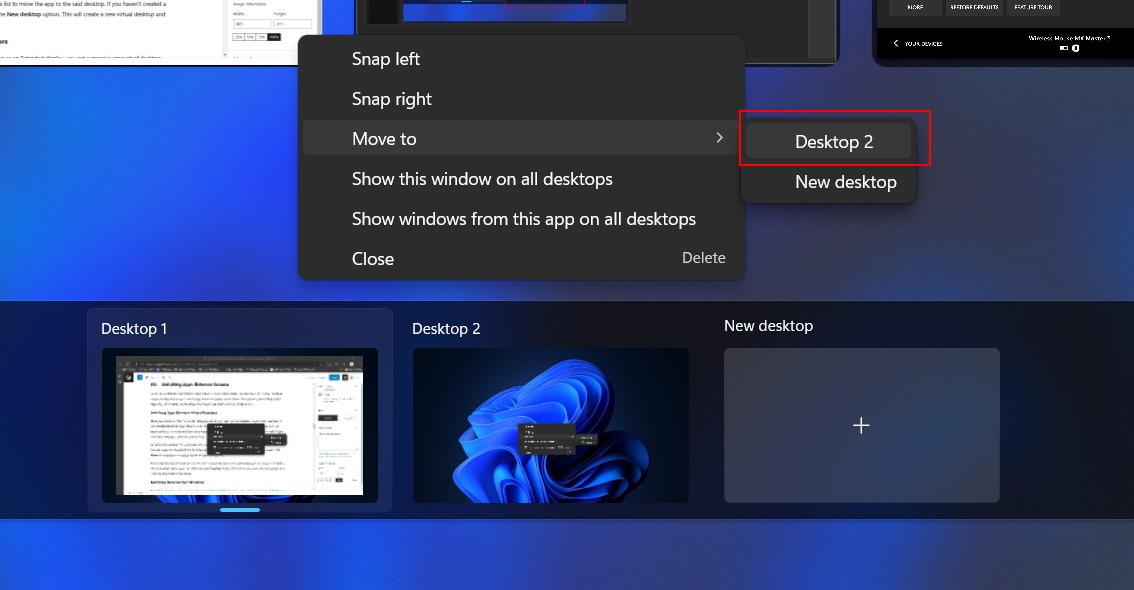 Movendo o aplicativo para outra área de trabalho.
Movendo o aplicativo para outra área de trabalho.
©”TNGD.com
Selecione a área de trabalho de destino na lista para mover o aplicativo para a referida área de trabalho. Se você ainda não criou uma área de trabalho virtual, pode selecionar a opção Nova área de trabalho. Isso criará uma nova área de trabalho virtual e enviará o aplicativo para lá imediatamente.
Alternando entre dois monitores
Configurando sua configuração de vários monitores como uma exibição Estendida , você obtém uma quantidade enorme de espaço na área de trabalho. Isso significa que você pode facilmente arrastar e soltar várias janelas de aplicativos de um monitor para outro. Uma maneira mais rápida é usar as teclas de atalho (atalhos) do teclado.
Na verdade, você nem precisa usar o mouse para essa tarefa. No entanto, presumiremos que a organização da tela (conforme descrito no Método 1, Etapa 4) espelha o layout da tela física. Simplesmente ALT+Tab através dos aplicativos até encontrar aquele que deseja mover. Em seguida, pressione a tecla WIN+Shift+seta direcional para mover a janela do aplicativo para o monitor desejado.
 Alternar entre monitores usando teclas de atalho.
Alternar entre monitores usando teclas de atalho.
©”TNGD.com
Por exemplo, se você quiser mover a janela do aplicativo da tela principal para a esquerda, basta pressionar a tecla WIN+Shift+seta para a esquerda. Isso moverá imediatamente o aplicativo para o monitor localizado à esquerda em relação ao atualmente ocupado pelo aplicativo. O uso de combinações de teclas de atalho é relativo ao layout físico/virtual de seus monitores.
Trocar telas no Windows: 5 fatos que você deve saber
Aqui estão cinco fatos que você deve saber sobre a troca telas no Windows:
o Windows implementou pela primeira vez o suporte a vários monitores no Windows 98. No entanto, o recurso era muito limitado; ele apenas duplicou a exibição primária para a secundária. Os recursos de vários monitores foram significativamente aprimorados no Windows XP. O lendário sistema operacional da Microsoft foi o primeiro Windows a permitir que os usuários estendessem sua área de trabalho em vários monitores. O sistema operacional Windows mais recente, o Windows 11, suporta até 4 ou mais monitores sem depender de software de terceiros. No entanto, o número de monitores é limitado pelo hardware do computador. Segundo estudo da Dell, quase 90% dos profissionais usam várias telas no trabalho. No entanto, a pesquisa da Jon Peddie Research afirma que apenas 37% dos profissionais usam configurações de monitor duplo. Os desktops virtuais foram introduzidos como um meio para permitir que os usuários organizem seus aplicativos e janelas ativos.
Como alternar telas no Windows: considerações finais
Saber como alternar telas no Windows e se manter organizado é vital para qualquer profissional que trabalhe no PC. Esperamos que nosso guia tenha fornecido a você o conhecimento necessário para alternar telas no Windows.
Se você está procurando outros tipos de ajuda com seu PC, confira alguns de nossos outros guias sobre Como copiar e colar No Windows ou como converter CSV para Excel em 3 etapas fáceis.
A seguir
Como alternar as telas no Windows Perguntas frequentes (perguntas frequentes)
Qual é o atalho para alternar as telas 1 e 2 no Windows ?
Para alternar os monitores, mantenha pressionada WIN+Shift+tecla de seta direcional para alternar entre os monitores disponíveis.
Como mudo para uma única tela?
Use a combinação de teclas WIN+P para alternar entre as opções de exibição disponíveis. Selecione uma tela do PC apenas ou uma Segunda tela apenas para mostrar o conteúdo em uma única tela.
O uso de configurações de vários monitores aumenta produtividade?
Sim, estudos mostraram que usar uma configuração de monitor duplo aumenta a produtividade em 42%.
Posso ter configurações de resolução diferentes em monitores diferentes?
Sim, o sistema operacional Windows permite que você defina diferentes resoluções para diferentes monitores. No entanto, isso não se aplica a telas virtuais.
Como configuro minhas configurações de exibição no Windows?
Para definir suas configurações de exibição no Windows, clique com o botão direito do mouse em sua área de trabalho e selecione Configurações de exibição. A partir daí, você pode ajustar a resolução e orientação da tela e várias configurações de exibição, como exibição estendida ou duplicada.
