A Eleventh Hour Games desenvolveu Last Epoch, um RPG de ação hack-and-slash de acesso antecipado. Uma demo jogável gratuita foi lançada como parte do Kickstarter drive do jogo em abril de 2018. A versão beta do jogo foi disponibilizada por meio do Steam Early Access em abril de 2019. No entanto, vários jogadores de PC encontraram problemas com Last Epoch após o lançamento, incluindo travamentos, atrasos, gagueiras e quedas de quadros. Muitos jogadores relataram problemas com o jogo não iniciar ou não carregar em PCs com Windows, independentemente da potência do sistema.
Depois de esperar alguns anos, os jogadores interessados agora podem jogar a versão completa do jogo em o PC. No entanto, por vários motivos, torna-se um dos problemas mais comuns encontrar o problema de não iniciar o jogo para PC. Considerando que, se falarmos sobre o problema de não carregamento do jogo Last Epoch, isso provavelmente está acontecendo com os usuários do Steam de acordo com os relatórios do fórum online.
Conteúdo da página
Por que a última época não Lançamento?
Como muitos outros jogos para PC, Last Epoch pode encontrar certos problemas ao iniciar ou jogar que podem ser frustrantes para os jogadores. Um desses problemas é quando o jogo falha ao iniciar, o que pode ocorrer devido a vários motivos, como drivers gráficos desatualizados, versões desatualizadas do jogo, arquivos de jogo ausentes ou corrompidos, tarefas desnecessárias em segundo plano e muito mais.
Outros As possíveis causas desse problema podem incluir uma versão desatualizada do Windows, problemas com o Microsoft Visual C++ Redistributable, conflitos com serviços de inicialização ou software antivírus, hardware de PC incompatível, aplicativos de sobreposição, CPU/GPU com overclock, problemas relacionados ao DirectX e assim por diante. Para ajudar os jogadores a superar esse problema, este guia de solução de problemas oferece algumas soluções alternativas eficazes que podem ajudar a resolver o problema e fazer o jogo rodar sem problemas em seu PC com Windows.
s
8 possíveis motivos pelos quais o Last Epoch pode falhar ao iniciar:
Drivers gráficos desatualizados: Drivers gráficos desatualizados podem causar problemas de compatibilidade com o jogo e impedir que ele seja iniciado corretamente. Versão desatualizada do jogo: se você tentar jogar com uma versão desatualizada, ela pode não iniciar corretamente. Arquivos de jogo ausentes ou corrompidos: arquivos de jogo ausentes ou corrompidos podem fazer com que o jogo falhe ao iniciar ou trave durante o jogo. Tarefas desnecessárias em segundo plano: a execução de tarefas desnecessárias em segundo plano pode consumir recursos do sistema e fazer com que o jogo falhe ao iniciar ou seja executado incorretamente. Versão desatualizada do Windows: uma versão desatualizada do Windows pode causar problemas de compatibilidade com o jogo e impedir que ele seja iniciado corretamente. Conflitos com serviços de inicialização ou software antivírus: Conflitos com serviços de inicialização ou software antivírus podem interferir na inicialização do jogo e impedir sua execução. Hardware de PC incompatível: hardware de PC incompatível, como uma placa de vídeo que não atende aos requisitos mínimos do jogo, pode fazer com que o jogo não seja iniciado ou executado de forma deficiente. Problemas relacionados ao DirectX: DirectX é um conjunto de drivers e jogos de bibliotecas usados para se comunicar com o hardware do seu computador. Problemas com o DirectX podem fazer com que o jogo não seja iniciado ou executado mal.
Última época não está respondendo ou iniciando; como consertar?
Agora, sem perder mais tempo, vamos ao que interessa. Certifique-se de seguir todos os métodos até que o problema seja corrigido. Se o jogo ainda estiver incomodando você ao iniciar corretamente, entre em contato com o suporte para obter mais assistência.
1. Verifique os requisitos do sistema
Primeiro, você deve verificar se a configuração do seu PC atende aos requisitos do sistema do jogo ou não. Às vezes, o hardware de PC incompatível pode desencadear vários problemas na inicialização do jogo. Mencionamos os requisitos do jogo para que você possa conferir sua configuração.
Requisitos mínimos:
Requer processador e sistema operacional de 64 bits SO: Windows 7 Processador: Intel Core i5 2500 ou AMD FX-4350 Memória: 8 GB de RAM Gráficos: nVidia GTX 660ti ou AMD R9 270 com 2 ou mais GB de VRAM DirectX: Versão 11 Rede: Conexão de Internet de banda larga Armazenamento: 20 GB de espaço disponível Observações adicionais: SSD altamente recomendado
Requisitos recomendados:
Requer processador e sistema operacional de 64 bits SO: Windows 10 Processador: Intel Core i5 6500 ou AMD Ryzen 3 1200 Memória: 16 GB de RAM Gráficos: nVidia GTX 1060 ou AMD RX 480 com 4+ GB de VRAM DirectX: Versão 11 Rede: conexão à Internet de banda larga ion Armazenamento: 20 GB de espaço disponível Observações adicionais: SSD altamente recomendado
2. Execute o jogo como administrador
Se você não estiver executando seu videogame usando um privilégio de administrador, isso pode causar problemas ao iniciar o jogo, travar na inicialização ou até mesmo o jogo não carregar. Portanto, é melhor executar o arquivo exe do jogo como administrador no seu computador com Windows para verificar se isso resolve o problema. Para fazer isso:
Clique com o botão direito do mouse no arquivo de atalho Last Epoch exe no seu PC. Agora, selecione Propriedades > Clique na guia Compatibilidade .
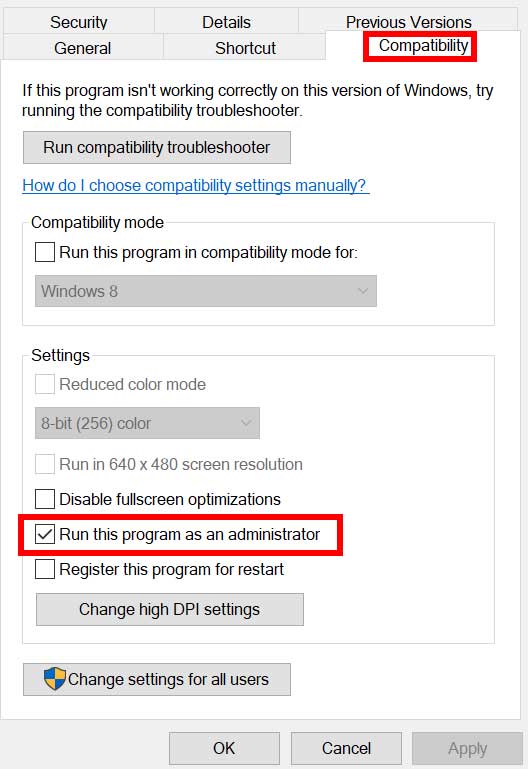
Certifique-se de clicar na caixa de seleção Executar este programa como administrador para marcá-la. Clique em Aplicar e selecione OK para salvar as alterações.
3. Verifique a integridade dos arquivos do jogo
Se os arquivos do jogo forem corrompidos ou perdidos por algum motivo inesperado, verificar e reparar os arquivos do jogo usando o iniciador do jogo pode ajudar muito. Para fazer isso:
Inicie Steam > Clique em Biblioteca. Clique com o botão direito em Last Epoch na lista de jogos instalados. Agora, clique em Propriedades > Vá para Arquivos locais. Clique em Verificar a integridade dos arquivos do jogo. Você terá que esperar o processo até que seja concluído. Feito isso, reinicie o computador.
4. Atualize o Microsoft Visual C++ Redistributable
Acesse o seguinte caminho no seu PC:
C:\Program Files (x86)\Steam\steamapps\common\Steamworks Shared\_CommonRedist\vcredist
Você deve ver as seguintes pastas: 2012\vc_redist.x64.exe 2013\vc_redist.x64.exe 2019\vc_redist.x64.exe Apenas certifique-se de executar todos esses arquivos executáveis que estão presentes. (Se você tiver pastas diferentes, execute o arquivo vc_redist.x64.exe nessas pastas) Por fim, reinicie o computador para corrigir o problema.
5. Atualizar DirectX
Vá para C:\Program Files (x86)\Steam\steamapps\common\Steamworks Shared\_CommonRedist\DirectX caminho da pasta. Em seguida, execute o arquivo DXSETUP.exe para reinstalar/atualizar o DirectX. Feito isso, reinicie o computador para aplicar as alterações.
6. Atualizar drivers de GPU
Parece que vários jogadores afetados relataram sobre o driver gráfico desatualizado. Se você também estiver usando o driver gráfico desatualizado por um tempo, certifique-se de verificar se há atualizações seguindo as etapas abaixo:
Pressione as teclas Windows + X para abrir o Link rápido Menu. Agora, clique em Gerenciador de dispositivos na lista > Clique duas vezes em Adaptadores de vídeo. Clique com o botão direito do mouse na placa gráfica dedicada que você está usando.
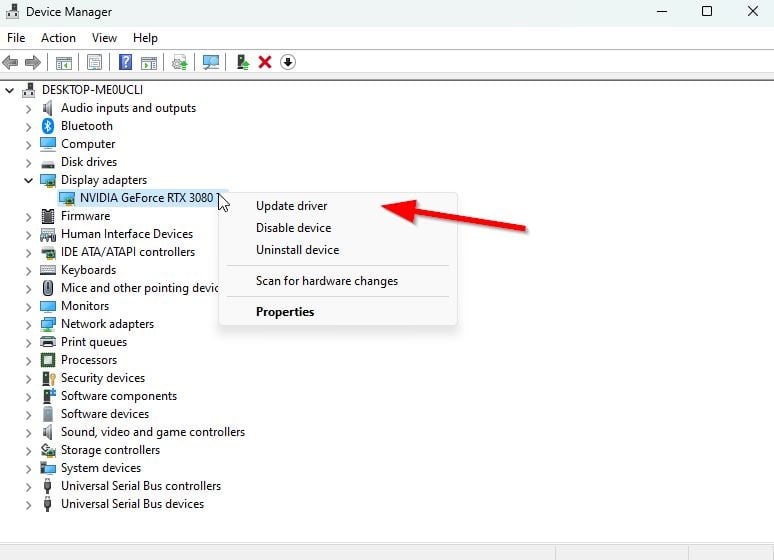
Em seguida, selecione Atualizar driver > Escolha Pesquisar drivers automaticamente. Se uma atualização estiver disponível, o sistema irá baixá-la e instalá-la automaticamente. Feito isso, reinicie o computador para aplicar as alterações.
Este método deve corrigir o problema de Last Epoch Won’t Launch no PC. Caso contrário, você pode seguir para o próximo método.
7. Desativar aplicativos de sobreposição
.parallax-ad-container{position:relative;width:100%;height:320px;margin:0 auto;overflow:hidden}.parallax-ad{position:absolute!important;top:0 !important;left:0!important;width:100%!important;height:100%!important;border:0!important;margin:0!important;padding:0!important;clip:rect(0,auto,auto ,0)!important}.parallax-ad>iframe{position:fixed;top:130px;height:100%;transform:translateX(-50%);margin-left:0!important}.ad-label{font-family:Arial,Helvetica,sans-serif;font-size:.875rem;color:#8d969e;text-align:center;padding:1rem 1rem 0 1rem}
De acordo com alguns jogadores afetados , desativar a sobreposição do Steam no computador com Windows os ajudou a corrigir facilmente o problema de não inicialização do jogo. Como o aplicativo de sobreposição do jogo está sempre sendo executado em segundo plano sempre que você inicia o cliente do jogo, é bem possível ter problemas com os processos ou recursos do sistema.
Para Steam Overlay:
Abra o cliente Steam > Vá para Biblioteca. Agora, clique com o botão direito do mouse em Última época > selecione Propriedades. Vá para a seção Geral > Aqui, apenas desmarque a caixa de seleção Ativar Steam Overlay. Volte para Biblioteca > Reabra Squad para verificar o problema de não inicialização.
8. Instalar todas as atualizações pendentes do Windows
Pode ser possível que, de alguma forma, algum bug do Windows ou arquivos do sistema entrem em conflito com o jogo funcionando corretamente. Às vezes, um problema de incompatibilidade também pode ocorrer quando você não atualiza o software por um tempo. Portanto, certifique-se de instalar todas as atualizações pendentes do Windows e mantê-las na versão mais recente do sistema operacional. Para fazer isso:
Pressione as teclas Windows + I para abrir o menu Configurações do Windows . Em seguida, clique em Atualização e segurança > Selecione Verificar atualizações na seção Windows Update .
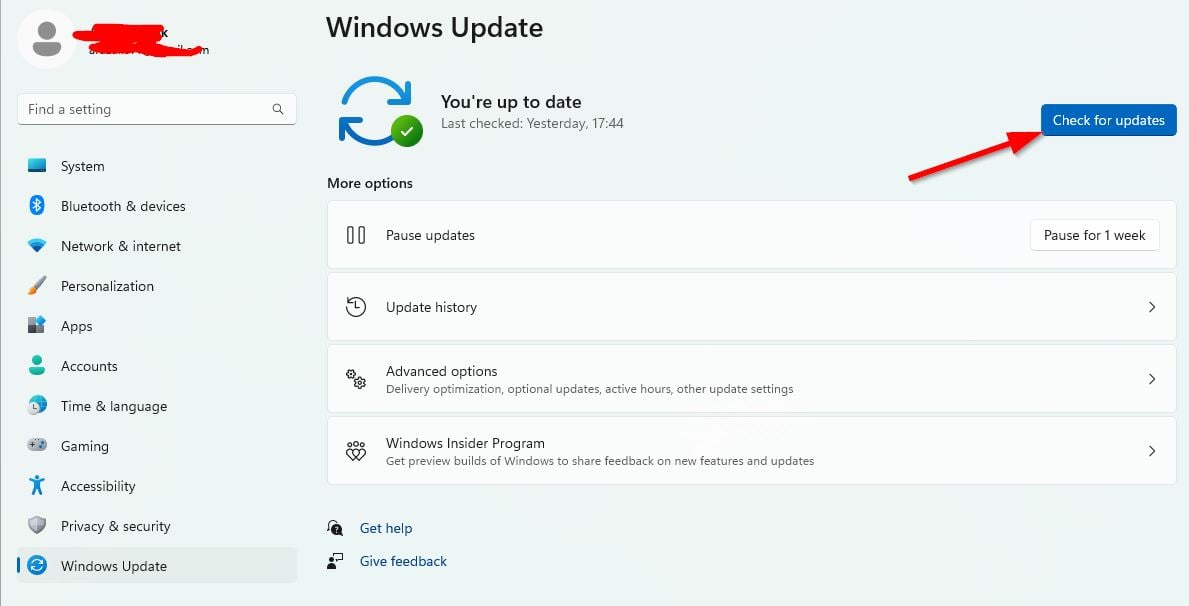
Se houver uma atualização de recurso disponível, selecione Baixar e instalar. Aguarde algum tempo até que a atualização seja concluída. Finalmente, reinicie o seu PC para aplicar as alterações imediatamente.
9. Desative o programa antivírus e firewall
Clique no menu Iniciar > digite Painel de controle e clique nele. Agora, digite firewall na caixa de pesquisa > Clique em Firewall do Windows. No painel esquerdo, clique em Ativar ou desativar o Firewall do Windows. Selecione Desativar o Firewall do Windows para Configurações de rede privada, de domínio e pública. Por fim, reinicie o PC para aplicar as alterações e tente verificar o problema.
Agora, você também terá que desativar a proteção antivírus (Windows Defender) seguindo as etapas abaixo:
Vá para Configurações do Windows > Privacidade e segurança. Agora, vá para Segurança do Windows > Proteção contra vírus e ameaças. Clique em Gerenciar configurações >Depois desative a opção Proteção em tempo real . Uma vez feito, certifique-se de reiniciar o seu PC para aplicar as alterações.
Se estiver usando algum programa antivírus de terceiros, certifique-se de desligá-lo manualmente.
10. Inicie o jogo no modo de janela (Steam)
Tente iniciar o jogo no modo de exibição em janela para verificar se isso ajuda ou não. Às vezes, um computador com uma especificação de hardware mediana pode causar vários problemas com o modo de exibição em tela cheia durante a execução do jogo.
Abra o cliente Steam e vá para Biblioteca. Clique com o botão direito do mouse em Última época > Selecione Propriedades. Na seção Geral , clique em Definir opções de inicialização. Em seguida, copie e cole o seguinte argumento de linha de comando:-windowed-noborder Certifique-se de salvar as alterações e tente executar o jogo novamente para verificar se o Last Epoch foi iniciado corretamente ou não.
11. Executar uma inicialização limpa
Pressione as teclas Windows + R para abrir a caixa de diálogo Executar . Agora, digite msconfig e pressione Enter para abrir a janela Configuração do sistema . Vá para a guia Serviços > ative a caixa de seleção Ocultar todos os serviços da Microsoft.
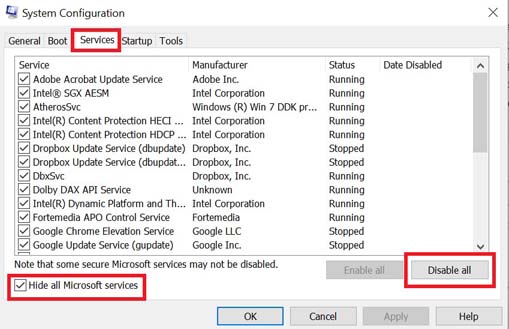
Clique em Desativar tudo. Clique em Aplicar e depois em OK para salvar as alterações. Agora, clique na guia Inicialização > Clique em Abrir Gerenciador de Tarefas. Na guia Inicialização da interface do Gerenciador de Tarefas, clique nas tarefas ativadas para inicialização > Clique em Desativar. Selecione os programas de inicialização de alto impacto e desative-os um por um. Quando tudo estiver pronto, reinicie o seu PC para aplicar as alterações. Por fim, verifique se o problema Last Epoch Won’t Launch on PC foi corrigido.
12. Fechar processos em segundo plano
Pressione as teclas Ctrl + Shift + Esc para abrir Gerenciador de tarefas. Clique na guia Processos > Selecione a tarefa que deseja fechar.
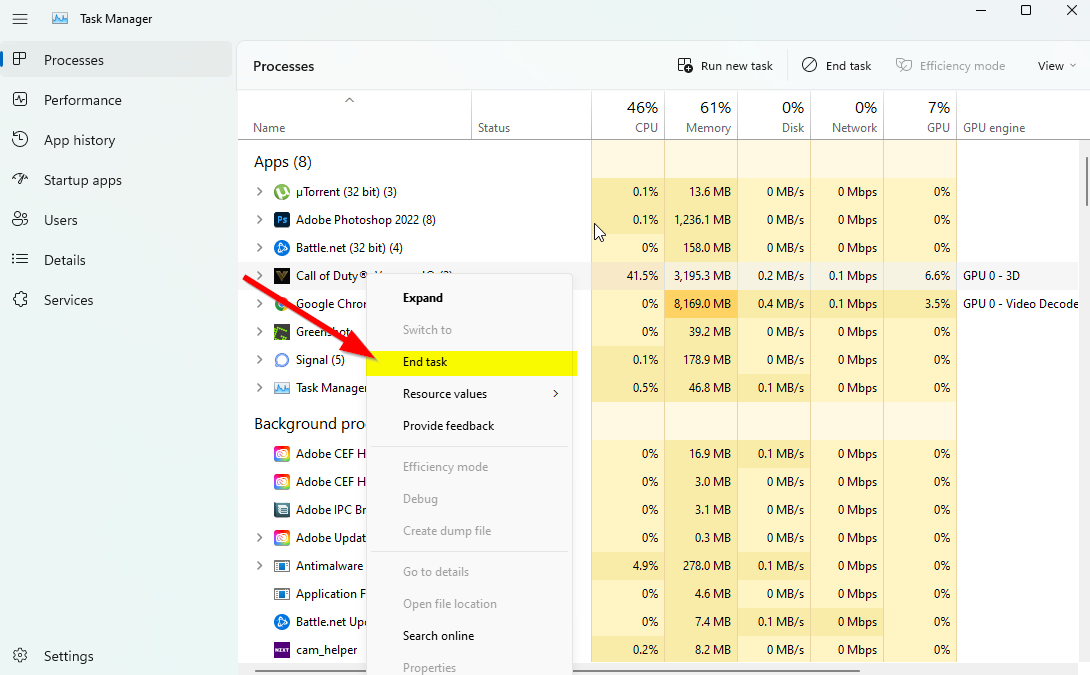
Uma vez selecionado, clique em Finalizar tarefa. Certifique-se de executar as etapas para cada tarefa individualmente. Uma vez feito, reinicie o computador para alterar os efeitos imediatamente.
13. Redefinir última época
Pressione as teclas Windows (Iniciar) + X para abrir o Menu de link rápido. Selecione Aplicativos e recursos > Clique em Última época na lista de programas instalados para selecioná-lo. Agora, clique em Opções avançadas > Selecione Redefinir. Feito isso, reinicie o computador e tente iniciar o jogo.
14. Reinstale o Last Epoch
Se nenhum dos métodos funcionou para você, tente reinstalar o jogo Last Epoch para verificar se isso ajuda a corrigir o problema de não inicialização do jogo. Para fazer isso:
Inicie o cliente Steam no seu computador. Agora, vá para Biblioteca > Clique com o botão direito do mouse no jogo Last Epoch. Vá para Gerenciar > Selecione Desinstalar. Se solicitado, clique em Desinstalar novamente e siga as instruções na tela para concluir o processo de desinstalação. Depois de concluído, certifique-se de reiniciar o computador para aplicar as alterações imediatamente. Abra o cliente Steam e instale o jogo usando a conta Steam existente. Você Terminou. Aproveitar! Isso pode resolver o problema Last Epoch Won’t Launch on PC.
É isso, pessoal. Esperamos que este guia tenha sido útil para você. Para mais dúvidas, você pode comentar abaixo.