O Mac Quick Look não está funcionando no seu MacBook ou iMac após uma atualização recente do sistema ou do nada? Leia para saber como corrigir o Quick Look no Mac e começar a trabalhar instantaneamente.
O Quick Look no macOS (visualização da barra de espaço) facilita sua vida, fornecendo uma visualização rápida da maioria dos arquivos sem abrir o aplicativo relevante. Isso economiza tempo quando você procura um arquivo específico em pilhas de documentos, imagens, vídeos, etc., no armazenamento local do macOS, no iCloud Drive ou na pasta Recentes.
Além disso, se você precisar interagir com um arquivo desconhecido enviado por um cliente ou colega, você pode usar o Spacebar Preview para dar uma olhada antes de acessar o arquivo e salvar seu Mac de ataques de vírus.
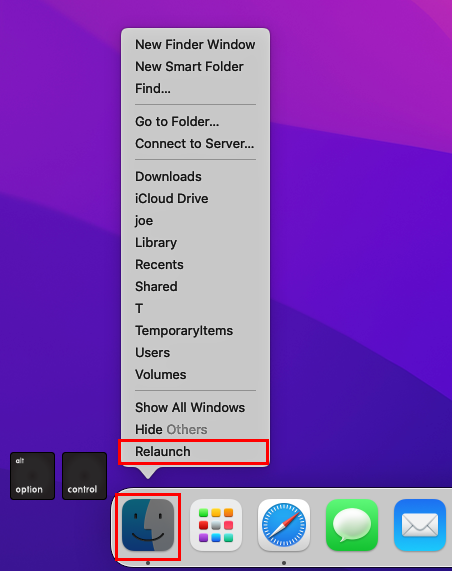
No entanto, há um relatório crescente de Quick Look não funcionando no Mac após uma grande atualização de software como Big Sur para Monterey ou Monterey para Ventura. O que você faria em tal situação? Sem mais delongas, explore como corrigir o Quick Look no Mac abaixo.
Mac Quick Look não está funcionando: motivos
A seguir estão as causas mais populares para o erro Quick Look in Mac não está funcionando:
Uma atualização de software recente O arquivo de destino não está no disco rígido local O arquivo que você deseja visualizar no Quick Look não está acessível devido a problemas na Internet A miniatura mostra, mas a marcação , Compartilhar, Girar, etc., os recursos não estão aparecendo O Quick Look está travando ao visualizar arquivos e documentos Os vídeos não estão sendo reproduzidos no Quick Look
Como corrigir o Mac Quick Look não está funcionando
Os métodos a seguir estão disponíveis principalmente em todas as edições do macOS. Tente um método e teste o arquivo na visualização da barra de espaço antes de passar para o próximo método para economizar tempo e esforço.
1. Reinicie o aplicativo Finder
O aplicativo Finder controla as funcionalidades do recurso Quick Look no macOS. Não há aplicativos que você precise executar para usar o Quick Look. Você simplesmente seleciona um arquivo ou documento e pressiona a barra de espaço para obter uma visualização rápida do conteúdo. Quando o Quick Look não estiver funcionando no Mac, tente as seguintes etapas:
Feche todos os aplicativos e janelas abertos. Pressione e segure as teclas Control e Option no teclado do MacBook ou iMac. Reinicie o aplicativo Finder para corrigir o Mac Quick Look não está funcionando Agora, clique com o botão direito do mouse no ícone Finder no Dock. Selecione Reiniciar no menu de contexto exibido.
2. Forçar encerramento do aplicativo Finder
Se a ação Reiniciar do Finder não funcionar, você pode tentar forçar a parada do aplicativo seguindo estas etapas:
Clique no botão Apple<ícone/strong> na barra de ferramentas do Mac na parte superior da tela. Selecione Forçar encerramento no menu de contexto que aparece. 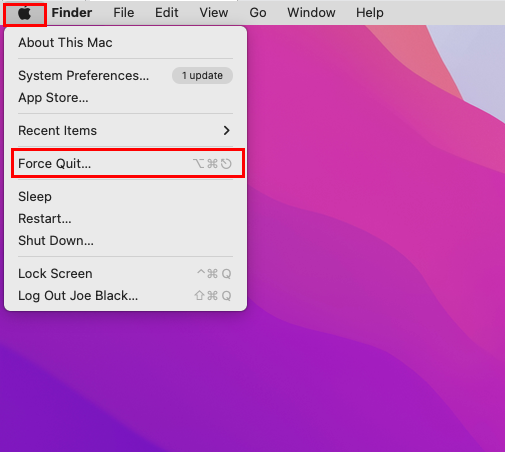 Como forçar o encerramento no MacBook e iMac Como alternativa, você pode pressionar os botões Option + Command + Esc no teclado para executar uma Forçar encerramento do aplicativo Finder. Agora, reinicie o dispositivo e tente abrir um arquivo ou documento compatível usando a visualização da barra de espaço.
Como forçar o encerramento no MacBook e iMac Como alternativa, você pode pressionar os botões Option + Command + Esc no teclado para executar uma Forçar encerramento do aplicativo Finder. Agora, reinicie o dispositivo e tente abrir um arquivo ou documento compatível usando a visualização da barra de espaço.
3. Forçar encerramento dos processos de visualização rápida
Existem três processos diferentes de visualização rápida que são executados em segundo plano no macOS. Veja como você pode encontrar todos os três processos:
Abra o aplicativo Activity Monitor no Spotlight. Digite QuickLook na caixa Pesquisar da ferramenta Monitor de atividades. Você verá principalmente os seguintes processos para o Quick Look: QuickLookUIService QuickLookSatellite com.apple.quicklook.ThumbnailsAgent Você pode encerrar qualquer um desses processos clicando duas vezes no processo e clicando no botão Sair botão.
Encontre abaixo quando sair de qual processo de Quick Look:
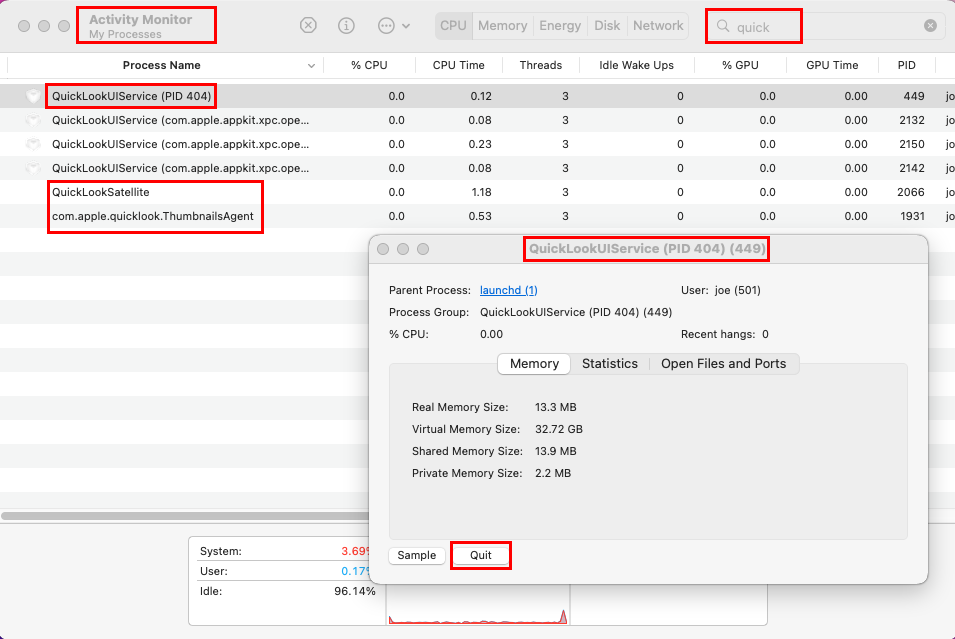 Aprenda como sair dos processos Quick Look no macOS Se houver um problema com a exibição de miniaturas, saia de com.apple.quicklook. Agente de miniaturas. Saia do QuickLookUIService quando todo o aplicativo não estiver se comportando normalmente. O QuickLookSatellite tenta criar uma visualização para arquivos danificados ou corrompidos, então você também pode querer encerrá-lo.
Aprenda como sair dos processos Quick Look no macOS Se houver um problema com a exibição de miniaturas, saia de com.apple.quicklook. Agente de miniaturas. Saia do QuickLookUIService quando todo o aplicativo não estiver se comportando normalmente. O QuickLookSatellite tenta criar uma visualização para arquivos danificados ou corrompidos, então você também pode querer encerrá-lo.
Agora, reinicie o macOS para recriar os processos acima, e o recurso deve funcionar perfeitamente.
4. Verifique a conectividade com a Internet para arquivos somente na nuvem
Quando você está fora da estação, em roaming ou usando uma conexão de Internet abaixo do padrão, pode enfrentar com frequência o erro Mac Quick Look não está funcionando. Não é por causa de algum problema com o seu MacBook ou iMac. É simplesmente sobre a largura de banda da rede de internet. Além disso, o servidor em nuvem que está hospedando e servindo o arquivo pode ser um problema. Portanto, conecte-se a uma Internet de alta largura de banda e teste novamente o aplicativo Quick Look.
5. Baixe o arquivo no armazenamento local
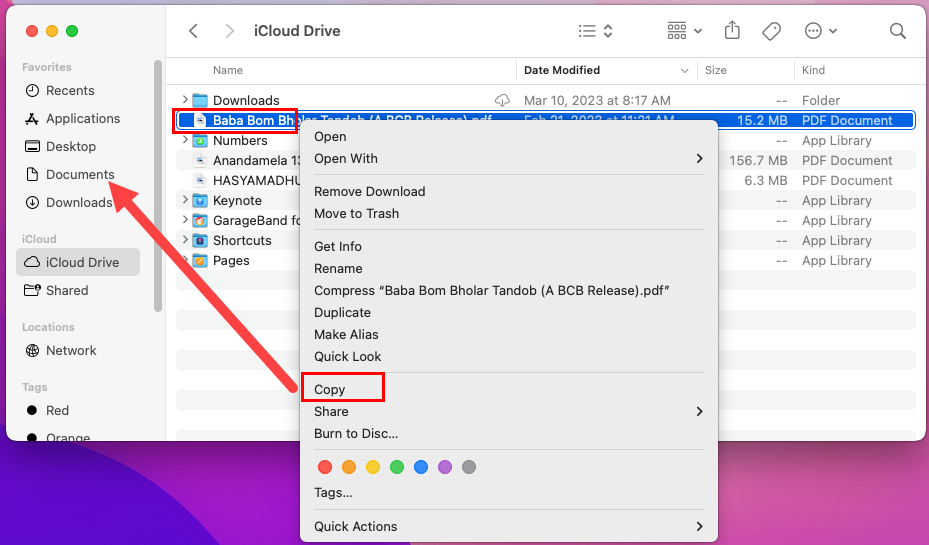 Copiar e colar iCloud ou outro conteúdo de nuvem em Documentos
Copiar e colar iCloud ou outro conteúdo de nuvem em Documentos
Se você planeja sair do local de trabalho ou de casa para fins pessoais ou profissionais, é uma boa ideia baixar arquivos online para uso offline. Isso garantirá que o aplicativo Spacebar Preview possa ler o arquivo de um disco rígido local ou SSD em vez de armazenamento em nuvem enquanto a conexão de internet em roaming não for tão satisfatória.
6. Limpe o cache do aplicativo Quick Look
A memória cache ou os dados do aplicativo Quick Look permitem que ele seja iniciado imediatamente quando você seleciona um arquivo e pressiona a barra de espaço chave. Se este pool de cache for corrompido, o aplicativo Quick Look pode não abrir facilmente e, portanto, travar.
Assim que a interface de linha de comando confirmar que excluiu o pool de cache, você precisará reiniciar seu MacBook ou iMac para teste o Quick Look novamente. Você pode limpar rapidamente o cache seguindo estas etapas:
Abra o aplicativo Spotlight e digite Terminal. Clique no ícone Terminal no resultado da pesquisa para iniciar o aplicativo de linha de comando macOS. 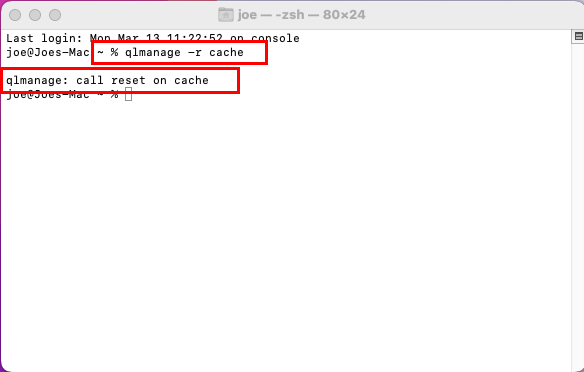 Corrija que o Quick Look no Mac não funcione redefinindo o pool de cache do Quick Look Agora, copie e cole o seguinte comando e pressione Return: qlmanage-r cache O A interface do terminal mostrará a seguinte mensagem quando a tarefa for concluída com sucesso: qlmanage: call reset on cache
Corrija que o Quick Look no Mac não funcione redefinindo o pool de cache do Quick Look Agora, copie e cole o seguinte comando e pressione Return: qlmanage-r cache O A interface do terminal mostrará a seguinte mensagem quando a tarefa for concluída com sucesso: qlmanage: call reset on cache
7. Procure as configurações do Open Viewer
O recurso Open Viewer de alguns aplicativos interliga suas funcionalidades de visualização de arquivos com o aplicativo Quick Look. Se a opção Open Viewer de determinados aplicativos atribuir qualquer outra tecla em vez da barra de espaço, o Quick Look não funcionará.
Isso aconteceu com o aplicativo Fotos do macOS Mojave. Mais tarde, a Apple corrigiu o problema com uma atualização. Assim, vale a pena verificar as configurações do Open Viewer do aplicativo que é o padrão para o arquivo que você está tentando visualizar usando o Quick Look.
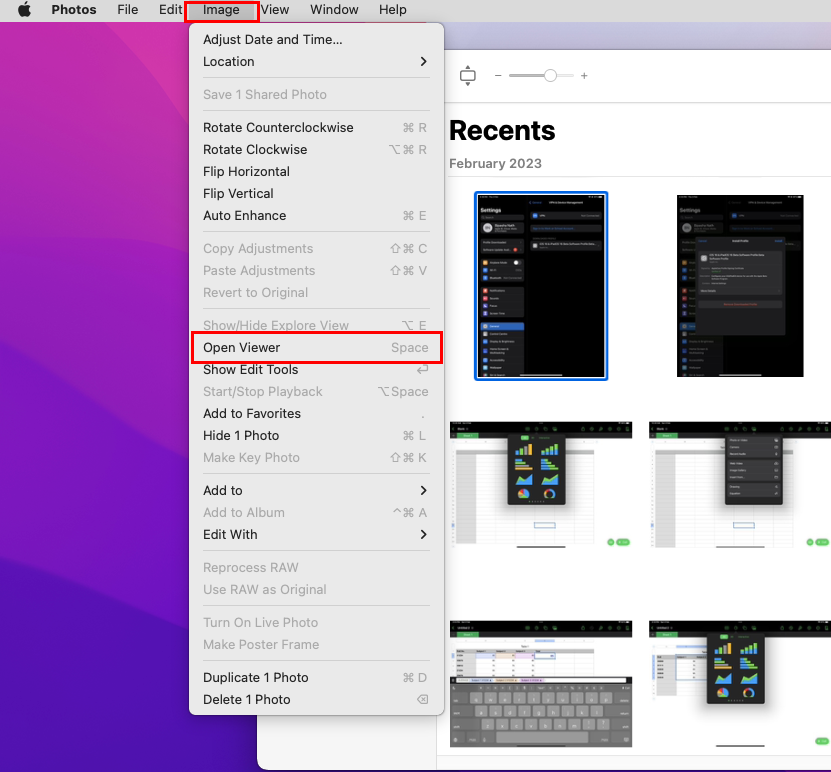 Siga as configurações e atalhos de teclado do Open Viewer para iniciar o Quick Look
Siga as configurações e atalhos de teclado do Open Viewer para iniciar o Quick Look
Quando o Mac Quick Look não funcionar repetidamente para um tipo de arquivo específico, execute o aplicativo padrão para esse arquivo. Agora, verifique todas as opções da barra de ferramentas do Mac no aplicativo para abrir o visualizador ou gerenciar o visualizador. Se aparecer espaço ou barra de espaço, o problema não é com o Open Viewer.
Se a combinação de teclas do Open Viewer mostrar outra tecla, selecione o arquivo e pressione essa tecla no teclado para iniciar o Quick Look.
8. Reinicie o dispositivo
Embora a combinação robusta de hardware e software junto com o mecanismo neural permita que o Mac gerencie recursos e limpe o cache não utilizado com eficiência, uma reinicialização é sempre útil.
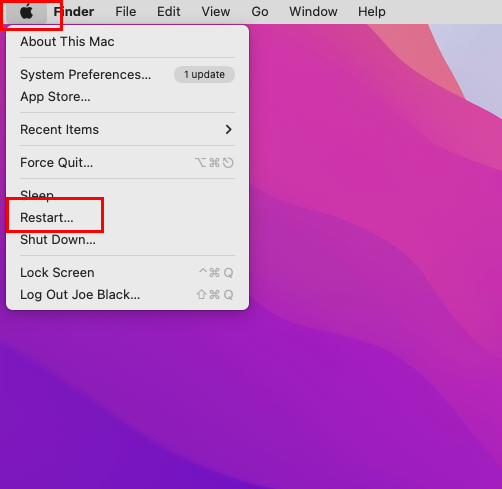 Reinicie o macOS para corrigir o problema do Quick Look no Mac
Reinicie o macOS para corrigir o problema do Quick Look no Mac
Se o Quick Look não funcionar no Mac, basta reiniciar o dispositivo. Assim que o seu MacBook ou iMac chegar à tela inicial, clique em Ir na barra de ferramentas do Mac. Agora, acesse o arquivo em Downloads, Documentos ou iCloud Drive. Desta vez, a visualização da barra de espaço deve funcionar.
9. Atualize o macOS
Se o problema do Quick Look estiver relacionado a uma atualização de software, como”macOS Monterey Quick Look não está funcionando”na Internet, você deve tentar atualizar o sistema. A Apple já lançou o macOS Ventura para a maioria dos MacBooks e iMacs. Além disso, você pode obter a atualização gratuitamente. Veja como atualizar qualquer dispositivo macOS:
Selecione o ícone de menu Apple e clique em Preferências do sistema. Dentro da caixa de diálogo Preferências do sistema, localize Atualização de software. Parece uma roda dentada. Clique duas vezes Atualização de software e o sistema começará a verificar todas as atualizações disponíveis. 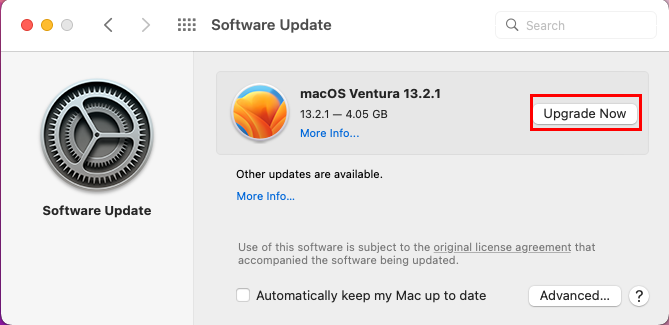 Saiba como corrigir o Quick Look no Mac atualizando para o Ventura Você deve ver a atualização do macOS Ventura 13.2.1. Clique no botão Atualizar agora ao lado do banner de atualização do Ventura.
Saiba como corrigir o Quick Look no Mac atualizando para o Ventura Você deve ver a atualização do macOS Ventura 13.2.1. Clique no botão Atualizar agora ao lado do banner de atualização do Ventura. 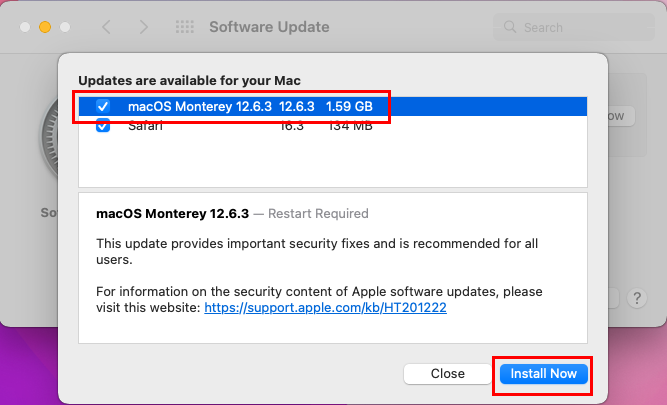 Resolva o Mac Quick Look que não está funcionando aplicando atualizações de sistema pendentes
Resolva o Mac Quick Look que não está funcionando aplicando atualizações de sistema pendentes
Vamos considerar que você ainda não está pronto para mudar para Ventura. Nesse caso, aplique qualquer patch pendente do sistema Monetery ou atualize do mesmo local. Basta clicar no link Mais informações abaixo da opção Outras atualizações. Você deve ver a atualização do macOS Monterey 12.6.3. Clique em Instalar agora para aplicar esta atualização do sistema.
9. Reiniciar no modo de segurança
O modo de segurança carrega apenas os programas básicos e utilitários necessários para o macOS. Portanto, é uma ótima ferramenta de diagnóstico no Mac para investigar se algum aplicativo de terceiros está causando o erro “Quick Look não está funcionando no Mac”.
Veja como você pode ir para o modo de segurança, teste o Quick Look, e reinicie para o modo normal no Mac:
Mac baseado em Intel
Reinicie ou ligue o Mac. Simultaneamente, pressione e segure a tecla Shift até que a janela de login apareça. Agora, faça login para usar o Mac no modo de segurança. 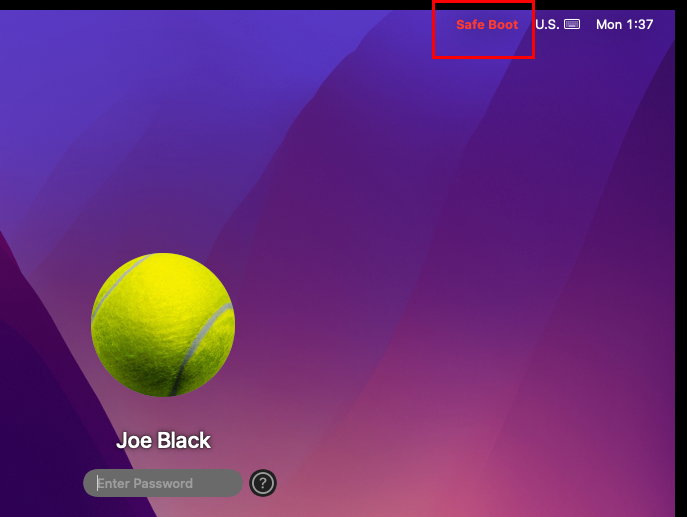 Como reiniciar o macOS no modo de segurança
Como reiniciar o macOS no modo de segurança
A janela de login será menor. Além disso, ele deve mostrar Safe Boot em fonte vermelha no canto superior direito.
Apple Silicon-Based Mac
Desligue o Mac sistema. Pressione o botão liga/desliga uma vez para ligar o Mac. Imediatamente, pressione e segure o botão liga/desliga até ver as opções de inicialização. Selecione um disco de inicialização apropriado e clique em Continuar no modo de segurança enquanto pressiona a tecla Shift. O macOS pode solicitar que você faça login duas vezes.
Conclusão
Então, estes são alguns dos métodos que você pode seguir para corrigir o erro Mac Quick Look não está funcionando. Experimente estas dicas de solução de problemas e você verá que o Quick Look começou a funcionar rapidamente. Se o Quick Look no Mac não funcionar mesmo depois de esgotar todos os métodos acima, não se esqueça de relatar o problema ao suporte da Apple para ação adicional.
Se, de fato, o problema foi corrigido, deixe seus comentários abaixo. E, é claro, informe aos nossos usuários se você acha que há uma maneira melhor de corrigir o problema do Quick Look que não está funcionando no Mac. Você também pode gostar de saber como corrigir”O arquivo não pode ser encontrado”no Mac.