Se você estiver editando retratos, provavelmente precisará saber como suavizar rugas na pele de uma pessoa. Felizmente, este é um processo simples – você não precisa usar nenhuma ferramenta difícil ou de alto nível. Na verdade, você pode facilmente remover rugas no Lightroom em algumas etapas simples usando o Healing Brush.
Como suavizar e remover rugas no Lightroom
Etapa 1: encontre e selecione o pincel de recuperação
O Lightroom vem com um conjunto de pincéis que você pode usar para curar, clonar ou alterar pixels específicos em uma imagem em vez da imagem como um todo. Você pode usar esses pincéis para remover manchas e suavizar a pele. Cada ferramenta tem um efeito diferente, e a que funciona melhor para remover rugas é o Healing Brush.
Para usar a ferramenta Healing Brush, comece com a imagem que deseja editar aberta no módulo Revelar.

Clique na Ferramenta de Recuperação, que fica entre o Histograma e as guias Básico à direita.
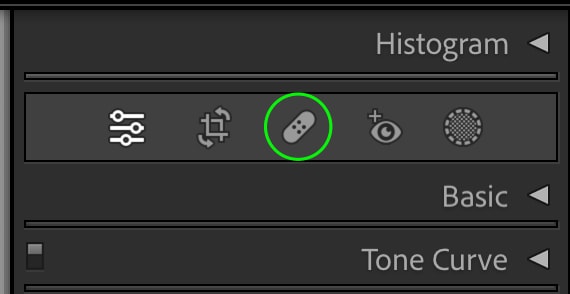
O Painel de recuperação será aberto e você verá vários ícones na parte superior para escolher. Estes são os diferentes pincéis que você pode usar em sua imagem: A ferramenta de remoção sensível ao conteúdo, a ferramenta de recuperação e a ferramenta de clonagem. Selecione o ícone do meio, que é a ferramenta Pincel de recuperação.
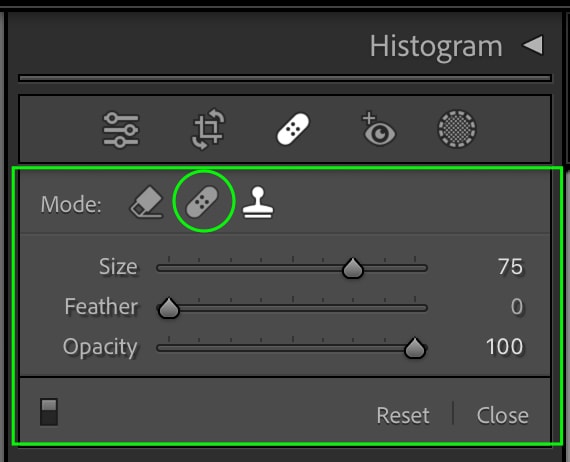
Mostrarei as diferenças entre a Healing Brush Tool e outra das opções, a Clone Tool, mais tarde. Eles são bastante semelhantes, mas têm uma diferença vital que torna a ferramenta Healing Brush a melhor escolha.
Etapa 2: Defina as configurações da ferramenta Healing Brush
Para obter os melhores resultados com o Healing Brush Tool, verifique se as configurações do pincel foram definidas corretamente. As configurações disponíveis para a ferramenta Healing Brush são Tamanho, Pena, e Opacidade.
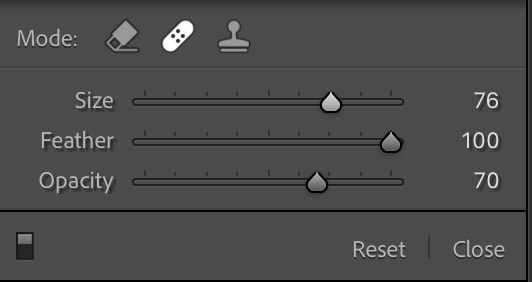
Você pode definir o Tamanho do pincel com base no tamanho da área que está editando – você deseja que o pincel seja capaz de cobrir as rugas individuais e um pouco de a área ao seu redor. Mantenha a Pena definida como 100 para que o pincel se misture com a área ao redor.
A Opacidade será definida automaticamente para 100%, mas você pode arrastar a alternância para cerca de 60-70%. Com a opacidade definida como 100, o efeito de suavização da ferramenta Healing Brush pode realmente remover a textura da pele, resultando em uma aparência irreal. Com uma opacidade menor, as rugas não desaparecerão totalmente, mas não parecerão tão profundas e serão muito menos perceptíveis.
Observe a diferença entre o efeito no canto inferior esquerdo abaixo do olho, definido como 100% de opacidade e 70% de opacidade.
 100% de opacidade
100% de opacidade  70% de opacidade
70% de opacidade
Você pode ver que, na imagem à direita, um pouco mais de textura é visível no canto inferior esquerdo do olho, enquanto a imagem à esquerda quase totalmente suavizou a pele.
Etapa 3: Cure uma ruga na imagem
Depois de Depois de definir as configurações da ferramenta Healing Brush, clique e arraste ao longo de uma ou algumas das rugas na foto para curar a área.
A ferramenta Pincel de recuperação puxará pixels de uma área da imagem próxima a área que você pincelou e usa esses pixels para”curar”o local, cobrindo-o e suavizando-o.

Você pode clicar dentro da área amostrada e arrastá-la para um novo local. Você deseja que os pixels amostrados correspondam o mais próximo possível à cor e à textura desejadas. Uma boa amostra seria uma parte lisa do rosto da mulher, como a testa.
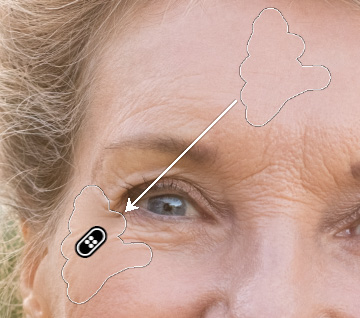
Agora, antes de curarmos o restante da imagem, vejamos a diferença entre a ferramenta Healing Brush Tool e a Ferramenta Clonar.
A ferramenta Clone age de forma semelhante à ferramenta Healing Brush, puxando pixels de uma área próxima para cobrir um ponto. No entanto, em vez de “misturar” os pixels com os do ponto original para obter um efeito natural, a ferramenta clona diretamente os pixels amostrados.
Veja a diferença nas rugas cobertas pela ferramenta Healing Brush acima e pela ferramenta Clone abaixo.
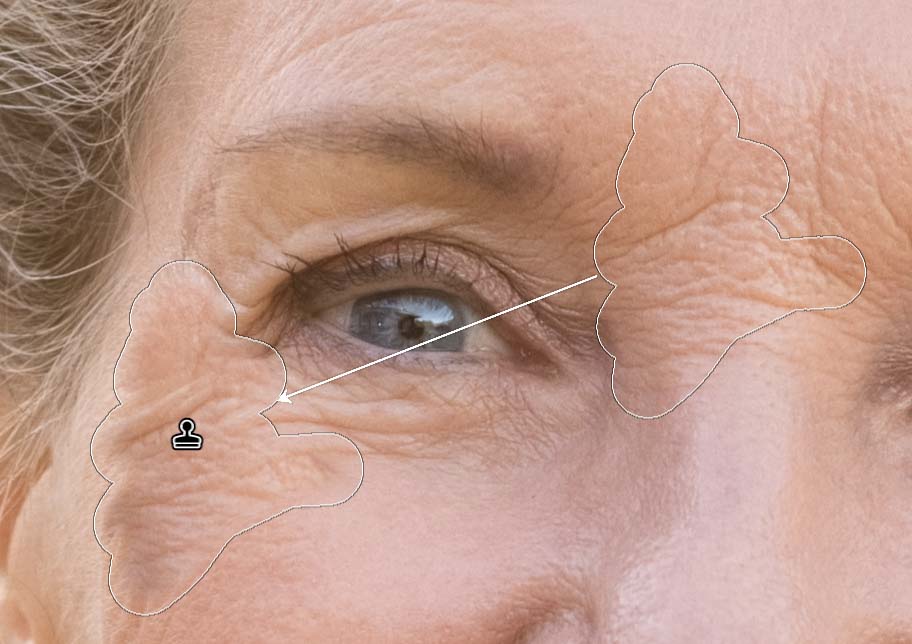
Como você pode ver, a área coberta pela ferramenta Clone é uma réplica dos pixels amostrados em vez de uma mistura de aparência natural. Isso pode ser útil em alguns casos, como se você estiver tentando cobrir algo que distrai em uma imagem.
Mas a ferramenta deve ser usada com cuidado, pois observadores observadores podem notar os pixels clonados. Com o objetivo de cobrir rugas e manchas, a ferramenta Healing Brush é a melhor opção.
Etapa 4: remover todas as rugas da imagem
Depois de praticar e se sentir confortável usando Com a ferramenta Pincel de recuperação, continue a pincelar as rugas da imagem até ficar satisfeito com a imagem final. Você só precisa repetir os ajustes de cura e clonagem em todas as rugas do objeto até ficar satisfeito com o resultado.
 Antes
Antes  Depois
Depois
A imagem acima mostra que enquanto as rugas da mulher foi consideravelmente suavizado, o efeito ainda se parece com sua própria pele.
Se você deseja remover quaisquer seções com pincel, simplesmente clique com o botão direito do mouse ou Control + clique em qualquer uma delas e selecione Excluir na lista de opções.
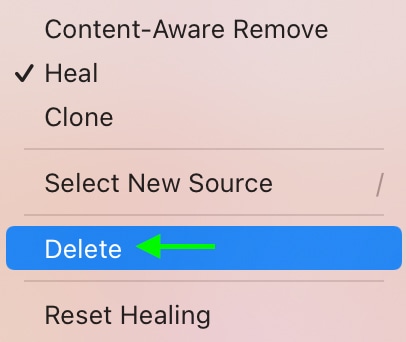
Você aprendeu um dos muitos usos da ferramenta Healing Brush Tool do Lightroom, que agora você pode utilizar sempre que precisar corrigir rugas ou manchas em suas imagens.