Deseja ser mais produtivo em seu Mac e precisa de mais espaço na tela para aumentar a produtividade no trabalho? Vários monitores mac podem ajudar a aumentar a produtividade, mas gerenciar vários monitores pode ser intimidador. Neste artigo, falaremos sobre as sete dicas práticas para gerenciar vários monitores mac.
Conteúdo da página
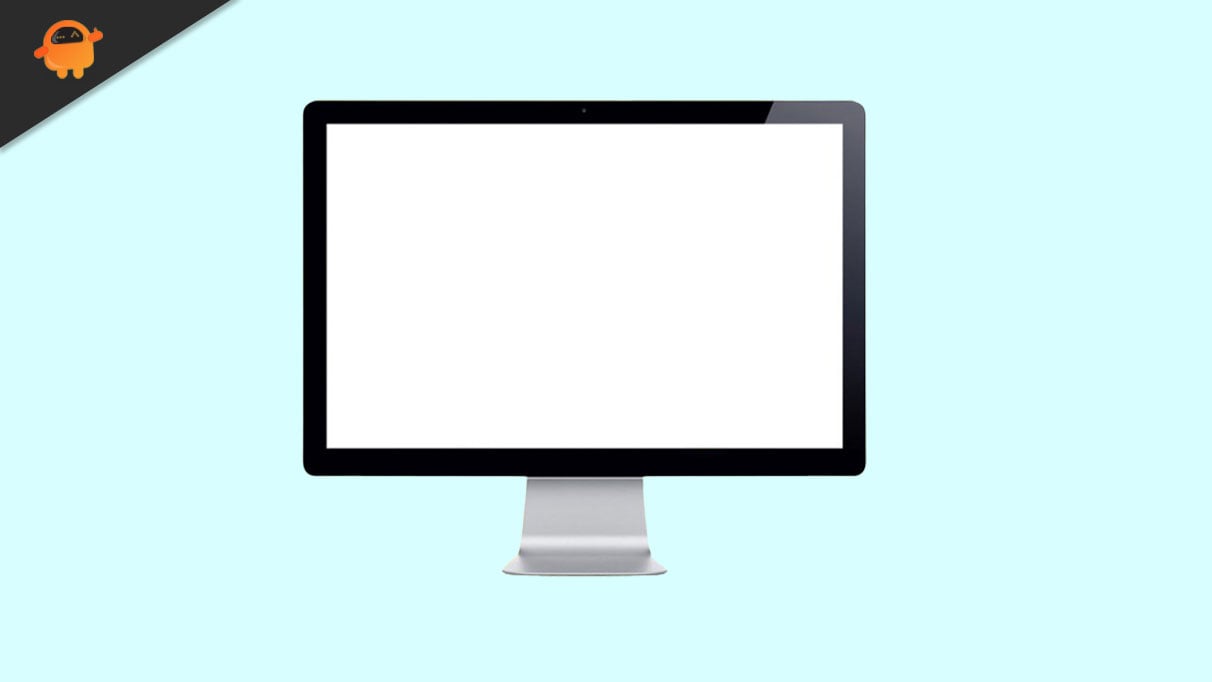
Escolha o monitor certo para o trabalho
A primeira coisa que você deve fazer é escolher o monitor certo necessário para o seu trabalho. Diferentes monitores de Mac podem afetar significativamente sua produtividade e afetar o fluxo de trabalho. Portanto, é importante selecionar o monitor Mac certo de acordo com suas necessidades e orçamento.
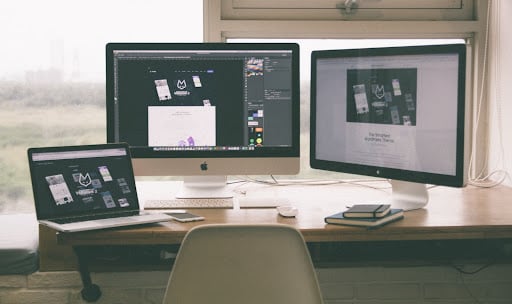
Enquanto Ao escolher o monitor Mac, você deve considerar fatores como tamanho, resolução, tecnologia do painel, conectividade e taxa de atualização. Abaixo, aprenderemos sobre sete dicas práticas para gerenciar vários monitores Mac e conectar dois monitores ao seu mac.
Quais são as sete dicas práticas para gerenciar vários monitores Mac?
1. Organize o espaço da sua área de trabalho
Primeiro, você deve organizar o espaço da sua área de trabalho para gerenciar vários monitores Mac. Isso inclui definir um layout adequado dos aplicativos conforme necessário. Para fazer isso, identifique qual aplicativo você usa com mais frequência e organize esse aplicativo na tela do monitor principal do Mac.
s
Certifique-se de ter o monitor principal à sua frente e o secundário ao lado para que seu os olhos podem se concentrar na tarefa em questão.
2. Usar atalhos de teclado
O Mac oferece vários atalhos de teclado que podem ajudá-lo a gerenciar vários monitores do Mac. Por exemplo, você pode usar Command + F1 para alternar entre espelhar e estender suas exibições. Além disso, você pode usar Command + Tab para alternar rapidamente entre aplicativos em diferentes monitores.
O uso de atalhos de teclado pode economizar tempo e aumentar sua eficiência no gerenciamento de vários monitores do Mac. Os atalhos ajudam a responder e trabalhar rapidamente.
3. Tamanho
O tamanho do monitor do Mac é um fator importante a ser considerado. Quanto maior o monitor, mais espaço na tela você terá para trabalhar. Escolha o tamanho da tela conforme sua necessidade. Quanto maior o tamanho da tela, maior o preço. Você pode escolher o tamanho da tela de acordo com sua necessidade de trabalho.
Se você estiver trabalhando na edição de vídeo ou foto, um monitor Mac maior será útil para você. Para trabalho regular de escritório, você pode usar o monitor menor do Mac. Monitor principal maior e monitor lateral gratuito funcionam para muitas pessoas. Além disso, leve em consideração o espaço na mesa ao escolher o tamanho.
4. Resolução
A resolução é outro fator importante quando se trata de escolher um monitor para Mac. Quanto maior a resolução, mais nítidas e detalhadas serão as imagens e o vídeo. Um monitor de alta resolução deve ser usado se você estiver trabalhando em gráficos, vídeos ou edição de fotos.
Lembre-se também de que uma resolução mais alta tem um preço mais alto, o que pode afetar seu orçamento. Portanto, considere seu orçamento e os requisitos necessários ao selecionar o monitor. Se o seu trabalho for mais visual, certifique-se de que ambos os monitores tenham a mesma resolução para que você possa trabalhar efetivamente em sua peça sem que ela mude nas duas telas.
5. Tecnologia de painel
A tecnologia de painel de monitor do Mac tem muitos tipos diferentes disponíveis no mercado, incluindo TN, IPS e VA. Cada tecnologia possui vantagens e desvantagens, portanto, escolher uma que atenda às suas necessidades é essencial.
Como outras coisas, você gostaria que todos os seus monitores tivessem a mesma tecnologia para que seu trabalho flua melhor e você possa alternar projetos entre telas com eficiência sem comprometer seus recursos de exibição.
6. Taxa de atualização
A taxa de atualização é o número de vezes que a tela é atualizada em um segundo e é um fator muito importante a ser considerado se você planeja usar um monitor Mac para jogos e edição. Uma taxa de atualização mais alta significa uma experiência suave e sem atrasos. Lembre-se, uma taxa de atualização mais alta vem com um preço mais alto, de modo que pode se tornar caro quando se olha para vários monitores.
Se o seu trabalho permite que você tenha um monitor principal e outro complementar, então você pode ter uma atualização diferente taxas para economizar algum dinheiro. Mas se você usar todos os monitores no mesmo nível, é importante ter a mesma taxa de atualização.
7. Preço
O preço desempenha um papel importante na escolha de um monitor para Mac. O monitor Mac vem em uma faixa entre centenas de dólares e milhares de dólares, tudo dependendo do tamanho, resolução e recursos.
.parallax-ad-container{position:relative;width:100%;height:320px;margin:0 auto;overflow:hidden}.parallax-ad{position:absolute!important;top:0!important; left:0!important;width:100%!important;height:100%!important;border:0!important;margin:0!important;padding:0!important;clip:rect(0,auto,auto,0) !important}.parallax-ad>iframe{position:fixed;top:130px;height:100%;transform:translateX(-50%);margin-left:0!important}.ad-label{font-family:Arial ,Helvetica,sans-serif;font-size:.875rem;color:#8d969e;text-align:center;padding:1rem 1rem 0 1rem}
Ao escolher vários monitores, você pode diminuir a versão que você está comprando em comparação com quando você está comprando apenas uma, pois você pode dividir seu trabalho em vários monitores. Ao escolher um monitor para Mac, sempre verifique suas necessidades e orçamento antes de comprar. Certifique-se de escolher o monitor Mac, que oferece um valor justo para seu orçamento e requisitos.
Conclusão
Em conclusão, escolher o monitor Mac certo requer consideração cuidadosa de vários fatores, como tamanho, resolução, tecnologia do painel, taxa de atualização e preço. Considerando esses fatores, você pode selecionar um monitor que melhor atenda às suas necessidades e melhore sua produtividade e fluxo de trabalho. Especialmente quando o gerenciamento de vários monitores está envolvido. Você precisa escolher desde o início para poder gerenciá-los durante todo o ciclo de trabalho.
Lembre-se de determinar seu orçamento, escolher o tamanho do monitor mac e priorizar recursos com base em seus requisitos de trabalho. Selecionar os monitores Mac certos pode afetar significativamente sua experiência de trabalho, portanto, reserve um tempo e escolha sabiamente.
Perguntas frequentes
Como posso organizar as telas em uma configuração de vários monitores no meu Mac?
Para organizar as telas na configuração de vários monitores do Mac:
Vá para as preferências de exibição e clique na guia Organização. A partir daí, você pode arrastar e soltar os ícones de exibição para corresponder ao layout físico de seus monitores de acordo com sua preferência. Você também pode ajustar a orientação de cada exibição clicando no menu suspenso Rotação.
Como posso alternar rapidamente entre vários monitores do Mac?
Você pode alternar entre vários monitores do Mac usando o atalho de teclado Command + F1. Isso alternará entre os monitores principal e secundário. Alternativamente, você pode ir para as preferências de Displays e selecionar a aba Arrangement. A partir daí, você pode arrastar a barra de menu branca para a tela que deseja usar como tela principal.
Como posso ajustar a resolução e o dimensionamento em vários monitores Mac da melhor maneira?
Para ajustar a resolução e o dimensionamento de seus vários monitores mac:
Vá para as preferências de exibição e clique na guia Monitores. Lá, você terá a opção de ajustar a resolução e escala de cada monitor individualmente, selecionando-o no menu e ajustando as configurações. Para obter os melhores resultados, verifique se a resolução e o dimensionamento de todos os monitores do Mac são os mesmos.
Como soluciono problemas se meu Mac não está detectando meu monitor externo?
O primeiro passo é verificar as conexões entre o Mac e os monitores. Certifique-se de que todos os cabos estejam conectados e que todos os monitores estejam ligados. Você pode reiniciar seu Mac e os monitores se as conexões estiverem corretas.
A segunda etapa é ajustar as configurações de exibição em seu Mac. Vá para as preferências de exibição e selecione a guia Exibições. Você pode ajustar a resolução, escala e taxa de atualização de cada monitor lá. Certifique-se de que as configurações de resolução e escala sejam compatíveis com o seu monitor.
Se o seu Mac ainda não conseguir detectar os monitores:
Tente redefinir o System Management Controller no seu Mac. Para fazer isso, desligue o Mac e desconecte todos os cabos do computador. Mantenha pressionado o botão Shift + Control + Option + Power por dez segundos, solte todas as teclas e conecte os cabos novamente. Ligue o seu Mac e veja se os monitores são detectados.
Ainda assim, se o monitor do seu Mac não estiver detectando outros monitores, entre em contato com a Apple para obter mais ajuda.