© franz12/Shutterstock.com
Você se lembra do discurso de abertura da Apple em 2017? Se o fizer, você se lembrará de como foi emocionante ver a introdução do Face ID. Foi uma maneira legal de desbloquear seu iPhone com mais rapidez e segurança do que o leitor de impressão digital. O iPhone X foi lançado naquele ano e, com ele, você podia comprar aplicativos na App Store com o Face ID. Nosso guia simples mostra como habilitar o Face ID e usá-lo com a App Store. Sem mais delongas, vamos começar.
Configurando o Face ID para usar na App Store
Naturalmente, queremos abordar algumas coisas sobre o uso do Face ID antes de nosso tutorial. Se você já se sente confiante com o recurso, pule adiante. Mas para aqueles que são novos, fique conosco por um momento enquanto detalhamos algumas informações úteis sobre o Face ID.
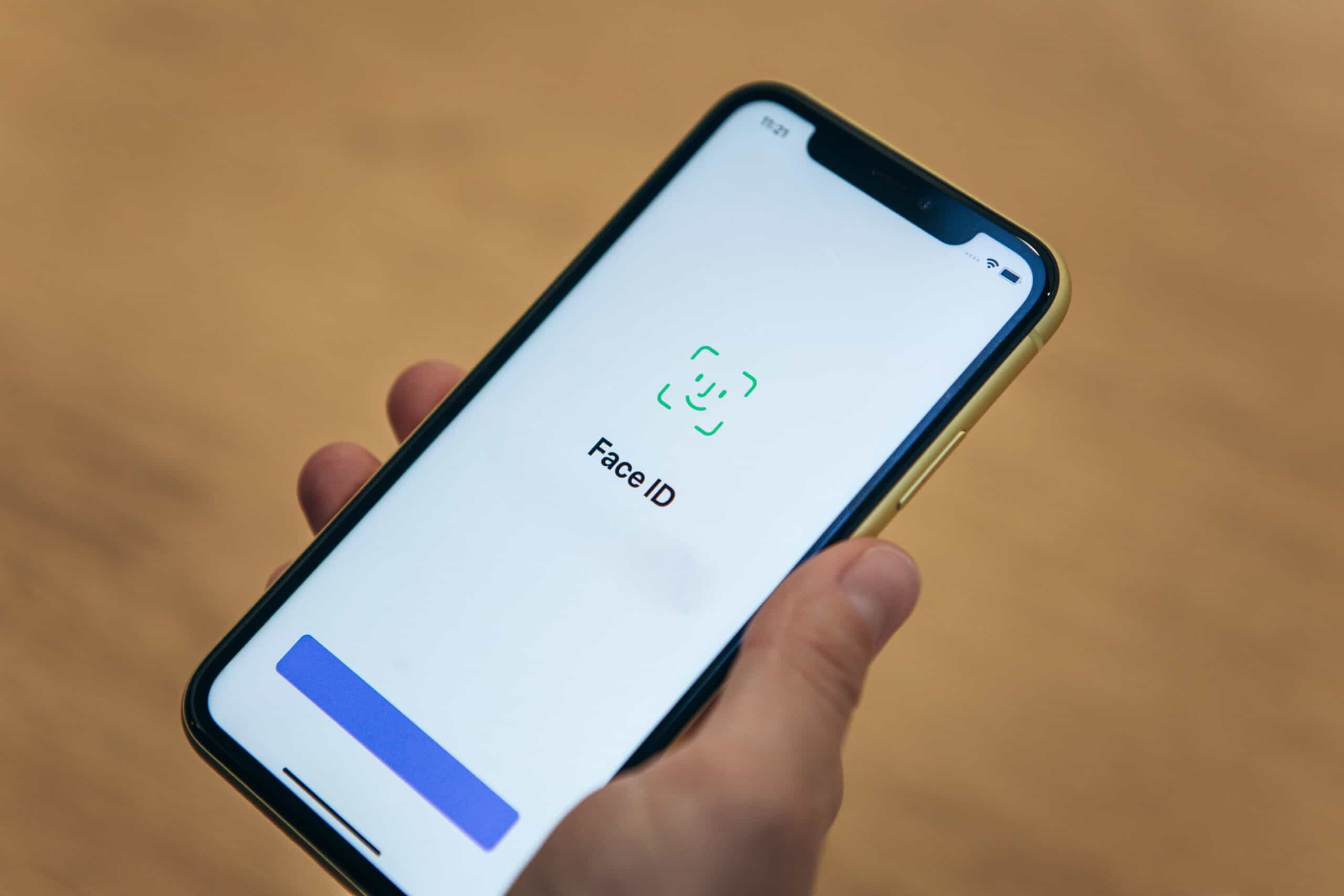
Configurar o Face ID
Antes de usar o Face ID na App Store, você precisará definir no seu iPhone primeiro. Sempre que você adquirir um novo iPhone, ele solicitará que você faça isso. Mas com o tempo, pode ser necessário atualizá-lo. No entanto, reserve alguns minutos para configurar o Face ID antes de prosseguir.
Você pode abrir as configurações do seu iPhone ou iPad e tocar em Face ID e senha. Insira uma senha quando solicitado e toque em Face ID.
Coisas a saber sobre o Face ID
Antes de usar o Face ID com a App Store em seu iPhone ou iPad, há algumas coisas que você deve saber.
Sua primeira pergunta provavelmente é:”O Face ID é seguro?”Em última análise, sim. O Face ID usa tecnologia aprimorada que avalia infravermelho e profundidade usando a câmera TrueDepth. Portanto, há apenas 1 chance em 1.000.000 de outra pessoa desbloquear seu telefone ou fazer uma compra na App Store.
Por motivos de segurança, Face ID não funcionará se:
O dispositivo for reiniciado. Você deve inserir sua senha primeiro.Se o Face ID não for usado em quatro horas e a senha não for inserida em seis dias.Depois de segurar o botão Siri e o botão de volume por mais de dois segundos (isso é útil se você não quiser que outra pessoa desbloqueie seu telefone com seu rosto).
Para usar o Face ID corretamente, certifique-se de que sua câmera esteja limpa e possa obter uma imagem nítida do seu rosto. Remova qualquer coisa que possa obstruir seu rosto. Embora o Face ID se adapte a mudanças (como usar óculos ou chapéus), certos objetos impedirão que a câmera obtenha uma boa leitura do seu rosto.
Como usar o Face ID para a App Store
Agora, é hora de ativar o Face ID para a App Store. As etapas são bem simples, mas lembre-se de que você precisa saber o código de desbloqueio do seu iPhone para fazer isso.
Veja como configurar o Face ID para a App Store:
Etapa 1: Toque em Configurações
Tudo o que é Face ID pode ser encontrado nas Configurações do seu iPhone ou iPad. Toque no aplicativo de configurações para ativar o Face ID para compras e downloads da App Store.
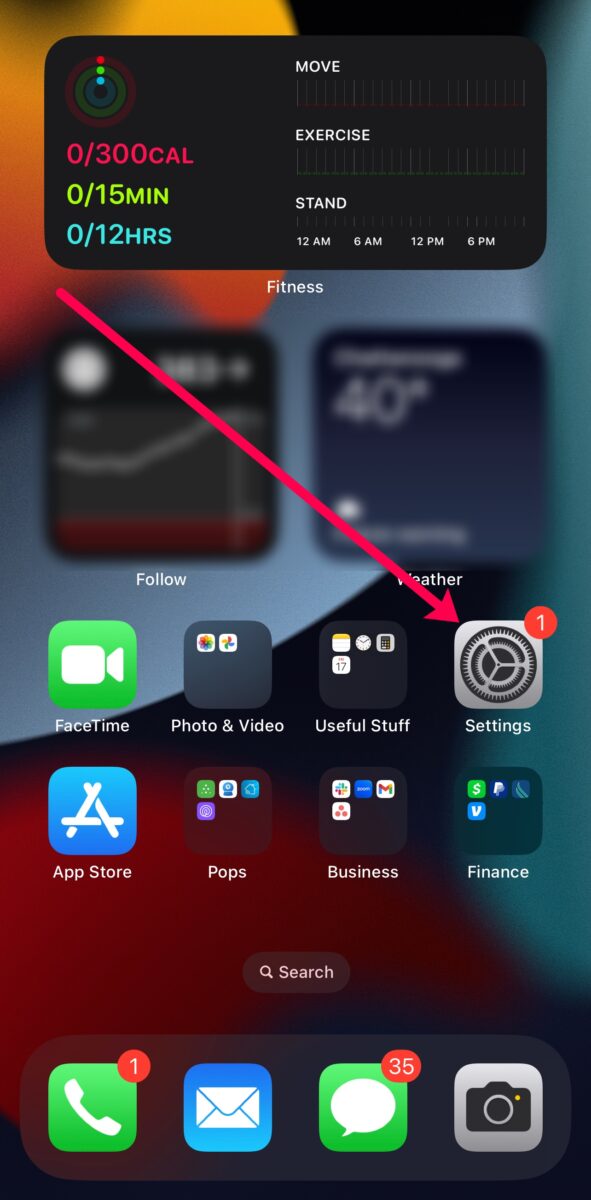 As configurações podem ser acessadas na tela inicial do seu smartphone.
As configurações podem ser acessadas na tela inicial do seu smartphone.
©”TNGD.com
Etapa 2: Toque em Face ID e Senha
Role para baixo um pouco. Você verá uma opção para Face ID e senha. Toque nessa opção.
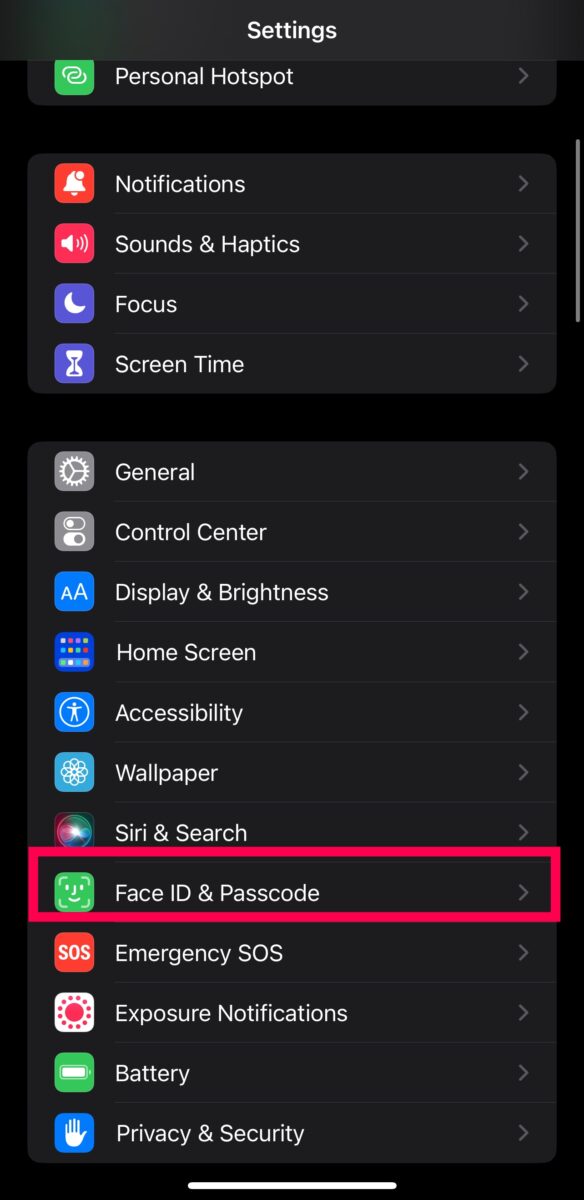 Role para baixo até Face ID e Senha
Role para baixo até Face ID e Senha
©”TNGD.com
Observação: você precisará inserir o código de desbloqueio do seu dispositivo antes de mover avançar. Toque no código de 4 ou 6 dígitos para avançar. Se você não tiver um código de bloqueio de tela, precisará criar um antes de ativar o Face ID para a App Store.
Etapa 3: alterne o botão da App Store
Verifique a lista com os botões de alternância na parte superior do menu Face ID e senha. Toque em iTunes e App Store.
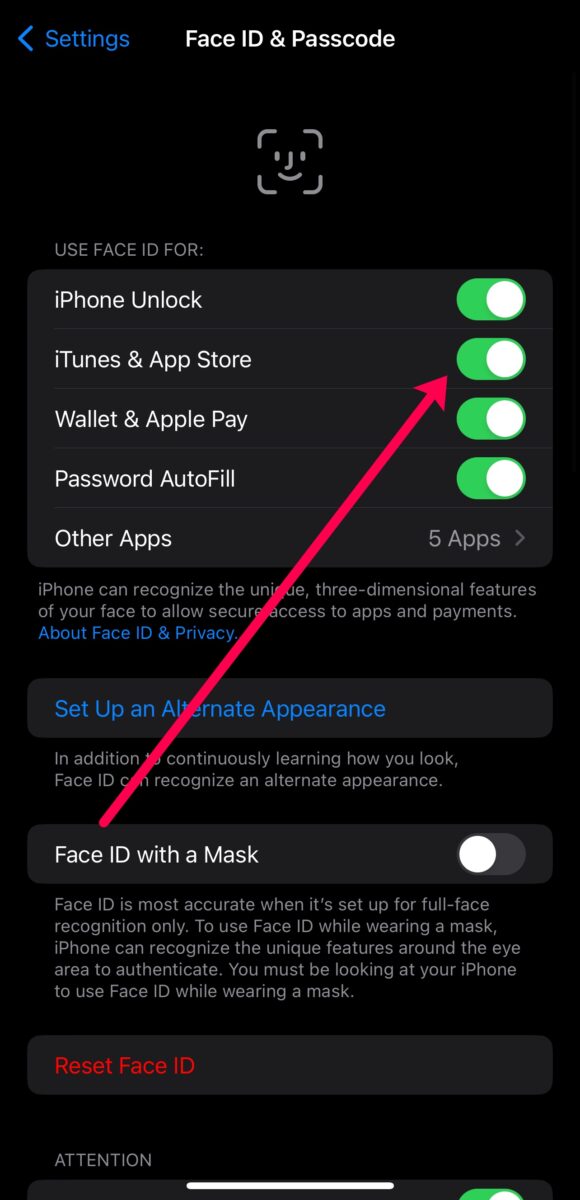 Alterne entre iTunes e App Store.
Alterne entre iTunes e App Store.
©”TNGD.com
Agora, quando quiser para fazer uma compra na App Store ou no iTunes, você só precisa do seu rosto.
Dica útil: se você tocar na opção Outros aplicativos abaixo do menu, também poderá habilite o Face ID para outros aplicativos.
Como usar o Face ID com a App Store
Depois de configurar o Face ID para a App Store, é hora de aprender como usá-lo. O Face ID significa que você não precisará inserir uma senha, mas ainda leva algumas etapas. Faça isso para usar o Face ID na App Store:
Etapa 1: toque em Obter
Encontre um aplicativo que deseja baixar. Em seguida, toque em Obter.
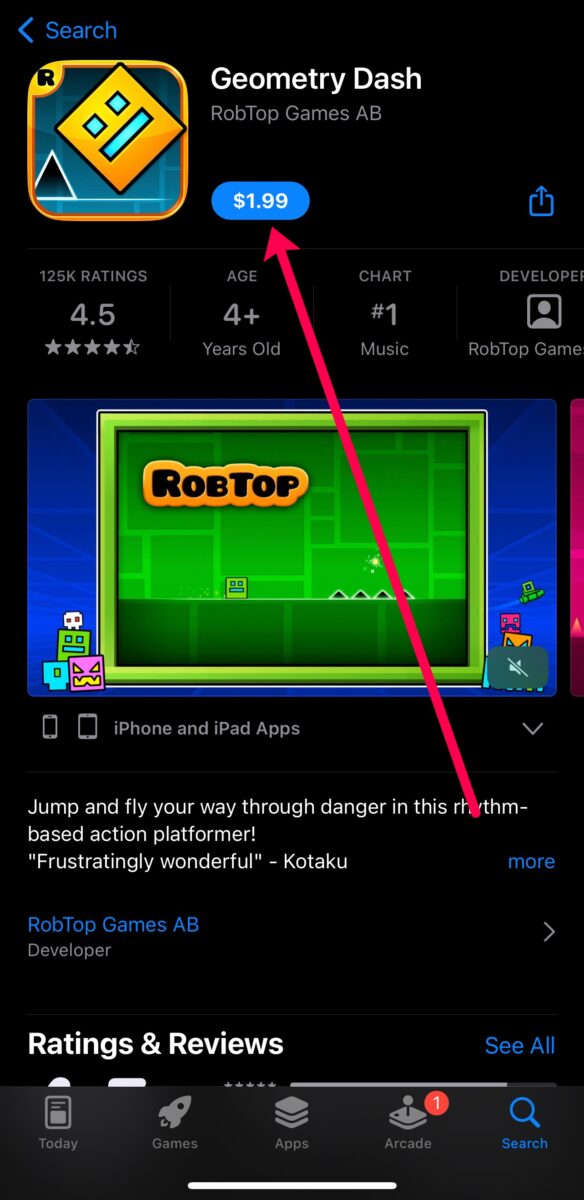 Procure o aplicativo que deseja baixar.
Procure o aplicativo que deseja baixar.
Observação: um ícone de nuvem representa um aplicativo que você já baixou em algum momento. Eles não exigem Face ID ou senha.
Etapa 2: clique duas vezes no botão Siri
Seu iPhone e iPad têm um botão no lado direito. Esse é o botão Siri (anteriormente conhecido como botão liga/desliga em modelos mais antigos. Clique no botão Siri rapidamente, duas vezes.
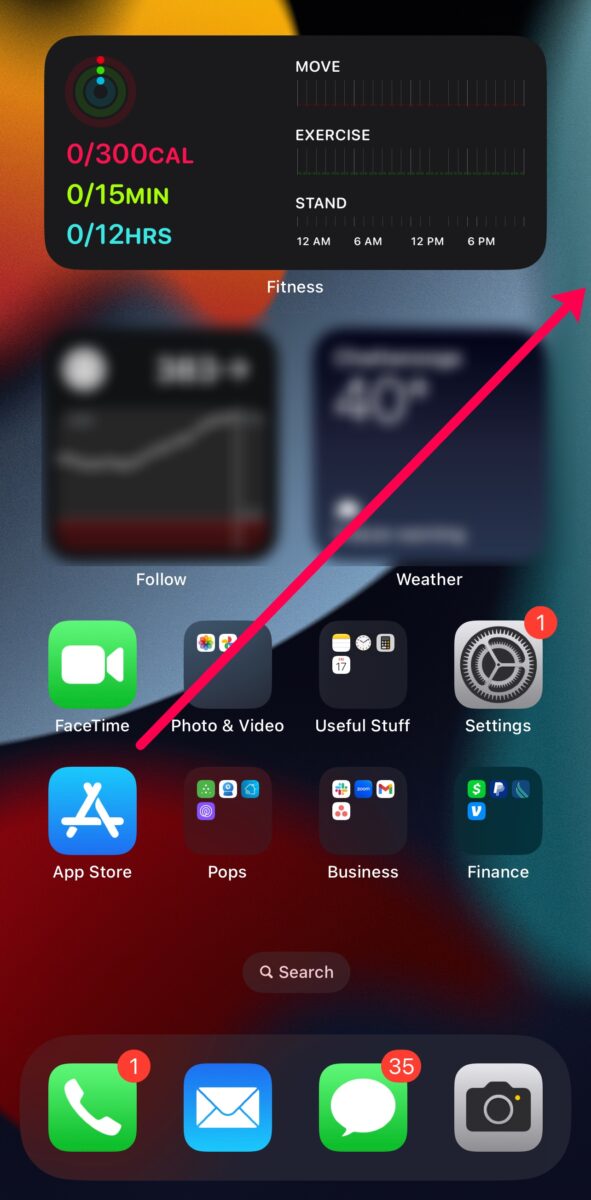 Clique no botão Botão Siri.
Clique no botão Botão Siri.
©”TNGD.com
Etapa 3: Use o Face ID
Agora, seu dispositivo tentará ler seu rosto. Verifique se você está olhando para o seu telefone e seu rosto está livre de obstruções.
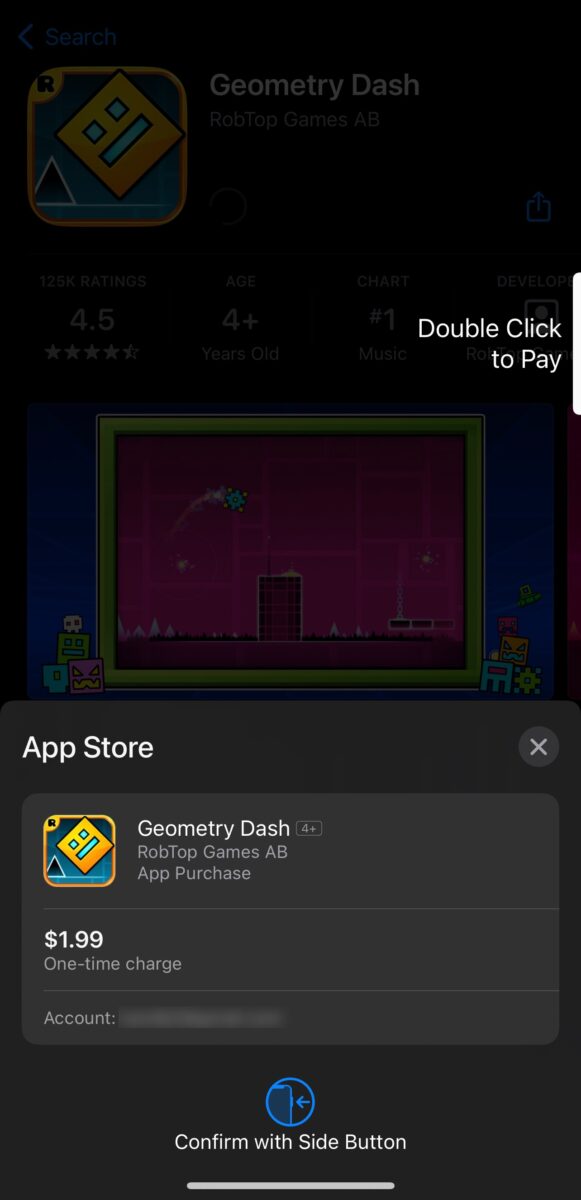 Olhe para o seu telefone ao usar o Face ID.
Olhe para o seu telefone ao usar o Face ID.
©”TNGD.com
Observação: se o seu telefone tiver não ler na primeira vez, você terá mais quatro tentativas.
Solução de problemas do Face ID
Esperamos que esteja tudo pronto! Mas incluiremos uma seção rápida de solução de problemas caso você encontrou problemas. Embora os problemas de Face ID sejam raros, eles ocorrem. Tente as seguintes correções:
Reiniciar o iPhone – Ligar e desligar o iPhone ou iPad é uma das maneiras mais rápidas de corrigir problemas rapidamente. Segure o botão Siri (o botão do lado direito) e o botão de aumentar o volume até que o controle deslizante apareça. Em seguida, desligue seu dispositivo. Aguarde cerca de trinta segundos e ligue o dispositivo. Tente comprar na App Store novamente.Ative o botão lateral para pagamentos – as versões do iOS anteriores ao iOS 14 tinham a opção de usar o botão lateral para fazer pagamentos. Abra Configurações e toque em Acessibilidade. Em seguida, toque no botão lateral. Por fim, toque em Usar senha para pagamentos.Redefinir seu Face ID – Se seu Face ID não estiver funcionando, você pode redefini-lo. Siga as etapas acima para acessar as configurações de Face ID e Senha. Em seguida, toque em Redefinir Face ID.Atualize seu iPhone – Tente atualizar o sistema operacional do seu telefone se estiver um pouco desatualizado. Abra Configurações e toque em Geral e Atualização de Software. Conecte seu telefone ao carregador, conecte-o ao Wi-Fi e execute a atualização.
Esperamos que essas correções tenham funcionado para você. Caso contrário, entre em contato com a Apple para obter suporte individualizado. O suporte ao cliente pode diagnosticar e corrigir problemas com seu Face ID (desde que seu dispositivo não esteja danificado, é claro).
Acabou!
Agora você sabe tudo sobre o Face ID e a App Store. Você pode usar o recurso para baixar aplicativos, fazer compras e se inscrever para assinaturas. O melhor de tudo, é seguro, protegido e sem interrupções.
Como usar o Face ID para App Store em 3 etapas, com fotos Perguntas frequentes (perguntas frequentes)
Posso usar o Face ID para pedir para comprar?
Com certeza! Se você tem filhos, pode configurar o Ask to Buy, um recurso que permite que usuários iOS mais jovens solicitem compras de seus dispositivos, e você pode aprová-los do seu. Siga as etapas acima para ativar o Face ID para a App Store e, em seguida, ative Pedir para comprar.
Quando alguém enviar uma solicitação para você, toque em Aprovar e clique duas vezes no botão Siri para ativar o Face ID.
Posso usar o Face ID para ativar o Apple Pay?
Com certeza. Siga as etapas acima para acessar as configurações de Face ID e senha e toque em Wallet e Apple Pay.
O que os recursos do Attention Aware fazem?
Se você quiser ajustar mais algumas configurações de Face ID, você pode ativar ou desativar os recursos de detecção de atenção. Essencialmente, quando ativado, esse recurso manterá seu telefone aceso e desbloqueado enquanto você estiver olhando para ele.
Como posso garantir que meu Face ID não seja ativado se eu estiver não está olhando para o meu telefone?
Uma coisa que não queremos que aconteça é que nosso iPhone seja desbloqueado sempre que a câmera detectar nosso rosto. Felizmente, você pode ativar a opção Exigir atenção para ID facial nas configurações de ID facial e senha. Esta função significa que seu iPhone não será desbloqueado a menos que você esteja olhando para ele.